Как сделать школьный звук микрофона
Обновлено: 02.07.2024
Увеличить громкость микрофона на Виндовс 10 и более ранних версиях этой ОС, чтобы собеседники лучше слышали вас,
можно с помощью инструментов уже встроенных в систему.
Так, у вас всегда будет возможность усилить тихий звук или, наоборот, сделать свою слышимость меньше, это довольно удобно. Функция может пригодиться каждому, особенно, если вас плохо слышно в дискорде, Skype или Zoom.

В прошлом материале мы рассмотрели лучшие генераторы QR кодов. Сегодня мы во всех подробностях рассмотрим, как усилить / повысить громкость микрофона на компьютере или ноутбуке с Windows 10, 7 или 8, неважно внешний он или встроенный. При этом инструкция подойдет и для гарнитур — наушников с микрофоном. А сделав обратные действия, вы наоборот сможете ее уменьшить.
Как увеличить громкость микрофона
1. Меняем в настройках на Window 10 и 7
1. Универсальный способ. Нажмите одновременно клавиши WIN + R и введите команду — mmsys.cpl




2. Меняем настройки в драйверах
В этом случае менять параметры будем в официальном программном обеспечении производителя материнской платы или ноутбука. Главное, чтобы оно было установлено.
Интересно! Подробнее про модель материнки, читайте в материале — как узнать свою материнскую плату.
1. Откройте значок ПО от Realtek, кликнув два раз по значку динамика в трее панели задач. Если у вас другие драйвера — то откройте их, в любом случае там должен быть их значок. Если его там нет, то открыть ПО можно из панели управления, смотрите также по названию драйверов, к примеру, это может быть VIA HD Audio Deck или любой другой.

2. Переключитесь на раздел управления микрофоном, здесь будут все настройки, которые вы можете с ним сделать. Нам нужны параметры громкости и усиления в децибелах. Выставьте необходимые параметры, а затем проверьте, что из этого получилось.

При плохом звуке, также стоит включить режим подавления шума и эха, в таком случае будет меньше посторонних звуков и он сам будет куда чище.
3. Где находятся настройки в Windows 10


4. Настройки в программах
Каждая программа, которая позволяет разговаривать по микрофону, имеет свои настройки, дающие возможность регулировать его громкость. Рассмотрим на примере Viber и Дискорд, как настраивать такие параметры, в другом софте делать нужно, то же самое.
Здесь, в правом окне установите нужную громкость, также здесь можно выбрать записывающее устройство по умолчанию и сделать его проверку на неполадки.

В вайбере — перейдите в настройки и откройте раздел управления микрофоном / звуком / звонка.
Здесь установите нужную громкость у записывающего устройства и желательно убрать галочку у пункта автоматической регулировки громкости. В некоторых случаях она делает только хуже.

5. Небольшие лайфхаки
1. Сняв с микрофона поролоновую защиту от пыли и другой грязи, можно увеличить громкость записи примерно на 10% — 15%. Зависит, конечно, от модели и размера самого устройства, но способ действительно рабочий. В некоторых случаях его можно смело использовать. Только не забудьте затем обратно надеть эту защиту, все-таки она там стоит не просто так.

2. На ноутбуках же, можете просто ближе подвинуться к микрофону и говорить прямо в него. Находится он там же, где и встроенная веб камера.
3. Чем длиннее провод от микрофона — тем меньше будет ваша слышимость и, если вы используете удлинитель, то уберите его, он значительно уменьшает громкость и делает устройство записи очень тихим.
В заключение
Конечно же, все больше зависит от самого записывающего устройства, также можно приобрести внешний усилитель, который также отлично справится с этой задачей.

Идеально, если речь записана в акустически обработанной комнате. Если таковой нет, можно обойтись акустическим экраном для микрофона. Расстояние до микрофона индивидуально и зависит от громкости голоса, экспрессии и динамики. Главное, чтобы не было перегрузов или откровенно тихого сигнала. Оптимальное значение — от -18 до -12 дБ.

На микрофоне обязательно должна быть либо ветрозащита, либо поп-фильтр. Взрывные согласные сложно поддаются компьютерной обработке, так что лучше приобрести недорогой аксессуар, который избавит от большинства проблем с ними.
Набор неплохих бесплатных плагинов от DAW Reaper можно скачать с официального сайта — там есть все необходимое. Для тех, кто всерьез увлечется звукорежиссурой, можно посоветовать более продвинутые пакеты плагинов от Waves, Fabfilter, Softube — их существует множество на любой вкус.
Обработку стоит выполнять на студийных мониторах или в наушниках студийного уровня. Без качественного контроля будет сложно разобрать, что вообще происходит с аудиосигналом.
Несколько советов для улучшения звука, идущего с микрофона
👉 Совет 1

Win+R — mmsys.cpl — настройки звука

Уровни громкости (настройки микрофона)

Подавление шума и эхо

Звук — связь — действий не требуется
👉 Совет 2
После изменения параметров звука в Windows — порекомендовал бы открыть непосредственно настройки той программы, в которой у вас возникли трудности.

Настройка уровня громкости микрофона в Skype

Zoom — параметры микрофона

Zoom — настройки звука
👉 Совет 3
Проверьте, установлена ли у вас полная версия аудио-драйвера от производителя вашего устройства (вместе с панелью управления звуком). Прим.: после авто-установку драйвера в Windows 10 — такой панели в большинстве случаев, не появляется!
Вообще, простейший способ обновить драйвер на аудио-карту, это:
- узнать 👉 точную модель карты (мат. платы/ноутбука), после зайти на сайт производителя и загрузить;
- воспользоваться спец. утилитами для 👉 авто-поиска и установки драйверов.
Обычно, в большинстве случаев, если у вас стоит полная версия аудио-драйвера (с диспетчером!) — то 👉 в панели управления Windows у вас будет ссылка-значок на его настройку (например, на Realtek HD).
👉 В помощь!
Нет значка от диспетчера Realtek HD! Как войти в панель управления Realtek, а то никак не могу настроить звук

Диспетчер Realtek HD появился!
В диспетчере управления звуком — имеется раздел с параметрами микрофона: в нём есть настройки громкости, чувствительности, фильтры эха, шумоподавления и т.д.

Диспетчер Realtek — подавлять эхо
👉 Совет 4
Если его снять — то во многих случаях громкость звука с микрофона станет выше (до 10-15% и выше — в зависимости от типа устройства, количества и качества поролона).

Поролоновый фильтр на микрофоне

Где обычно располагается микрофон на ноутбуке
5 способов сделать скриншот экрана на ноутбуке
Способы подключения к Интернету: что лучше и какое выбрать
Настройки электропитания, влияющие на производительность компьютера: что нужно проверить
Обрывается интернет через Wi-Fi роутер (почему отваливается или пропадает Wi-Fi сеть)
Не работает ПУСК в Windows 10
Как очистить историю посещения сайтов, чтобы нельзя было восстановить! Удаление кэша в браузерах
Яндекс Диск: как им пользоваться, загружать и скачивать файлы, фото. Как настроить авто-создание …
Обои для Windows: компьютеры и сеть (Full HD 1920×1080)
Обрабатываем звук в онлайне
У стримов и подкастов есть своя специфика при обработке голоса — здесь важно, чтобы плагины не были ресурсоемкими и не сильно грузили компьютер. Поэтому стоит использовать минимально необходимый набор эффектов.
Чаще всего для стримов используется программа OBS Studio. В ней можно загружать точно те же VST-плагины для обработки звука, что и в DAW. Если используется не OBS Studio, то для обработки голоса можно воспользоваться отдельной программой для потоковой обработки звука VSTHost, она работает с любыми приложениями для стримов.

Так выглядит плагин ReaFIR в OBS Studio
Для обработки голоса потребуется необходимый минимум:
1. Шумоподавление. В отличие от оффлайн-видео, звук к которым нередко записывается отдельно на качественный микрофон, в стримах часто используется не самое лучшее оборудование. Недорогой микрофон вкупе со встроенной звуковой картой и включенной функцией Microphone Boost в настройках звука Windows будут сильно шуметь. Для того, чтобы избавиться от этого шума, можно использовать встроенный в OBS фильтр Noise Suppression. У него всего одна настройка — уровень шумоподавления, начать стоит со значения около -20 дБ.

2. Гейт. Если в звуке для оффлайн-видео можно вручную вырезать все крики детей за окном и рев соседского перфоратора за стеной, то с онлайном такой фокус не провернуть. Понадобится гейт.
● Release можно сделать длинным, около 200 мс, поскольку работа гейта будет слишком слышна при быстром релизе. Правильно настроенный гейт почти незаметен для слушателя и удаляет лишь шумы и призвуки в паузах между фразами.
● Уровень гейта нужно сделать чуть выше, чем фоновый шум, не стоит выставлять уровень рядом с уровнем голоса.
● Простой способ настройки гейта для речи — нужно сложить губы трубочкой и шумно выдохнуть воздух в сторону от микрофона, запомнить на индикаторе значение уровня этого шума и выставить его на гейте.


4. Компрессор. Для стримов он имеет даже большее значение, чем для оффлайн-видео — в онлайне ни один диктор не сможет уследить за динамикой своего голоса на протяжении нескольких часов. Следует быть готовым к тому, что речь будет то едва слышной, то слишком громкой. Поэтому нужно использовать более жесткие настройки компрессора, чем для оффлайн-видео. Начать можно с ratio 10:1, атаки 5 мс и релиза в 30 мс или автоматически.

При подобных настройках нет необходимости в лимитере — компрессор будет выполнять его роль. Но если динамика речи очень большая и не позволяет настроить гейт (то слова начинают обрезаться, то шум просачивается в эфир), тогда можно использовать два компрессора: первый, с более мягкими настройками (ratio 3:1) поставить перед гейтом, второй, в качестве лимитера — в конце цепи (ratio выкрутить на максимум, threshold — так, чтобы компрессор срабатывал только при очень громких фразах).

Как сделать звук микрофона лучше

С помощью средств операционной системы можно избавиться от реверберации (эхо-эффект), частично устранить шумы и исключить постоянную составляющую. Этого недостаточно для получения качественной записи. Чтобы сделать звук микрофона хорошим нужно использовать программу для улучшения качества.
Программы для улучшения микрофона
Чтобы улучшить звук микрофона на компьютере нужно загрузить и инсталлировать одну из следующих программ:
- Record Pad
- Jet Audio
- Adobe Audition

Улучшить звучание и качество микрофона на компьютере можно, используя более совершенное программное обеспечение.

- Использование эквалайзера на 10 или 20 полос
- Регулировку динамического диапазона
- Выбор усиления сигнала
- Активное шумоподавление
- Включение звуковых эффектов
- Совмещение сигналов с двух входов с плавным переходом
Утилита поддерживает все аудиоформаты и позволяет вести запись звука на CD-носитель.

- Фазовый и спектральный анализаторы
- Измеритель нелинейных искажений
- Многоканальный эквалайзер
- Конвертер форматов
Программа платная, но для ознакомления, предлагается бесплатный период.
Улучшение микрофона в реальном времени

Использование других способов

Включите связанные со звуком службы в Windows 10. Если вы недавно отключили их, перейдите и включите их снова. Отключённые службы не могут заставить компьютер воспроизводить звук должным образом и могут привести к отсутствию вкладки улучшения микрофона в свойствах динамика или микрофона.
Примечание. Если вы не знаете, какие сервисы связаны со звуком, вы можете перейти на вкладку Зависимости, чтобы проверить их, а затем включить сервисы.
Кодеки
После того, как программа будет установлена на ваш компьютер, ее нужно настроить:
Теперь программа настроена и готова к работе. Она поможет значительно улучшить работу микрофона на ноутбуке.
Обычно микрофон не требует, какой то специальной настройки и работает сразу после подключения. Однако в некоторых ситуациях настройка микрофона все-таки необходима, например, если микрофон работает слишком тихо или слишком фонит. В данном материале мы расскажем о том, как настроить микрофон на компьютере с операционной системой Windows 11, 10 и 7.
Как открыть настройки микрофона на компьютере




Как настроить микрофон на компьютере
После перехода к свойствам микрофона на экране должно появиться новое окно. В этом окне доступно несколько вкладок с настройками микрофона. Мы рассмотрим все доступные здесь настройки по порядку.
Общие настройки

Перенаправление звука с микрофона на динамики

Настройка громкости микрофона

Улучшение качества звука


Разрядность и частота дискредитации микрофона

Настройка микрофона через драйвер звуковой карты
Также вы можете настроить микрофон через драйвер звуковой карты. Настройки, которые здесь доступны, почти полностью дублируют рассмотренные выше стандартные настройки Windows.



При изменении настроек через драйвер звуковой карты, они изменяются и в настройках микрофона Windows.

“Домашняя звукозапись возможна, только если у тебя есть специальное оборудование” – говорили эксперты в области звукорежиссуры, однако согласитесь со мной, что для любительской и демонстрационной записи вовсе не обязательно иметь в своём распоряжении дорогие составляющие для домашней студии! В первую очередь мы должны понимать то, что человеку, который находиться у истоков творчества, необходимо не только следовать заданному алгоритму, но и научиться самостоятельно чувствовать звук, и знать то, как можно его улучшить, исходя из уже имеющихся инструментов.
В данном контексте речь пойдет о таком инструменте как микрофон! Вам, наверное, знакома ситуация, когда записать свою первую песню уже невтерпеж, но денег хватает только на дешёвый микрофон из Поднебесной. И что же делать в таком случае? Ответ звучит следующим образом: “для начала нужно понять, какого качества звука мы хотим добиться и сколько у нас для этого есть денег”. Сейчас мы рассмотрим виды микрофонов для домашней звукозаписи и постараемся улучшить звучание дешёвого микрофона, потому что мы это можем!
Можно ли экономить на выборе микрофона?
– Да, можно, но с уменьшением цены, как правило, следует снижение уровня качества звука и надёжности микрофона.
Всё зависит от наших целей – хотим ли мы радовать друзей своим творчеством или быстро и доступно записать новую музыкальную идею дома – и от того, что именно мы будем делать с нашим микрофоном – записывать вокал/инструмент. Не лишним будет ответить себе: “экономлю ли я время или деньги?”, потому что оправдать ожидания неискушенного музыканта дешёвый микрофон, конечно, сможет, но стоит ли игра свеч?
На какой микрофон обратить внимание?
Итак, если мы пишем свой голос, то обращаем внимание на конденсаторные/электретные микрофоны, которые, в отличии от динамических, лучше передают детали вокала и тембровую окраску, однако стоит иметь в виду, что для работы с таким типом микрофонов вам также потребуется внешняя звуковая карта,фантомное питание и XLR коммутация. С другой стороны, отличной альтернативой конденсаторному/электретному микрофону может стать динамический микрофон, который в соотношении цена/качество показывает себя более честно. Ещё одним вариантом для рассмотрения могут стать так называемые USB микрофоны – конденсаторные микрофоны со встроенным предусилителем и АЦП ,которые помогают сэкономить на звуковой карте.
Инструментальные микрофоны не сильно отличаются от вокальных, но только в ситуации, когда речь идёт о дешёвом устройстве из Китая, поэтому используем для записи инструмента конденсаторный микрофон и не паримся!
Улучшаем звучание!
1. Подключение микрофона.

Провод для микрофона должен быть качественным, потому что именно через него на плату подаётся напряжение 48В и, если ограничится той коммутацией, что пришла вместе с микрофоном из Китая, то безопасность подключения будет под угрозой. Просто поверьте и купите для начала обычный XLR провод в музыкальном магазине – уже само его присутствие значительно снизит уровень фонового шума!
2. Звукоизоляция и поп-фильтр.
Стоит ли вообще упоминать о том, что место, в котором мы записываемся, должно быть без голых стен и лишних нагроможденных друг на друга вещей? Разумеется стоит!
Качество вашей записи напрямую зависит от акустики комнаты/помещения, и поэтому компенсировать “кошерность” дешёвого микрофона нам поможет вокальный экран или другая локальная изоляция пространства вокруг микрофона. Зачем это нужно? Дело в том, что от голых стен в микрофон возвращается отраженный сигнал, который делает запись хуже по качеству.
Решение данного вопроса подразумевает использование подручных материалов, будь то ковёр,плотное одеяло или поролоновые уплотнители, как звукопоглощающих элементов вокруг микрофона.
Ещё одним немаловажным приспособлением в вопросе звукоизоляции является поп-фильтр, который поглощает взрывные согласные и защищает микрофон от внешних факторов. В крайнем случае можно обойтись ветрозащитой – стоит она копейки и отлично справляется со своей задачей.
3. Уровень громкости/чувствительность микрофона
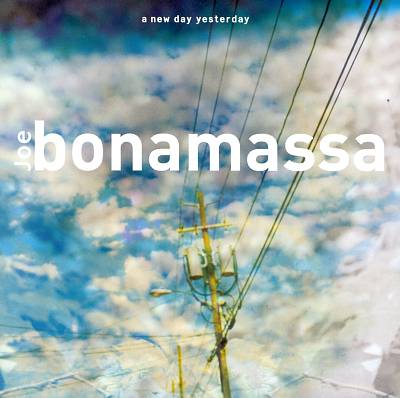
Для нас интересно то, что уровень выходного сигнала микрофона напрямую зависит от уровня gain на усилителе/звуковой карте, который мы можем регулировать в зависимости от того, какую динамическую подачу обеспечивает вокал. Выставляем уровень громкости не слишком большим, но в то же время и не очень тихим. Для качественной записи на дешёвый микрофон уровень громкости должен не превышать -18 или -6 dB на входном уровне . Следим за “клиппингом” и вовремя убираем gain, чтобы избежать брака в записи.
Представьте, что микрофон, в который вы поёте, это ухо слушателя. Опираясь на это следует помнить о том, что в моменты сильной динамической подачи вокала будет не лишним немного удалиться от микрофона, тем самым подавляя лишний резонанс в динамике. Точно также это правило работает и в моменты “интимного шёпота”. И помните,что результат дальнейшей обработки напрямую зависит от качества записи исходника, поэтому можно сказать, что 80% успеха для нас является чистая в динамическом смысле запись!
4. Эквализация.

Вот мы и подобрались к самому интересному пункту пост-обработки звука нашего микрофона. Как мы уже сказали, главная проблема дешёвых записывающих устройств заключается в неравномерной АЧХ (амплитудно-частотная характеристика), из-за которой голос на записи получается пластмассовым и не живым.
Как можно улучшить качество звука с помощью эквализации?
Пост-обработка подразумевает наличие у вас VST-плагинов, которые отлично справляются с этой задачей. Для этих целей подойдет любой графический или параметрический эквалайзер.Во-первых, стоит обрезать суб-низы, чтобы избавить вокал от лишнего низкочастотного гула. Самое главное не переусердствовать и не вырезать полезные частоты в низком спектре – до 100-150 Гц у мужского голоса и до 300-350 Гц у женского
Во-вторых, мы должны понимать, что корректирование частотного диапазона вокала, записанного на дешёвый микрофон, начинается с поиска и выделения полезных частот. Как это сделать?
Для того чтобы понять, какие изменения нужно делать, разобьем диапазон вокала на 3 части: низкие( от 100 до 500 Гц) , средние ( от 500 Гц до 2КГц) и высокие частоты ( от 2КГц до 20 КГц). На мой взгляд, самые проблемные места у дешёвых конденсаторных микрофонов находятся в области средних частот – они то и делают наш звук пластмассовым. На примере графического эквалайзера рассмотрим первый этап улучшения звука :

Что мы сделали? Выставили “V”- образную форму в графическом эквалайзере, тем самым добавив недостающие низкие частоты, то есть тело вокалу, и повысили так называемую разборчивость в диапазоне высоких частот. Будьте внимательны и слушайте, когда повышаете/понижаете уровень той или иной частоты, потому что можно пережать вокал или наоборот лишить его полезных частот. Усиления или ослабления на 3.5 – 5 dB будет достаточно в нашем случае.
Но и это ещё не всё!
Пассивная эквализация “V”-образной формы всё ещё требует доработки, а именно понижения уровня громкости диссонансов по всему спектру звука. Это избавит нас от всех шипящих и гудящих ненужных частот. Как это сделать?

Графический эквалайзер в этом плане окажется намного эффективнее параметрического, потому что с его помощью мы видим, какие именно участки вызывают диссонансы. Итак, для поиска “свистов” и “писков” значение Q (отношение центральной частоты выбранного нами диапазона к его ширине) должно быть минимальным. Теперь мы можем искать неприятные для нас звуки и понижать их уровень gain, но делать это стоит лучше с помощью динамического эквалайзера, чтобы, когда выбранные частоты не резонировали, голос не терял свою естественную краску.
Теперь наш вокал, записанный на дешёвый микрофон, звучит намного лучше и готов для дальнейшей обработки различными плагинами и другими инструментами для сведения!
Таким образом, мы можем сделать вывод, что даже с микрофоном низкого ценового сегмента можно добиться приличного звука для реализации вашего творчества!
Спасибо за внимание! Теперь вы знаете как улучшить звучание дешёвого микрофона. Следите за нашими новостями!
Читайте также:

