Как в аутлуке запаролить сообщение
Обновлено: 02.07.2024
Файл архивируешь WinRAR.ом.. , когда будешь архивировать в открывшемся окне вкладка Дополнительно, ставишь галочку с паролем. вписысаешь пароль, и всё. самый простой способ и самый надёжный.
Я обычно архивирую WinRAR-ом с паролем.. . Там, в последних версиях, очень стойкий пароль.
Мы постоянно добавляем новый функционал в основной интерфейс проекта. К сожалению, старые браузеры не в состоянии качественно работать с современными программными продуктами. Для корректной работы используйте последние версии браузеров Chrome, Mozilla Firefox, Opera, Microsoft Edge или установите браузер Atom.
Если вы похожи на большинство из нас, ваша учетная запись электронной почты Outlook заполнена важной личной и деловой информацией. Последнее, что вы хотите, это заставить незнакомца получить доступ к вашей учетной записи электронной почты - или еще хуже, заблокировать вашу учетную запись электронной почты Outlook без возможности вернуться.
Не секрет, что хакеры работают над данными электронной почты. Мы читаем о новых нарушениях данных каждый день. И часто эти нарушения данных происходят с помощью электронной почты. Департамент здравоохранения и социальных служб США по гражданским правам ведет список нарушений медицинской информации. В июле 2018 года он перечислил 22 нарушения, затрагивающие тысячи людей. Из этих 22 нарушений семь (или почти треть) связаны с электронной почтой.
К счастью, есть несколько мер безопасности Outlook, которые вы можете предпринять, чтобы защитить электронную почту Outlook. В этом уроке мы покажем вам, что вам нужно знать о безопасности Outlook. Узнайте, как выбирать надежные пароли и сохранять их в безопасности. Узнайте, как использовать параметры безопасности Outlook. И, наконец, найдите некоторые рекомендации по безопасности электронной почты Microsoft, например, как настроить аутентификацию пользователя.
Руководство по Inbox Zero Mastery (бесплатная загрузка электронных книг)



Теперь давайте погрузимся в наш учебник по безопасности электронной почты Microsoft.
Основные рекомендации по электронной почте для надежной безопасности
Первым шагом в обеспечении безопасности вашего почтового ящика Outlook является использование некоторых лучших методов защиты электронной почты. Эти методы применяются к большинству программ для электронной почты, включая Microsoft Outlook.
Отказ от ответственности: я не специалист по информационным ценным бумагам. Этот пост основан на компиляции рекомендаций и моего собственного опыта в качестве пользователя электронной почты Outlook.
Вот шесть способов защитить электронную почту Outlook:
1. Используйте пароль
Примечание: Если вы обращаетесь к электронной почте Outlook на работе или в школе, вы, вероятно, находитесь на сервере обмена Microsoft.Обратитесь к системному администратору, чтобы узнать, как изменить пароль.
2. Выберите сложный пароль
При выборе пароля для MS Outlook или вашей учетной записи Microsoft обязательно сложный пароль. Избегайте паролей, которые можно легко угадать, таких как имена друзей, членов семьи или домашних животных. Дни рождения, адреса и номера телефонов также являются плохим выбором для паролей, поскольку информация может быть доступна в другом месте.
Когда дело доходит до паролей, более длинные пароли сложнее угадать. Лучшие пароли включают комбинацию верхних и строчных букв, цифр и символов. Держитесь подальше от автономных генераторов паролей, которые иногда настраивают недобросовестные стороны, чтобы получить доступ к информации о пароле.
Кроме того, убедитесь, что ваш пароль Outlook отличается от других паролей. Если третья сторона должна получить доступ к вашей учетной записи, вы не хотите, чтобы у них был доступ ко всем вашим учетным записям.
Вот отличный ресурс, который поможет вам узнать больше о паролях:
3. Безопасное хранение паролей
После того, как вы выбрали надежный пароль, обязательно сохраните его. Онлайновый менеджер паролей, такой как Dashlane, Keeper или Sticky Password , является хорошим вариантом для хранения ваших паролей от посторонних глаз. Не забудьте выбрать сложный и запоминающийся пароль для вашего менеджера паролей - вам нужно будет его запомнить. Вот несколько других менеджеров паролей и учебников о том, как их использовать:
Независимо от того, что Вы делаете, не держите свой пароль записанным на почте, Вашего ноутбука, особенно если Вы работаете с общим доступом к ноутбуку. Кроме того, не храните информацию пароля в списке, одним словом, или Excel на Вашем PC, если тот документ не защищен паролем. Если Ваш PC, украли, Вы не хотите, чтобы вор нашел всю Вашу информацию о пароле сразу!
4. Изменяйте пароль периодически
Эксперты не соглашаются с тем, как часто Вы должны изменять свой пароль, но они действительно соглашаются, что иногда изменение паролей может помешать другим использовать Ваш пароль. Если кто-то действительно овладевает Вашим паролем, есть шанс, что информация, которую они имеют, не актуальна. Конечно, изменение Вашего пароля не является заменой выбора сложного пароля.
5. Добавьте двухступенчатую проверку
Двухступенчатая проверка - тип пользовательской идентификации, которая использует две формы идентификации, чтобы подтвердить Вашу личность. Формы идентификации могут включать Ваш адрес электронной почты или Ваш номер телефона.
Двухступенчатая проверка используется, когда Вы пытаетесь сделать чувствительные задачи такими, как изменен Ваш пароль, а также когда Вы пытаетесь восстановить свои сведения об аккаунте. Как правило, кодекс посылают или в Ваш телефон или в Вашу электронную почту. Чтобы получить доступ к Вашему счету, Вы должны будете ввести код, а также Ваш пароль. Цель двухступенчатой проверки состоит в том, чтобы помешать кому-то еще получать доступ или изменять Ваш счет.
6. Держите перспективу (и Ваш браузер) обновляться
Обновления программного обеспечения находятся в важной части хранения Ваших безопасных данных. Обновления часто издаются, чтобы увеличить безопасность программного обеспечения или зафиксировать вопросы безопасности, которые возникают. Не сохраняя Ваше программное обеспечение Outlook и Ваш браузер актуальными Вы могли оставлять их уязвимыми.
Как защитить Ваш счет электронной почты Outlook
Знаете ли Вы, что Вы можете настроить Перспективу, чтобы она напоминала Вам о пароле каждый раз, когда Вы открываете ее? Вот что нужно сделать:
Используйте вкладку File, чтобы получить доступ к окну Сведений об аккаунте.
Окно Сведений об аккаунте появляется:
Выберите Настройки учетной записи> Настройки учетной записи.
Нажмите на кнопку Account Settings и выберите Настройки учетной записи снова из выпадающего меню. Показ диалогового окна AccountSettings:
Важно: Microsoft не будет в состоянии восстановить этот пароль, если Вы потеряете его, так что сохраните его в безопасном месте.
Шаг 2. Измените свой пароль
Используйте диалоговое окно Account Settings, чтобы изменить Ваш пароль.
Примечание: обязательно держите этот пароль в безопасном месте, где Вы можете получить доступ к нему в случае необходимости. Microsoftне хранит эту информацию и не может восстановить, если вы его потеряете.
Когда Вы это сделаете, введете новый пароль, нажмите OK и затем Закрыть. Вы только что изменили свой пароль.
2. Как изменить пароль для Вашего Microsoft Account
Чтобы изменить Ваш пароль Microsoft Account, зарегистрируйтесь свой счет Microsoft. Щелкните по своему символу профиля пользователя в правом верхнем углу. Из меню выберите Представление счета Microsoft.Будут показаны ваши сведения об аккаунте Microsoft.
Щелкните по опции безопасности из меню через вершину экрана. Появится окно Security basics:
Пароль, который Вы изменяете здесь, будет для Вашего всего счета Microsoft.
Напечатайте свой текущий пароль однажды. Тогда дважды напечатайте новый пароль.
Напечатайте свой текущий пароль в главной области. Напечатайте новый пароль в этих двух областях ниже.
Заметьте, что флажок рядом со словами Напоминать мне изменять свой пароль каждые 72 дня. Если Вы проверите это, Вы будете получать напоминание об изменении пароля через 72 дня. Поставить этот флажок хорошая идея, если Вы испытываете затруднения, не забывая изменять Ваш пароль.
Когда Вы закончите, нажмите Save, чтобы сохранить Ваши изменения.
Шаг 3. Проверьте свои параметры настройки безопасности
Проверьте, что информация об этом экране правильна.
Удостоверьтесь, что показанная информация правильна. Если это не так, используйте Remove, чтобы удалить неправильную информацию. Нажмите на ссылку Add security info, чтобы добавить новую или обновленную информацию.
Шаг 4. Настройте двухступенчатую проверку
Вы можете также использовать окно Параметров настройки безопасности, чтобы настроить двухступенчатую проверку для Вашего счета Microsoft. Нажмите на ссылку больше вариантов ссылку в тексте внизу экрана. Вы будете видеть Дополнительное окно вариантов безопасности:
Вы можете настроить двухступенчатую проверку для своего счета Microsoft.
Как Вы видите, есть несколько доступных вариантов безопасности. В этой обучающей программе мы хотим сосредоточиться на Двухступенчатой проверке. Это - хорошая безопасность идентичности для большинства пользователей. Нажмите Set двухступенчатая связь проверки, чтобы начать процесс.
Система проведет вас через процесс настройки этой защиты в соответствии с вашей конкретной ситуацией. Обязательно внимательно прочитайте каждый экран и следуйте приведенным инструкциям.
Шаг 5. Проверьте и установите последние обновления MS Outlook
Поскольку Outlook включен в MS Office, он будет обновляться при обновлении Office.
Как вы можете видеть, в окне содержится информация о вашем программном обеспечении Outlook, включая текущую версию. Чтобы обновитьOutlook, нажмите верхнюю кнопку рядом с Office Updates. Выпадающее меню отображает:
Используйте раскрывающееся меню для обновления MS Office, если доступны обновления.
В противном случае система попытается обновить ваши приложения Microsoft Office, включая Outlook. Если на вашем компьютере открыты приложения Office, вам может быть предложено закрыть их:
Если у вас есть приложения Microsoft Office, вам нужно закрыть их, прежде чем вы сможете обновить MS Office.
Следуйте инструкциям. Возможно, потребуется перезагрузить компьютер. Ваши приложения Microsoft автоматически обновляются.
Не забудьте также регулярно обновлять свой браузер.
Подробнее о том, как эффективно использовать электронную почту
Независимо от того, являетесь ли вы владельцем бизнеса или специалистом по бизнесу, электронная почта является важным инструментом коммуникации. Важно, чтобы ваши электронные письма были максимально профессиональными. Эти учебные пособия могут помочь:
Вкладка Office - включите редактирование и просмотр с вкладками в Office и сделайте работу намного проще .

Шаг 3: В новом диалоговом окне щелкните значок Настройки безопасности в Безопасность .


Шаг 5: нажмите OK кнопки и Закрыть кнопку для выхода из двух диалоговых окон.

Если вам нужно, чтобы все содержимое электронной почты и вложения к ним зашифровывались автоматически, выполните следующие действия:
Шаг 1. Откройте диалоговое окно "Центр управления безопасностью",
- В Outlook 2007 щелкните значок Инструменты >Центр управления.
- В Outlook 2010 и 2013 щелкните значок Файл >Доступные опции , чтобы открыть диалоговое окно Параметры Outlook, а затем щелкните значок Центр управления >Параметры центра в диалоговом окне "Параметры Outlook". См. Снимок экрана:

Шаг 2. В диалоговом окне центра управления безопасностью щелкните значок Безопасность электронной почты в левой панели.

Шаг 4. Щелкните все OK кнопки в каждом диалоговом окне.

Шифрование имеет жизненно важное значение для конфиденциальности и безопасности. Наша конфиденциальность находится под постоянной угрозой со стороны социальных сетей, правительств, предприятий и т.д. Итак, шифрование вашего веб-трафика и учетных записей электронной почты является жизненно важным шагом к тому, чтобы вернуть себе часть уединения, которое было естественным всего несколько десятилетий назад.
Какое шифрование лучше всего защищает веб-почту?
Я собираюсь перечислить несколько лучших инструментов шифрования веб-почты, где вы можете их использовать и как они помогают отправлять зашифрованные письма.
1. Mailvelope

Mailvelope работает прямо из вашего браузера. После загрузки приложения значок почтового конверта появится рядом с адресной строкой. Щелкнув по значку, вы получите несколько вариантов: Панель инструментов, Брелок и Шифрование файлов. Для начала:

2. FlowCrypt

FlowCrypt — еще один отличный вариант шифрования для тех, кто использует Gmail. Как и Mailvelope, Flowcrypt прекрасно синхронизируется с вашей учетной записью Gmail, что позволяет отправлять электронную почту с использованием стандарта шифрования PGP.
Загрузив Flowcrypt, выберите значок Flowcrypt рядом с адресной строкой Chrome. Чтобы настроить Flowcrypt:
Удобной функцией FlowCrypt является кнопка PK в правом нижнем углу окна составления письма. Кнопка PK добавляет ваш открытый ключ к электронному письму, чтобы получатели без FlowCrypt могли по-прежнему читать ваше электронное письмо.
FlowCrypt доступен для Gmail на Chrome, Firefox и Android. Кроме того, вы можете использовать приложение Android с любым приложением веб-почты на вашем устройстве Android, расширяя функциональность FlowCrypt для множества учетных записей.
Однако FlowCrypt планирует приложения для Windows, macOS, Linux, iOS, Thunderbird и Outlook. Версия для iOS должна быть выпущена в 2019 году, и команда FlowCrypt планирует расширить свои мобильные функции, прежде чем интегрировать другие службы веб-почты в будущем.
3. InfoEncrypt

InfoEncrypt чрезвычайно прост в использовании.
Получить бесплатный цифровой сертификат
Бесплатный сертификат будет длиться 90 дней. Вы должны будете обновить его после этого времени.
Пользователи Chrome: импортируйте свой цифровой сертификат
Обратите внимание, что если вы используете Firefox, вы можете перейти к следующему разделу, поскольку ваш цифровой сертификат готов к использованию (Chrome и Firefox используют разные методы проверки подлинности цифрового сертификата).
Установите элемент управления S/MIME
5. Отправляйте и открывайте конфиденциальные электронные письма, используя Gmail

Вот как вы используете это:
Получатели не могут пересылать, копировать или распечатывать электронные письма в конфиденциальном режиме. Кроме того, убедитесь, что вы вводите номер мобильного телефона получателя, если вы используете опцию пароля. В противном случае они не смогут открыть вашу электронную почту!
Какое лучшее шифрование веб-почты?
Для меня Mailvelope и FlowCrypt — два лучших варианта быстрого и безопасного шифрования веб-почты. Android-приложение FlowCrypt, безусловно, расширяет функциональность этого инструмента, в то время как вы можете зашифровать широкий спектр провайдеров веб-почты с помощью Mailvelope.
Если вы в затруднительном положении, InfoEncrypt удобен, но вам нужно заранее разработать надежный пароль, что является недостатком.
К сожалению, не так много респектабельных, безопасных инструментов шифрования веб-почты. Это несмотря на то, что основное внимание уделяется безопасности, конфиденциальности и нарушениям данных.
Еще один отличный вариант — полностью сменить провайдера. Вместо использования клиента веб-почты, который может хорошо отслеживать и контролировать содержимое вашей электронной почты, переключитесь на надежного зашифрованного почтового провайдера.

Защита всего профиля Outlook паролем
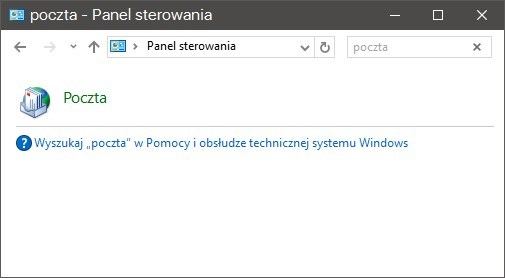
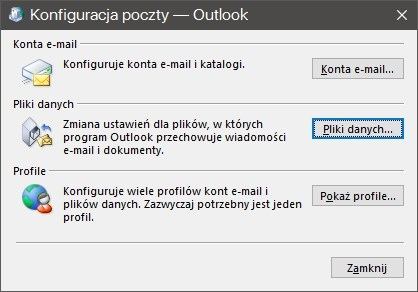
Появится другое окно, в котором мы можем настроить параметры файла данных Outlook.
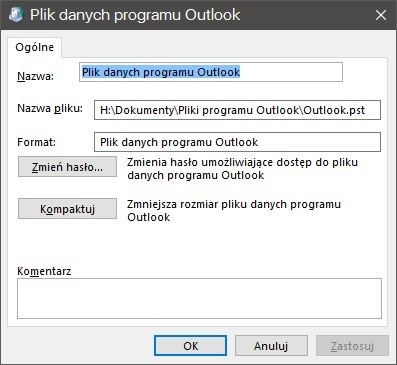
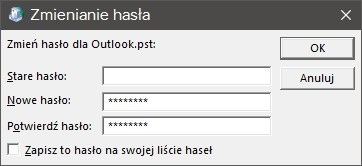
Теперь, когда мы пытаемся запустить Outlook, появится окно с запросом пароля. Если мы введем правильный пароль, мы получим доступ к учетной записи и всем данным. Ввод неправильного пароля отображает ошибку и закрывает программу. Если у вас больше профилей в Outlook, и вы используете отдельный файл данных (PST) для каждого из них, вы можете установить отдельные пароли для каждого из них.
Читайте также:

