Как убрать ссылку в реферате
Обновлено: 30.06.2024
Excel для Microsoft 365 Word для Microsoft 365 Outlook для Microsoft 365 Word 2021 Word 2019 Excel 2016 Word 2016 Outlook 2016 PowerPoint 2016 Excel 2013 Word 2013 Outlook 2013 PowerPoint 2013 Excel 2010 Word 2010 Outlook 2010 PowerPoint 2010 Excel 2007 Word 2007 Outlook 2007 PowerPoint 2007 Больше. Основные параметры
Вы можете удалить гиперссылку для отдельного адреса, удалить несколько гиперссылок одновременно, отключить автоматическое создание гиперссылок или сделать так, чтобы для перехода по ссылке не требовалось нажимать клавишу CTRL.
Удаление гиперссылки
Чтобы удалить гиперссылку, но при этом сохранить текст, щелкните ее правой кнопкой мыши и нажмите кнопку Удалить гиперссылку.

Чтобы полностью удалить гиперссылку, выделите ее и нажмите клавишу DELETE.
Если ссылка создана с помощью функции ГИПЕРССЫЛКА, вы можете удалить ее, следуя этим инструкциям:
Выделите ячейку, содержащую ссылку.
Щелкните правой кнопкой мыши и выполните вставку с помощью параметра Значения.
Удаление всех гиперссылок одновременно
Если вы используете Word, Outlook или Excel 2010 или более поздней версии, вы можете удалить все гиперссылки в файле с помощью сочетания клавиш.
В Word и Outlook
Нажмите клавиши CTRL+A, чтобы выделить весь текст.
Нажмите клавиши CTRL+SHIFT+F9.
В Excel 2010 и более поздних версиях
Выделите все ячейки, содержащие гиперссылки (например, нажав CTRL+A).
Щелкните их правой кнопкой мыши и выберите пункт Удалить гиперссылки.
Отключение автоматической замены гиперссылок
Если не нужно, чтобы в документах Office по мере ввода текста автоматически создавались гиперссылки, вы можете их выключить.
В Office 2010 и более поздних версий
В меню Файл выберите пункты Параметры и Правописание.
(В Outlook выберите Файл >Параметры > Почта > Параметры редактора > Правописание.)
В Office 2007
(В Outlook создайте письмо, нажмите кнопку Microsoft Office, а затем выберите Параметры редактора > Правописание.)
Снимите флажок адреса Интернета и сетевые пути гиперссылками.
Выключение перехода по ссылке по щелчку при нажатой клавише CTRL
По умолчанию в Word и Outlook необходимо нажимать клавишу CTRL для перехода по ссылке. Это предотвращает случайный переход во время правки документа.
Если вы хотите переходить по ссылкам, не нажимая клавишу CTRL, сделайте следующее:
В Word 2010 или более поздней версии выберите Файл >Параметры > Дополнительно.
В Word 2007 нажмите кнопку Microsoft Office и выберите Параметры Word > Дополнительно.
В Outlook 2010 или более поздней версии выберите Файл > Параметры > Почта > Параметры редактора > Дополнительно.
В Outlook 2007 создайте письмо, нажмите кнопку Microsoft Office, а затем выберите Параметры редактора > Дополнительно.
В разделе Параметры правки снимите флажок CTRL + щелчок для выбора гиперссылки.
Если вам приходилось редактировать документы Word скачанные из интернета, то вы наверняка сталкивались с гиперссылками. Эти гиперссылки ссылаются на другие ресурсы в Интернете и обычно при редактировании их нужно удалять. В этой статье мы рассмотрим сразу три способа, как можно удалить ссылки в Word. Статья будет актуальна для Word 2007, 2010, 2013 и 2016.
Способ № 1. Удаление ссылок вручную.

Но, если в документе большое количество ссылок и всех их нужно удалить, то такой способ решения проблемы отнимет очень много времени.
Способ № 2. Комбинация клавиш CTRL-SHIFT-F9.
Другой вариант – использовать комбинацию клавиш CTRL-SHIFT-F9 . С помощью данной комбинации клавиш можно быстро удалить все ссылки в документе Word.

Для этого нужно просто выделить текст со ссылками (для того чтобы выделить весь текст используйте CTRL-A) и нажать CTRL-SHIFT-F9. После этого все ссылки будут удалены, а форматирование текста должно сохраниться.
Способ № 3. Скрипт Visual Basic.
Если предыдущие два способы вам по каким-то причинам не подошли, то есть еще один вариант. Гиперссылки можно удалить с помощью скрипта Visual Basic. Для этого нужно сначала нажать комбинацию клавиш ALT-F11 .


После этого появится окно, в которое нужно вставить код скрипта Visual Basic.

Текст скрипта, который нужно вставить:
While ActiveDocument.Hyperlinks.Count > 0

После этого вернитесь к документу Word. Если все было сделано правильно, то все гиперссылки должны быть удалены.
При работе с Word иногда требуется добавить гиперссылку на другой файл или место в документе. Также сюда можно отнести сноски, выполняемые в различных рефератах и подобных работах. Этот процесс вовсе не сложен, однако многие пользователи, даже работающие в этой программе, не знают, как вставить ссылку в текст Word или удалить её. Рассмотрим каждую ситуацию отдельно, и, благодаря нашим советам, вы легко справитесь с задачей.

Пользователи редко используют возможность ссылаться на другие документы или файлы
Гиперссылка на веб-страницу или картинку
Если требуется сделать отсылку к определённой веб-странице либо картинке из интернета, прикрепив её к одному или нескольким словам в тексте Word, действуем следующим образом:
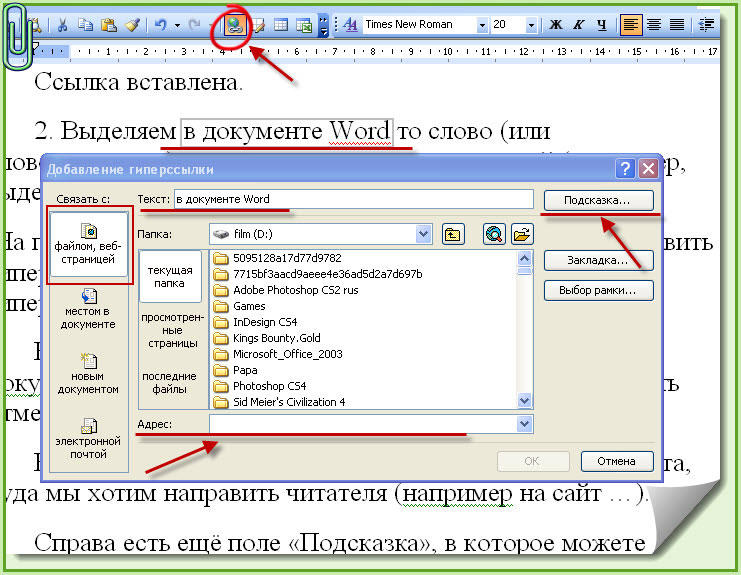
Ссылка на другой документ
Если вам нужно не просто весь файл привязать, а указать на его определённое место, следует вначале добавить закладки на необходимых вам местах. Выполняется это так:
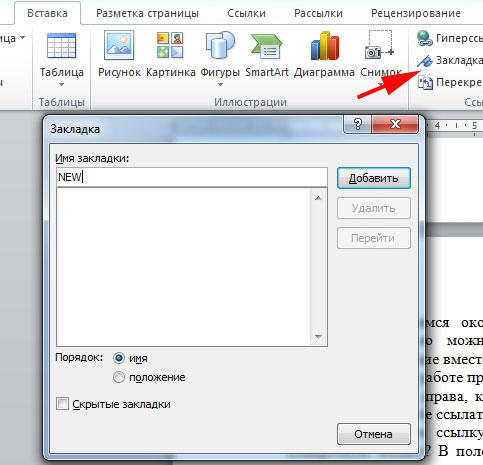
Гиперссылка на определённое место в том же документе
1. Использование заголовков
Обычно гиперссылки размещают в оглавлении, также можно во время работы сослаться на раздел документа Word, обозначенный отдельным заголовком.
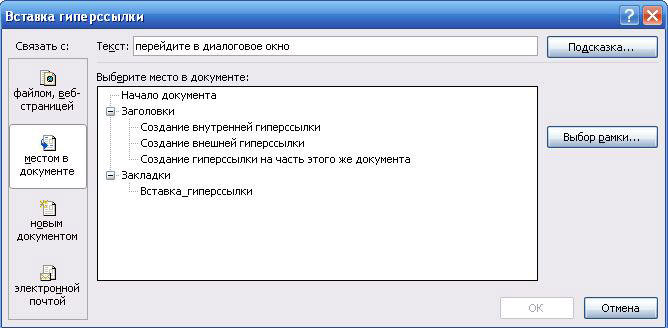
Нужно вначале добавить закладки в документе на необходимых вам местах. Далее действуете так же, как и при создании отсылок на заголовки. Только вместо заголовка указываете выбранную закладку.
Иногда при подготовке презентационных писем требуется выполнить вставку для создания электронного письма. Давайте рассмотрим, как сделать ссылку в Ворде на электронную почту. Порядок действий:
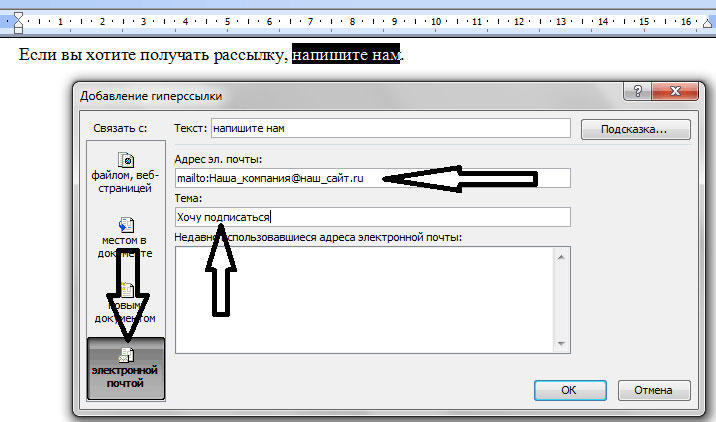
Удаление гиперссылок
Удобно применять горячие клавиши: наведя курсор на нужное место, нажмите Ctrl+Shift+F9. Так вы сможете удалить только ссылку, а слова, к которым она была прикреплена, останутся выделенными.
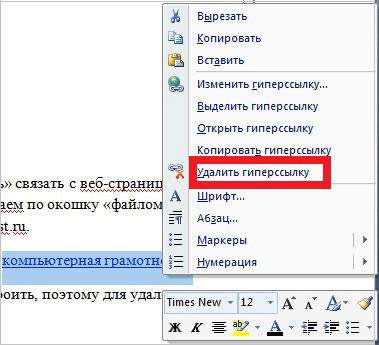
Когда текст копируется с интернет-ресурса, все особенности его формата также копируются. Обычный пользователь может и сам разобраться, как убрать одну ссылку, но не все знают, как удалить все гиперссылки в Word сразу.
Создание и удаление сноски на источник
Если вам нужно создать отсылки в Word на литературу, использованную в работе, выполняете следующие действия:
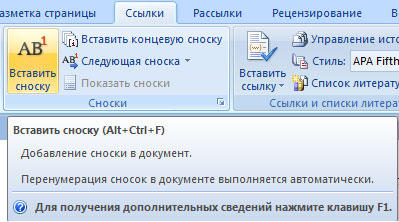
При выполнении сносок можно воспользоваться горячими клавишами: Ctrl+Alt+F — для обычной сноски, Ctrl+Alt+D — для концевой.
Чтобы удалить сноски не нужно удалять сам текст, достаточно убрать её обозначение в документе.
Как сделать гиперссылку в Ворде либо сноску — вопрос несложный. Следуйте нашим рекомендациям, и вы после первого же пробного опыта сами сможете легко выполнять все операции. Также легко вы научитесь, как убрать ссылки в Ворде, одну или все сразу, как добавить и убрать сноски на список литературы.
При работе с документами Word пользователи нередко используют активные ссылки или же гиперссылки. Это крайне удобно, так как есть масса вариаций применения подобного формата. Например, вы можете ссылаться на какие-то другие документы вашего компьютера. Между тем, подобные ссылки становятся нерабочими, если передать файл на другое устройство. В таком случае оказывается актуальным вопрос, как в Ворде убрать ссылки.
Ниже подробный алгоритм, который представлен для двух ситуаций. Во-первых, описывается вариант удаления одной или нескольких активных гиперссылок. Во-вторых, будет рассмотрен способ, который устраняет абсолютно все ссылки в документе. Стоит отметить, что всё описано максимально подробно. Следовательно, нужно немного времени, чтобы всё освоить и начать применять на практике.
Удаление одной или же нескольких ссылок
Чтобы устранить ненужные компоненты, выполните всё согласно такой простой инструкции:


В результате такой элементарной манипуляции вы сможете увидеть, как текст преобразуется в обычный формат. То есть, пропадёт синий цвет и непосредственно подчёркивание.

Теперь вы знаете, как в Ворде убрать ссылки. Нужно всего лишь несколько секунд, чтобы устранить одну единицу. Следовательно, ликвидировать несколько элементов не составит труда. Но подобная инструкция не будет удобной, если у вас большой документ с сотнями таких компонентов.
Удаление всех ссылок одним действием
Как вы уже поняли, метод, указанный выше, удобен, но не максимально эффективен при взаимодействии с большими объёмами. Следовательно, нужно найти альтернативу. Ниже алгоритм, вместе с которым все гиперссылки в тексте быстро устранятся:


Дополнительная информация. Есть один нюанс, с которым вы можете столкнуться. Дело в том, что описанный метод работает лишь в определённым количестве случаев. Например, не все версии поддерживают подобный функционал. Между тем, расстраиваться не стоит. Есть альтернатива касательно того, как в Ворде убрать ссылки.
Второй вариант массового удаления
Перед тем, как описывать метод, стоит обозначить его особенности. Во-первых, в результате реализации вы вернёте абсолютно всё содержимое к стандартному форматированию. То есть, будет применён стиль по умолчанию. Что касается гиперссылок, они могут сохранить внешний вид. То есть, они способны остаться синими и подчёркнутыми. В таком случае вам придётся изменить это в ручном режиме.
Теперь к инструкции:


Как итог, все ссылки удалятся, содержимое обретёт самый стандартный внешний вид. По сути, вы достигли нужного результата лишь в пару кликов. Не надо для каждого фрагмента выполнять целый набор манипуляций.

Заключение
Если вы не знаете, как в Ворде убрать ссылки, изучите инструкцию, описанную выше. Нужно всего лишь несколько секунд, чтобы реализовать каждый из методов. Понимая то, где находятся нужные настройки, достичь результата не составит труда. Если ссылок мало, используйте первый алгоритм. Между тем, второй подойдёт при работе с большими объёмами.
Читайте также:

