Как напечатать реферат на ноутбуке
Обновлено: 02.07.2024
Научиться быстро печатать на компьютере сейчас может каждый. В Интернете представлены самые разные тренажеры, позволяющие увеличить скорость набора текста. Однако многие не знают даже азов работы с текстовыми процессорами. Программ, предназначенных для создания электронных документов, довольно много. В каких из них лучше набрать текст?
Выбор программы для печати
Владельцам компьютеров или ноутбуков с ОС Windows лучше всего использовать либо Microsoft Word, либо WordPad. Программы позволяют печать текст и редактировать его произвольным образом.
Внимание: Ворд обладает более широкими функциональными возможностями. Инструментарий для редактирования документов у этого процессора максимальный.
Пользователь может запустить приложения разными способами. Если ярлыки программ вынесены на рабочий стол, то по ним нужно только дважды щелкнуть левой кнопкой мыши. Если какой-либо процессор прикреплен к панели задач, то для его запуска необходимо нажать на значок левой кнопкой мыши лишь единожды.

В некоторых случаях ярлыков Word или WordPad на рабочем столе и на панели задач не будет. Как тогда открыть программы и напечатать нужный текст?
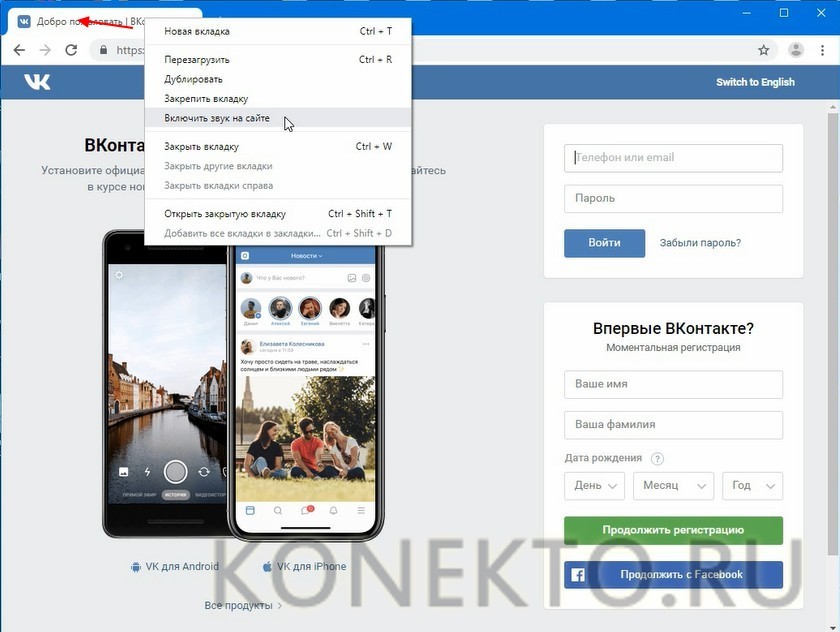
Быстро открыть WordPad на компьютере или ноутбуке можно с помощью следующего алгоритма:
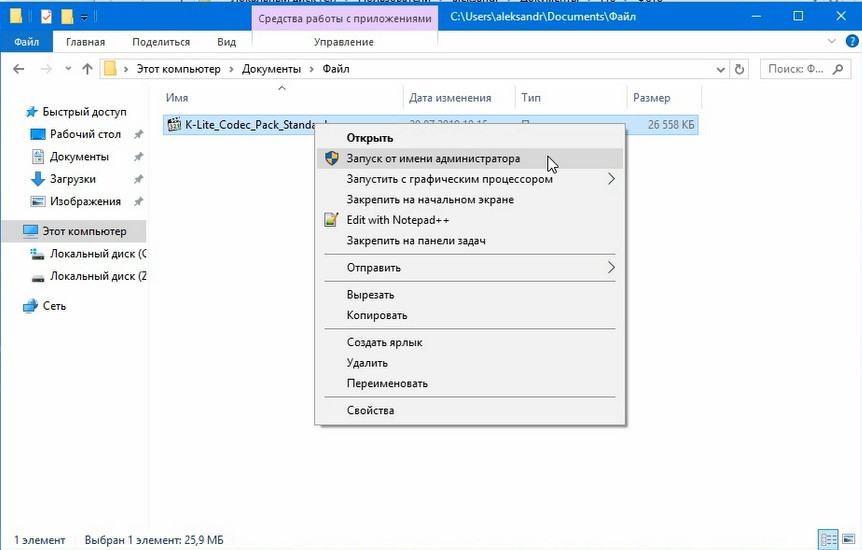
- В строку вводим WordPad и выбираем нужное действие (открыть, закрепить в панели задач и т.д.).
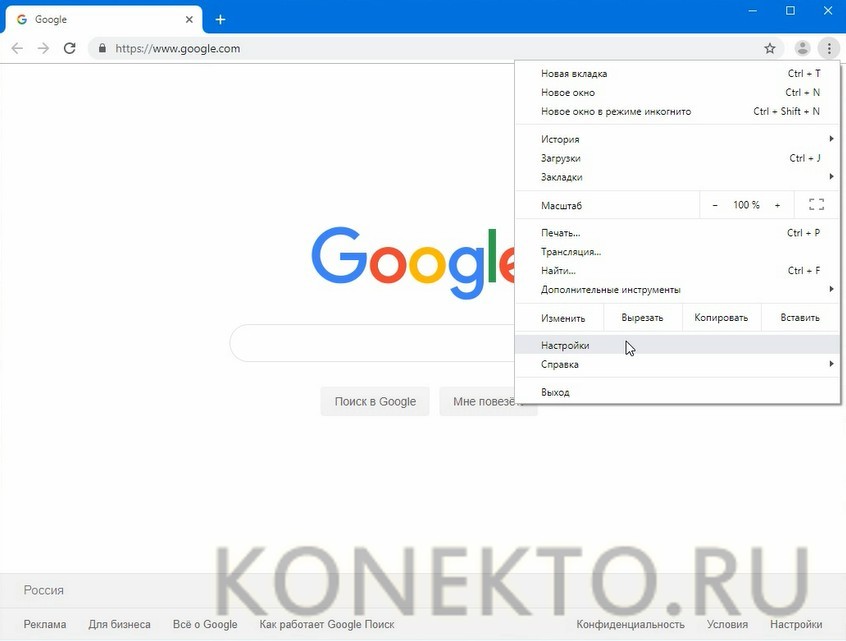
На самом деле вариантов открытия программ довольно много. Если печатать текст придется довольно часто и в процессе работы потребуется использовать сразу несколько редакторов, лучше сразу вынести их на панель задач или создать ярлык на рабочем столе. Создание ярлыка разберем на примере WordPad:
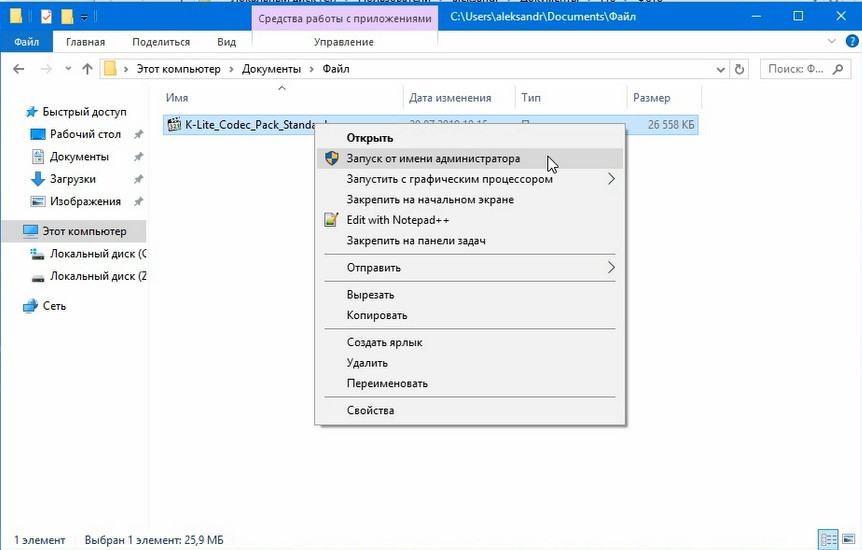
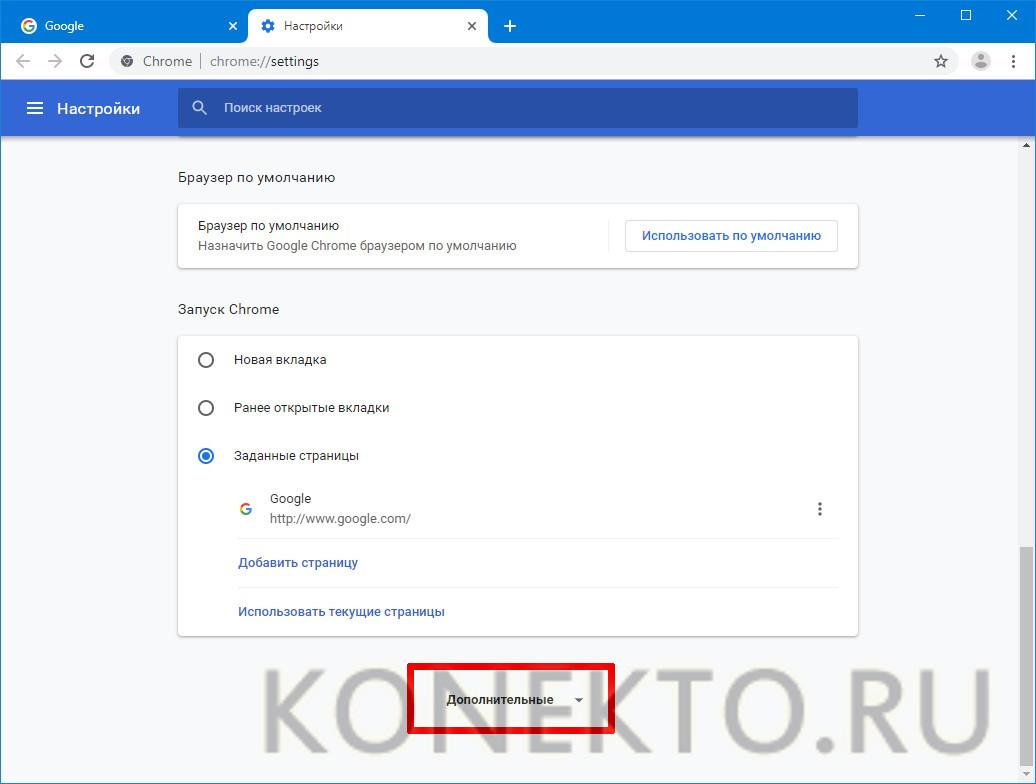
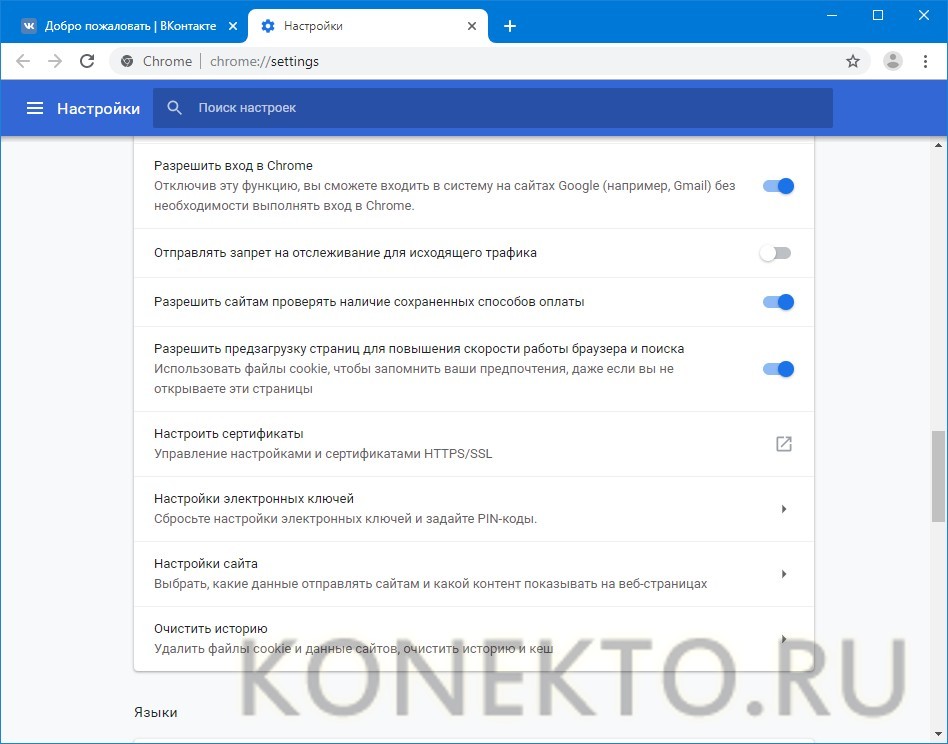
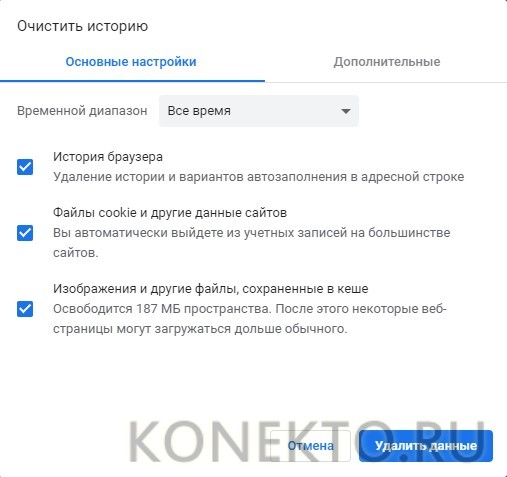
- Ярлык Ворда на рабочем столе можно создать таким же образом. Никаких принципиальных отличий не существует.
Использование приемов печати
- набор слов, их редактирование, создание абзаца;
- постановку знаков препинания;
- работу со шрифтом.
Конечно, на этом функциональность представленных приложений не заканчивается, но новичкам сначала следует освоить именно первый этап работы с указанными программами.
Слова, начинающие предложения или относящиеся к категории собственных имен, принято печатать с заглавной буквы. Для создания верхнего регистра необходимо одновременно нажать кнопку Shift и саму букву. После этого можно вводить текст произвольным образом.
Удалить букву или любой другой символ в тексте можно с помощью двух клавиш. Называются они Delete и Backspace:
- Нажатие на кнопку Delete удаляет символ, расположенный после курсора.

- Нажатие на кнопку Backspace удаляет символ, расположенный до курсора.
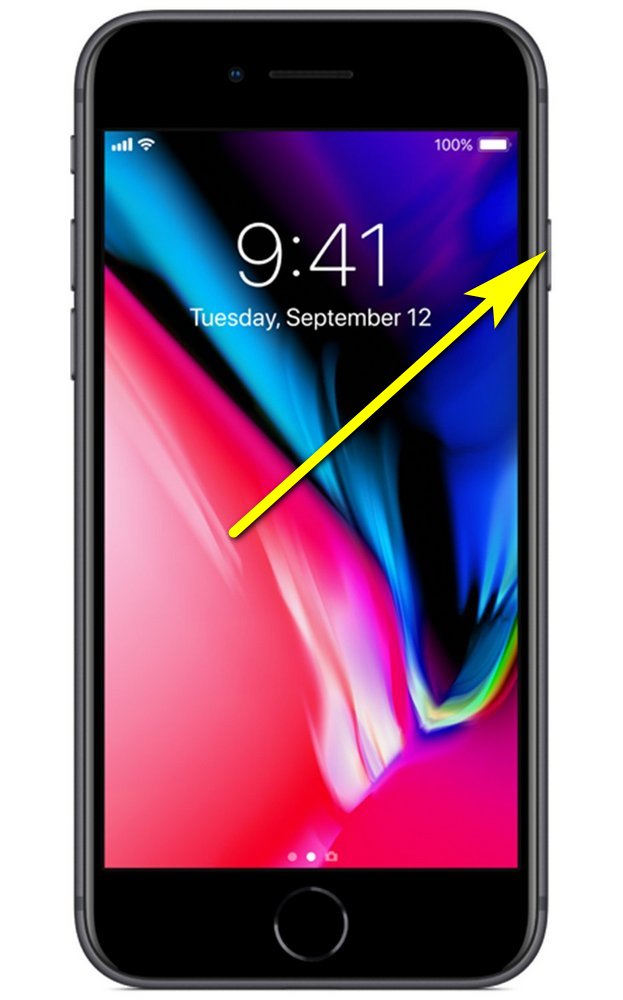
С помощью этих клавиш можно удалять слова и целые абзацы. Причем сделать это не сложнее, чем научиться копировать и вставлять при помощи клавиатуры. Необходимо выделить какой-либо элемент текста и просто нажать на соответствующую кнопку.

Печатать текст на компьютере или ноутбуке сплошным не следует. Предложения необходимо объединять в смысловые абзацы и отделять их друг от друга. Для создания нового абзаца нужно нажать на кнопку Enter.
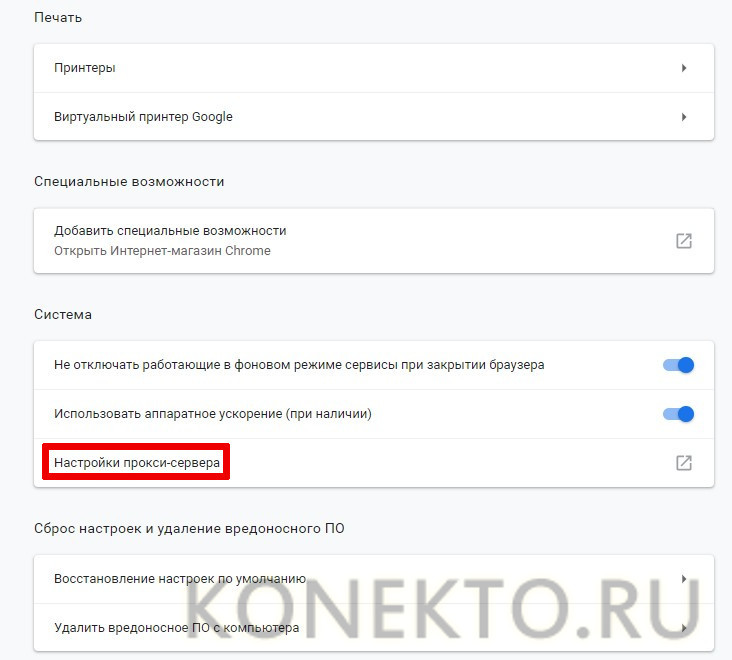
Научиться ставить знаки препинания на клавиатуре тоже довольно легко. Сложностей не возникнет даже у новичков:
- Написать в тексте восклицательный знак удастся после одновременного нажатия на кнопку Shift и 1.
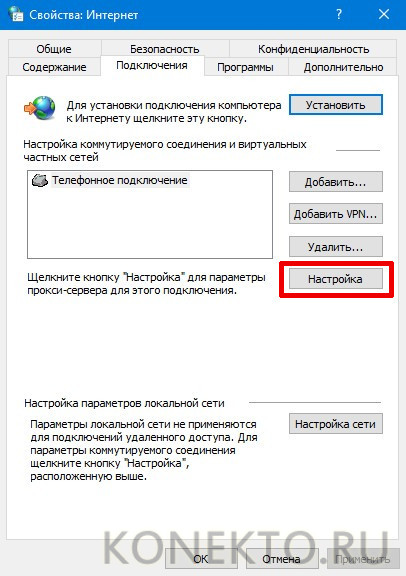
- Чтобы напечатать в документе вопросительный знак, нужно нажать на Shift и кнопку 7 одновременно.

- Если необходимо набрать двоеточие, следует одновременно нажать на Shift и кнопку 6.

- Поставить точку с запятой удастся, если одновременно нажать на Shift и кнопку 4.


- Если возникла необходимость напечатать запятую, следует нажать на Shift и кнопку точки.
- Для открытия скобок необходимо нажать на Shift и кнопку 9, а для закрытия — на Shift и клавишу 0.

- Кавычки ставятся одновременным нажатием на Shift и кнопку 2.

- Если в тексте следует поставить тире, то необходимо нажать на соответствующую кнопку.

Как видно, научиться печатать на компьютере знаки препинания не составит никакого труда. В большинстве случаев для постановки нужного символа необходимо нажать Shift (эта клавиша еще называется модификатором) и другую кнопку, на которую нанесен соответствующий знак.
Внимание: для удобства способы постановки символов показаны на виртуальной клавиатуре. От физического прототипа она практически ничем не отличается. На виртуальной клавиатуре нет только функциональных кнопок и клавиши выключения компьютера или ноутбука.

Для редактирования необходимо сначала выделить фрагмент в тексте и нажать на соответствующую кнопку. По своему усмотрению пользователь может изменить цвет букв.

Или сделать шрифт полужирным, курсивом, подчеркнутым или зачеркнутым.

Если необходимо сделать более явное выделение, можно изменить заливку текста.

После этого варианта редакции выделенные слова или предложения будут выглядеть так, как будто их подчеркнули фломастером. При необходимости можно изменить и размеры букв. Для этого необходимо нажать на соответствующую кнопку и выбрать подходящий параметр.

Сохранение текста на ПК или флешку
Как видно, печатать текст на компьютере или ноутбуке очень легко. Чтобы сохранить результаты работы, следует воспользоваться следующим алгоритмом:

Для сохранения текущих изменений нужно периодически нажимать на дискету — если печатать в Ворде или WordPad с компьютера, то однажды из-за перебоев с электричеством можно потерять все несохраненные данные. Пользователю придется набирать и редактировать весь текст снова (до последнего сохранения). Конечно, случается это редко, но иногда приходится переделывать всю дневную работу.
Распечатывание документа
Напечатать документ на ПК или ноутбуке довольно легко. Не составит труда и распечатать текст с компьютера на принтере. Вся работа в этом случае проходит в несколько этапов:


- После этого выбираем принтер, указываем остальные нужные параметры и подтверждаем действие.

Подводим итоги
Сначала набрать нужный документ будет довольно сложно. Однако с приходом опыта печатать текст на компьютере станет значительно проще. Указанные программы позволяют не только написать что-либо (личное иди деловое письмо и т.д.), но и отформатировать документ должным образом.
Как сделать реферат на компьютере, волнует не только современных студентов, но и школьников. Все активнее данный вид работы задается ученикам разных классов. Реферат представляет собой письменный анализ по определенной теме.
Как сделать реферат на компьютере
Написать студенческую работу обладателям компьютера в век интернета очень просто. Для этого необходимо:
ознакомиться с книгами, статьями и чужими работами по заданной теме;
выбрать основное, найти проблемы, подумать над их решением;
на основании прочитанного составить план написания реферата, который после легко модернизировать в содержание;
в текстовом редакторе собрать текст реферата из понравившихся отрывков и своего мнения;
отформатировать содержимое полученного документа в соответствии с требованиями учебного заведения.
При оформлении кому-то сначала удобно набирать текст в редакторе, а уже по завершению приводить к стандарту. Другие сразу задают нужные параметры. Если работа пишется впервые – исправлений автором будет много.
Перед началом работы над рефератом, задайте параметры в соответствии с требованиями к оформлению:
Величина полей: слева 30 мм, справа 10 см, сверху и снизу по 20 мм.
Выравните весь текст по ширине.
Настройте автоматический перенос слов.
Пронумеруйте листы реферата.
Большим плюсом использования современной техники является возможность сразу писать без ошибок – умная машина покажет студенту, где он мог пропустить букву или вставить не ту.
В какой программе делать реферат для распечатки
Реферат представляет собой вариант простейшей научной работы, включающий в себя следующие элементы:
список использованных источников;
приложение (если есть).
Программ для работы с текстом существует большое множество, все они отличаются теми или иными возможностями. Самой распространённой и установленной на каждом рабочем и домашнем компьютере считается Microsoft Word. В ней содержатся все необходимые инструменты для работы с текстами собственного авторства. Большой набор опций позволит не только напечатать содержимое реферата, но и вставить таблицы, диаграммы, формулы, пронумеровать страницы и еще много всего интересного.

количество страниц на листе;
Как сделать реферат в wordpad
WordPad – приложение для редактирования текстов. Представляет собой упрощенный вариант всем известного Microsoft Word.

Интерфейс программы напоминает внешний вид Microsoft Word, являясь его упрощенной версией. В левом верхнем углу находится панель быстрого доступа и название того документа, который редактируется. Функции панели можно изменять по своему желанию, добавляя из списка возможных команд.
При помощи данной программы можно:
искать и заменять текст;
отображать линейку и строку состояния;
управлять переносом по словам и единицами измерения.
WordРad обладает всем необходимым набором инструментов для написания и оформления научного текста. Сделать это будет достаточно просто. Подписать номера страниц, изменить шрифт, проставить поля и другое.
Другие программы для создания реферата
При работе с текстами могут использоваться и другие программы:
Каждая из них обладает каким-то уникальным качеством, которое подойдет для написания рефератов.
OpenOffice
Пакет OpenOffice – качественный аналог MicrosoftOffice, обладающий особыми свойствами, которые позволили ему занять серьезные позиции среди потребителей.
Пакет OpenOffice содержит большое количество необходимых инструментов для работы и создания текстов разного уровня сложности и направления. Конечно, большинству пользователей привычен Microsoft Word, но для расширения кругозора, опыта и достижения иных целей все чаще преподаватели и учителя в школе знакомят учащихся с программой OpenOffice. Особым ее преимуществом является общая доступность, иначе говоря, программу можно установить на свой компьютер бесплатно. Совместима она с основными операционными системами, что развивает ее популярность. В состав программы входят самые необходимые компоненты для качественного редактирования текстов на более чем 40 языках:
инструмент для создания электронных таблиц;
приложение для создания картинок и формул.
Только у Outlook нет аналога в OpenOffice. После загрузки данной программы на компьютер, написать реферат не составит труда.

Google Документы
Google Документы – интересное и современное средство для работы с текстами, их редактирования и совместного доступа нескольким лицам при особых условиях. Можно изменять и добавлять:
Приложение доступно бесплатно. Возможно работать через телефон. Для этого нужно просто скачать приложение на гаджет. При редактировании и написании текстов все изменения сохраняются без дополнительного участия автора, при этом можно ознакомиться с историей корректировок, внесенных другими пользователями с информацией, кто и какие внес изменения. Созданные тексты можно сохранять в формате doc. С помощью программы вносятся такие необходимые изменения как:
добавление колонтитулов, нумерация страниц;
работа с заголовками;
вывод на печать результат.
Самые новые версии позволяют работать с таблицами в тексте.

Notebook
Самое основное предназначение у данной программы – создание презентаций из нескольких листов, последовательность которых можно менять, и не только это.
Возможности Smart Notebook широки:
работа с файлами;
оформление и создание страниц;
создание объектов: фигуры, линии, таблицы, схем;
добавление авторских материалов.
По большей части подходит для проведения уроков, давая возможность изменять текущие изображения. Такая подача информации очень интересна и современна.

Microsoft Excel
В основном, Microsoft Excel пригодится для проведения расчетов разного уровня сложности. Можно создавать информацию в табличном виде, а также в виде графиков и диаграмм на основе введенных в соответствующие ячейки данные.

PowerPoint
Программа для создания презентаций, которая известна даже школьникам, называется PowerPoint. Она помогает создавать красочное дополнение к докладу и отражает основные идеи научной работы. PowerPoint обладает большим количеством инструментов, позволяющих создать яркие слайды с добавленными в них:
графиками и диаграммами;
ссылками на сайты.
Для оформления слайдов используются шаблоны. PowerPoint – отличное средство красиво и ярко представить публике доклад, реферат, курсовую и любую иную информацию, которая станет понятнее и интереснее с таким сопровождением.
Хотя сегодня компьютеры есть практически в каждом доме, некоторые люди до сих пор очень плохо разбираются в них. Сегодня интернет служит человеку не только как источник информации, но и заработка. Но что толку в нем, если человек не знает или не умеет самые простые вещи.

И первым делом хотелось бы затронуть такой вопрос, как печать текста. Ведь известно, что это очень полезный навык, без которого сегодня невозможно работать на компьютере.
Программы для работы с текстом
Сегодня на каждом персональном компьютере можно встретить не одну специальную программу, позволяющую создавать текстовые электронные документы. Именно они и используются для набора текста. Иными словами, с помощью этих программ можно создавать макет документа в электронном виде, а затем распечатывать его на принтере.
Сегодня в Сети можно скачать множество подобного рода программ, но чаще всего пользователи используют следующие:
- Microsoft Office Word;
- WordPad;
- Writer.

Первая проблема, с которой сталкивается начинающий пользователь, желающий освоить печатание текста на компьютере — найти и открыть программу для набора текста.
Это можно сделать быстро, если человек уже знает, какой значок имеет нужная ему программа. Если говорить о самой популярной программе для печатания текста Microsoft Word, то ей соответствует значок с буквой W.
Первым делом советуем внимательно изучить рабочий стол и панель инструментов внизу. Обычно наиболее часто используемые программы вынесены на видное место, чтобы можно было быстро их запустить.
Однако, если вы не обнаружили там нужного вам значка, то вам сможет помочь следующий способ:

Работа с документом и редактирование текста
Когда вы запустите программу Microsoft Word, вы увидите перед собой рабочую область, которая выглядит как чистый лист. Именно в этом месте и будет происходить набор текста, а также его редактирование.
Как правило, начинающие пользователи, увидев перед собой чистый лист и множество разных кнопочек, не понимают, что им нужно делать. Ещё больше они теряются из-за клавиатуры, так как не знают, какие кнопки следует нажимать.
Однако, на самом деле здесь нет ничего сложного. Достаточно просто хорошенько разобраться, и вам не составит труда научиться печатанию текста на компьютере. При необходимости можете найти специальное видео, где во всех деталях онлайн показывается процесс печатания текста.
Вам останется только всё повторить и запомнить. Так вам будет проще работать не только в редакторе Microsoft Office Word, но и в других, где используется аналогичный принцип.
Поначалу вы будете набирать текст медленно и часто с ошибками, но не останавливайтесь, продолжайте тренироваться. Со временем вы сможете закрепить полученный навык и довести его до совершенства.

Сохранение текста
Затем вы увидите окно с возможностью выбора нескольких вариантов:
- куда сохранить файл (для быстрого поиска лучше выбрать Рабочий стол);
- как назвать файл (придумайте название для нового документа);
- формат файла (здесь ничего менять не нужно).
Теперь вы можете совершать с ними самые разные операции: скинуть на флешку или переслать по электронной почте. Также можно возобновить работу либо вообще удалить его с компьютера.
Хочется дать полезный совет: во время печатания большого документа почаще сохраняйте его. Так вы не потеряете уже набранный вами текст в случае непредвиденных ситуаций.

Распечатка документа на принтере
Иногда после набора текста возникает необходимость распечатать документ. Для этого вам, естественно, потребуется принтер. Если он у вас уже имеется, то вы должны убедиться в том, что он подключён к компьютеру и правильно настроен.
Сразу после этого начнется процесс печати, и уже буквально через минуту у вас будет на руках ваш документ в текстовом формате. Аналогичным образом вы можете распечатывать и все другие файлы, придерживаясь вышеописанного алгоритма.

Копирование текстового файла на флешку
Если вы научились печатать текст на компьютере, то перенести его на флешку для вас не составит большого труда:
Многим может показаться, что научиться работать на компьютере очень просто. Однако это не для всех так. До сих пор есть люди, которые не знают самых элементарных вещей. Не умея набирать текст на компьютере, очень сложно не только получать необходимую информацию из Сети, но и общаться с другими людьми. Поэтому тем, у кого с этим проблема, необходимо срочно заняться ее устранением.

На самом деле научиться печатать текст на компьютере не так уж и сложно. Трудности возникают лишь на первом этапе, когда человек видит перед собой много нового и теряется, не зная, что ему делать. Но вам будет проще освоить эту науку, если вы будете учиться печатать текст не в одиночку, а с более опытным пользователем. Тогда он сможет вам подсказать в случае возникновения у вас затруднений и помочь быстрее научиться набору текста.
Видео
Microsoft Word для начинающих: советы, подсказки, инструкция.
Поставь лайк, это важно для наших авторов, подпишись на наш канал в Яндекс.Дзен и вступай в группу Вконтакте
На что способен обычный домашний принтер
Печатающее устройство, оборудованное цветными расходниками, может значительно сэкономить домашний бюджет, если в дома дети, которые каждый день требуют новые игрушки. В таком случае нет необходимости покупать развивающие изделия, когда их можно напечатать самому. К примеру, любой принтер быстро и без проблем справится с распечаткой стикеров, картинок с заданиями, животными, куклами.
Перед использованием техники убедитесь, что Вы собираетесь правильно ею пользоваться и принтер настроен.
Популярные программы для набора текста
Вордпад
Использование
-
Можно указать, какой принтер использовать для вывода информации. Актуально, если к компьютеру или ноутбуку подключены сразу несколько печатающих устройств. Часто такое бывает в офисах даже среднего размера. А также можно изменить количество копий одного листа.
Где скачать и как установить
Способы запуска
Как правильно набрать текст и красиво оформить
Перед тем как начать набирать текст нужно придумать и напечатать его заголовок. Существует несколько простых правил оформления такого рода текстов.
- Сразу выберите шрифт.
- Заголовок размещайте по центру листа. Это можно реализовать отступами, перетаскиванием ползунка линейки, выравниванием по центру. Предпочтительней и быстрее будет последний вариант.

Более простой способ создания заголовка — это воспользоваться специальной панелью для таких целей. Наберите текст, выделите его мышкой и кликните на панели по нужному дизайну.
Если заголовок готов, то можно переходить к набору основного текста. Действуйте так:
Для разного рода обработки в Ворде предназначены определенные блоки инструментов.
Сохранение документа
Важный совет!
Сделать сохранение нужно еще до начала набора текста, а потом только периодически нажимать на пиктограмму с дискетой. В ситуации с перебоями электричества это поможет не потерять всю работу.
На диск
На флешку
Предварительный просмотр
Перед тем как вывести информацию на печать рекомендовано сначала посмотреть, как она будет выглядеть на листе. Это позволит не испортить бумагу, а значит сэкономить. Для такой процедуры воспользуемся функцией предварительного просмотра документа. Чтобы ее активировать следуйте такой инструкции:
Печать документа из Ворда
Самые популярные программы для печати текста: большая подборка из двух десятков вариантов.
Все способы распечатать текст на принтере
Сочетание клавиш
Панель быстрого запуска
Теперь нужный значок будет на панели.
Контекстное меню файла
Если текст ранее уже сохранен в файле и Вы на 100% уверены, что с ним все в порядке и тот готов быть сразу напечатанным, то можно использовать возможности контекстного меню. Как это сделать:

Эти действия равнозначны открытию и нажатию кнопки быстрой печати.
Черно-белая и цветная печать
Цветные принтеры поддерживают два типа печати: черно-белую и цветную. Если стоит задание распечатать документ с текстом, то нет смысла применять цветные краски. Тем самым мы будем экономить недешевые расходники. В настройках следует сделать нужные изменения.

Не текстом единым
В этом разделе мы расскажем, как печатать на своем домашнем компьютере не только обычный текст. Ведь иногда приходится иметь дело с фотографиями, страницами сайтов, файлами со своего смартфона.
Картинки и фото
Если перед Вами стоит задача вывода на принтер картинки или фотографии, то можно действовать по аналогии с текстовыми файлами. Дважды кликните по графическому файлу, чтобы открыть. Независимо от программы, используемой для просмотра изображений, можно воспользоваться знакомой комбинацией Ctrl+P.
Иногда бывает необходимо напечатать информацию из Интернета, а по сути, одну или несколько страниц определенного сайта. Для этого можно воспользоваться двумя способами.
Файлы с телефона
В зависимости от возможностей телефона и принтера он может иметь два варианта вывода файлов на печать.
Как распечатать с телефона на принтер
Детальное описание процесса подключения и настройки.
Если печатающее устройство не установлено
Подключение
Если принтер новый и будет использован только на одном компьютере, то подключение логично произвести через USB кабель. В комплекте с техникой его может не оказаться, потому не удивляйтесь. Не составит проблем купить шнур отдельно в любом магазине. Воткните один конец провода в гнездо на корпусе устройства, а второй — в USB разъем на задней крышке компьютера или ноутбука.
А также возможны такие способы подключения:
- Через Wi-Fi сеть при наличии ее поддержки самим принтером.
- Через Ethernet (сетевую) розетку, что больше характерно для офисов, где обустроена локальная сеть.
Все способы подключить принтер к ПК
Детальная инструкция по установке печатающей техники.
Установка драйвера

- Если автоматическая установка завершилась неудачно, то стоит воспользоваться установочным диском. Именно такими комплектуется вся новая техника.
- Если диска нет или принтер старый, то примените инструкцию по установке принтера без установочного диска.
Настройка
- Последним этапом будет настройка устройства для правильной печати. Первым делом стоит назначить его главным по умолчанию. Если этого не сделать, то выбирать свою модель придется при каждом распечатывании. Это попросту неудобно и отнимает немало времени.
Способы установить принтер по умолчанию
Все варианты сделать это быстро и гарантировано.
Решение проблем с отказом техники печатать
Рассмотрим основные возможные проблемы и ошибки, которые могут возникать при печати с компьютера на принтер у пользователей.
Как прочистить печатающую головку?
Все способы почистить и промыть своими силами в домашних условиях.
В этом небольшом уроке я расскажу вам, как напечатать текст на компьютере. Где найти программу для печати и как в ней работать.
Откройте программу Word. Возможно, на Рабочем столе (на экране) Вашего компьютера есть специальный значок, который ее открывает.
Откроется следующее окно. Это и есть программа для печати текста Microsoft Word.

Нас интересует центральная белая часть. Это лист формата А4. Вот здесь мы и будем печатать.
Но печатать текст мы будем с начала листа, поэтому, если Вы опустились в его конец (вниз), поднимитесь в начало (наверх).
Для того, чтобы начать печатать текст, нужно щелкнуть левой кнопкой мышки по листу. Лучше щелкните где-нибудь в центре.
Кстати, он будет печататься там, где мигает палочка. Если хотите, чтобы он был в другом месте, нажмите по нужному месту два раза левой кнопкой мышки.
А теперь попробуйте напечатать что-нибудь, используя клавиатуру. Но для начала посмотрите, какой язык установлен. Внизу справа показан тот алфавит, который выбран на компьютере. Показан он двумя английскими буквами.
RU — это русский алфавит, EN — это английский алфавит.
Чтобы изменить язык ввода, нажмите на эти две буквы левой кнопкой мыши и из списка выберите нужный алфавит.
Попробуйте набрать небольшой текст. Если Вам сложно самостоятельно его придумать, откройте любую книгу и напечатайте небольшой кусок из нее.
Для перехода на другую строку (для набора текста ниже), нужно нажать кнопку Enter на клавиатуре. Мигающая палочка сместится на строчку вниз – там и будет печататься текст.
Находится она в самом верху программы и позволяет отменить последнее, что Вы сделали в программе Word.
Например, Вы случайно удалили текст или как-то его испортили (сместили, закрасили и т.д.). Нажав на эту замечательную кнопку, программа Word вернет Ваш документ (текст) в то состояние, в котором он только что был. То есть эта кнопка возвращает на один шаг назад. Соответственно, если Вы нажмете на нее два раза, то вернетесь на два шага назад.
Читайте также:

