Конспект работа с файлами и дисками
Обновлено: 29.04.2024
Оборудование: раздаточный материал, рабочие тетради, учебник, проектор.
Учитель приветствует учеников, проверяет их готовность к уроку, сообщает тему и цель урока.
2. Основная часть.
Ответьте на вопросы:
- Что такое программное обеспечение компьютера ? (совокупность всех программ, установленных на компьютере)
- А для чего нам необходимы программы ? (для обработки различных данных)
- Что такое данные ? (данные – это информация, представленная в пригодном для компьютера виде – двоичном коде)
- Какие вы знаете виды информации (текстовая, числовая, графическая, звуковая, видео)
- А как вы думаете, где в компьютере хранятся все программы и данные (в долговременной (внешней памяти), т. е на дисках)
Итак, все программы и данные хранятся в долговременной (внешней) памяти компьютера в виде файлов . Любому пользователю, работающему на компьютере, приходится иметь дело с файлами. На этом уроке мы рассмотрим, что такое файлы и файловые системы.
Чтобы понять, что такое файл, давайте рассмотрим простой пример.
Каждый из нас хотя бы один раз в жизни бывал на вокзале в камере хранения.
Как выглядит камера хранения?
В ней стоят стеллажи с ячейками, каждая ячейка имеет строго свой номер, в которой можно оставлять вещи на хранение. Работник камеры хранения регистрирует в журнале данные пассажира и номер ячейки, которую он занял.
В компьютере материальными носителями являются, магнитные диски, лазерные и т.д.
Для того чтобы на диске можно было хранить файлы, диск должен быть предварительно отформатирован. В процессе форматирования на диске выделяются концентрические дорожки, которые в свою очередь, делятся на секторы. Каждой дорожке и каждому сектору присваивается свой порядковый номер.
Данные подобно вещам в камере хранения распределяются по свободным областям носителя. Можно сказать, что файл - это совокупность данных, хранящихся на внешнем носителе.
Файл - это определенное количество информации (программа или данные), имеющее имя и хранящееся в долговременной (внешней) памяти.
Любой объект обладает именем и характеризуется определёнными параметрами.
Так, если в качестве объекта рассмотреть ребёнка, то его характеристиками могут являться: полное имя, возраст, рост и т.д. Полное имя ребёнка состоит из имени и фамилии. Имя ему дают родители. Фамилию для ребёнка не придумывают, она передаётся от родителей. Фамилия говорит о том, к какой семье он принадлежит, часто от фамилии можно судить о национальности человека.
Существуют международные соглашения , определяющие, какое обозначение типа принять в том или ином случае. Этот позволят легко ориентироваться среди разнообразных файлов.

На этом уроке учащиеся знакомятся с операциями, которые можно производить над файлами, узнают назначение программ-архиваторов и научатся добавлять объекты в архив и извлекать из архива. Также в этом уроке дается определение фрагментации и дефрагментации дисков.

В данный момент вы не можете посмотреть или раздать видеоурок ученикам
Чтобы получить доступ к этому и другим видеоурокам комплекта, вам нужно добавить его в личный кабинет, приобретя в каталоге.
Получите невероятные возможности



Конспект урока "Работа с файлами и дисками"
Вы уже знакомы с такими понятиями как файл и диски. И сегодня мы более подробно рассмотрим, какие операции можно над ними производить.
Файл - это программа или данные, которые имеют имя и хранятся в долговременной памяти.
Любому пользователю, работающему на компьютере, приходится иметь дело с файлами и файловой системой.
Файловая система - это совокупность файлов на диске и взаимосвязей между ними.

Файловая система Windows позволяет выполнять следующие операции:
· И переименование файлов и папок
Программы для управления объектами файловой системы называют файловыми менеджерами. Например, такие файловые менеджеры как Проводник, Total Commander, Norton Commander.

Рассмотрим файловый менеджер проводник.
Для запуска Проводника - нажатием правой кнопки мыши вызовем контекстное меню кнопки Пуск и выберем пункт Проводник.
Структура окна Проводника соответствует обычному окну программы.
· двух панелей, каждая из которых может иметь вертикальную и горизонтальную полосы прокрутки
· и строки состояния.
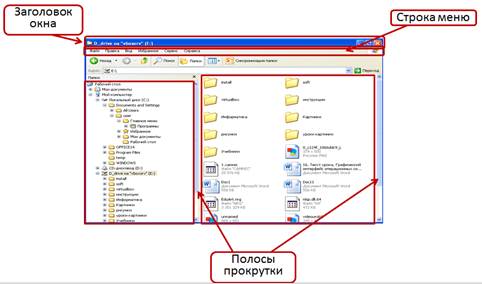
В левой панели отображена структура вложенности находящихся на компьютере папок.
Если в папке нет других папок, то слева от нее нет никакого значка.
Если есть и их структура выведена в дереве, то значок минус.
Если есть и структура не выведена в дереве, то значок плюс.
В правой панели отображается содержимое папки, выделенной в левой области.
Использовать две панели удобно при копировании и перемещении папок и файлов.
Рассмотрим на примерах, как можно создавать и переименовывать файлы и папки.
В папке Мои документы создать папку с именем Моя работа.
На левой панели Проводника выберем папку Мои документы.
Выполним команды: Файл → Создать → Папку.
Вместо предлагаемого имени Новая папка введем новое имя Моя работа. Нажмем клавишу Enter или левую кнопку мыши.
В папке Моя работа создим текстовый файл с именем Данные.
Для этого, на левой панели проводника выберем папку Моя работа.
Выполним команды: Файл → Создать → Текстовый документ. Вместо предлагаемого имени введем имя Данные и нажмем клавишу Enter.
Изменить имя файла Данные на Пример текста.
На правой панели Проводника выберем файл с именем Данные. Выполним команды: Файл → Переименовать. Вместо старого имени Данные напишем Пример текста и нажмем клавишу Enter.
Аналогичным способом изменяют имена папок.
Теперь разберемся с копированием, перемещением и удалением файлов и папок.
Копирование - это создание копии файла или папки в другой папке.
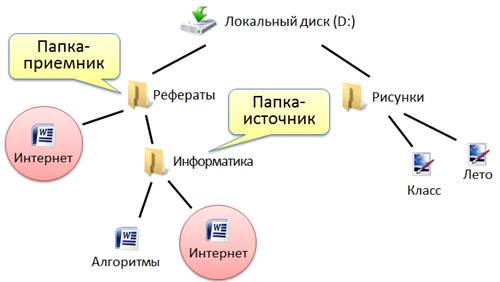
После выполнения этой операции получают два одинаковых файла, расположенных в разных папках.
Например, скопируем файл Пример текста из папки Моя работа в папку Примеры.
Выделим файл Пример текста в папке Моя работа.
Выполним команды : Правка → Копировать. На левой панели Проводника выберем папку Примеры.
Выполним команды : Правка → Вставить.
В результате этих действий копия файла Пример текста будет размещена в папке Примеры, а оригинал останется в папке Моя работа.
Следующая операция, которую мы рассмотрим, это перемещение.
Перемещение - это создание копии файла в папке-приемник без сохранения его в папке-источнике. Перемещение объекта выполняется аналогично копированию. В папке-источнике выбирается объект для перемещения и выполняют команды Правка → Вырезать. Выбирают папку приемник и выполняю команды Правка → Вставить.
Копировать или перемещать можно не все объекты. Используя файловую систему, невозможно создать копию или переместить папки, соответствующие дискам, или папку Мой компьютер.
Ненужные файлы и папки могут быть удалены. Для этого их выделяют, а затем нажимают клавишу Delete на клавиатуре или выполняют команду Файл → Удалить.

Операции с файлами и папками можно выполнять и другими способами, например использовать контекстное меню или использование комбинаций клавиш, например Ctrl C (копировать), Ctrl X (вырезать), Ctrl V (вставить), Ctrl A (выделить все).
Вот мы и разобрались с операциями над файлами и папками. Но одной из проблем, с которой приходится сталкиваться пользователю компьютера, является нехватка памяти для долговременного хранения информации. Каким бы большим ни был объем памяти жесткого диска, он может оказаться недостаточным для установки новой игры или хранения фильмов. Еще одна проблема - это передача большого объема данных по компьютерной сети.
Уменьшить объем сохраняемых на диске или передаваемых по сети данных можно путем их архивации.
Архивацией называют преобразование данных в сжатую (архивную) форму.
Для сжатия данных и размещения их в архивах используют программы-архиваторы.
Наиболее распространенными архиваторами для операционной системы Windows являются WinRAR и WinZip.
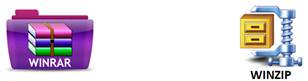
Рассмотрим интерфейс архиватора WinRAR.
Для этого запустим программу-архиватор WinRAR. После его запуска открывается окно. С помощью меню Файл или адресной строки выбирается требуемый диск и папка. Содержащиеся в ней файлы и вложенные папки отображаются в рабочей области. Основные операции выполняются с помощью меню или кнопок на панели инструментов.
Пример: создать архив.
Для начала выделим подлежащий архивации файл. Потом на панели инструментов выбираем команду Добавить файлы в архив. В появившемся диалоговом окне Имя и параметры архива в строке Имя архива можно ввести новое имя, а нажав кнопку обзор - выбрать нужную папку или создать новую. После того как мы установили необходимые для нас параметры, нажимаем кнопку ОК.
В этом случае будет создан архивный файл, который будет сохранен в указанной нами папке. В нашем случае в исходной папке.
Пример: извлечь файлы из архива.
Для этого выделим архивный файл. С помощью кнопки на Панели Инструментов выберем команду Извлечь файл/файлы из архива. В появившемся диалоговом окне Путь и параметры извлечения оставим без изменения предлагаемый путь. В этом случае в папке, в которой находится архив, будет создана папка, имеющая по умолчанию то же имя, что и архив и в нее будут вложены извлеченные файлы. При необходимости можно изменить строку Путь для извлечения, а нажав кнопку Показать - выбрать иную папку или диск.
Рассмотрим фрагментация и дефрагментация дисков.
Давайте представим пустой диск в виде строки в клеточку.

Далее допустим, что мы на него записала три файла разного информационного объема (для удобства обозначим их разными цветами).

Через некоторое время мы удалим одним из файлов, например, который обозначен желтым цветом, тогда это будет выглядит следующим образом:

Далее, если мы будем записывать на диск новый файл большего размера, чем мы удали, то он расположится на диске следующим образом:

Если мы запишем еще один файл, то он запишется на диск таким образом:

И наконец, если мы решим записать файл размером в 5 клеток и на диске есть свободное место, то файл на диске запишется следующим образом:

Обратите внимание, что файл записал в сводные клеточки. Этот процесс, при котором файл записывается в места, расположенные непоследовательно друг за другом называется фрагментацией диска.
Проблемы возникающие при фрагментации диска:
· невозможность считать файл последовательно приводит к замедлению работы с диском.
· в случае сильно фрагментированного диска компьютер может начинать сильно тормозить не только при работе с диском.
Для того чтобы улучшить работу компьютера или диска, периодически нужно проводить дефрагментацию диска.
Дефрагментация - это процесс устранения фрагментации диска (файлы выстраиваются так, чтобы каждый был записан на диске единым куском).
Дефрагментацию диска можно произвести по следующему алгоритму: "Пуск" → "Программы" → "Стандартные" → "Служебные" → "Дефрагментация диска" → выбрать диск → анализ → дефрагментация.
Развитие любознательности и самостоятельности, ответственности при выполнении заданий, заинтересованности в результатах своего труда.
Формирование собранности, внимания, аккуратности, чёткости, бережного отношения к технике, воспитание трудолюбия.
Тип урока: комбинированный.
Технические средства: компьютеры IBM/PC.
Программное обеспечение: операционная система WINDOWS ХР.
- организационный момент;
- актуализация знаний;
- проверка знаний;
- обобщение и систематизация знаний (выполнение практического задания);
- подведение итогов работы;
- домашнее задание.
Ход урока
1. Организационный момент:
1) отметить присутствующих учащихся на уроке.
2) подготовка учащихся к занятию.
2. Актуализация знаний:
1) объявление темы урока;
2) при работе и ответах учащиеся могут воспользоваться своими конспектами;
3) обоснование необходимости уметь работать с дисками, папками, файлами.
3. Проверка знаний:
1) правила поведения при работе на компьютере;
2) краткая беседа о назначении операционной системы;
3) понятия: файл, каталог (папка), подкаталог; как по внешнему виду различать каталог и файл на экране ПК;
4) имя файла, полное имя файла, путь к файлу;
5) вид экрана: кнопка ПУСК, Панель задач, пиктограммы программ;
6) контексное меню, текущий диск, текущий каталог;
7) приёмы работы: войти в каталог, выбор файла в каталоге;
8) выполнение тестового задания (Приложение 1).
От учащихся требуется большое внимание и сосредоточенность, гибкость и чёткость взаимодействия учителя, техники и учащихся.
(Просмотр слайдов презентации – Приложение 2)
4. Изучение нового материала.
(Материал урока находится в файле Мои документы\Задания\урок-Работа с дисками.doc)
считывание с диска
Включить и загрузить компьютер. Выполнить задания:
Задание 1. Возьмите дискету 3,5" емкостью 1,44 Мбайт и отформатируйте её. При форматировании задайте дискете метку: диск-1.
1) раскройте папку Мой компьютер;
2) вызовите контекстное меню для Диск 3,5 (А:) – щелчок правой кнопкой мыши;
3) выберите команду Форматировать;
4) установите вид форматирования Быстрое и запишите метку дискеты диск-1 в окне “Метка тома”.
Внимание! Форматирование приводит к полному уничтожению всех данных на диске.
Задание 2. Получите информацию о своей дискете диск-1 .
1) раскройте папку Мой компьютер
2) вызовите контекстное меню для Диск 3,5 (А:) – щелчком правой кнопкой мыши;
3) выберите команду Свойства; перейдите на вкладку “Общие”. Рассмотрите появившееся окно.
Основная информация – ёмкость дискеты и объём свободного места на дискете.
Задание 3. Создайте на диске А: папки ТЕКСТ, РИСУНКИ, ТАБЛИЦЫ.
1) откройте окно объекта “Мой компьютер”;
2) откройте окно объекта “Диск А:” (двойным щелчком);
3) установив стрелку мыши в окне диска А: вызовите контекстное меню (щелчок правой кнопкой мыши);
4) выполните команду Создать – Папку;
5) введите имя TЕКСТ;
6) повторите пункты 3-4-5, только введите имена TAБЛИЦЫ, РИСУНКИ.
Задание 4. На Рабочем столе найдите папку Учащиеся-D, раскройте её двойным щелчком мыши и создайте в ней свою папку Фамилия - Номер группы.
Для этого: в свободной области папки Учащиеся-D нажмите правую кнопку мыши (вызов контексного МЕНЮ) и выберите пункт Создать - Папка. Введите название папки Фамилия - Номер группы и нажмите клавишу Еnter.
Задание 5. Скопируйте на дискету несколько рабочих объектов (папок, файлов) – имена объектов на карточке в папку ТЕКСТ скопируйте файл D:\Рабочий материал\Тексты\диск.doc в папку РИСУНКИ скопируйте файл D:\Рабочий материал\Рисунки\рисунок1.bmp
Задание 6. Скопируйте на свою дискету в папку TEКСТ файл Мои документы\Задания\задание-Word1.doc
1) раскройте папку “Мой компьютер”, раскройте “Диск А:”, раскройте папку TEКСТ;
2) раскройте папку “Мои документы”, найдите и раскройте папку Задания;
3) расположите два окна так, чтобы не было наложений одного окна на другое;
4) указателем мыши “подцепите” файл задание-Word1.doc и перетащите в папку TEКСТ диска А:
Задание 7. Удалите с дискеты половину объектов.
1) раскройте папку Мой компьютерl
2) раскройте Диск 3,5 (А:) - двойной щелчок левой кнопкой мышиl
3) выделите объект (щелчок мыши) диска А:, нажмите клавишу Delete.
Задание 8. С помощью текстового редактора “Блокнот” создайте текстовый файл (текст – на карточке), сохраните его в папке TEКСT на дискете под именем text1.txt.
1) откройте “Блокнот”: Пуск – Программы – Стандартные – Блокнот;
2) в окне Блокнота напишите текст, предложенный преподавателем;
3) выполните команду Файл – Сохранить;
4) раскроется окно “Сохранение файла”;
- выберите папку “Диск 3,5(А:)”;
- раскройте рабочую папку TEКСТ (двойным щелчком по имени);
- введите имя файла текст1 (без расширения); тип файла (расширение)
- устанавливается по умолчанию txt;
- щелкните по кнопке “Сохранить”;
5) закройте окно программы Блокнот.
Задание 9. Проверьте поверхность дискеты диск-1 и информацию, содержащуюся на ней.
1) раскройте папку Мой компьютер;
2) вызовите контекстное меню для Диск 3,5 (А:) – щелчок правой кнопкой мыши;
3) выберите команду Свойства; перейдите на вкладку “Сервис”;
4) выберите пункт “Проверка диска” - Выполнить проверку …
5)отметить “Автоматически исправлять системные ошибки” и “Проверять и восстанавливать поврежденные сектора” (поставить флажок щелчком мыши);
6) щелкните по кнопке 3апуск;
Ответьте на вопросы:
Чем отличаются команды Копировать и Удалить (Вырезать)?
Какая разница между командами Сохранить и Сохранить как?
* Есть ли разница при записи файла на дискету и на CD-диск?
* Есть ли разница при работе с CD-диском и флэшкой?
Замечания. Будьте внимательны при удалении!
1) Удалять (Вырезать) и Копировать, можно тремя способами. Назовите самостоятельно!
2) При удалении файла или папки по команде Удалить (Вырезать) файл или папка помещается в Корзину;
При удалении с помощью клавиши Delete файл или папка в Корзину не перемещается, а теряется навсегда.
5. Этап подведения итогов:
1) выяснить у учащихся – какие сложности были при выполнении работы;
2) выставить оценки учащимся, которые активно работали на уроке.
Результаты выполнения тестового задания – к следующему уроку.
6. Домашнее задание:
- Для учеников 1-11 классов и дошкольников
- Бесплатные сертификаты учителям и участникам
Выберите документ из архива для просмотра:
Выбранный для просмотра документ Домашнее задание.doc
Домашнее задание.
Имя файла выглядит следующим образом: С:\Документы\Отчеты\Моя_работа. ppt . Расширение этого файла…
Укажите, какой файл вы откроете, чтобы запустить игру?

На рисунке показана многоуровневая файловая структура:
напишите полное имя файла Литература. doc
Пользователь работал с каталогом D :\Архив\Рисунки\Фотографии. Сначала он поднялся на один уровень вверх, затем еще раз поднялся на один уровень вверх и после этого спустился в каталог Лето. Укажите полный путь каталога, в котором оказался пользователь.
В некотором каталоге хранился файл Работа. doc . После того как в этом каталоге создали подкаталог и переместили в созданный подкаталог файл Работа. doc , полное имя файла стало С:\Информатика\9 класс\Подготовка к ГИА\ Работа. doc . Каково имя вновь созданного каталога?
Подготовка к ГИА
Файл, полное имя которого было С:\ doc \ referat . doc , сохранили в подкаталоге txt корневого каталога диска E . Каково полное имя сохраненного файла?
E :\ doc \ txt \ referat . doc
E :\ doc \ referat . doc
E :\ txt \ referat . doc
Находясь в корневом каталоге только что отформатированного диска, ученик создал 5 каталогов. Затем в каждом из созданных каталогов он создал еще по 3 каталога. Сколько всего оказалось на диске каталогов, включая корневой?
Выбранный для просмотра документ Задание для 8 класса по теме Файлы и папки.doc
Практика на ПК
Откройте Мой компьютер , выполнив двойной щелчок мышью на соответствующем значке рабочего стола;
В левой части окна откройте папку Мои документы;

В папке Мои документы создайте папку 8 класс;

В папке 8 класс создайте папку с Вашей фамилией и именем

В папке фамилией и именем создайте структуру папок:





7. Переименуйте файл 11. doc в 13. doc
9. Скопируйте файл 33. bmp в папку 11.

10. Переместите папку 11 в папку Результат.

11. Осуществите поиск точечного рисунка(изображение) с именем 33 в Моих документах.
Выбранный для просмотра документ Конспект.docx
Компьютер как универсальное устройство обработки информации.
Тип урока: изучение нового материала, первичная проверка усвоения знаний, закрепление знаний с мультимедиа-презентацией.
Обучающая цель: познакомить с понятиями файл, папка, файловая система, имя файла, путь к файлу, создавать папки (каталоги) на диске, создавать в Блокноте и сохранять текстовые файлы; научить учащихся выполнять основные операции с папками и файлами в операционных системах семейства Windows;
Развивающая цель: Развитие любознательности и самостоятельности, ответственности при выполнении заданий, заинтересованности в результатах своего труда;
Воспитательная цель: Формирование собранности, внимания, аккуратности, чёткости, бережного отношения к технике, воспитание трудолюбия.
Метод урока: лекция с практическим закреплением материала.
Оборудование урока:
Компьютеры, объединённые в локальную сеть;
Листы с домашним заданием (приложение 2).
Организационный момент (2 мин.);
Актуализация знаний (5 мин.);
Теоретическая часть (20 мин.);
Закрепление материала (тест) (4 мин.);
Практическая часть (10 мин.);
Домашнее задание (2 мин.);
Итог урока (2 мин.).
Организационный момент (2 мин.).
Учитель сообщает тему и цели урока.
Актуализация знаний (5 мин.).
Виды корпусов системных блоков;
На какие группы делаться все элементы ПК;
Что такое системная плата (материнская плата);
Что такое процессор;
Основные виды интегрированных устройств;
Названия слот для установки дополнительных устройств;
Что такое оперативная память;
Перечислите устройства ввода;
Перечислите устройства вывода.
Ученики отвечают. Самым активным выставляется оценка.
Теоретическая часть (20 мин.).

На жестком диске данные хранятся на магнитной поверхности диска.
Информация записывается и снимается с помощью магнитных головок.
Внутри жесткого диска может быть установлено несколько пластин (дисков), в просторечье именуемые "блинами".
Двигатель, вращающий диск, включается при подаче питания на диск и остается включенным до снятия питания.
Данные организованы на диске в цилиндрах, дорожках и секторах. Цилиндры - концентрические дорожки на дисках, расположенные одна над другой. Дорожка затем разделяется на сектора. Диск имеет магнитный слой на каждой своей стороне. Каждая пара головок одета как бы на "вилку", обхватывающую каждый диск.
Файловая система - это система хранения файлов и организации каталогов (слайд 5).
Различные операционные системы же своими программами форматирования создают лишь ЛОГИЧЕСКУЮ структуру диска. В настоящее время наиболее распространены 4 файловые системы - FAT (MS-DOS, Windows 3.X, Windows 95/98), NTFS (Windows NT), FAT32 (Windows 95/98) и HPFS (OS/2).
На следующем уроке мы с вами продолжим изучение темы, связанную с операционными системами, также рассмотрим файловые системы и их особенностей.
Файл очень похож на печатный документ, который можно найти на чьем-нибудь рабочем столе или в канцелярском шкафу; это объект, содержащий набор связанной информации. Любому пользователю, работающему на компьютере, приходится иметь дело с файлами.
Ребята выдвигают свои предположения. Делаются совместные выводы.
Файл – это совокупность информации, хранящаяся в долговременной памяти компьютера и обозначенная именем (слайд 6).
На компьютере примерами файлов являются текстовые документы, электронные таблицы, цифровые изображения и даже песни.
Ребята как вы думаете, как вы думаете как файл представлен на компьютере.
В компьютере файлы представлены значками.
Правильно. Взглянув так же на значок файла, можно сразу сказать, какого он типа. Вот некоторые обычные значки файлов:

Если положить на рабочий стол тысячи бумажных документов, будет практически невозможно найти какой-то конкретный документ, когда тот понадобится. Вот почему люди часто хранят бумажные документы в папках в канцелярском шкафу. Расположение документов по логическим группам облегчает нахождение каждого отдельного документа.
Папки на компьютере работают точно так же. Так выглядит типичный значок папки:

Папка - это нечто большее, чем контейнер для хранения файлов.
-Правильно. Давайте запишем.
Папки могут содержать не только файлы, но и другие папки. Папку внутри папки обычно называют вложенной папкой. Можно создать любое число вложенных папок, и каждая их них может содержать любое число файлов и дополнительных вложенных папок.
Вернемся к файлам, а точнее к их имени (слайд 8).
Имя файла выглядит следующим образом: имя. расширение .
Имя файла не должно содержать следующих знаков:
-Ребята скажите как вы думаете, что такое расширение файла. Например Горы. txt
-Это текстовый файл, содержащий текст.
-Правильно. Расширение – определяет тип хранимой информации.
Ребята какие виды типов файлов вы знаете?
Приводят примеры из собственного наблюдения.
-Хорошо. На слайде вы видите таблицу основных типов файлов (слайд 9).

Однако файл имеет не просто имя, но и полное имя (слайд 10).
Полное имя файла = путь к файлу + имя файла
Пример полного имени файла :
С:\ Работа\Отчет\Моя_работа. doc
Корневая Путь Папка Имя файла Расширение
Также файл имеет следующие параметры: тип, размер, дата и время. Например, (слайд 11).
Значение параметра
Значок
Размер
Дата и время создания
Рассматривается и анализируется таблица.
Поиск файлов
Каждому из нас, так или иначе, приходилось искать нужный нам, когда то созданный файл. Как же это сделать ребята?
Для поиска нужного файла необходимо выполнить команду ПУСК – Поиск
-Правильно (слайд 12).
Для поиска в имени файла используются следующие символы * и ?
* - заменяет несколько символов в имени файла.
? – заменяет только один символ.
Давайте проанализируем следующие примеры поиска (слайд 13):
Primer.* – означает все файлы с именем Primer;
A*.txt – все файлы, которые начинаются на букву А и имеют расширение txt;
F. pas – файлы с расширением pas, имена которых состоят из трех букв и начинаются на букву F;
Наглядная иллюстрация действий по поиску файлов и папок (слайд 14, 15).
А какие же действия можно выполнять с файлами и папками.
-удаление, переименование, копирование, создание.
-Правильно. Давайте этот вопрос рассмотрим подробнее (слайд 17, 18, 19).
Создание и удаление файлов и папок.
Чаще всего новые файлы создаются с помощью программы. Например, можно создать текстовый документ в программе обработки текста.
Некоторые программы создают файл при их открытии. Например, открывающийся редактор Блокнот запускается с чистой страницей. Она представляет собой пустой (и несохраненный) файл. Начните ввод, и когда работа готова к сохранению, щелкните Файл в строке меню, а затем Сохранение файла. В появившемся диалоговом окне введите имя файла, которое поможет найти его в будущем, и щелкните Сохранить.

Удаляемый файл временно сохраняется в корзине. Считайте корзину папкой безопасности, позволяющей восстановить случайно удаленные файлы и папки.

Для переименования файла или папки необходимо выделить файл, нажать правой кнопкой мыши и вниз подающем меню выбрать переименовать.
Закрепление пройденного материала (тест) (4 мин.).
А сейчас закрепим пройденный материал (слайд 20-25).
1. Файл – это:
1) Единица измерения информации.
2) Программа в оперативной памяти.
3) Текст, распечатанный на принтере.
4) Программа или данные на диске.
2. Укажите неправильно записанный шаблон:
3. Задан полный путь к файлу C :\ DOC \ proba . txt . Каково имя каталога, в котором находится данный файл?
4. Укажите неверное утверждение:
3) Имя файла может содержать менее 255 символов.
4) Имя файла может содержать не более шести символов.
5. Для обозначения каких файлов используется шаблон ? pr *. exe
1) Имя файла состоит из 4 символов и файл имеет расширение exe .
2) Имя файла содержит два символа pr в любом месте.
3) Второй и третий символы pr , далее любые и расширение exe .
4) Второй и третий символы pr , файл состоит из четырех символов, и расширение exe .
6. Расширение файла должно содержать:
2) обязательно 3 символа
3) меньше или равно 3 символа
4) не более 256 символов
Ученики отвечают. Анализируются ответы.
Практическая работа (10 мин.).
А теперь пройдемте к компьютерам и практически потренируемся по работе с файлами и папками (10 мин.).
Домашнее задание (2 мин.)
Запишем домашнее задание (слайд 26).
Прочитать конспект в тетради;
Выполнить раздаточные тесты;
Учебник Н.Д. Угринович . п. 2.3.1, 2.3.2, 2.3.3.
Итог урока (2мин.).
Отлично, все вы справились с работой.
На следующем уроке проведем 10 минутную самостоятельную работу для закрепления пройденного материала.

Шаблон имени файла — форма, в которой в полях имени и типа файла используются символы * или ?.

*.ТХТ - все текстовые файлы SD*.* - все файлы, имя которых начинается на SD

RT. BAS - все файлы типа BAS, имя которых состоит из 4 символов

Операции над файлами
Копирование - копия файла помещается в другую папку .
Перемещение - файл перемещается в другую папку .
Удаление - запись о файле удаляется из каталога .
Переименование - в каталоге изменяется имя файла.

Файловые менеджеры - специальные программы для работы с файловой структурой.



Norton Commander

Total Commander

Архивация – процесс уменьшения информационного объёма, упаковка файла.



Фрагментация - процесс разбиения файлов на фрагменты, удаленных друг от друга на одном диске.

Дефрагментация - процесс записи файлов в сектора на диске, расположенные последовательно друг за другом.
Читайте также:

