Возможна ли настройка панели задач ответ кратко
Обновлено: 05.07.2024
Панель задач Windows менялась от версии к версии, но её назначение оставалось неизменным: запуск программ и переключение между ними. Эта панель используется постоянно, поэтому неплохо было бы настроить её под свои нужды.
Выбираем место для панели задач
С первых версий Windows повелось, что панель задач в системе расположена снизу. Видимо, тогда не могли предугадать появление широкоформатных мониторов. Сейчас на огромных экранах широкая панель задач занимает лишнее место. Поэтому её лучше разместить вертикально.
Размещаем значки по центру
Разместив значки по центру, вы придадите панели задач сходство с Dock. Это полезно, если вы привыкли работать с Mac. Кроме того, это просто красиво.
Чтобы переместить значки в центр:
Отключаем панель задач на дополнительных мониторах
Настраиваем специфические значки в трее
Скрываем панель задач
Если Windows 10 установлена на ноутбуке с небольшим экраном, стоит настроить автоскрытие панели задач, чтобы она не занимала лишнее место.
Настраиваем списки
Списками в Windows 10 называются меню, появляющиеся при щелчке правой кнопкой мыши по значку на панели задач. В них отображаются недавно открывавшиеся документы, места и некоторые часто используемые действия.
Вы можете увеличить количество отображаемых в списках пунктов через редактор реестра Windows. Введите в поиске regedit, откройте редактор реестра и перейдите по адресу
Здесь вы можете найти параметр DWORD JumpListItems_Maximum . Если такого параметра нет, создайте его.
Добавляем папки на панель задач
Создайте ярлык к нужной папке и введите explorer и пробел перед адресом папки. Вы можете изменить значок, если хотите. Затем просто перетащите ярлык на панель задач.
Так вы сможете держать на панели задач часто используемые папки и не искать их в выпадающих списках.
Управляем приложениями с панели задач
Многие приложения, например медиапроигрыватели, поддерживают управление с панели задач. Просто закрепите значок приложения на панели, наведите на него курсор, тогда вы сможете переключать файлы в плейлисте или ставить воспроизведение на паузу, когда окно проигрывателя свёрнуто.
Убираем ненужное
Изменяем размер панели и значков
Открепив панель задач, вы можете изменить её размер простым перетягиванием. Затем можно снова закрепить её. Это полезно, если вы хотите разместить действительно много значков.
Возвращаем привычный вид
У вас есть свои рекомендации по настройке панели задач? Делитесь в комментариях!
Панель задач в ОС Windows — компонент монитора ПК в виде полоски. Она занимает любое место с краю рабочего стола — чаще всего снизу. Панель задач нужна для показа иконок активных и неактивных компонентов, различных статусов, времени и даты, а также доступа к функциям ПК. Этот компонент есть на всех версиях ОС Windows — производитель не отступает от привычной панели задач и совершенствует её.

Так, с выходом седьмой версии ОС Windows панель задач стала более функциональной. Она получила несколько новых вариантов регулировки, расширенные опции оформления и другие преимущества. Сравнивая элемент Windows 7 с прошлыми версиями, можно заметить, что он стал более удобным для взаимодействия. Вместе с тем, для правильной регулировки перед эксплуатацией нужно знать о новых функциях и изменениях, которые коснулись старых.
Первое, что замечает юзер при взаимодействии с Windows 7 — внешние отличия панели задач по сравнению с компонентом в Vista, XP или 8 версии ОС. Отличаются и регулировки персонализации — появилось больше вариантов внешнего вида элемента и размера иконок, новые цвета и прозрачный режим, немного изменился принцип взаимодействия. Производители взяли лучшие компоненты из предыдущих версий ОС и совместили их в седьмой.
- Активировать компоненты;
- Управлять состоянием ПК (выключение, переход в режим ожидания);
- Запускать часто эксплуатируемые и закреплённые компоненты;
- Искать файлы, папки и приложения;
- регулировать параметры ПК.
В средней части панели задач занимают место иконки всех активированных, а также закреплённых компонентов. Делая по ним левый клик мышкой, юзер может быстро запускать то, что ему нужно сейчас. Закреплённые иконки нужны для того, чтобы было удобнее активировать компоненты — в том числе во время взаимодействия с другими.
Как отрегулировать панель задач в Windows 7
Все три области панели задач могут быть отрегулированы. Предусмотрены различные функции, варианты конфигурации и оформления, чтобы юзеру было удобнее взаимодействовать с ОС.
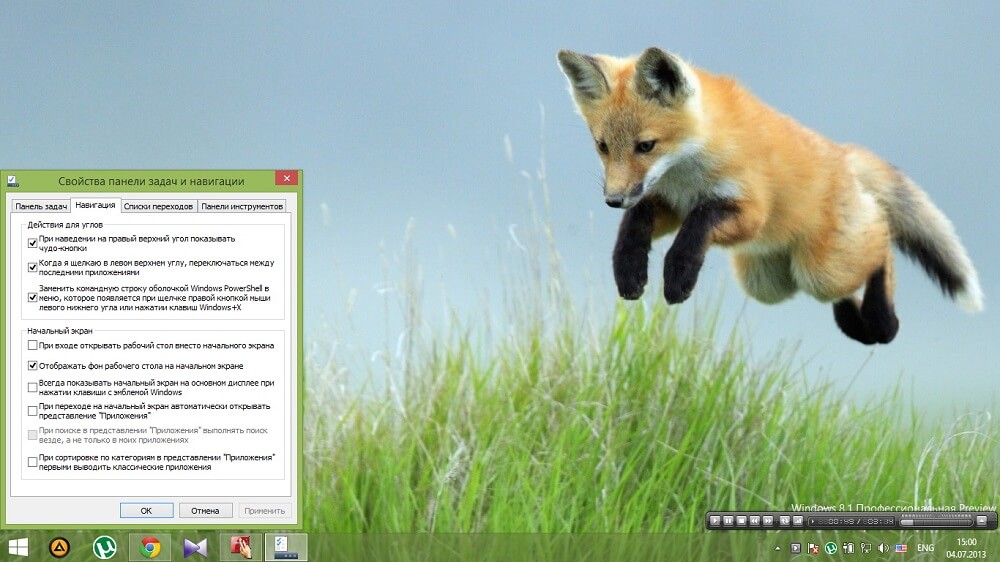
Оформление панели задач
Юзеру доступны три опции оформления панели задач. Они могут быть включены и выключены вне зависимости друг от друга и помогают лучше регулировать компонент монитора для работы.
Положение панели задач на мониторе
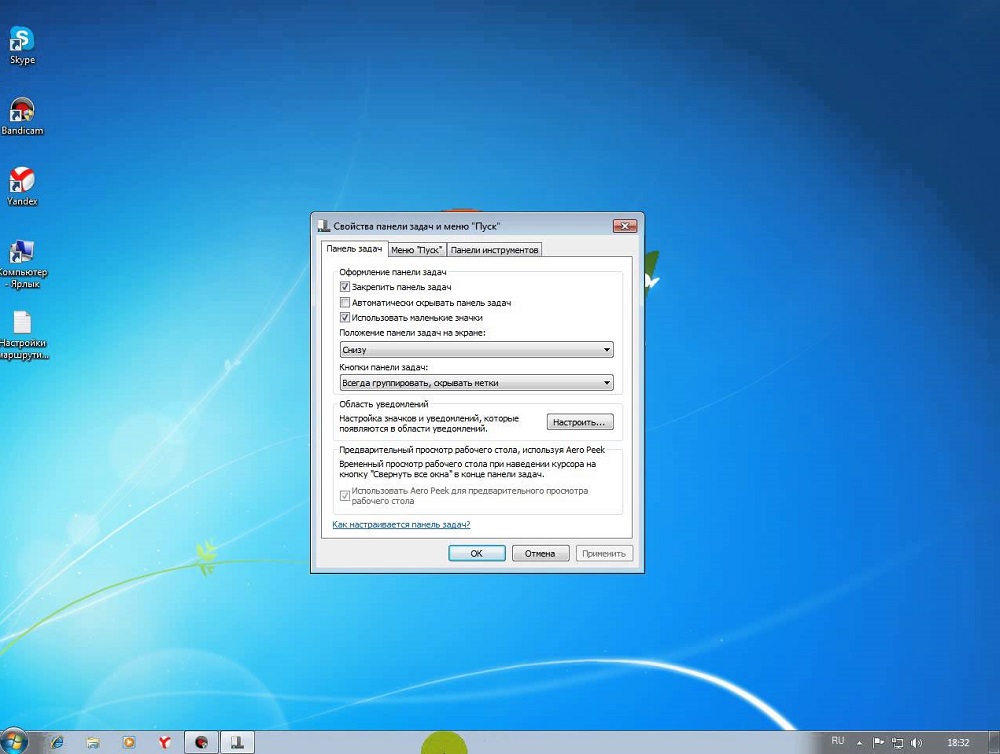
Кнопки панели задач
Благодаря этому пункту юзеры, которые активируют много файлов, могут регулировать их показ. Здесь также можно изменить параметры активации.
Область уведомлений на панели задач
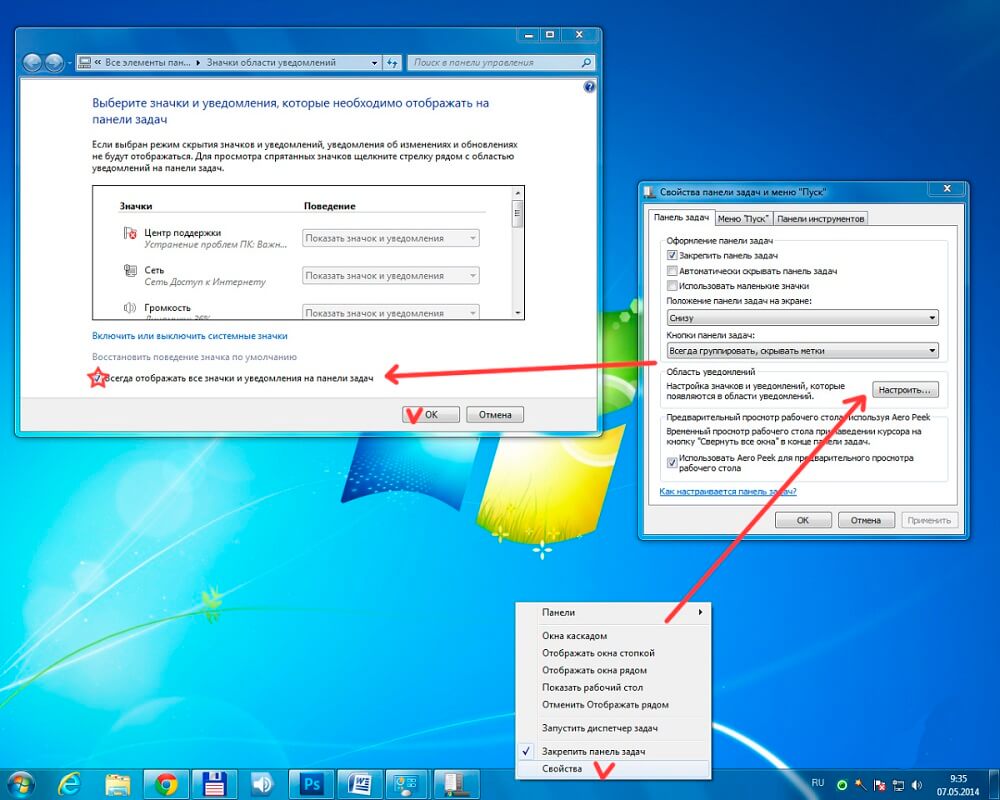
Aero Peek
Aero Peek — функция, которая помогает просматривать рабочий стол в предварительном режиме. Если эта опция включена, то можно навести курсор мышки в правый нижний угол (при стандартной конфигурации панели задач). Все окошки станут прозрачными, и вы сможете просматривать главное меню. Это удобно для того, чтобы увидеть показания гаджета, например — загрузки ОС или скорости интернета. При клике на область все активированные компоненты свернутся — вы попадёте в главное меню. Так можно быстро скрыть все окошки, при этом не закрывая их.
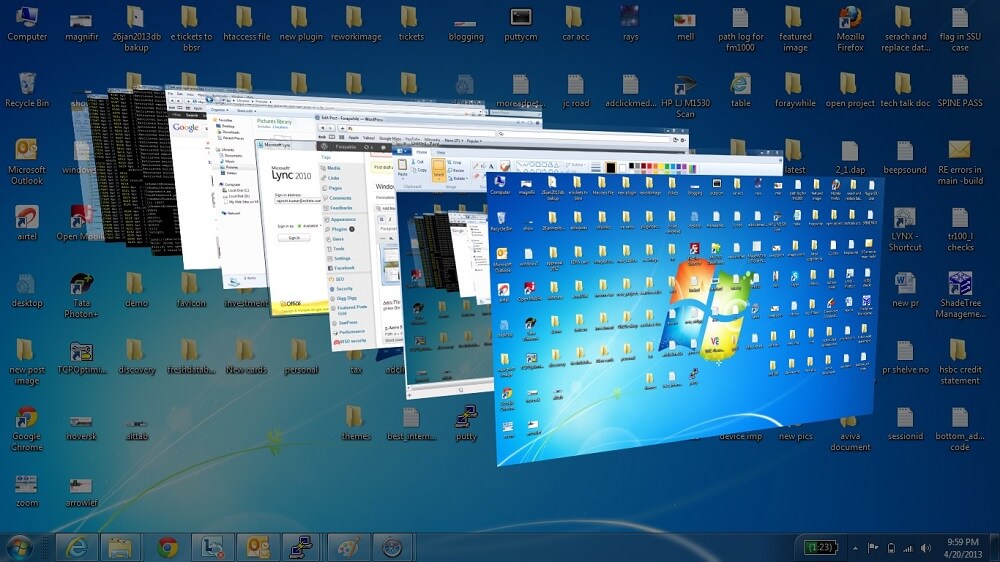
Действие кнопки питания
Конфиденциальность
Панели инструментов
Как изменить цвет панели задач
Для того чтобы изменить цвет и оттенок панели задач:
Как сделать панель задач прозрачной
Для того чтобы сделать полоску прозрачной в Максимальной версии Windows 7, достаточно поставить тему Aero, после чего выбрать саму опцию:
Если алгоритм не сработал, убедитесь, что на Вашем ПК стоит тема Aero, а в меню регулировки цвета активирован пункт, разрешающий прозрачность.
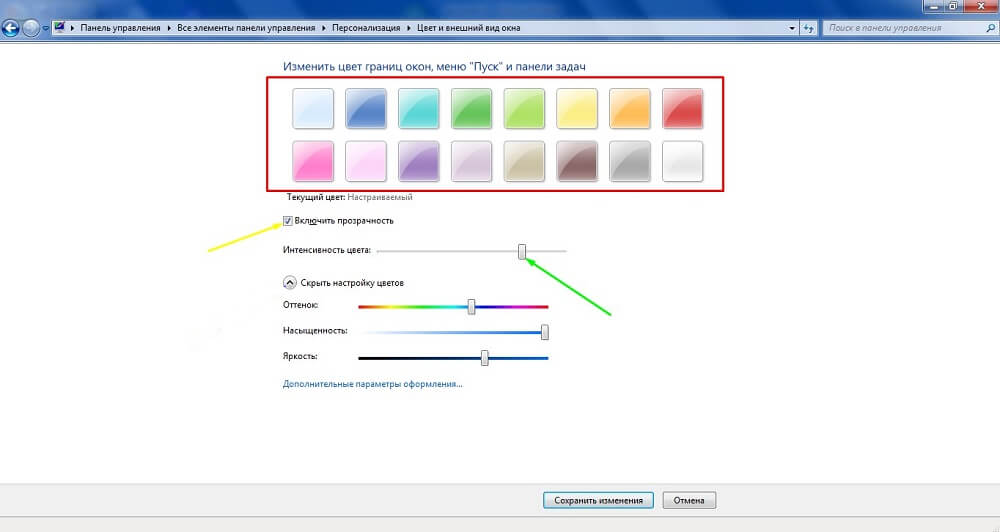
Как сделать прозрачную панель задач в Домашней базовой и Начальной версиях Windows 7
В приложении TransBar нужно отметить несколько опций:
Как закрепить и открепить иконку на панели задач
Что делать, если исчезла иконка громкости на панели задач
С этим сталкиваются многие юзеры Windows 7. Причина — баги в версии операционной ОС. Для того чтобы решить проблему, вы можете прибегнуть к одному из 4 способов.
В этом случае все активированные компоненты на панели задач не закрываются.
Редактирование локальной групповой политики:
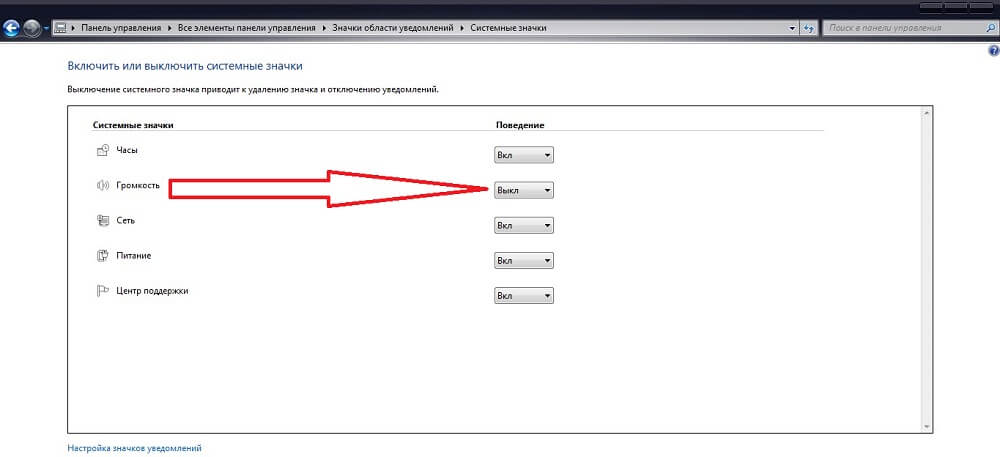
Если ни один из способов не помог, попробуйте самый сложный:
В случае, если иконка не появилась или продолжает пропадать, обновите драйвер звуковой карты. Причиной проблемы также может быть стороннее приложение для регулировки уровня громкости. Подтвердите регулировку звука так, чтобы она происходила через трей панели задач (иконка, предусмотренная Windows).
Панель задач в Windows 7 — более функциональный и полезный элемент монитора, нежели в прошлых версиях. Вместе с тем, он имеет свои особенности при регулировке и эксплуатации, а также баги.

Панель задач Windows – это удобное место для хранения часто используемых приложений и открытых на данный момент программ. Считайте, это ключевой элемент управления операционной системой. И далеко не все знают, что его можно персонализировать. Иными словами, подстроить под себя. Вы можете переместить панель в другое место, настроить так, чтобы она автоматически скрывалась, или изменить размеры иконок.
Ниже мы расскажем вам, как это сделать.
Закрепить приложение на панели задач

Переместить панель задач
По умолчанию панель задач отображается в нижней части экрана, но ее можно переместить вверх или любую другую сторону – в общем так, как вам удобно. Чтобы сделать это вручную, щелкните на пустую область панели задач, зажмите левую кнопку мыши и перетащите панель в нужное место.


Не спешите закрывать окно – здесь можно настроить еще несколько параметров.
Скрыть панель задач

Ваша панель задач исчезнет и появится снова только тогда, когда вы наведете курсор мыши на ее расположение.
Отрегулировать размер значков

Если значки слишком маленькие, вернитесь к параметрам панели задач и отключите опцию.
Получить быстрый доступ к рабочему столу

Нажмите еще раз – и все окна вернутся на свои места. Вы также можете использовать кнопку для предварительного просмотра рабочего стола.

Изменить размер панели

Если вы решите избавиться от большинства значков, вы можете уменьшить высоту панели задач до одного ряда, перетащив верхнюю границу вниз.

Упорядочить значки

Настроить видимость эмблем на панели задач

Настроить панель уведомлений

Вы можете выбрать, какие значки будут отображаться на панели уведомлений в правом углу экрана (часы, Wi-Fi, громкость, заряд батареи и т.д.).

В открывшемся окне выберете те функции, которые вы хотите видеть в правом нижнем углу панели задач. Отключите те, которые хотите скрыть. Если вам нравится иметь все под рукой – активируйте все функции.

Используйте панель задач, чтобы не только видеть приложения и проверять время. Вы можете персонализировать его по-разному: изменить цвет, закрепить избранные приложения, переместить или переустановить кнопки на панели задач. Вы также можете проверить состояние заряда батареи и свести к минимуму все открытые программы, чтобы можно было посмотреть на рабочий стол.

Закрепление приложения на панели задач
Закрепить приложение непосредственно на панели задач для быстрого доступа на рабочем столе. (Или при желании открепить.) Это можно сделать на начальном экране или из списка переходов, который представляет собой список ярлыков недавно открытых файлов, папок и веб-сайтов.
В поле поиска на панели задач введите название приложения, которое требуется закрепить на панели задач. Щелкните приложение правой кнопкой мыши и выберите закрепить на панели задач. Если вы не закреплены, выполните те же действия и выберите открепить от панели задач.
Если приложение уже открыто, найдите кнопку значка приложения на панели задач, нажмите и удерживайте кнопку, а затем проводите пальцем вверх, пока не появится список приложений. Если вы используете мышь, найдите кнопку со значком приложения на панели задач, щелкните эту кнопку правой кнопкой мыши и выберите Закрепить на панели задач. Чтобы открепить приложение, выполните те же действия и выберите Открепить от панели задач.
Изменение параметров панели задач
Настройте панель задач на самой панели задач. Если вы хотите изменить одновременно несколько аспектов панели задач, используйте меню Параметры панели задач. Нажмите и удерживайте или щелкните правой кнопкой мыши пустое место на панели задач, а затем выберите Параметры панели задач.
В параметрах панели задачпрокрутите список параметров настройки, настройки, настройки размеров, выбора значков и многое другое.
Выберите любую из следующих ссылок для просмотра дополнительных сведений.
Чтобы изменить цвет панели задач, выберите Начните > Параметры > Персонализация > Цвета > Цвет акцента. Включив "Показывать цвет акцентов" на панели задач "Начните". При этом панель задач примет цвет общей темы.
Как правило, панель задач находится в центре рабочего стола, но ее также можно переместить в правую часть рабочего стола. Нажмите и удерживайте или щелкните правой кнопкой мыши пустое место на панели задач. Выберите Параметры панели задач, > параметры панели задач > выравнивание панели задач, а затем выберите По центру илислева.
Если необходимо изменить порядок кнопок приложений на панели задач, просто перетащите кнопку из текущего положения в другое расположение на панели задач.
Индикатор событий на кнопке панели задач — это оповещение, которое сообщает о том, что произошло или должно произойти некоторое действие с использованием данного приложения.
Например, индикатор звонка на кнопке приложения "Будильники и часы" сообщает о том, что у вас имеется активный будильник, который сработает в заданное время. Эта функция включена по умолчанию, но если вы хотите убедиться, что она включена (или отключить ее), нажмите и удерживайте или щелкните правой кнопкой мыши пустое место на панели задач, выберите Параметры панели задач ,перейдите в параметры панели задач ивыберите Показать эмблемы на панели задач .
Используйте функцию обзора, чтобы взглянуть на то, что находится на рабочем столе за всеми открытыми окнами.
Посмотрите на то, что есть на рабочем столе за всеми открытыми окнами. Нажмите и удерживайте или щелкните правой кнопкой мыши пустое место на панели задач, выберите Параметры панели задач ,а затем выберите Щелкните правый угол панели задач, чтобы отобрать рабочий стол в области Поведение панели задач для предварительного просмотра рабочего стола.
Открытие параметров панели задач
Нажмите правый край панели задач, чтобы увидеть рабочий стол.
Чтобы восстановить представление всех открытых окон, нажмите край еще раз.
Вы можете скрыть панель задач в зависимости от того, в каком режиме вы работаете: в режиме настольного компьютера или в режиме планшета. Нажмите и удерживайте или щелкните правой кнопкой мыши пустое место на панели задач, выберите Параметры панели задач ивыберите Автоматически скрывать taskbar в области Поведение панели задач.
Используйте панель задач, чтобы не только видеть приложения и проверять время. Вы можете персонализировать его по-разному: изменить цвет и размер, закрепить избранные приложения, переместить их на экране, а также изменить ранг кнопок на панели задач или изменить их размер. Вы также можете заблокировать панель задач, чтобы сохранить параметры, проверить состояние заряда батареи и свести к минимуму все открытые программы, чтобы можно было посмотреть на свой рабочий стол.

Закрепление приложения на панели задач
Закрепить приложение непосредственно на панели задач для быстрого доступа на рабочем столе. (Или при желании открепить.) Это можно сделать на начальном экране или из списка переходов, который представляет собой список ярлыков недавно открытых файлов, папок и веб-сайтов.
В поле поиска на панели задач введите название приложения, которое требуется закрепить на панели задач. Выберите Дополнительные >Закрепить на панели задач . Чтобы открепить приложение, выполните те же действия и выберите Открепить от панели задач .
Если приложение уже открыто, найдите кнопку значка приложения на панели задач, нажмите и удерживайте кнопку, а затем проводите пальцем вверх, пока не появится список приложений. Если вы используете мышь, найдите кнопку значка приложения на панели задач, щелкните ее правой кнопкой мыши и выберите закрепить на панели задач . Если вы не закреплены, выполните те же действия и выберите открепить от панели задач .

Изменение параметров панели задач
Настройте панель задач на самой панели задач. Если вы хотите изменить одновременно несколько аспектов панели задач, используйте меню Параметры панели задач. Нажмите и удерживайте или щелкните правой кнопкой мыши пустое место на панели задач, а затем выберите в областизадач ettings .

Прокрутите список параметров панели задач, чтобы просмотреть параметры настройки, изменения размера, выбора значков, сведений о батарее и многие другие.
Выберите любую из следующих ссылок для просмотра дополнительных сведений.
Чтобы изменить цвет панели задач, выберите Начните> Параметры > Персонализация > Цвета > Показывать цвет акцентов на следующих поверхностях. Выберите Меню "Пуск", панель задач и центр уведомлений. При этом панель задач примет цвет общей темы.
Закреплять панель задач бывает удобно, чтобы гарантировать, что она останется в указанном вами месте. Открепите панель задач позже, если вы захотите внести изменения или изменить ее расположение на рабочем столе. Нажмите и удерживайте свободный участок панели задач или щелкните его правой кнопкой мыши, а затем выберите пункт Параметры панели задач и включите параметр Закрепить панель задач.
Если возле пункта Закрепить панель задач установлен флажок, она уже закреплена. Чтобы отменить закрепление, выберите Закрепить панель задач или перейдите в раздел Параметры панели задач и отмените закрепление.
Если вы используете несколько мониторов, на которых отображается панель задач, вы увидите параметр Закрепить все панели задач.
Панель задач обычно располагается снизу на рабочем столе, но ее можно переместить к боковым сторонам или к верхнему краю рабочего стола. Когда панель задач разблокирована, можно изменить ее расположение. См. блокировку и разблокировку панели задач, чтобы узнать, заблокирована ли ваша. Когда вы подтвердите разблокирование панели задач, нажмите и удерживайте или щелкните правой кнопкой мыши любое пустое место на панели задач. Выберите Параметры панели задач > Расположение панели задач на экране, а затем выберите Слева, Вверху, Справа или Внизу.
Как и для изменения многих других параметров панели задач, вам нужно сначала разблокировать панель задач. Затем наведите указатель мыши на границу панели, чтобы он превратился в двойную стрелку. Перетащите границу до нужного размера и отпустите.
Чтобы добавить значок аккумулятора на панель задач, выберите Начните> Параметры > Персонализация > панели задач и посмотрите на область уведомлений. Перейдите в раздел Выберите значки, отображаемые в панели задач и переведите переключатель Питание в положение Вкл.
Чтобы проверить состояние заряда аккумулятора, выберите значок аккумулятора на панели задач.

Примечание: Вам может потребоваться щелкнуть стрелку "Показать скрытые значки" на панели задач, чтобы увидеть и выбрать значок аккумулятора. Переключатель "Питание" отсутствует на компьютерах, не оснащенных аккумулятором.
Если необходимо изменить порядок кнопок приложений на панели задач, просто перетащите кнопку из текущего положения в другое расположение на панели задач.
Можно выбрать способ группирования кнопок на панели задач, особенно если у вас открыты несколько окон. По умолчанию все файлы, открытые одним приложением, всегда группируются вместе, даже если они открывались не последовательно.
Если вы хотите изменить группу кнопок на панели задач, нажмите и удерживайте или щелкните правой кнопкой мыши пустое место на панели задач, выберите Параметры панели задач > Объединить кнопки панели задач и выберите один из списков:
Всегда, скрывать метки. Это параметр по умолчанию. Каждое приложение отображается как одна кнопка без метки, даже если для приложения открыто несколько окон.
Никогда. Этот параметр определяет отображение каждого окна в виде отдельной кнопки с меткой и отсутствие их группировки, вне зависимости от того, сколько окон открыто. По мере открытия всё большего числа приложений и окон кнопки уменьшаются в размере и в конце концов будут прокручиваться.
Если вы используете несколько мониторов, вы можете выбрать другой вариант для дополнительных дисплеев. Выберите Параметры панели задач > отображение нескольких> Кнопкапанели задач на другихпанели задач. Для этих мониторов выберите из Всегда, скрыть метки, Когда панель задач заполнена, и Никогда.

Если вы хотите отобразить больше приложений на панели задач, можно отобразить кнопки меньшего размера. Нажмите и удерживайте или щелкните правой кнопкой мыши пустое место на панели задач, выберите Параметры панели задач , а затем выберите В для параметра Использовать небольшие кнопки на панели задач.Чтобы вернуться к большим кнопкам на панели задач, выберите Отключено.
Примечание: Индикаторы событий не отображаются на маленьких кнопках панели задач.
Индикатор событий на кнопке панели задач — это оповещение, которое сообщает о том, что произошло или должно произойти некоторое действие с использованием данного приложения.
Например, индикатор звонка на кнопке приложения "Будильники и часы" сообщает о том, что у вас имеется активный будильник, который сработает в заданное время. Эта функция включена по умолчанию, но если вы хотите проверить, что она включена или отключить ее, нажмите и удерживайте свободный участок панели задач или щелкните его правой кнопкой мыши, выберите пункт Параметры панели задач и перейдите к пункту Отображение индикаторов событий на кнопках панели задач.
Используйте функцию обзора, чтобы взглянуть на то, что находится на рабочем столе за всеми открытыми окнами.
Нажмите и удерживайте или щелкните правой кнопкой мыши пустое место на панели задач, выберите Параметры панели задач , а затем включите режим Просмотр рабочего стола при нажатии мыши на кнопку Показать рабочий стол в конце панели задач.
Открытие параметров панели задач
Наведите указатель мыши на дальний правый край панели задач или нажмите и удерживайте его, и вы увидите рабочий стол.
Чтобы восстановить представление всех открытых окон, просто переместите указатель или нажмите и удерживайте край панели задач еще раз.

Вы можете скрыть панель задач в зависимости от того, в каком режиме вы работаете: в режиме настольного компьютера или в режиме планшета. Нажмите и удерживайте или щелкните правой кнопкой мыши пустое место на панели задач, выберите Параметры панели задач , а затем включайте параметр Автоматически скрывать панель задач в режиме рабочего стола или Автоматически скрывать панель задач в режиме планшета (или и то, и другое).
Читайте также:

