Почему нельзя удалять файлы относящиеся к удаляемому по вручную кратко
Обновлено: 02.07.2024
Причины, из-за которых папка или файл не удаляются
Невозможность удаления файла может быть объяснена несколькими причинами:
- Недостаточно прав на выполнение операции удаления.
- Файл используется другим пользователем или программой.
- Папка или файл повреждены.
- На носителе, на котором расположен интересующий файл, установлена защита от записи, а, значит, и от удаления.
Решить возникшую проблему можно разными способами: воспользоваться возможностями, которые есть в операционной системе, либо прибегнуть к помощи сторонних утилит, которые и предназначены для выполнения подобных действий. Рассмотрим все методы избавления от ненужных файлов.
Действие вирусов
Менее вероятно, но создать подобную проблему способны проникшие в систему вирусы. На их действие может указывать постоянное автоматическое пересоздание папки после ее удаления с помощью LiveCD или специальных утилит, а также наличие в самой папке подозрительных скрытых файлов, исполняемых или конфигурационных. Решение проблемы в таких случаях стандартное — полная проверка компьютера как минимум двумя антивирусными сканерами, производимая желательно в автономном режиме до загрузки операционной системы.
Проверка доступа к файлу
Помогающий в некоторых случаях способ удалить файл – перезагрузка компьютера. Вполне возможно, что тот объект, от которого необходимо избавиться – результат работы той или иной программы, которая была деинсталлирована некорректно, или это было выполнено не полностью, и в системе остались какие-то программные модули (DLL, процессы), которые все еще работают и не позволяют выполнить удаление. Вполне возможно, что после перезапуска системы ненужные процессы работать не будут и файл освободится от излишней опеки. Удаляйте.
Если разрешено только чтение, то следует дать полный доступ к данной папке, после чего возможно будет производить любые действия со всеми файлами, в ней находящимися. Следует быть особенно аккуратным с системными папками.
Советы для сохранения дискового пространства
Есть несколько простых советов, если следовать которым, можно избежать засорения диска C.
- игры, фильмы и музыку лучше вообще никогда не загружать на диск C. Подберите для их хранения другой локальный диск;
- изначально установите для системного диска достаточно пространства. Если вы не забиваете свой жесткий диск под завязку, лучше оставить побольше места для системы;
- установите загрузку файлов из интернета на другие локальные диски;
- держите под контролем установленные программы. Разберитесь, какие из них вам нужны, а какие нет.
Следите за тем, чтобы системный диск на вашем компьютере не засорялся. Но если это все-таки произошло, вовремя очищайте дисковое пространство.

После этого файл можно попробовать удалить. Скорее всего, это получится.
Удаление компонентов Windows 7
Windows 7 предусматривает ряд встроенных приложений и утилит, которые нельзя удалить через экран Программы и компоненты. Вы можете лишь отключить их, используя встроенные средства.
Для этого откройте Пуск → Панель управления → Программы:
Выберете пункт Включение или отключение компонентов Windows:
Если вы авторизованы в системе в качестве обычного пользователя, то вас попросят ввести пароль от учетной записи Администратора.
Дождитесь, пока загрузятся все компоненты, и снимите галочки у тех приложений, которые вы хотели бы отключить. В нашем случае это Internet Explorer 8:
Подтвердите свой выбор и нажмите на OK.
Использование командной строки
Этим способом можно попробовать удалить поврежденный файл.
Удаление файла
/F – принудительное удаление файлов, помеченных как доступные только для чтения.
/Q – не выдавать запрос на подтверждение операции удаления.
/S – удаление вложенных папок и файлов в них.
На скриншоте показан пример. Естественно, путь у вас будет другой.
Удаление папки
Для удаления папки целиком используется другая команда:
/S – удаление вложенных папок и файлов.
/Q — не выдавать запрос на подтверждение операции удаления.
Пример показан следующем скриншоте.
Неверные атрибуты
attrib -r -s D:/Private /d /s
Использование сторонних программ
Для того чтобы решить все проблемы с доступом к файлам и иметь возможность их удалить вне зависимости от того, используются они или нет, существует ряд утилит, как раз и предназначенных для разблокировки подлежащих уничтожению объектов.
FileASSASSIN
Бесплатная утилита, скачать которую можно по ссылке. Среди достоинств программы – простой интерфейс, возможность запуска из командной строки, разблокировка и (если указан такой режим) удаление файла.
Unlocker
Пожалуй, известнейшая программа, известная давно и используемая часто. Найти ее можно по этой ссылке, где есть нужные версии под 32-х и 64-х разрядные ОС. Есть и портативная версия для тех, кто не любит устанавливать много программ в систему, а предпочитает запускать нужные средства для обслуживания системы автономно.
Сама программа предельно проста. При запуске откроется окно, где необходимо указать расположение файла, который необходимо удалить.
Надо указать, что делать с файлом – удалить, оставить как есть, перенести и т. п.
Другие программы
Помимо перечисленных есть и другие утилиты, выполняющие ту же работу. Как пример, можно привести: Delete Doctor, Free File Unlocker, MoveOnBoot, Tizer UnLocker, Wize Force Deleter. Принцип действия у них схож, поэтому, выбирать можно ту, которая понравилась и которая помогла решить проблемы с неудаляемыми файлами или папками.
Файл все еще используется? Загрузитесь в безопасный режим
Если вышеописанное не помогло или вы не заинтересованы в установке программного обеспечения, есть еще одна вещь, которую вы можете попробовать: загрузиться в безопасном режиме Windows. Файл, который вы пытаетесь удалить, может автоматически загружаться другим приложением. Разблокировщики должны все еще работать, если это так, но если вредоносное ПО задействовано или если вы не хотите иметь дело со сторонними инструментами, это альтернативный путь, который вы можете выбрать.
Как только вы перейдете в безопасный режим, перейдите к соответствующему файлу и попробуйте еще раз.
Удаление антивирусов
Причем для каждого антивируса предусмотрена своя собственная утилита. Например, для цифровых продуктов от Kaspersky используется программа Kavremover и KAV Removal Tool, для AVG – AVG Remover, для Dr. Web – Dr.Web Remover, а для Avast – Avast Clear.
Принцип работы подобных утилит довольной прост: вам достаточно установить их на компьютер, выбрать версию антивируса (Free, Business, Internet Security, Pro или Premium), нажать на кнопку Удалить / Remove, дождаться, пока завершится процесс очистки файлов, и перезагрузить систему:

Свободное пространство диска С в процессе эксплуатации Windows постоянно сокращается. В независимости от действий пользователя — хочет он того или нет. Временные файлы, архивы, куки и кеш браузеров и прочие программные элементы, выполнив свою единоразовую миссию (обновление, установка, распаковка), оседают в папках раздела С. Плюс к этому — полезные мегабайты и гигабайты поглощают некоторые функциональные модули Windows.
Приступая к очистке диска С: что нужно знать и делать
Противопоказано удаление файлов в папках:
- Windows (сердце ОС — здесь хранятся все её составляющие);
- Boot (загрузочные файлы системы);
- ProgramData (целиком нельзя! могут не запускаться установленные приложения);
- ProgramFiles (проинсталлированное ПО);
- Users (пользовательские данные).


С чего начать уборку диска С?
Первым делом, необходимо освободить корзину:
Совет! Перед тем, как очистить корзину, просмотрите рабочий стол на предмет ненужных ярлыков. Их размеры не велики, но чем меньше будет бесполезных файлов, тем лучше.
Очистка диска штатной утилитой Windows


Удаление ненужных файлов из системных папок

Откройте их поочерёдно и удалите всё ненужное. Файлы, представляющие для вас особую ценность, перенесите в логический раздел (например, диск D, E).
Совет! Действуйте смело. Здесь можно удалить любой элемент, и Windows от этого не пострадает.

Отключение файла подкачки

7. Перезагрузите ПК.
Отключения гибернации
Гибернация — разновидность спящего режима: когда пользователь в течение определённого промежутка времени бездействует, ОС сохраняет все настройки в специальный файл hiberfil.sys. Windows также, как и для Pagefile.sys, резервирует для него свободное пространство на С, равное объёму RAM.
Поэтому, если вы не пользуетесь режимом гибернации, его лучше отключить.
Применение сторонних утилит
Всегда контролируйте объём диска С. Не допускайте его переполнения. Выполняйте удаление ненужных файлов не только в целях освобождения дискового пространства, но и для профилактики.
Какие файлы конкретно засоряют наш компьютер, занимая не только дисковое пространство, но мешая быстродействию системы, то есть какие из них не дают работать пользователю максимально комфортно? Подробно рассмотрим файлы, от которых нам предлагают избавиться программы-чистильщики системы. Не пытайтесь в ручном режиме удалить из компьютера такие файлы (ибо мартышкин труд), специальные утилиты сделают это быстрее и надёжнее вас. Ведь нас интересует, как это сделать безопасно?
Любой из нас, кто мало-мальски знаком с тем, как работает компьютер, знает, что со временем (причём речь может идти даже о конкретном сеансе) после открытия и закрытия множества приложений Windows накапливает в себе множество ненужных для нормальной её работы файлов, которые со временем накапливаются до размеров, реально замедляющих работу системы. От них, мы знаем, можно, а порой и необходимо, избавляться. Современные программы по очистке компьютера делают это с лёгкостью, а мы посмотрим, чем конкретно они занимаются, с чем работают и что могут удалить.
Ответ, который напрашивается первым, это системные файлы Windows. В системе сразу после установки Windows появляется папка, из которой система загружается.
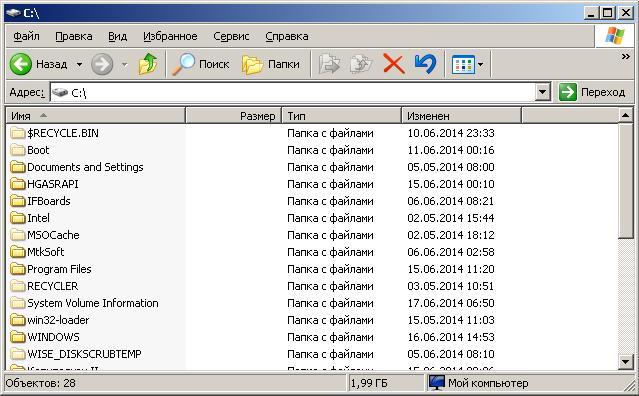
Удалить из компьютера её можно, но вы гарантийно получите неработоспособную систему. Находятся такие папки и файлы в папке диска С: в папке под названием Windows. Если не хотите проблем – заглядывайте туда пореже. Даже удаление одного файла может привести к краху операционной системы.
Далее следуют настройки BIOS. К системе базового ввода/вывода мы обращаемся редко, и то в основном для того, чтобы поменять тип загрузки (в случае возникновения непредвиденных обстоятельств). В BIOS после загрузки Windows попасть уже нельзя. А вопрос перепрошивки BIOS здесь не рассматривается.
Папка Program Files. Здесь хранятся программы, которые вы установили на компьютер. Удаление папок в ней не так критично сказывается на работе самой системы, однако удаление папок и файлов в конкретных подпапках приведёт к появлению ошибок в работе конкретных программ или к полной их неработоспособности. Если какая-то из программ не нужна, сделайте это с помощью специализированной программы по удалению приложений или, на худой конец, с помощью встроенной утилиты Windows под названием Установка и удаление программ, которая находится в Панели управления. Удалить из компьютера перетаскиванием в корзину можно оставшиеся ярлыки и ссылки, но при использовании специальных деинсталляторов у вас и такой проблемы не будет.
Скрытые файлы. В обычных настройках Windows эти файлы не видны. Пусть таковыми и останутся. Если есть желание на них взглянуть, настройте их отображение с помощью меню
Сервис – Свойства папки – вкладка Вид
Поставить галочку в пункте Показывать скрытые файлы и папки, Применить и OK (для ХР) .

В Windows 7 цепочка, ведущая к настройкам, немного другая, но также находится в Свойствах папок:
Пуск — Панель управления — Оформление и персонализация — Параметры папок
Пуск — Панель управления — Все элементы панели управления — Параметры папок

Такие файлы создаются системой и программами, и служат для нормальной работы приложений. Среди них можно найти немало временных файлов, которые по завершению сеанса должны быть удалены. Но многие просто облегчают повторный запуск программ, сохраняют индивидуальные их настройки и т.п. За что конкретно отвечает каждая скрытая папка, объяснить в рамках одной статьи невозможно. Потому аккуратнее обращайтесь с этими папками и файлами.
Причины, из-за которых папка или файл не удаляются
Невозможность удаления файла может быть объяснена несколькими причинами:
- Недостаточно прав на выполнение операции удаления.
- Файл используется другим пользователем или программой.
- Папка или файл повреждены.
- На носителе, на котором расположен интересующий файл, установлена защита от записи, а, значит, и от удаления.
Решить возникшую проблему можно разными способами: воспользоваться возможностями, которые есть в операционной системе, либо прибегнуть к помощи сторонних утилит, которые и предназначены для выполнения подобных действий. Рассмотрим все методы избавления от ненужных файлов.
Проверка защиты от записи
Прежде чем приступать к каким-то радикальным методам, следует убедиться в том, что вы имеете право удалять файлы. Если они расположены на флешках или картах памяти, то начать надо с самого простого – убедиться, что механический переключатель, который предотвращает запись/стирание, не установлен в соответствующее положение, блокирующее выполнение подобных действий.
Проверка на вирусы
Файл может оказаться вирусом, той или иной вредоносной программой, или ее частью, удалить которую не удается. Если давно не было проведено сканирование компьютера на вирусы, следует сделать это. Если были найдены и обезврежены подозрительные программы, надо попробовать удалить этот файл.
Проверка доступа к файлу
Помогающий в некоторых случаях способ удалить файл – перезагрузка компьютера. Вполне возможно, что тот объект, от которого необходимо избавиться – результат работы той или иной программы, которая была деинсталлирована некорректно, или это было выполнено не полностью, и в системе остались какие-то программные модули (DLL, процессы), которые все еще работают и не позволяют выполнить удаление. Вполне возможно, что после перезапуска системы ненужные процессы работать не будут и файл освободится от излишней опеки. Удаляйте.
Если разрешено только чтение, то следует дать полный доступ к данной папке, после чего возможно будет производить любые действия со всеми файлами, в ней находящимися. Следует быть особенно аккуратным с системными папками.
После этого файл можно попробовать удалить. Скорее всего, это получится.
Использование командной строки
Этим способом можно попробовать удалить поврежденный файл.
Удаление файла
/F – принудительное удаление файлов, помеченных как доступные только для чтения.
/Q – не выдавать запрос на подтверждение операции удаления.
/S – удаление вложенных папок и файлов в них.

На скриншоте показан пример. Естественно, путь у вас будет другой.
Удаление папки
Для удаления папки целиком используется другая команда:
/S – удаление вложенных папок и файлов.
/Q — не выдавать запрос на подтверждение операции удаления.

Пример показан следующем скриншоте.
Использование безопасного режима
Использование загрузочного диска
Случается, что даже безопасный режим не позволяет избавиться от ненужной папки или файла. Тогда может помочь загрузка с внешнего загрузочного диска. Как вариант – жесткий диск, на котором необходимо произвести удаление файлов, можно подключить к другому компьютеру. Тогда, загрузившись с другого носителя, ваш диск будет подключен в качестве второго (третьего и т. д.) диска, ОС на котором будет не запущена. Теперь остается только найти нужный файл и удалить его.
Использование сторонних программ
Для того чтобы решить все проблемы с доступом к файлам и иметь возможность их удалить вне зависимости от того, используются они или нет, существует ряд утилит, как раз и предназначенных для разблокировки подлежащих уничтожению объектов.
FileASSASSIN

Бесплатная утилита, скачать которую можно по ссылке. Среди достоинств программы – простой интерфейс, возможность запуска из командной строки, разблокировка и (если указан такой режим) удаление файла.
Unlocker
Пожалуй, известнейшая программа, известная давно и используемая часто. Найти ее можно по этой ссылке, где есть нужные версии под 32-х и 64-х разрядные ОС. Есть и портативная версия для тех, кто не любит устанавливать много программ в систему, а предпочитает запускать нужные средства для обслуживания системы автономно.

Сама программа предельно проста. При запуске откроется окно, где необходимо указать расположение файла, который необходимо удалить.
Надо указать, что делать с файлом – удалить, оставить как есть, перенести и т. п.
Другие программы
Помимо перечисленных есть и другие утилиты, выполняющие ту же работу. Как пример, можно привести: Delete Doctor, Free File Unlocker, MoveOnBoot, Tizer UnLocker, Wize Force Deleter. Принцип действия у них схож, поэтому, выбирать можно ту, которая понравилась и которая помогла решить проблемы с неудаляемыми файлами или папками.
Заключение
Главное – иметь представление о разных способах решения проблем и умение их применять на практике. Надеемся, что как минимум один из предложенных нами способов вам помог.
Читайте также:
- План кураторского сопровождения семьи в консультационном центре доу
- Составьте памятку для начинающего предпринимателя укажите какие документы необходимо собрать кратко
- Почему мыльные пузыри имеют радужную окраску кратко
- Проект семейные этнокультурные традиции в доу
- Какие формы работы применяет школа в реализации проекта самбо в школу

