План урока создание презентации в powerpoint
Обновлено: 04.07.2024
Свидетельство и скидка на обучение каждому участнику
Зарегистрироваться 15–17 марта 2022 г.
Создание презентации в PowerPoint
Тема: Создание презентации в PowerPoint
ознакомить студентов с правилами создания презентации в PowerPoint ;
изучить основные требования к правильности оформления презентации в PowerPoint .
развитие логического мышления студентов, умение пользоваться индукцией и дедукцией и умозаключениями по аналогии;
развивать у студентов умение выделять главное, существенное, обобщать имеющиеся факты, логически излагать мысли;
повысить мотивацию студентов на уроке за счет игровой формы работы;
формирование у студентов стремлений к познавательной и практической деятельности.
Тип урока: комбинированный
Оборудование: карточки с задания для группы, кроссворд, раздаточный материал, компьютер, видеопроектор.
Межпредметные связи: история, русский язык, математика, астрономия.
I. Организационная часть урока
ІІ. Актуализация опорных знаний
IV . Закрепление нового материала
V . Домашнее задание
I. Организационная часть урока
ІІ. Актуализация опорных знаний
– Для начала мы с вами выполним небольшую тестовую работу, которая поможет вам
систематизировать знания полученные ранее.
Вопросы к тестированию.
Учитель: Ребята, вам интересно было смотреть такой доклад? Я считаю, что каждый ученик старших классов должен уметь делать такие доклады, потому что они намного эффективнее, чем просто зачитывание реферата. Кто знает, как называется эта работа?
Ученик: Презентация.
Учитель: Дети сформулируйте, пожалуйста, какая цель нашего урока, а какая же у нас тема урока.
Ученики: цели урока (предположительные ответы)
получить представление о мультимедиа;
познакомиться с программой для создания мультимедийных презентаций;
изучить понятие компьютерных презентаций, мультимедиа технологии;
повысить интерес к изучению предмета.
В ваших планах на столе есть раздел Теория. Прочитайте внимательно его. (Приложение 1)
Учитель: Обратите внимание на доску, на ней размещены 8 основных правил создания презентации. Давайте ознакомимся с ними. (Приложение 2)
8 советов по подготовке презентации
1. Используйте эффектные материалы для оформления своего выступления.
2. Не усложняйте презентацию.
Вы наверняка видели презентации, созданные в PowerPoint и других программах, которые явно вызывают у докладчика большее воодушевление, чем сама тема обсуждения. Порой возникает такое ощущение, что автор презентаций просто влюблен в каждую созданную им линию, завитушку и спецэффект. Однако наиболее эффектные презентации PowerPoint просты. Такие презентации содержат понятные диаграммы и графику, подчеркивающую речь докладчика,
3. Сведите количество цифр и статистики к минимуму.
Одним из привлекательных аспектов PowerPoint является возможность представления идей и высказываний докладчика в краткой форме. Сложно донести мысль через нагромождения цифр и статистики. Эффектная презентация PowerPoint не содержит большего количества цифр. Если необходимо подчеркнуть какие-то статистические данные в презентации, воспользуйтесь рисунком или фотографией.
4. Не повторяйте то, что написано на слайдах PowerPoint .
Одной из наиболее распространенных и вредных привычек среди пользователей PowerPoint является чтение текста на слайдах. Это не только избыточность (неужели ваша роль состоит лишь в том, чтобы щелкать мышью?), но и верный способ сделать скучной любую, даже самую яркую презентацию. Показ презентации должен сопровождаться устной речью, дополняющей и описывающей (но не пересказывающей) отображаемую на экране информацию.
5. Делайте своевременные замечания.
Еще одна распространенная проблема - совпадение по времени замечаний докладчика с отображением нового слайда. Это лишь рассеивает внимание аудитории. При правильном планировании презентации сначала должен отображаться новый слайд и аудитории дается какое-то время на то, чтобы прочитать и усвоить информацию, а затем следуют комментарии докладчика, уточняющие и дополняющие показанное на экране.
6. Используйте яркие цвета.
Яркий контраст между текстом, графикой и фоном помогает донести до слушателей мысли и эмоции,
7. Импортируйте дополнительные рисунки и фотографии.
Не ограничивайтесь тем, что предлагает PowerPoint . Используйте внешние рисунки и фотографии, а также видео, чтобы украсить и разнообразить свою презентацию.
8. Отредактируйте презентацию перед выступлением.
Никогда не забывайте об аудитории. Подготовив слайды PowerPoint в черновом варианте, отредактируйте их, представив, что вы - один из слушателей. Если что-то покажется непривлекательным, отвлекающим или непонятным, правьте безжалостно. В большинстве случаев такая правка хорошо отражается на качестве презентации в целом.
Учитель: Компьютерные презентации являются одним из видов мультимедийных проектов. Компьютерные презентации часто применяются в рекламе, при выступлениях на конференциях и совещаниях, они могут также использоваться на уроках в процессе объяснения материала учителем или докладов учеников.
С помощью приложения PowerPoint текстовая и числовая информация легко превращается в красочно оформленные слайды и диаграммы. На этом занятии вы научитесь создавать свою презентацию, разрабатывать ее общую компоновку и наполнять слайды содержанием. Вы узнаете о принципах построения презентации и о режимах программы, ускоряющих разработку документа.
В основе любой презентации лежит набор слайдов, на которых размещаются текст, графики, рисунки. Электронные слайды подобны обычным фотографическим, но издаются гораздо проще. Программа PowerPoint сама запрашивает всю необходимую текстовую и числовую информацию, а также предоставляет множество готовых вариантов дизайна и шаблонов содержания.
Процесс создания презентации в Microsoft PowerPoint состоит из таких действий, как выбор общего оформления, добавление новых слайдов и их содержимого, выбор разметки слайдов, изменение при необходимости оформления слайдов, изменение цветовой схемы, применение различных шаблонов оформления и создание таких эффектов, как эффекты анимации при демонстрации слайдов.
Сразу после запуска PowerPoint появляется окно презентации с первым титульным слайдом; справа в области задач приложения видно окно Создание презентации. Оно позволяет выбрать способ создания документа. Первый раздел Открыть презентацию дает возможность открыть уже существующую презентацию. В разделе Создание перечислены возможные варианты создания новой презентации:
новая презентация без какого-либо форматирования(Слайды имеют минимум элементов оформления и цвета к ним не применены);
презентация Из шаблона оформления (Презентация создается на основе имеющегося шаблона Microsoft PowerPoint , содержащего основные элементы оформления, шрифты и цветовую схему. Кроме стандартных шаблонов Microsoft PowerPoint можно использовать самостоятельно созданные шаблоны);
презентация Из мастера автосодержания с заранее заданной структурой содержания (Для применения шаблона оформления, включающего предлагаемый текст для слайдов, используется мастер автосодержимого. Затем в предложенный текст вносятся необходимые изменения).

PowerPoint позволяет создавать презентации с очень большим количеством слайдов. Чтобы управлять этим огромным объемом информации, в программе Microsoft PowerPoint существуют три основных режима : обычный режим, режим сортировщика слайдов и показ слайдов. На основе этих основных режимов можно выбрать режим по умолчанию.
Обычный режим
Обычный режим — это основной режим редактирования, который используется для записи и разработки презентации. Этот режим позволяет упростить выполнение многих операций. Он имеет три рабочие области. Левая область содержит вкладки, позволяющие переходить от структуры текста слайда (вкладка Структура) к слайдам, отображаемым в виде эскизов (вкладка Слайды). Правая область — область слайдов, которая отображает крупный вид текущего слайда. Нижняя область — область заметок.
Режим сортировщика слайдов
Режим сортировщика слайдов — это монопольное представление слайдов в форме эскиза. Демонстрирующий миниатюры всех слайдов, равномерно расположенные в окне просмотра. По окончании создания и редактирования презентации сортировщик слайдов дает общую картину презентации, облегчая изменение порядка слайдов, их добавление или удаление, а также просмотр эффектов перехода и анимации.
Показ слайдов
Показ слайдов занимает весь экран компьютера, как при реальной презентации. Презентация отображается во весь экран так, как она будет представлена аудитории. Можно посмотреть, как будут выглядеть рисунки, временные интервалы, фильмы, анимированные элементы и эффекты перехода будут выглядеть в реальном виде.
Добавлять новые слайды к презентации можно различными способами:
На панели форматирования щелкните кнопку Создать слайд;
С помощью меню дайте команду Вставка→Создать слайд;
С помощью комбинации клавиш [ CTRL ]+[ M ];
В режиме структура нажав клавишу [ ENTER ];
В области структуры вызовите контекстное меню правой кнопкой мыши и выберите Создать слайд.
В области Структура или Слайды в обычном режиме выделите слайды, которые требуется удалить. (Если требуется выделить слайды по порядку, щелкните их, удерживая клавишу [ SHIFT ]. Для произвольного выделения файлов удерживайте нажатой клавишу [ CTRL ].) В меню Правка выберите команду Удалить слайд или нажмите кнопку [ DELETE ].
Последовательность созданных слайдов можно легко изменять перетаскивая их с помощью мыши.
Для обеспечения единообразного оформления слайдов и сохранения особенностей стиля каждой презентации текст следует вводить в специальные рамки. В рамках для ввода текста находятся либо стандартный текст, либо подсказки, например, Заголовок слайда . Соответствующие подсказки программа помещает также в рамки, предназначенные для ввода рисунков и диаграмм.
Процедура заполнения слайда информацией одинакова для слайдов всех видов. Достаточно щелкнуть мышью в выбранной области и набрать или скопировать свой текст, добавить рисунок, диаграмму и т.д.
Примечание. Если текст не умещается в рамке, размер его шрифта и межстрочное расстояние при добавлении текста будут уменьшаться так, чтобы текст уместился в рамке.
Для добавления текстовой области выберите Вставка→Надпись. Укажите щелчком нужное место расположения надписи на слайде, задайте если необходимо нужные размеры надписи, перетащив ее границы, и введите текст или вставьте его из буфера обмена.
Макеты слайдов
Каждый раз при добавлении нового слайда можно выбрать для него макет в области задач Разметка слайда. Данная область содержит широкий ряд макетов. Также можно выбрать пустой макет.
Применение разметки слайда
В меню Формат выберите команду Разметка слайда.
В обычном режиме в области Слайды выберите слайды, к которым требуется применить разметку.
В области задач Разметка слайда выберите нужный макет.
Самый простой способ изменения внешнего вида презентации — это применение шаблона . Смена шаблона влечет модификацию цветовой схемы, от которой зависят цвета элементов презентации, влияет на дизайн фона и принимаемые по умолчанию параметры форматирования текста. Поставляемые в комплекте PowerPoint шаблоны дизайна разработаны профессиональными художниками и гарантируют элегантность и привлекательность презентации.
Применение шаблона слайда
В меню Формат выберите команду Оформление слайда.
Для применения шаблона оформления ко всем слайдам (и образцу слайдов) выберите нужный шаблон.
Для применения шаблона к отдельному слайду выберите эскиз этого слайда в области Слайды. В области задач выберите шаблон и щелкните значок со стрелкой, а затем выберите команду Применить к выделенным слайдам.
Для применения шаблона одновременно к нескольким выбранным слайдам выберите их эскизы в области Слайды и в области задач выберите нужный шаблон.
Увеличить количество вариантов оформления презентации, при использовании шаблона, можно с помощью цветовой схемы слайда. Цветовая схема состоит из восьми цветов, используемых при оформлении слайда для цветового выделения, выделения фона, текста или отдельных строк, теней, текста заголовка, заливок и гиперссылок. Цветовая схема задается в примененном шаблоне.
Изменяя цветовую схему следует учитывать как будет выводиться презентация. Темных фон хорошо выглядит при показе презентации на экране компьютера в затемненном зале. Светлый фон и темный текст неплохо отображаются при ярком освещении. Если презентации должна выводится на пленки, то лучше применять яркие цвета.
PowerPoint содержит двенадцать стандартных цветовых схем. Таким образом, у вас существует возможность один и тот же шаблон оформления презентации представить двенадцатью различными способами. Причем сделать это можно как для одного, так и для всех слайдов презентации. Если ни одна из стандартных цветовых схем не подходит, можно создать свою.
Многие стандартные шаблоны содержат местозаполнители (рамки), которые предназначены для вставки рисунков, диаграмм, автофигур и других объектов. Все эти объекты повышают привлекательность презентации, но не стоит забывать и об аудитории – не заставляйте ее просматривать слишком много иллюстраций.
Даже если макет слайда не предусматривает место для графических объектов, вы можете вставить их с помощью команд меню Вставка. Для форматирования графических объектов используются команды меню Формат, а также элементы управления панелей инструментов Рисование и Настройка изображения.
В презентацию могут быть добавлены музыка и звуковые эффекты. На слайде, в который добавлена музыка или звуковые эффекты, появляется значок, соответствующий звуковому файлу. Вы можете как будет запускаться музыка и какое время она должна звучать.
Фоновые видеофайлы в PowerPoint называются фильмами. Обычно фильм включает речь докладчика, который не может лично присутствовать на презентации. Фильм можно также использовать как пособие при обучении.
Учитель: Ребята, сейчас мы с Вами проведем физкультминутка для улучшения мозгового кровообращения. Повторяйте за мной.
Наклоны и повороты головы оказывают механическое воздействие на стенки шейных кровеносных сосудов, повышают их эластичность; раздражение вестибулярного аппарата вызывает расширение кровеносных сосудов головного мозга. Дыхательные упражнения, особенно дыхание через нос, изменяют их кровенаполнение. Все это усиливает мозговое кровообращение, повышает его интенсивность и облегчает умственную деятельность.
1. И.п.- стоя или сидя, руки на поясе. 1-2 - круг правой рукой назад с поворотом туловища и головы направо. 3-4 - то же левой рукой. Повторить 4-6 раз. Темп медленный.
2. И.п.- стоя или сидя, руки в стороны, ладони вперед, пальцы разведены. Обхватить себя за плечи руками возможно крепче и дальше. Повторить 4-6 раз. Темп быстрый.
3. И. п.- сидя на стуле, руки на пояс. 1 - повернуть голову направо. 2-и, п. То же налево. Повторить 6 в раз. Темп медленный.
IV . Закрепление нового материала
Учитель: Сейчас я разделю вас на две команды. Вам нужно будет командой разгадать кроссворд, который соответствует теме нашего урока.(Приложение 3)
Работа в группах.
Учитель: Также задание для групп. Каждая группа получит карточку с текстовым заданием, к которому необходимо составить презентацию. Задания могут быть следующего плана: создать презентацию к докладу, прорекламировать что – либо (Приложение 4-6)
После окончания работы каждая группа представляет свою презентацию классу, происходит общее обсуждение результатов работы и затруднений, которые возникли при создании презентации.
V . Домашнее задание
Знать, что такое мультимедиа, уметь создавать презентации в программе PowerPoint .
Читать §§ 8.1,8.2.
Определиться с темой презентации и начать подбирать материал.
Воспитательная – воспитание информационной культуры, умение работать в паре.
- проектор для отображения заданий на экране (в случае, если это невозможно, задания печатаются на карточках в необходимом количестве);
- карточки с заданиями.
Тип урока – объяснение нового материала.
Деятельность учителя – объяснение материала, консультант.
Деятельность учащихся – восприятие материала, работа в парах.
Ход урока
1. Организационный момент. 1 мин.
2. Мотивационный этап. 2 мин.
– Здравствуйте! Сегодня на уроке работаем следующим образом: в начале будем отгадывать ребусы, затем изучать новый материал. Для разминки предлагаю несколько ребусов.
* Запуск презентации. Учащиеся отгадывают ребусы. Ответы записываются на доске.


– Что же мы сегодня будем изучать на уроке? (формулирование темы урока)
– Кто знает, для чего создают презентации?
– В какой программе создают презентации?
– Запишите число и тему урока. (Презентации в Microsoft PowerPoint)
* запись темы урока
3. Изучение нового материала. 10 мин.
– Кто уже знаком с этой программой?
– Программа Microsoft PowerPoint входит в состав Microsoft Office.
* Демонстрация через проектор
– Для запуска программы надо: Пуск ® Программы ® Microsoft Office ® Microsoft PowerPoint.
– Давайте выясним, из чего же состоит окно программы.

- Заголовок
- Меню
- Панели инструментов
- Строка состояния
- Область структуры – позволяет быстро переходить от слайда к слайду, удалять, копировать слайды и менять порядок их расположения.
- Область задач – используется для разнообразных действий.
- Область слайда
– Как вы думаете, что может располагаться в области слайда? Из чего может состоять слайд? Какие объекты можно поместить на слайд?
(Текст, рисунок, готовое изображение, анимацию, таблицу, диаграмму, музыку, видео, гиперссылки, кнопки)
– Какие способы создания презентации вы знаете?
Способы создания презентации
– Сегодня мы будем создавать презентацию с чистого листа, используя шаблон оформления.
-
Титульный слайд (заголовок, текст и рисунок из коллекции)
Для создания диаграммы использовать таблицу:
4. Работа в парах. 25 мин.
– Предлагаю Вам разбиться на пары следующим образом: один, который знаком с PowerPoint (учитель) – второй, который незнаком (ученик).
* Разбить на пары – “учитель-ученик”.
– В конце урока узнаем, кто же у нас самый лучший учитель и самый способный ученик. При выполнении задания учитель объясняет как сделать, а ученик выполняет.
* Раздать карточки с заданием. Учащиеся работают парами за компьютерами, а учитель в роли консультанта.
5. Подведение итогов. 2 мин.
* Учащиеся за партами.
– Посмотрим ваши результаты.
* Демонстрация через проектор. Отметить лучшие работы и пары “учитель-ученик”.
Домашнее задание § 3.1. – § 3.4. (стр. 66-73)
Благодарю всех за урок, главное, чтобы он был впрок.
6. Рефлексия. На доске рисую картинки:
– Выходя из класса, поставьте, пожалуйста, галочку под рисунком, соответствующим вашему настроению.

Оборудование: компьютеры, мультимедиапроектор, доска, карточки с практическими заданиями, инструкции для учащихся.
План урока:
1. Организационный момент (2 мин.)
2. Изучение нового материала (25 мин.)
3. Первичное закрепление изученного (13 мин.)
4. Подведение итогов урока (3 мин.)
5. Домашнее задание (2 мин.)
1. Организационный момент.
Давай наш урок начнем с разминки, чтобы вы активнее включились в работу.
Для этого отгадаем кроссворд. Разгадывая кроссворд, мы повторим изученный ранее материал и узнаем тему урока.
Кроссворд
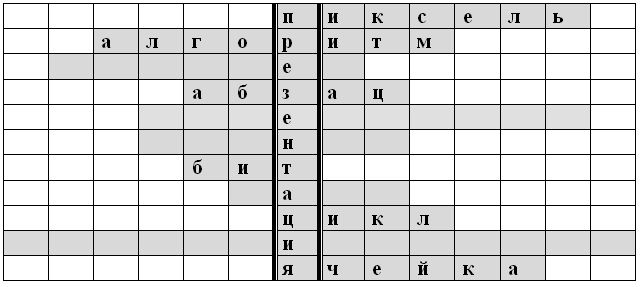
- Минимальный участок изображения.
- Последовательность действий, которая приводит к решению поставленной задачи за конечное число шагов.
- Устройство вывода.
- Часть текста, представляющая собой законченный по смыслу фрагмент произведения.
- Отображает в тексте смысловые связи между основными разделами, страницами, документами.
- Устройство оптического ввода информации.
- Наименьшая единица измерения количества информации.
- Программа или данные, имеющие имя и хранящиеся в долговременной памяти.
- Алгоритмическая структура многократно повторяющаяся.
10.Процесс представления внешнего вида документа.
11.Образуется на пересечении строк и столбцов.
Сегодня на уроке мы будем учиться создавать презентацию. И тема нашей презентации будет "Великобритания"
2. Изучение нового материала.
Сегодня мы с вами познакомимся с этой программой.
Компьютерные презентации являются одним из видов мультимедийных проектов. Компьютерные презентации часто применяются в рекламе, при выступлениях на конференциях и совещаниях, они могут также использоваться на уроках в процессе объяснения материала учителем или докладов учеников.
Вместе с программой PowerPoint поставляется набор шаблонов, задействовав которые вы легко подберете стиль оформления презентаций. Также в PowerPoint включен комплект готовых форм, которые можно использовать при создании новой презентации.
В состав программы входят такие элементы, как маркированные текстовые слайды, таблицы, организационные диаграммы, графические объекты и инструменты рисования.
Запишем основные понятия.
- Мультимедиа – технология, позволяющая совмещать вывод разнотипной информации: символьной, графической, видеоизображения, звука.
- Компьютерная презентация – представление рекламной, иллюстративной и пр. информации с помощью компьютера, состоящее в смене слайдов на экране с использованием эффектов мультимедиа.
- Слайд – отдельный кадр презентации.
- PowerPoint – программа подготовки и проведения презентаций, входящая в состав прикладного пакета Microsoft Offise.
Познакомимся с порядком запуска программы, основными объектами и панелями (демонстрирую работу с программой, используя мультимедиапроектор).
Процесс создания презентации в Microsoft PowerPoint состоит из таких действий, как выбор общего оформления, добавление новых слайдов и их содержимого, выбор разметки слайдов, изменение при необходимости оформления слайдов, изменение цветовой схемы, применение различных шаблонов оформления и создание таких эффектов, как эффекты анимации при демонстрации слайдов.
PowerPoint позволяет создавать презентации с очень большим количеством слайдов. Чтобы управлять этим огромным объемом информации, в программе Microsoft PowerPoint существуют три основных режима: обычный режим, режим сортировщика слайдов и показ слайдов. На основе этих основных режимов можно выбрать режим по умолчанию.
Обычный режим — это основной режим редактирования, который используется для записи и разработки презентации. Этот режим позволяет упростить выполнение многих операций. Он имеет три рабочие области. Левая область содержит вкладки, позволяющие переходить от структуры текста слайда (вкладка Структура) к слайдам, отображаемым в виде эскизов (вкладка Слайды). Правая область — область слайдов, которая отображает крупный вид текущего слайда. Нижняя область — область заметок.
Режим сортировщика слайдов
Режим сортировщика слайдов — это монопольное представление слайдов в форме эскиза. Демонстрирующий миниатюры всех слайдов, равномерно расположенные в окне просмотра. По окончании создания и редактирования презентации сортировщик слайдов дает общую картину презентации, облегчая изменение порядка слайдов, их добавление или удаление, а также просмотр эффектов перехода и анимации.
Показ слайдов занимает весь экран компьютера, как при реальной презентации. Презентация отображается во весь экран так, как она будет представлена аудитории. Можно посмотреть, как будут выглядеть рисунки, временные интервалы, фильмы, анимированные элементы и эффекты перехода будут выглядеть в реальном виде.
Сразу после запуска PowerPoint появляется окно презентации с первым титульным слайдом; справа в области задач приложения видно окно Создание презентации. Оно позволяет выбрать способ создания документа. Первый раздел Открыть презентацию дает возможность открыть уже существующую презентацию. В разделе Создание перечислены возможные варианты создания новой презентации:
- новая презентация без какого-либо форматирования(Слайды имеют минимум элементов оформления и цвета к ним не применены);
- презентация Из шаблона оформления (Презентация создается на основе имеющегося шаблона Microsoft PowerPoint, содержащего основные элементы оформления, шрифты и цветовую схему. Кроме стандартных шаблонов Microsoft PowerPoint можно использовать самостоятельно созданные шаблоны);
- презентация Из мастера автосодержания с заранее заданной структурой содержания (Для применения шаблона оформления, включающего предлагаемый текст для слайдов, используется мастер автосодержимого. Затем в предложенный текст вносятся необходимые изменения).
Показать как создать презентацию.
3. Первичное закрепление изученного.
А теперь сядем за компьютеры и попробуем самостоятельно проделать все, что я вам только что показала (работа учащихся за компьютером, консультации и объяснения учителя по возникающим вопросам).
Задание:
- Пуск – Программы – Microsoft Power Point
- Автомакет – Пустой слайд
- Формат – Фон (изменить фон)
- Сохранить под своей фамилией
4. Подведение итогов урока.
Итак, что мы сегодня узнали нового на уроке, с какими знаниями мы выйдем из этого кабинета?
- PowerPoint? Порядок запуска? Мультимедиа? Слайд? Компьютерная презентация? (учащиеся отвечают).
Выставление оценок с комментариями.
5. Домашнее задание.
На следующем уроке мы с вами будем создавать презентацию. Подготовьте, пожалуйста, дома какую-либо информацию (по интересам) для вставки ее в слайд. Читаем конспект урока.

Прежде чем переходить к технической части изготовления презентации, хотелось бы остановиться на самом главном - плане выступления (доклада).
Какой бы ни была красивой ваша презентация - без вашего выступления она всего лишь набор картинок и текста. Поэтому, прежде чем начинать делать, определитесь с планом вашего выступления!
Во-первых, кто будут слушатели вашего доклада? Какие у них интересы, что больше бы им понравилось. Порой успех презентации зависит больше не от полноты информации, а от того, на чем вы сфокусируете внимание!
Во-вторых, определите главную цель вашей презентации. Что она доказывает или опровергает? Возможно, она рассказывает о каких-то методах или событиях, вашем личном опыте и пр. Не следует мешать разные направления в один доклад. Поэтому сразу определитесь с концепцией своего выступления, продумайте, что вы будете говорить вначале, в конце - и, соответственно, какие слайды и с какой информацией вам понадобятся.
В-третьих, большинство докладчиков не могут правильно рассчитать время своего доклада. Если вам дают совсем немного времени - то делать огромную презентацию с видео и звуками - почти нет смысла. У слушателей не будет времени даже просмотреть ее! Гораздо лучше, сделать небольшую презентацию, а остальной материал разместить в другой статье и всем заинтересовавшимся - скопировать ее на носители.
Создание, удаление и работа со слайдами
Думаю, лучшим вариантом разобраться, как все работает, будет создание презентации на примере показывая каждое действие скриншотами и описывая каждый свой шаг.
Обычно, первое что делают, при начале работ над презентацией - это добавление слайдов (т.е. страничек, которые будут содержать текстовую и графическую информацию). Сделать это просто: запускаете Power Point (кстати, в примере будет показана версия 2007), и нажимаете "главная/создать сл
Кстати, слайды можно удалять (щелкните в колонке слева по нужному и нажмите клавишу DEL, перемещать, менять между собой местами - при помощи мышки).
Как мы уже заметили, слайд у нас получился самый простой: заголовок и текст под ним. Чтобы была возможность, например, разместить текст в две колонки (легко сравнивать объекты при таком расположении) - можно изменить макет слайда. Для этого щелкаем правой кнопкой мышки по слайду слева в колонке и выбираем настройку: "макет/. ". См. на картинку ниже.

Я добавлю еще пару слайдов и моя презентация будет состоять из 4-х страничек (слайдов).
Все страницы нашей работы - пока белые. Неплохо было бы придать им какой-нибудь дизайн (т.е. выбрать нужную тему). Для этого откройте вкладку "дизайн/темы".


Теперь наша презентация уже не такая блеклая.
Пора перейти к редактированию текстовой информации нашей презентации.
Работа с текстом
С текстом в Power Point работать просто и легко. Достаточно нажать в нужный блок мышкой и вписать текст, либо просто его скопировать и вставить из другого документа.
Так же при помощи мышки его можно легко переместить или повернуть, если зажать левую кнопку мышки на границе рамочки, окружающей текст.
Кстати, в Power Point, как и в обычном Word, подчеркиваются красной чертой все слова, написанные с ошибками. Поэтому обращайте внимание на орфографию - очень неприятно, когда на презентации видишь грубые ошибки!
В своей презентации я добавлю текст на все странички, получится примерно следующее.

Работа с таблицей
Для вставки таблиц, нажмите на: "вставка/таблица". Обратите внимание, что вы сразу же можете выбрать количество строк и столбцов в создаваемой табличке.
Вот, что получилось, после заполнения:
Работа с картинками
Современную презентацию очень сложно представить без картинок. Поэтому вставлять их крайне желательно, ведь большинству людей будет скучновато, если не будет интересных снимков.
Для начала не мельчите! Старайтесь не размещать много картинок на одном слайде, лучше сделайте картинки по крупнее и добавьте еще один слайд. С задних рядов, иногда, очень сложно разглядеть маленькие детали изображений.
Добавить картинку просто: жмете "вставка/изображения". Далее выбираете место, где хранятся у вас картинки и добавляете нужную.

2.6 Вставка звука и видео
Вставка звука и видео очень похожи по своей сути. Вообще, эти вещи не всегда и везде стоит включать в презентацию. Во-первых, не всегда и не везде уместно, если у вас будет звучать музыка посреди молчания слушателей, пытающихся проанализировать вашу работу. Во-вторых, на компьютере, на котором вы будете представлять свою презентацию может не оказаться нужных кодеков или еще каких-либо файлов.
Для добавления музыки или фильма, щелкните: "вставка/фильм(звук)", далее укажите место на вашем жестком диске, где лежит файл.

Программа вас предупредит, что при просмотре данного слайда она автоматически начнет воспроизводить видео. Соглашаемся.

Наложение переходов и анимации
Наверное, многие видели на презентациях, и даже в фильмах, что между некоторыми кадрами сделаны красивые переходы: например, кадр как страница книги, перелистывается на следующий лист, или плавно растворяется. То же самое можно сделать и в программе power Point.
Для этого выберите нужный слайд в колонке слева. Далее в разделе "анимация" выберите "стиль перехода". Здесь можно выбрать десятки разных смен страниц! Кстати, при наведении на каждую - вы будете видеть, как страничка будет отображаться при демонстрации презентации.
Важно! Переход действует только на один слайд, который вы выбрали. Если вы выбрали первый слайд, то запуск вашей презентации начнется с этого перехода!

Примерно те же самые эффекты, которые накладываются на страницы презентации, можно наложить и на наши объекты на странице: например на текст (эта штука называется анимацией). Это позволит сделать резко всплывающий текст, или появляющийся из пустоты и т.п.
Для наложения такого эффекта выберите нужный текст, щелкните по вкладке "анимация", а затем нажмите по "настройке анимации".

Перед вами, справа, будет колонка, в которой можно добавить различные эффекты. Кстати, результат будет отображаться моментально, в режиме реального времени, поэтому вы без труда подберете нужные эффекты.
Демонстрация и представление презентации
Для начала показа своей презентации можете нажать просто на кнопку F5 (или нажать вкладку "показ слайдов", а затем выбрать "начать показ с начала").
Желательно еще зайти в настройки показа презентации и отрегулировать все, как вам необходимо.
Например, можно запускать презентацию в полно-экранном режиме, менять слайды по времени или в ручную (здесь зависит от вашей подготовки и вида доклада), настроить параметры показа изображений и пр.
В этой статье, в принципе, мы с вами создали самую обычную презентацию. В заключении не хотелось бы останавливаться на каких то технических моментах, или советах о использовании альтернативных программ. В любом случае, основа презентации - это качество вашего материала, чем интереснее ваш доклад (добавьте к этому фото, видео, текст) - тем лучше презентация!
Читайте также:

