Каким образом можно оформить таблицу кратко
Обновлено: 04.05.2024
В Microsoft Office Word 2007 отформатировать таблицу после ее создания можно несколькими способами. Применение стилей таблиц позволяет задать формат сразу для всей таблицы, а также выполнить предварительный просмотр, чтобы заранее увидеть, как будет выглядеть таблица с выбранным стилем форматирования.
Таблицы можно изменять путем разбиения или объединения ячеек, добавления и удаления столбцов и строк, а также рисования. При работе с большими таблицами можно задать отображение заголовка таблицы на каждой из страниц, на которых она выводится. Чтобы исключить непредусмотренные разрывы потока данных в таблице, можно указать, в каких местах должны находиться разрывы страницы.
В этой статье
Использование стилей таблицы для форматирования всей таблицы
После создания таблицы можно задать для нее формат при помощи стилей таблицы. Установив указатель мыши на одном из заранее определенных стилей таблицы, можно просмотреть, как будет выглядеть эта таблица в готовом виде.
Щелкните таблицу, для которой требуется задать формат.
В разделе Работа с таблицами откройте вкладку Конструктор.
В группе Стили таблиц наводите указатель мыши на стили таблиц, пока не найдете подходящий вариант.
Примечание: Чтобы посмотреть другие стили, нажмите кнопку со стрелкой Больше .
Чтобы применить стиль к таблице, щелкните его.
В группе Параметры стиля таблицы установите или снимите флажки рядом с теми элементами таблицы, которые требуется отобразить или скрыть в выбранном стиле.
Добавление и удаление рамок
Чтобы придать таблице нужный вид, можно добавить или удалить границы.
Добавление границ в таблицу
В разделе Работа с таблицами откройте вкладку Макет.
В группе Таблица нажмите кнопку Выделить и выберите команду Выделить таблицу.
В разделе Работа с таблицами откройте вкладку Конструктор.
В группе Стили таблиц нажмите кнопку Границыи выберите один из Ниже 2010 г.
Выберите один из встроенных наборов границ.
В группе Границы и заливка нажмите кнопку Границы и выберите нужный вариант.
Удаление границ во всей таблице
В разделе Работа с таблицами откройте вкладку Макет.
В группе Таблица нажмите кнопку Выделить и выберите команду Выделить таблицу.
В разделе Работа с таблицами откройте вкладку Конструктор.
В группе Стили нажмите кнопку Границы и выберите вариант без границы.
Добавление границ к отдельным ячейкам
На вкладке Главная в группе Абзац нажмите кнопку Показать или скрыть.
Выделите нужные ячейки вместе со знаками окончания ячейки.
В разделе Работа с таблицами откройте вкладку Конструктор.
В группе Стили таблиц нажмите кнопку Границы и выберите нужный тип границы.
Удаление границ в определенных ячейках
На вкладке Главная в группе Абзац нажмите кнопку Показать или скрыть.
Выделите нужные ячейки вместе со знаками окончания ячейки.
В разделе Работа с таблицами откройте вкладку Конструктор.
В группе Стили таблиц нажмите кнопку Границы и выберите вариант Без границ.
Отображение и скрытие линий сетки
Линии сетки отображают границы между ячейками в таблице, не имеющей границ. Если скрыть сетку в таблице с заданными границами, изменения будут незаметны, поскольку линии сетки повторяют линии границы. Чтобы увидеть линии сетки, следует удалить границы.
В отличие от границ, линии сетки отображаются только на экране и не выводятся при печати таблицы. Если отключить сетку, таблица отобразится в том виде, в котором она будет напечатана.
Примечание: Линии сетки не отображаются в веб-браузер и в режиме предварительного просмотра.
Отображение и скрытие линий сетки таблицы в документе
В разделе Работа с таблицами на вкладке Макет в группе Таблица нажмите кнопку Отобразить сетку.
Добавление ячейки, строки или столбца
Вставка ячейки
Щелкните ячейку, расположенную справа или сверху от того места, где вы хотите вставить ячейку.
В разделе Работа с таблицами откройте вкладку Макет и нажмите кнопку вызова диалогового окна Строки и столбцы.
Выберите один из указанных ниже параметров.
со сдвигом вправо
Вставка ячейки с перемещением остальных ячеек строки вправо.
Примечание: В результате этого действия в строке может оказаться больше ячеек, чем в других строках.
со сдвигом вниз
Вставка ячейки с перемещением ячеек данного столбца на одну строку вниз. Последняя ячейка помещается в новой строке, добавленной снизу в таблицу.
вставить целую строку
Вставка строки над выделенной ячейкой
вставить целый столбец
Вставка столбца справа от выделенной ячейки
Добавление строки
Щелкните ячейку в строке, над или под которой требуется добавить новую строку.
В разделе Работа с таблицами откройте вкладку Макет.
Выполните одно из указанных ниже действий.
Чтобы добавить строку над выделенной ячейкой, в группе строки и столбцы нажмите кнопку Вставить выше.
Чтобы добавить строку под выделенной ячейкой, в группе строки и столбцы нажмите кнопку Вставить ниже.
Добавление столбца
Щелкните ячейку в столбце, расположенном справа или слева от того места, куда требуется вставить столбец.
В разделе Работа с таблицами откройте вкладку Макет.
Выполните одно из указанных ниже действий.
Чтобы добавить столбец слева от выделенной ячейки, в группе строки и столбцы нажмите кнопку Вставить слева.
Чтобы добавить столбец справа от выделенной ячейки, в группе строки и столбцы нажмите кнопку Вставить справа.
Удаление ячейки, строки или столбца
Выполните одно из указанных ниже действий.
Чтобы выделить
Выполните следующие действия
Щелкните левый край ячейки..
Щелкните слева от строки.
Щелкните верхнюю линию сетки (т. е. верхнюю границу) столбца .
В разделе Работа с таблицами откройте вкладку Макет.
В группе Строки и столбцы нажмите кнопку Удалить и выберите команду Удалить ячейки, Удалить строки или Удалить столбцы.
Объединение и разбиение ячеек
Объединение ячеек
Две или более ячейки, расположенные в одной строке или в одном столбце, можно объединить в одну. Например, можно объединить несколько ячеек в одной строке для создания заголовка таблицы, общего для нескольких столбцов.
Чтобы выделить ячейки, которые необходимо объединить, щелкните левую границу одной из них и протащите указатель, удерживая нажатой кнопку мыши, по нужным ячейкам.
В группе Работа с таблицами на вкладке Макет в группе Слияние выберите команду Объединить ячейки.
Разделение ячеек
Выделите одну или несколько ячеек, которые требуется разделить.
В группе Работа с таблицами на вкладке Макет в группе Слияние выберите команду Разделить ячейки.
Введите число столбцов и строк, на которое следует разбить выделенные ячейки.
Повторение заголовка таблицы на последующих страницах
При работе с очень длинными таблицами их приходится разбивать на части в местах разрыв страницы. В этом случае можно настроить таблицу таким образом, чтобы заголовок таблицы повторялся на каждой странице.
Повторяющиеся заголовки таблицы отображаются только в Режим разметки и в напечатанном документе.
Выделите строку (строки), составляющие заголовок. Выделенный фрагмент должен включать первую строку таблицы.
В разделе Работа с таблицами на вкладке Макет в группе Данные выберите команду Повторить строки заголовков.
Примечание: В Microsoft Word заголовки таблицы повторяются в местах автоматического разрыва страниц. Если разрыв страницы вставлен в таблицу вручную, заголовок не повторяется.
Управление разбиением таблицы на части
При работе с очень длинными таблицами их приходится разбивать на части в местах разрыв страницы. Если разрыв страницы оказался в длинной строке, часть этой строки по умолчанию переносится на следующую страницу.
Чтобы представить в нужном виде данные, содержащиеся в таблице, занимающей несколько страниц, внесите в эту таблицу соответствующие изменения.
Предотвращение Строка таблицы при разрыве страницы
Щелкните в любом месте таблицы.
В разделе Работа с таблицами откройте вкладку Макет.
В группе Таблица нажмите кнопку Свойства и откройте вкладку Строка.
Данные, организованные на листе, можно оформить как "Таблицу". При создании таблицы можно анализировать ее данные и управлять ими независимо от данных за пределами таблицы. На листе можно создать любое количество таблиц.
Таблица может использоваться для быстрой сортировки, отбора, суммирования или публикации данных, содержащихся в ней.
С другой стороны, наличие таблицы на листе и в книге создает и некоторые проблемы. Так, например, таблицу нельзя структурировать. Нельзя использовать и автоматическое подведение итогов.
Создание таблицы
Таблица обычно создается на основе имеющихся на листе данных.
В результате будет создана таблица. В каждый столбец автоматически добавляется значок авто фильтра. Автоматически будет отображена контекстная вкладка Работа с таблицами/Конструктор
Оформление таблицы
Помимо обычных инструментов, для работы с таблицей можно использовать элементы вкладки Конструктор . Эта вкладка автоматически появляется при выделении любой ячейки таблицы и также автоматически скрывается при выделении любой ячейки вне таблицы.
К таблице можно применить другой стиль оформления для этого
Во вкладке Конструктор в группе Параметры стилей таблицы можно настроить особенности параметров оформления таблицы.
Поле Строка заголовка служит для включения или отключения строки заголовков.
Поле Строка итогов позволяет включать или отключать итоговую строку таблицы.
Поле Первый столбец и Последний столбец соответственно обеспечивает отображение специального форматирования первого или последнего столбца таблицы.
Чередующиеся строки и Чередующиеся столбцы позволяют различным образом отображать четные и нечетные строки или столбцы в целях облегчения чтения.
Преобразование таблицы в диапазон
Таблицу можно преобразовать в обычный диапазон данных. Все установленное форматирование при этом сохранится.
- В окне запроса на преобразование нажмите кнопку Да
Продолжение в следующей статье.
Другие мои публикации по информатике вы можете прочесть здесь:
- MS Excel.Основные понятия и элементы окна Excel
- Microsoft office 2007. ТАБЛИЦЫ WORD.
- Microsoft Word. Продолжение
- Microsoft Word. Начало.
- Адресация в интернете.Решение заданий ЕГЭ
- Адресация в Интернете. Продолжение
- Адресация в интернете
- Интернет.История возникновения
- Решения примеров из ЕГЭ. Восстановить IP-адрес
- Компьютерные сети
- Информатика ЕГЭ системы счисления .
- Системы счисления .
- Системы счисления, переводы чисел из одной системы счисления в другую .
- Задания по логике ЕГЭ .
- Логика, теория .
- Основы логики .
- Про информатику
- Алгоритмическое мышление
- Информация и все про нее.
- Кодирование информации
- Кодирование информации(продолжение
Делитесь своим мнением в комментариях. Подписывайтесь на мой канал. Ставьте лайки👍🏻 Делитесь статьей в соц.сетях.
Таблицы – важный инструмент в работе пользователя Excel. Как в Экселе сделать таблицу и автоматизиро.
Таблицы – важный инструмент в работе пользователя Excel. Как в Экселе сделать таблицу и автоматизировать этот процесс, ответит наша статья.

Советы по структурированию информации
Перед тем, как создать таблицу в Excel, предлагаем изучить несколько общих правил:
Как создать таблицу в Excel вручную
Для организации рабочего процесса пользователь должен знать, как создать таблицу в Экселе. Существуют 2 метода: ручной и автоматический. Пошаговая инструкция, как нарисовать таблицу в Excel вручную:
II способ заключается в ручном рисовании сетки таблицы. В этом случае:
Как создать таблицу в Excel автоматически
Опытные пользователи рекомендуют прибегнуть к изучению вопроса, как создать таблицу в Excel автоматически. С использованием встроенного инструментария процесс создания табличной формы происходит в разы быстрее.
Область таблицы
Перед тем, как составить таблицу в Excel, пользователю нужно определить, какой интервал ячеек ему понадобится:
На панели инструментов находится пиктограмма для создания табличного объекта. Чтобы воспользоваться функционалом табличного процессора, пользователь использует следующий алгоритм:
Примечание: для создания объекта используют сочетание клавиш CTRL + T.
4. Для изменения названия столбца перейти на строку формул или дважды кликнуть на объекте с заголовком.
Диапазон ячеек
Работа с числовой информацией подразумевает применение функций, в которых указывается интервал (диапазон ячеек). Под диапазоном справочная литература определяет множество клеток электронной таблицы, в совокупности образующих единый прямоугольник (А1:С9).

Заполнение данными
Работа со структурированной информацией возможна, если ячейки заполнены текстовой, численной и иной информацией.
Сводная таблица
Сводка используется для обобщения информации и проведения анализа, не вызывает трудностей при создании и оформлении. Для создания сводной таблицы:
Примечание: Если сводка должна находиться после создания на этом же листе, пользователь устанавливает переключатель на нужную опцию.

Созданная сводка автоматически подсчитывает итоги по каждому столбцу.
Рекомендуемые сводные таблицы
Для применения рекомендуемых сводных таблиц:
Готовые шаблоны в Excel 2016
Табличный процессор MS Excel 2016 при запуске предлагает выбрать оптимальный шаблон для создания таблицы. В офисном пакете представлено ограниченное количество шаблонов. В Интернете пользователь может скачать дополнительные образцы.
Чтобы воспользоваться шаблонами:
Оформление
Экстерьер объекта – важный параметр. Поэтому пользователь изучает не только, как построить таблицу в Excel, но и как акцентировать внимание на конкретном элементе.
Создание заголовка
Выделить первую строку, кликнув ЛКМ по численному обозначению строки.

После появления пустой строки выделить интервал клеток по ширине таблицы.

Задать название в ячейке.
Изменение высоты строки
Обычно высота строки заголовка больше первоначально заданной. Корректировка высоты строки:
Выравнивание текста

Изменение стиля

Как вставить новую строку или столбец
Для добавления строк, столбцов и ячеек:
Удаление элементов
Для удаления объектов на листе MS Excel пользователь активирует аналогичную кнопку на панели инструментов, предварительно выделив строку, столбец, ячейку.

Заливка ячеек
Для задания фона ячейки, строки или столбца:
Формат элементов

Формат содержимого

Использование формул в таблицах
Табличный процессор пользуется успехом благодаря возможности применения математических, статистических, логических и т.п. функций.

Для задания формулы:
- написать формулу самостоятельно в строке формул и нажимает Enter;
Использование графики
Для вставки изображения в ячейку:
Инструментарий MS Excel поможет пользователю создать и отформатировать таблицу вручную и автоматически.
Таблица предназначена для записи чисел или прочих сведений. Чтобы её составить, предварительно нужно расчертить линии, которые ранее назывались графами. В условиях современности под этим обозначением подразумевается пространство между чертами. При выполнении разных работ (реферат, курсовая, строительная документация, дизайнерский проект, контрольная) соблюдаются правила оформления таблиц по ГОСТу.
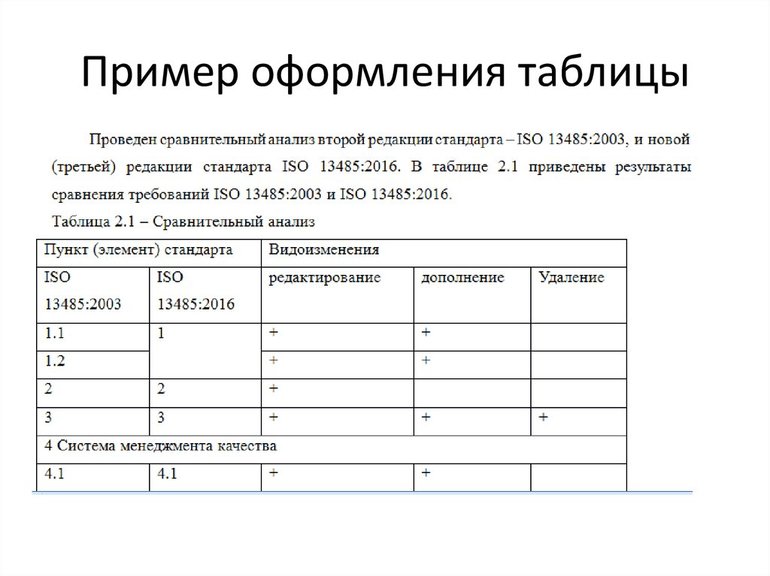
Заполнение бланка
Таблица используется в разных областях с целью систематизированного и наглядного представления информации в документах. Её можно оформить границами/линейками открытого, закрытого либо полузакрытого типа. Разделительная разметка заменяется проблемами. Название таблицы с такими линейками — вывод. Она включается в документ Ворд в качестве продолжения текстовой фразы либо её окончания. Чтобы правильно поместить содержание по столбцам, используется табулятор (опция автоматической обработки данных).

- Текст в столбцах и строках начинается с заглавной буквы. Названия пишутся в единственном числе.
- Продолжением шапки (заголовка) являются подзаголовки столбцов и строк. Их нужно писать должным образом, начиная со строчных букв.
- При составлении полей точки, запятые и другие знаки препинания не используются.
- Нужно подписывать таблицы по ГОСТу, соблюдая полуторный интервал.
- Под данными указывается ссылка на источник информации. Для выполнения такой подписи используется курсив.
Оформление текста
Название самой таблицы набирается шрифтом, как и текст. Интервал между строк можно уменьшить. Заглавия графиков начинаются с большой буквы, а для подзаголовков используется формула для второго уровня. Все заголовки нужно писать горизонтально. По образцу ГОСТа, допускается вертикальный набор.
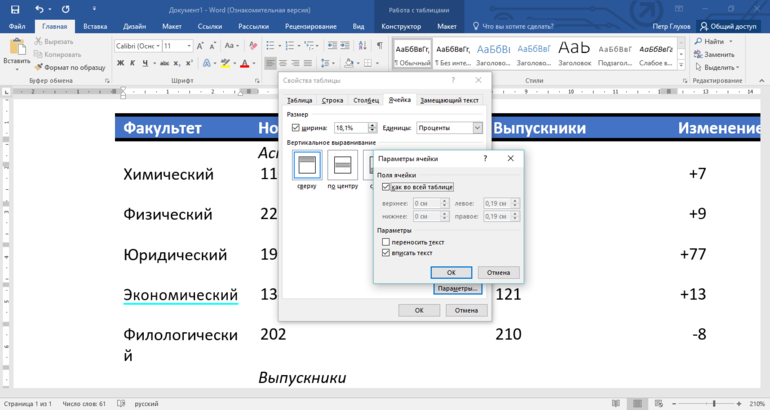
Кавычки не заменяют цифры, математические и химические знаки, специальные символы, которые используются не только в таблице, но и в приложении.
Само наименование состоит из головки, заголовок, боковика и прографки. Остальные элементы относятся к хвосту, который делится на прографку и боковик. Последняя часть и головка считаются заголовочными элементами. В прографке отображаются сведения, из-за которых составлялась таблица. До начала выполнения работы рекомендуется продумать структуру боковика и головки. Таким способом пользователь оптимально систематизирует сведения.
Другие советы, как правильно оформлять таблицу по ГОСТу:
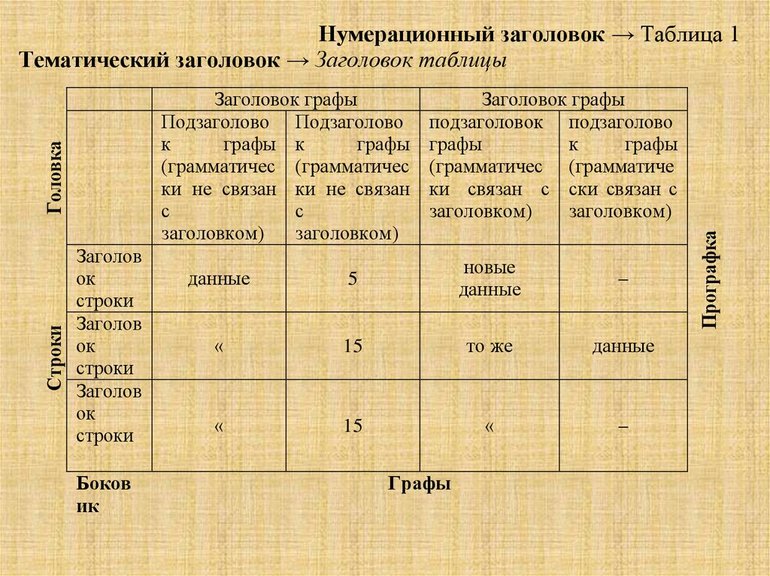
Дополнительная информация
При составлении граф проводится их нумерация. Для выполнения из текста адресных ссылок на ячейки понадобиться пронумеровать строки. Номер нужно включать в содержимое боковика. Если оно представлено в виде сложного многоярусного списка, соблюдаются стандартные требования к нумерации.
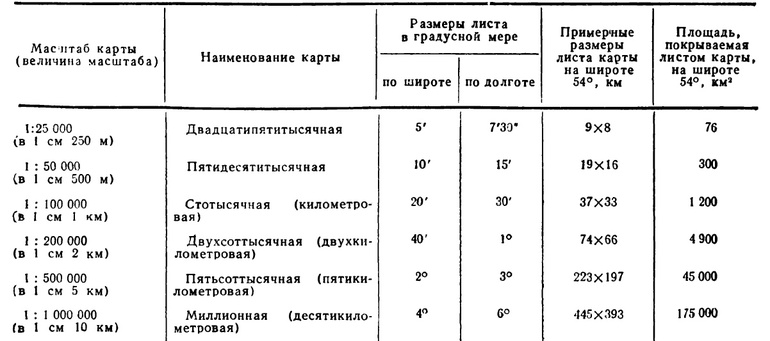
Если пункт имеет окончательные сведения в прографке относительно суммирующих данных всех подпунктов, тогда его необходимо выделить в отдельную строку. При наличии у строки боковика и заголовка допускается объединение пункта с первым подпунктом. В названиях граф предварительно пишется определение, а после запятой единица измерения. Таким методом пользователь не повторяет данные в ячейках.
При написании текста в ячейках соблюдаются правила пунктуации. Предложения начинаются с маленькой буквы, если они являются обрывочной фразой. Если предложение полноценное либо текст состоит из нескольких законченных мыслей, первая буква заглавная.
Процедура правильного оформления таблиц требует соблюдения определённых правил расположения чисел: единицы должны находиться под единицами, а десятки под десятками. Содержимое ячеек выравнивается по правому краю. Дополнительно устанавливается отступ справа.
Графа, представляющая показатели разных величин, центрируется. Для записи диапазона значения используется тире либо многоточие. Такой вариант оформления считается правильным, но трудоёмким. Чтобы упростить работу, студенты и опытные дизайнеры используют одинаковое количество символов в числах до и после многоточия/тире.
Если знаков не хватает, в MS Word производится печать цветом бумаги: левый верхний вариант в таблице цветов шрифта текста.
При выравнивании содержимого ячеек знаки будут учитываться, а на печати и мониторе они не будут видны. Чтобы их заменить, потребуется измениться цвет. Если такой материал использоваться для слайдов, визуально скрытые дополнения воспримутся в качестве полноценной информации.
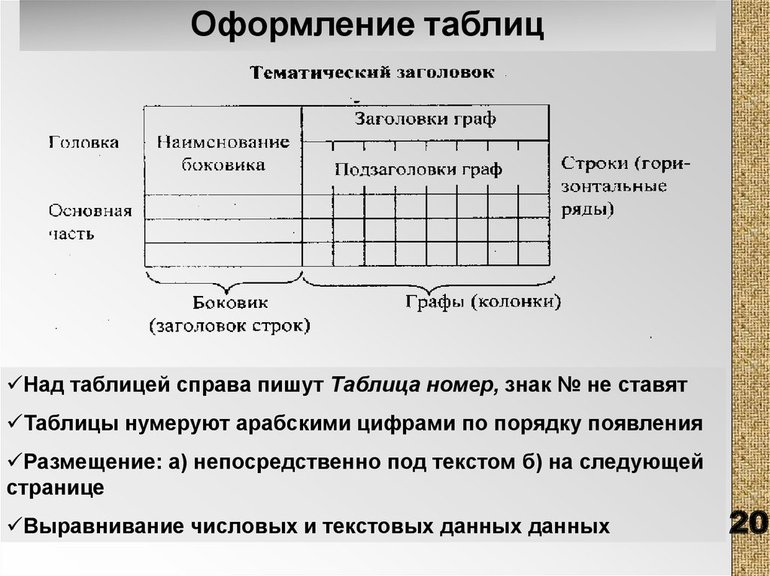
Вузы разрабатывают методические материалы на их основе. При этом они могут отличаться некоторыми пунктами: особые указания относительно места расположения названия (справа либо слева от верхнего угла), шрифта, интервалов. Основой внутривузовских установок считается государственный стандарт.
Соблюдение ГОСТ требований позволяет создавать удобные и наглядные таблицы, которые внешне выглядят понятными и аккуратными. Их можно легко и быстро подписать, рассмотреть, обсудить.
Читайте также:

