Как ввести и редактировать данные в excel кратко
Обновлено: 02.07.2024
Excel позволяет вводить в ячейки три типа данных: числа, текст, формулы. Текст может использоваться для заголовков таблиц, объяснения или пометок на рабочем листе. Если Excel не распознает тип данных как числовой или как формулу, то данные воспринимаются как текст.
Числа используются для представления цифровой информации и могут быть введены в различных форматах: общем, денежном, финансовом, процентном и т. д. Дата и время могут также рассматриваться как числа.
Формулы, введенные в ячейку, производят вычисления, управляют работой базы данных, проверяют свойства и значения ячеек и используются для задания связи между ячейками и массивами с помощью адресных ссылок.
Любая формула начинается со знака (=). Если в ячейку введена формула, то по умолчанию ячейка будет показывать результат расчета.
Ввод данных в ячейку
Данные набираются непосредственно в активной ячейке, при этом они отображаются в строке формул. Также данные могут набираться и в строке формул.
Ввод данных
- Щелкните по ячейке.
- Введите данные, например "Отчет за 2001 год".
- Нажмите клавишу Enter.
- Для отмены ввода нажмите Esc.
При вводе в строке формул щелкните кнопку Enter – √ для подтверждения, а для отмены ввода нажмите кнопку Отмена – ×.
Нажатие клавиш перемещения курсора или щелчок по другой ячейке Сбудет всегда приводить к сохранению набранных данных в активной ячейке перед перемещением к следующей.
Текст, ширина которого слишком велика, чтобы вместиться в текущую ячейку, будет зрительно накладываться на соседние ячейки, хотя фактически он будет содержаться в одной ячейке. Excel ограничивает текст или формулы в ячейке длиной в 255 символов.
Удалить содержимое ячейки можно с помощью клавиши Delete.
Выделение ячеек
Множество операций, таких, как вставка строк или столбцов, удаление, копирование или перемещение ячеек, требует выделения одной или нескольких ячеек перед началом операции.
Область выделения может быть как отдельной ячейкой, так и занимать целую рабочую книгу. Активная ячейка всегда является частью выделенной области. Область выделения должна быть прямоугольной и может быть определена как:
- одна или несколько ячеек;
- один или несколько столбцов;
- одна или несколько строк;
- один или несколько рабочих листов.
Ссылка на прямоугольную область ячеек состоит из адресов начальной и конечной ячеек, разделенных двоеточием (:).
Microsoft Excel выступает в качестве полезной и незаменимой в разных областях программы. Быстрые расчеты и вычисления в готовых таблицах после автозаполнение, графики, диаграммы, отчеты и анализ – все это позволяет упростить работу любой организации. Специалисты разных областей пользуются такими полезными инструментами, и каждому из нас необходимы базовые навыки владения этой программой. Разберем инструкцию, чтобы пользоваться эксель без труда.
Структура программы Excel
В качестве рабочей области программы выступает своеобразный лист с клетками (ячейками). Также в рабочей области есть дополнительные элементы управления:
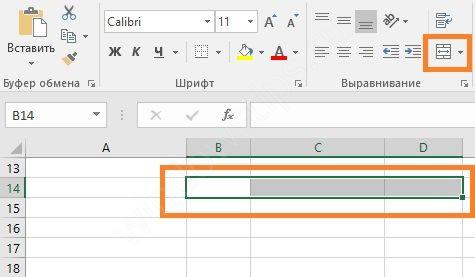
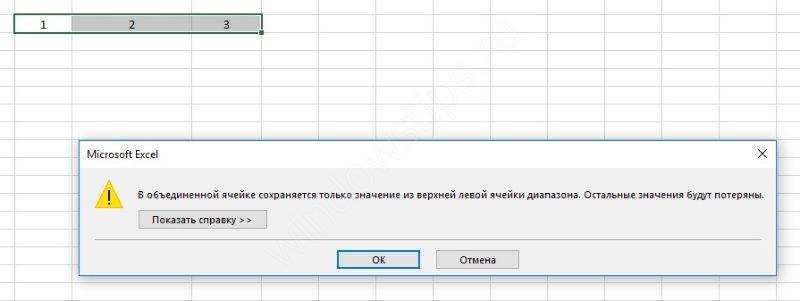
Редактирование значений в ячейке
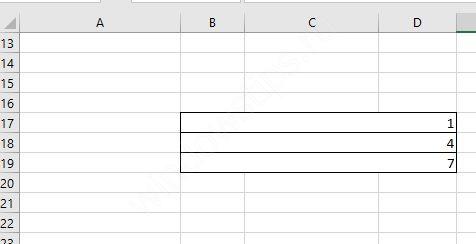
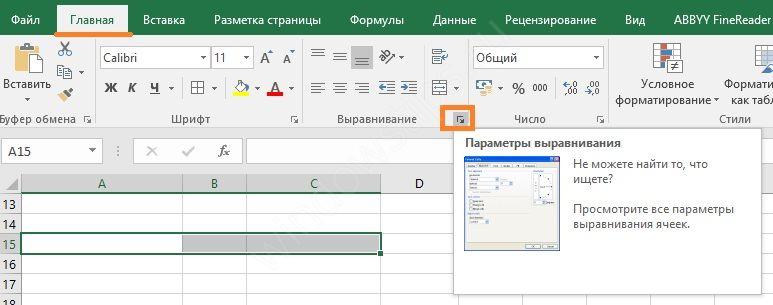
Создаем таблицу с формулами Excel
Перед тем как создать таблицу, продумываем ее визуальное расположение, название шапки, колонок, столбцов, строк. Вносим все данные, применяя на практике уже полученные знания, а именно – редактирование содержимого ячеек и расширение их границ.
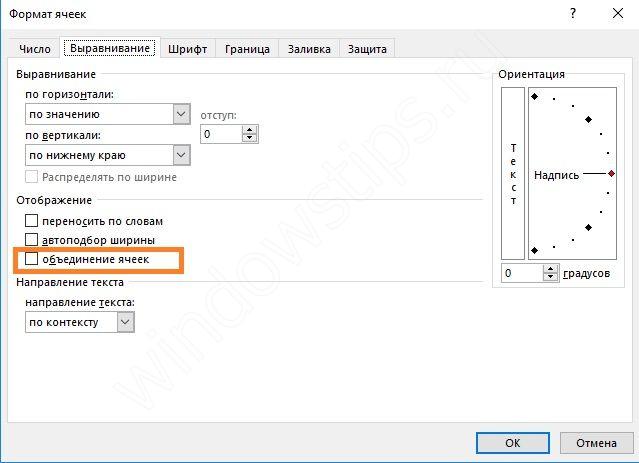
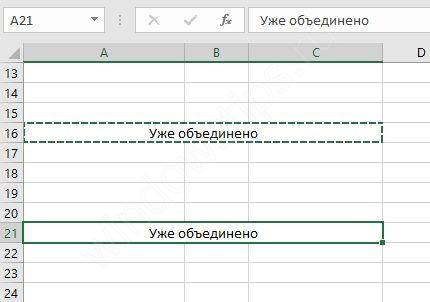
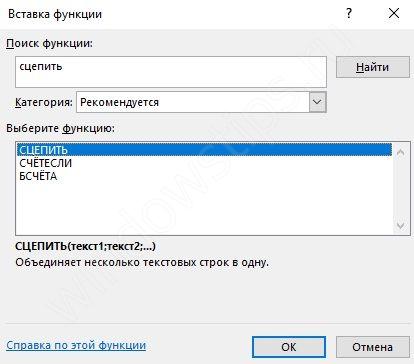
Теперь, чтобы не заполнять формулами каждую ячейку, мы подведем курсор к ячейке с формулой так, чтобы показался крестик, которые обозначает включение маркера автозаполнение. Его необходимо зацепить левой мышкой и довести до завершения столбца – так мы скопируем формулу на весь столбец, чтобы не вводить значения каждый раз по-новому.
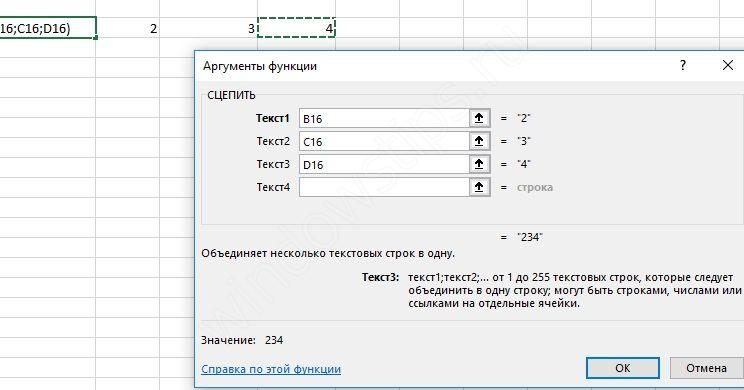

У нас открылся готовый каркас, куда и необходимо внести свои данные. Здесь также можно добавить столбцы или строки, поменять наименование заголовка. Поэкспериментируйте, ведь всегда есть возможность вернуться назад, при помощи соответствующей стрелочки в верхнем левом углу панели управления.
В целом, в программе Excel нет ничего сложно, стоит только начать разбираться в основных инструментах редактора, как дело коснется более профессиональных функций, которые позволят систематизировать данные, упростив работу сотрудникам и организации в целом.
Содержимое ячейки можно редактировать непосредственно в ячейке. Вы также можете изменить содержимое ячейки, введя строка формул.
При редактировании содержимого ячейки Excel режиме правки. Некоторые Excel работают иначе или недоступны в режиме правки.
Если Excel режиме редактирования, в левом нижнем углу окна программы Excel отображается слово Изменить, как показано на рисунке ниже.
Как Excel в режиме правки?
В режиме правки многие команды недоступны. Например, если Excel находится в режиме правки, применить условное форматирование или изменить выравнивание содержимого ячейки невозможно.
Кроме того, клавиши со стрелками немного по-Excel в режиме правки. Вместо того чтобы перемещать курсор из ячейки в ячейку, в режиме правки клавиши со стрелками перемещают курсор в ячейке.
Включить или отключить режим правки
Если вы пытаетесь использовать режим правки, но ничего не происходит, возможно, он отключен. Вы можете включить или отключить режим правки, изменив параметр Excel редактирования.
Щелкните Файл > Параметры > Дополнительно.
Только Excel 2007: нажмите кнопку Microsoft Office , Excel параметры ,а затем выберите категорию Дополнительные параметры.
В разделе Параметры правки выполните требуемое действие.
Чтобы включить режим правки, выберите элемент Разрешить редактирование непосредственно в ячейках.
Чтобы отключить режим правки, сключим поле Разрешить редактирование непосредственно в ячейках.
Перейдите в режим правки
Чтобы начать работу в режиме правки, сделайте следующее:
Дважды щелкните ячейку с данными, которые вы хотите изменить.
При этом запускается режим правки, и курсор находится в ячейке, которую вы дважды щелкнули. Содержимое ячейки также отображается в панели формул.
Щелкните ячейку с данными, которые вы хотите изменить, а затем щелкните в любом месте в области формул.
При этом в режиме правки курсор будет расположен в области формул в том месте, где вы щелкнули.
Щелкните ячейку с данными, которые вы хотите изменить, и нажмите F2.
В режиме правки курсор будет курсором в конце содержимого ячейки.
Вставка, удаление и замена содержимого ячеок
Чтобы вставить символы, щелкните ячейку, в которой их нужно вставить, и введите новые символы.
Чтобы удалить символы, щелкните ячейку, в которой их нужно удалить, а затем нажмите кнопку BACKSPACE или выберите символы, а затем нажмите кнопку DELETE.
Чтобы заменить определенные символы, вы выберите их и введите новые символы.
Чтобы включить режим замены, чтобы существующие символы заменялись новыми при вводе, нажмите кнопку ВСТАВИТЬ.
Примечание: Режим перепечатки можно использовать или отключать только в режиме правки. Если включен режим вставки, знак справа от точки вставки выделяется в панели формул и перезаписывается при вводе.
Чтобы начать новую строку текста в определенной точке ячейки, щелкните в том месте, где нужно ввести разрыв строки, а затем нажмите ALT+ВВОД.
Отмена и отмена изменений
Перед нажатием клавиши ВВОД или TAB, а также до или после нажатием клавиши F2 можно нажать клавишу ESC, чтобы отменить любые изменения содержимого ячейки.
После нажатия вводов или tab можно отменить изменения, нажав CTRL+Z или нажав кнопку Отменить на панели быстрого доступа.
Настройка способа отображения содержимого ячейки
После редактирования содержимого ячейки может потребоваться настроить их отображение.
Изменение ширины столбца
Щелкните ячейку, для которой требуется изменить ширину столбца.
На вкладке Главная в группе Ячейки нажмите кнопку Формат.
Выделите пункт Размер ячейки и выполните одно из следующих действий.
Чтобы подогнать размер ячейки под текст, выберите команду Автоподбор ширины столбца.
Чтобы указать большую ширину столбца, щелкните Ширина столбца и введите нужное число в поле Ширина столбца.
Примечание: Также ширину столбца можно увеличить, изменив формат столбца или отдельной ячейки. Например, можно изменить формат даты, чтобы отображался только день и месяц (формат "дд.мм"), например 31.12, или представить число в экспоненциальном формате, например 4E+08.
Если в ячейке несколько строк текста, часть текста может отображаться не так, как нужно. Путем переноса текста в ячейке можно отобразить несколько строк текста.
Примечание: Если Excel режиме редактирования, изменить способ переноса текста невозможно.
Перенос текста в ячейке
Щелкните ячейку, в которой требуется выполнить перенос текста.
На вкладке Главная в группе Выравнивание выберите пункт Переносить текст.
Примечание: Если текст является одним длинным словом, символы не будут переносимы; вы можете расширить столбец или уменьшить размер шрифта, чтобы увидеть весь текст. Если после переноса текста в ячейке отображается не весь текст, может потребоваться изменить высоту строки.
На вкладке Главная в группе Ячейки нажмите кнопку Формат и выберите в разделе Размер ячейки команду Автоподбор высоты строки.
Выход из режима правки
Чтобы остановить работу в режиме правки, сделайте следующее:
Нажмите клавишу ВВОД.
Excel выйти из режима правки и выбрать ячейку непосредственно под текущей ячейкой.
Вы также можете указать, что при нажатии нажатия ввод вы можете выбрать другую смежную ячейку.
Щелкните Файл > Параметры > Дополнительно.
Только Excel 2007: нажмите кнопку Microsoft Office , Excel параметры ,а затем выберите категорию Дополнительные параметры.
В разделе Параметры правки выполните требуемое действие.
Чтобы выделение оставалось в ячейке, которую вы редактируете, сделайте так, чтобы после нажатия нажатия ввод переместили выделение.
Чтобы управлять направлением выделения, выберите после нажатия клавиши ВВОД, переместите выделение, щелкните стрелку рядом с кнопкой Направление ивыберите направление из списка.
Нажмите клавишу TAB.
При этом режим правки перестанет быть изменен и выберет ячейку справа от текущей ячейки. При нажатии shift+TAB ячейка будет выбрана слева.
Чтобы ввести данные в конкретную ячейку, необходимо выделить ее щелчком мыши, а
затем щелкнуть на строке формул. Появляется мерцающий текстовый курсор, и вы
можете набирать информацию, пользуясь при этом знакомым вам основным стандартом
редактирования (перемещение с помощью клавиш
,
удаление символов Backspace, Del). Вводимые в строке формул данные
воспроизводятся в текущей ячейке. Программа Excel интерпретирует вводимые данные
либо как текст (выравнивается по левому краю) , либо как числовое значение
(выравнивается
по правому краю) . Для ввода формулы необходимо ввести алгебраическое выражение,
которому должен предшествовать знак равенства =.
Как было показано на рис. 2.2, при вводе данных в левой части строки формул
возникают три кнопки, предназначенные для управления процессом ввода с (X
- отмена,
a
- Enter, = - изменить формулу) . Если щелкнуть на кнопке с крестиком, ввод
прекращается, а данные, поступившие в ячейку в текущем сеансе ввода, удаляются.
Если щелкнуть на кнопке со значком =, на экран поступит диалоговое окно
Мастера функций, и вы можете ввести функцию.
Завершив ввод данных, вы должны зафиксировать их в ячейке любым из трех
способов: нажав клавишу Enter или щелкнув на кнопке с галочкой, или
щелкнув мышью на другой ячейке.
Для ввода данных можно также дважды щелкнуть мышью на выбранной ячейке, и
текстовый курсор появится непосредственно в ячейке. В этом случае допускаются
только ввод символов и удаление их клавишей Backspace. Для фиксации
данных можно либо воспользоваться одним из описанных выше трех способов, либо
сместить курсорную рамку на другую ячейку любой из клавиш управления курсором.
Можно для ввода новых или для исправления старых данных просто начать их набор в
текущей ячейке. Ячейка очищается, появляется текстовый курсор и активизируется
строка формул. Адреса ячеек и имена функций вы можете набирать на любом регистре
- верхнем или нижнем.
В обычном режиме программа Excel вводит в таблицу результаты вычислений по
формулам. Для просмотра формул и поиска ошибок можно изменить этот режим и
ввести текстовый индикации (отображения) формул, нажав комбинацию клавиш
Ctrl+~. После этого на экране становятся видны не результаты вычислений, а
тексты самих формул и функций. В этом режиме увеличивается ширина столбцов,
чтобы можно было увидеть всю формулу и найти ошибку.
Если вы хотите внести исправления в данные текущей ячей-ми, то нажмите клавишу
F2, при этом активизируется строка формул, в которой отображается
содержимое текущей ячейки для редактирования
Вводя данные в ячейку Excel, вы можете выбирать различные атрибуты оформления
текста: гарнитуру и размер шрифта, его начертание и цвет и т. п. Параметры
стандартного шрифта вы можете установить с помощью диалогового окна команды
Сервис - Параметры. . .на вкладке Общие. Именно этот шрифт Excel
всегда использует при воспроизведении набираемой информации в строке формул. Для
конкретной таблицы или для текущего сеанса работы вы можете установить другой
шрифт, если выберете команду Формат-Стиль.
Чтобы изменить шрифт ячеек, нужно выделить ячейки, а затем воспользоваться
кнопками на панели Форматирование или вызвать команду Ячейка из
меню Формат. В диалоговом окне Формат ячеек выбрать вкладку
Шрифт, в которой можно выбрать из предлагаемого списка вид шрифта и задать
другие параметры форматирования символов.
Читайте также:

