Как создать архив кратко ответ
Обновлено: 04.07.2024
В этой статье рассмотрено 6 способов как сделать zip архив в Windows 10. Если хотите сделать ZIP-файл на Windows 10 а не знаете как, тогда вот самые простые способы создания архивных папок.
Вы хотите создать ZIP-архив на своем компьютере с Windows? Существуют различные причины, по которым вы хотели бы сделать это. Может быть, вы хотите объединить несколько файлов в один архив? Или, может быть, вы хотите уменьшить размер ваших файлов, сжимая их в ZIP-архиве?Независимо от причины, существуют встроенные и сторонние опции создания ZIP-файла в Windows. Вот шесть простых способов создания ZIP архива в Windows 10 .
1. Создайте ZIP архив с помощью контекстного меню Windows
Один из самых простых способов создать ZIP файл на вашем ПК. Это использовать контекстное меню. В этом меню есть опция, которая позволяет добавлять выбранные файлы в ZIP-архив.
Для этого не нужно устанавливать какие-либо расширения или приложения. Эта функция доступна сразу после установки Windows 10.
Вы можете использовать эту опцию для добавления одного файла, нескольких файлов и даже папок в новый ZIP-архив. Вот как вы его используете:
2. Используйте проводник для создания ZIP-файлов в Windows
Еще один встроенный способ создания ZIP-файла в Windows — это использование проводника файлов. Этот способ работает почти так же, как и пункт контекстного меню. И вы можете использовать его для добавления файлов и папок в новый ZIP-архив.
Вот как можно найти и воспользоваться этой функцией архивации:
3. Используйте командную строку Windows для создания ZIP-файлов
Если вы являетесь фанатом командной строки. Тогда этот способ точно для вас. Так как он полностью описывает метод создания Zip архива через командную строку.
В Windows 10 есть команда tar , которая помогает создавать или извлекать архивы на вашем компьютере. Вы можете использовать эту команду для добавления существующих файлов в ZIP-архив.
- Откройте окно командной строки на вашем компьютере.
- Используйте команду cd , чтобы перейти в папку, в которой находятся ваши файлы.
- Введите следующую команду в окне командной строки и нажмите Enter .
tar.exe -a -c -f output.zip myfile.txtЗаменить output.zip на любове другое имя, которое вы хотите дать своему ZIP-файлу.
myfile.txt файл который вы хотите добавить в ZIP-файл. - Командная строка создаст и сохранит ZIP-архив в текущем рабочем каталоге.
4. Программы для создания ZIP-файла в Windows
Windows 10 позволяет создавать ZIP-архивы без каких-либо приложений. Но эти возможности довольно ограничены и не совсем удобны. Если вам нужны дополнительные опции, такие как возможность выбрать уровень сжатия и разделить архив на несколько частей. Тогда вам потребуется скачать и установить дополнительные программы. Например:
7-Zip (free) это сторонний инструмент архивирования. Который вы можете использовать для создания, а также извлечения разных типов архивов на вашем компьютере. Эта программа предлагает такие опции, как разбитие архивов и добавление к ним защиты паролем. А так же многое другое.
Если вам интересны все функции 7-zip, напишите в комментарии,а я сделаю для вас подробный обзор с подробным описанием.
Краткая инструкция для создания ZIP-файла через команду 7-zip:
5. Добавьте файлы в существующий ZIP-файл в Windows
Если вы вдруг забыли добавить некоторые файлы при создании ZIP-архива. Не беспокойтесь, вы можете добавить файлы в существующий архив без каких-либо хлопот. Вам даже не нужна дополнительная программа. Вот что нужно сделать чтоб изменить существующий ZIP-архив:
- Откройте папку, в которой находится ваш ZIP-архив.
- В другом окне откройте папку с файлами которые вы забыли заархивировать.
- Теперь просто перетащите файлы в ZIP-архив.
- Теперь ваши файлы будут добавлены в ваш архив.
6. Как распаковать ZIP-файлы в Windows
В ОС Windows 10 можно извлечь файлы как через командную строку так и с помощью контекстного меню.
Создание архива с файлами или папками может потребоваться в различных ситуациях. Например, это может быть полезно при отправке большого количества мелких файлов по электронной почте. В данной статье мы расскажем о том, зачем создавать архивы и как это делается на компьютерах с операционной системой Windows 7 или Windows 10.
Зачем создавать архив
Создание архива позволяет решить сразу несколько задач, которые возникают при работе с файлами.
Архив может создаваться с использованием разных архиваторов и иметь разные форматы. В Windows среде самыми распространёнными форматами архивов являются ZIP, RAR и 7z.
- ZIP – самый популярный формат. На компьютерах с Windows 7 и Windows 10 архивы в формате ZIP можно открыть даже без наличия программы архиватора. Поэтому создавая ZIP-файл можно быть уверенным, что проблем с распаковкой не возникнет. Показывает высокую скорость работы, но отстает по степени сжатия.
- RAR – популярный в прошлом формат, который сейчас используется все реже. Для создания RAR архивов необходим платный архиватор WinRAR, но распаковка возможна и с использованием других архиваторов. Сжимает данные лучше, чем ZIP, но отстает от 7z.
- 7z – набирающий популярность формат. Для создания 7z архивов необходим бесплатный архиватор 7zip, но распаковка возможна и с использованием других архиваторов. Выполняет сжатие лучше чем ZIP или RAR, но работает медленней.
Учитывая поддержку на Windows 7 и Windows 10, формат ZIP является оптимальным выбором, рекомендуем использовать именно его.
Как создать ZIP архив в Windows 7, 10
Если вы пользуетесь Windows 7 или Windows 10, то вы можете создать архив папки с файлами с помощью стандартных средств, которые входят в состав операционной системы. В этом случае вам не потребуется устанавливать никаких дополнительных программ, а само создание архива будет выполняться буквально в два клика.
В результате, выделенные файлы и папки будут добавлены в ZIP архив, который появится рядом с заархивированными файлами. Этот ZIP файл уже готов к использованию, вы можете сразу переслать его по почте или сохранить для долговременного хранения.

Данный способ создания архива очень прост, работает без установки дополнительных программ и для большинства случаев его достаточно. Если вам не нужно создавать архивы других типов (например, RAR или 7zip), защищать файлы паролем или создавать самораспаковывающиеся пакеты, то такой способ архивации будет для вас оптимальным. В других случаях, придётся использовать сторонние архиваторы.
Как создать архив с помощью 7zip
Большинство популярных архиваторов — это платные программы, например WinRar или WinZip. Но, есть и бесплатные программы. Одной из лучших бесплатных программ архиваторов является 7zip (скачать).
Создать архив с помощью программы 7zip можно несколькими способами. Самым простым и быстрым способом является запуск архивации через контекстное меню.
Для этого выделите файлы, которые необходимо заархивировать, и вызовите правой кнопкой мышки контекстное меню. В открывшемся меню выберите пункт 7zip. Здесь есть целый ряд команд, которые запустят архивацию выбранных файлов в различных режимах.

Рассмотрим детально все команды, которые можно выполнить из контекстного меню 7zip:


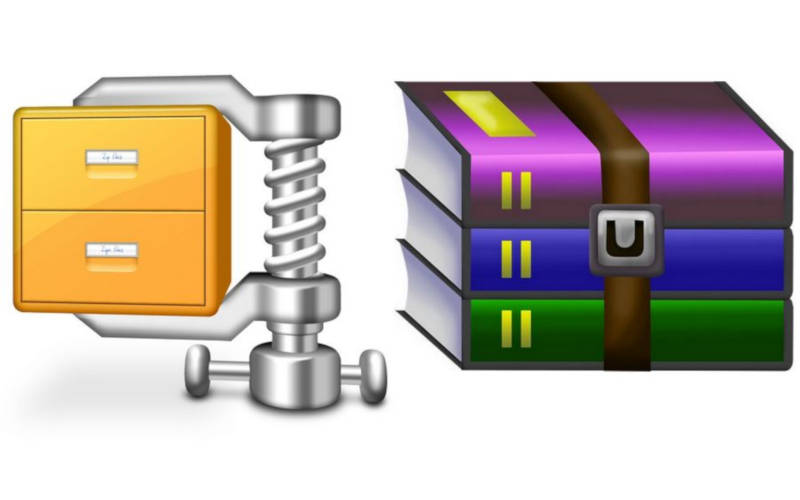
При сборке современных компьютеров производители часто впадают в две крайности – устанавливают ограниченный модуль памяти или монтируют жесткий диск с высоким объемом. Тем, кто приобрел компьютер с небольшим объемом памяти необходимо установить программу для создания архивов. Она позволит использовать устройство более эффективно. Разберемся, как правильно сделать архив.
Как правильно создать архив Zip?
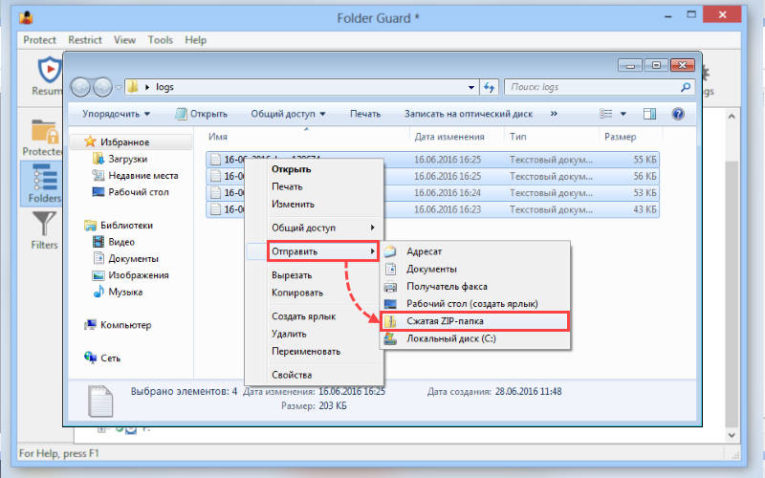
Как сделать архив Zip . Мы возьмем за основу этот популярный формат, так как он поддерживается Windows без установки дополнительных программ. Проще всего создавать сжатые каталоги при помощи контекстного меню Windows . Вам нужно лишь сделать следующее:
Теперь знаете, как сделать архив из папки, одиночного файла или нескольких объектов. Это несложная процедура.
Как сделать архив с паролем
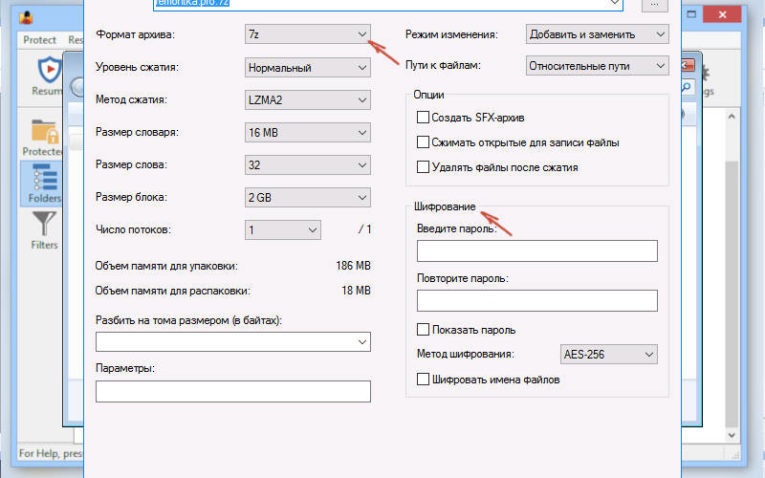
Чуть труднее создавать архивы, защищенные паролями. Практически каждая из программ имеет такую возможность. Примерный алгоритм работы:
Этот алгоритм написан под самый распространенный архиватор WinRAR . Аналогичная процедура с другой программой также позволит вам решить проблему, как сделать архив с паролем. Теперь вы можете его хранить или передавать другому пользователю. Чтобы извлечь файлы, потребуется ввести установленный вами пароль.
Зачем делать архив — от этого зависит какой программой пользоваться
Архивы в первую очередь предназначаются для сжатия файлов и уменьшения их размеров. В зависимости от ситуации запаковать можно:
- один или несколько файлов;
- одну, несколько папок или их структуру.
Архивы создают для:
- уменьшения объема сохраняемой информации;
- облегчения передачи файлов по электронной почте;
- ускорения загрузки данных в облачные хранилища;
- защиты файлов от вмешательства или чужого любопытства;
- увеличения сохранности данных;
- сохранения структуры каталога.
Лучшие программы-архиваторы
Если вы решили для себя, что вам потребуется хранение документов в архивах, то нужно будет скачать специальное приложение. Помочь вам сжать файлы может одна из нескольких программ:
- WinRAR – старейшая программа, которая поддерживает несколько форматов архивов и работает с любой версией Windows , а также есть свой аналог для смартфонов Android . Программу отличает высокая скорость работы, возможность создания многотомных архивов, восстановления поврежденных каталогов. Встроенной проверке на вирусы доверять не стоит, так как она не способна отразить сильные атаки и не находит современные вредоносные коды.
- 7-Zip более ориентирован на создание самораспаковывающихся архивов 7Z – это ее единственный недостаток, так как этот вариант менее надежен, чем распространенные RAR или ZIP . Эта программа обладает хорошим и понятным интерфейсом, отлично работает с любой версией Windows , интегрируется с его проводником.
- Hamster Free ZIP Archiver – еще одна простая и шустрая утилита, решающая вопрос, как сделать зип-архив. Она способна создавать архивы всего двух форматов ZIP и 7Z. При этом он интегрируется с облачными сервисами и способен передавать готовые каталоги через Facebook . Дополнительно (при облачном хранении) вы сможете сразу формировать ссылку на скачивание каталога. Есть у программы еще один существенный недостаток – регулярно вы будете находить в браузере открытую страницу сайта разработчика.
- PeaZIP – простой и бесплатный вариант архиватора, способный создать многотомные каталоги, хранить в памяти пароли и ключи, уничтожать файлы по требованию пользователя. Выпускается в двух версиях – установочной и Portable .
- WinZIP работает с популярными и надежными форматами. Он интегрируется с облачными сервисами, хорошо зашифровывает контент, дает возможность отправки каталога не только по электронной почте, но и через соц. сети или мессенджеры. Способен преобразовывать текстовые файлы в PDF и наносить водяные знаки. Недостаток этой программы в том, что бесплатно она работает только 21 день. Лицензия для программы обойдется вам в 40 долларов.
Если вы часто работаете с архивами, стоит потратить деньги на WinRAR или скачать его бесплатный аналог – 7- Zip . Остальные программы имеют существенные недостатки.
Онлайн-сервисы для архивации файлов
Современные технологии позволяют сделать архив онлайн. Лучшими сервисами для этого являются:
- UnZIP Online;
- B1 Online Archiver;
- WobZIP;
- EzyZIP;
- Zoho.
Из перечисленных вариантов большими возможностями обладает EzyZIP. Он позволяет создавать и распаковывать архивы без установки специальных программ на компьютер. С онлайн-сервисами работать просто: загрузите нужные файлы при помощи специальной формы, а затем скачайте готовый результат.
Таких сервисов очень много, и они пользуются популярностью, так как поддерживают большое количество форматов. Но есть и явный недостаток – вы не сможете точно настроить архиватор для получения готового результата. Вам придется довольствоваться чем есть.
Как архивировать переписку в почте?
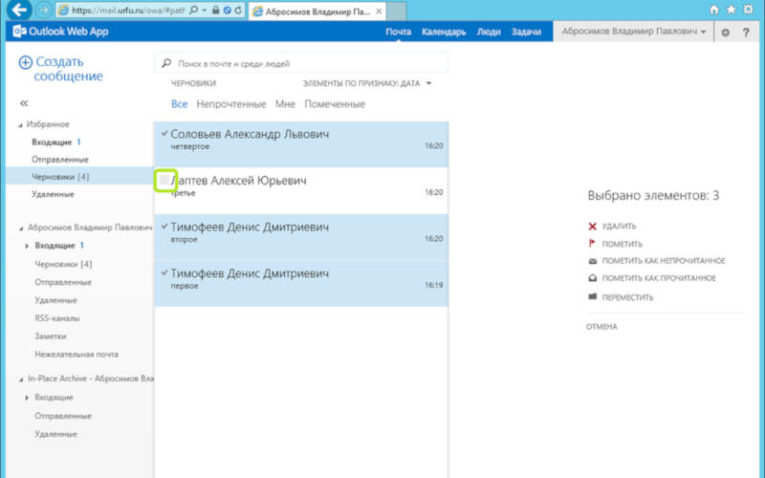
Все популярные почтовые сервисы имеют встроенную возможность архивирования папок с письмами. Это позволит вам очистить память почтового ящика и при этом оставить резервную копию (на случай, если вам потребуется восстановить что-либо из переписки). Чуть сложнее приходится тем, кто использует для работы почту от Microsoft – Outlook . Сделать архив почты в этом случае можно по инструкции:
Эти способы просты для применения. В зависимости от версии программы, количество настроек и их расположение может меняться.
Теперь вы знаете, как создать каталог разными способами: онлайн, для почтового сервиса и для любых других файлов или папок. Применяйте их в жизни и рассказывайте о своем опыте в комментариях. Если вам понравилась статья, поделитесь ею с друзьями.
Сжатие файлов утилитой WinRAR производится несколькими способами, включая командную строку и контекстное меню.
Третий, наиболее удобный для пользователя вариант формирования архивов, обеспечивает графический интерфейс приложения.
Тут можно наглядно конфигурировать степень компрессии данных, управлять другими параметрами операции.
Как перейти к архивированию
Предполагается, что ВинРАР установлен на компьютере. Если нет, скачать последнюю официальную версию софта на русском можно у нас.
После запуска программы открывается фрейм, условно состоящий из двух блоков: меню и проводник. Используя менеджер, необходимо выделить файлы для архивирования.

- многомодульный – размер тома указывается вручную, через авто-определение или из предустановленных значений;
- самораспаковывающийся (SFX);
- непрерывный (solid);
- с возможностью восстановления.

Увеличение значения приводит к росту размера формируемого архива, одновременно повышая эффективность восстановления данных. По умолчанию, размер кода составляет 3%.
Другие важные параметры этой вкладки: компрессия в фоновом режиме и выбор действия по окончании сжатия – гибернация, как пример.
Сжатие директорий
Если цель сжатия – резервирование, то разумно установить низкую степень компрессии. Это особенно эффективно экономит время, когда папка содержит множество подкаталогов.
Также рекомендуется отметить боксы с блокировкой, внесением данных для восстановления и тестированием файлов.
Итоговый вариант профиля для архивирования отображен на скриншоте.

Формирование самораспаковывающихся модулей

Появившееся окно позволит добавить пакету новые возможности: создать самораспаковывающийся архив в формате portable-версии определенной программы, например.
Создание архива с помощью мастера
Для этого нужно выбрать соответствующий значок в панели меню, как показано на картинке.

В появившемся фрейме имеется две возможности: создать новый архив или добавить объекты в уже существующий модуль.

Категории

Рекомендуем
Читайте также:

