Как проверить на вирусы носитель информации кратко
Обновлено: 30.06.2024
Из этой статьи вы узнаете, как обезопасить вашу флешку от всевозможных вирусов и вредоносного ПО. Выберем надежное средство для защиты флешки от вирусов и вылечим зараженный usb flash накопитель, используя для этого эффективные антивирусы.
Содержание
Видео инструкция:
Первые признаки заражения вирусами. Чем опасен автозапуск
На flash-устройствах, в отличие от CD и DVD , можно производить любые файловые операции, вплоть до форматирования. Итак, вирус копируется на флешку. Первым признаком этому — появившийся в корне диска файл autorun.inf.
Как только вы вставите носитель в USB -разъем, срабатывает механизм автозапуска. По двойному нажатию на значок флешки в Проводнике запускается приложение, путь к которому был указан в autorun.inf. Вирус загружается в оперативную память и копирует файлы в системную область диска. Вычислить программу в процессах диспетчера задач чаще всего невозможно, так как вирусы маскируются под важные процессы: services.exe, lsass.exe и т. п, без которых ОС не может работать в принципе.
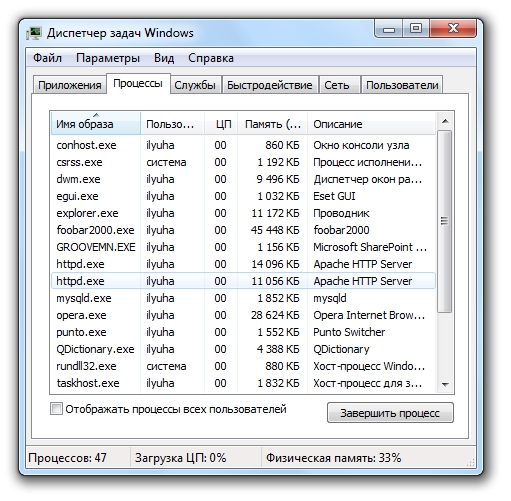
Заражение происходит мгновенно и незаметно для пользователя. Взять, например, действия вируса Trojan-Downloader.Win32.VB.hkq. Все папки на flash-устройстве он делает скрытыми и заменяет их одноименными исполняемыми файлами. Если в Проводнике отключен показ расширения файлов, отличить файл от каталога невооруженным глазом невозможно, поскольку exe-файлам присваиваются значки с изображением папок Windows.
При самостоятельном поиске следов деятельности вируса, первым делом, нужно включить показ скрытых файлы. Для этого идем в Проводник Windows и в меню Сервис -> Свойства папки, во вкладке “Вид”, в дополнительных параметрах, выставляем флажок “Показывать скрытые файлы и папки”.

Если после этого в корне диска вы увидите файл autorun.inf, то это верное свидетельство того, что ваша флешка инфицирована. Кроме того, на диск записываются папки и файлы с названиями, которые создавали явно не вы. Какие файлы нужно удалить в обязательном порядке:
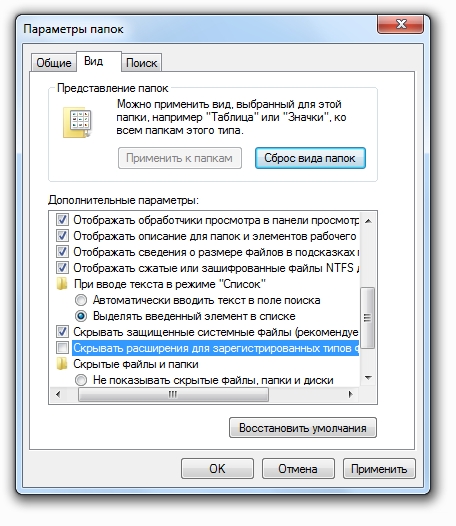
Может возникнуть проблема с атрибутами файлов, а именно: не отображаются скрытые файлы, даже если включить их показ. Это еще одна проделка вирусов. Откройте реактор реестра и в ключе CheckedValue ветви
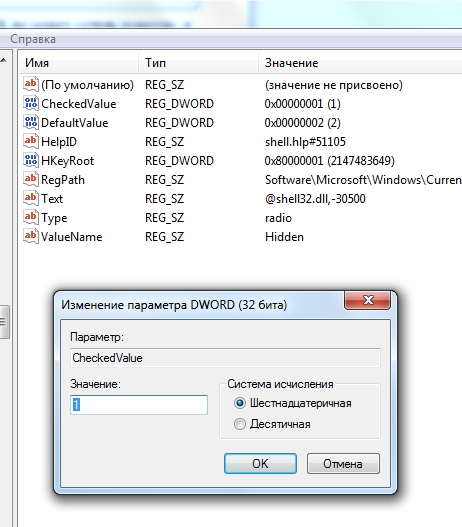
Для надежности флешку можно отформатировать. Никакой пользы, однако, от этого не будет: удаляйте/не удаляйте, а при следующей вставке флешки вирус, подобно Фениксу, возродится.
Выбираем надежный антивирус для флешки
Avast Free
1. Avast Free - бесплатный антивирус с обновляемыми вирусными базами. Умеет проверять на вирусы съемные устройства ). Проверка на вирусы происходит в автоматическом режиме. Как только вирус пытается запуститься с флешки, антивирус Avast Free обнаруживает угрозу и блокирует ее. Тем не менее, перед тем, как открыть usb-накопитель, советуем не использовать автозапуск и проверить флешку на вирусы, указав ее антивирусу.
Dr Cureit
Бесплатный антивирус Dr Cureit - еще один отличный антивирус для флешки. Он удобен для одноразовой проверки съемных носителей, жесткого диска, областей памяти на вирусы. При каждой проверке рекомендуется скачивать последнюю версию Dr Cureit, поскольку она содержит необходимые антивирусные базы. То есть, это вполне неплохой вариант защиты флеш-накопителя.
USB Disk Security - антивирус на флешку
Разработчик: Zbshareware Lab.
Лицензия: shareware
Краткое описание: программа для защиты USB-флешки от вирусов и предотвращения запуска вредоносных программ
Практика показывает, что не каждый антивирус — даже с обновленными базами — способен обнаружить потенциальную опасность в автоматически запускаемых приложениях. Сейчас количество инфицированных флеш-брелоков резко возросло. Это доказывает, что необходимость в программе, которая защитит компьютер от вредоносных программ, все еще не отпала.
USB Disk Security - своего рода антивирус для флешки. Работает защита следующим образом. Если на флешке обнаружена программа, которая пытается запуститься, об этом будет сообщено пользователю. Информация отобразится в соответствующем разделе, а попытка запуска приложения будет пресечена. Опасный элемент можно незамедлительно удалить.
Несмотря на то, что программа USB Disk Security занимает меньше 4 мегабайт, в ее антивирусной эффективности не стоит сомневаться. Хотя проверка флешки на вирусы с ее помощью не представляется возможной, Disk Security отлично дополнит любую антивирусную программу. Если вы постоянно работаете со съемными носителями, приложение должно постоянно находится в трее.
Panda USB Vaccine
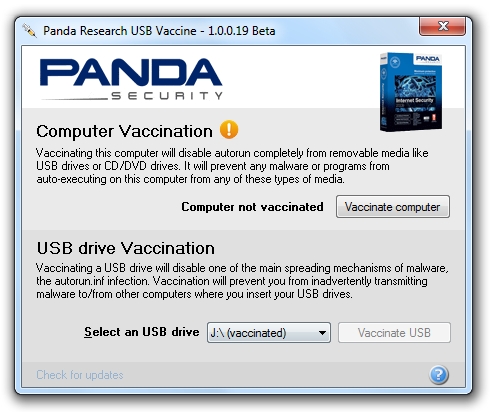
Panda Research USB Vaccine - популярный антивирус для usb-флешки
Рассмотрим программу в действии. Устанавливать ее не нужно, достаточно согласиться с условиями лицензии. После запуска появляется окно, в котором предлагается выбрать устройство для обработки. Как правило, ничего выбирать не нужно, если в данный момент вы работаете только с одним съемным носителем. На всякий случай удостоверившись, что буква диска правильная, нажимаете Vaccinate USB — и готово, защита флешки от вирусов включена. О заражении через autorun можно забыть.
Аналогичные функции по модификации autorun.inf предоставляют программы Flash Disinfector и USB Disk Security. Первая создает в корне диска папку AUTORUN .INF с файлом, который нельзя удалить простым способом. Вторая создает папку autorun.inf с модифицированным путем, что вводит всякий вирус в недоумение. Тем самым обе программы предохраняют флешку от записи на нее вирусов.
Еще одна полезная и небольшая программа по борьбе вирусами, о которой стоит упомянуть – Autostop.
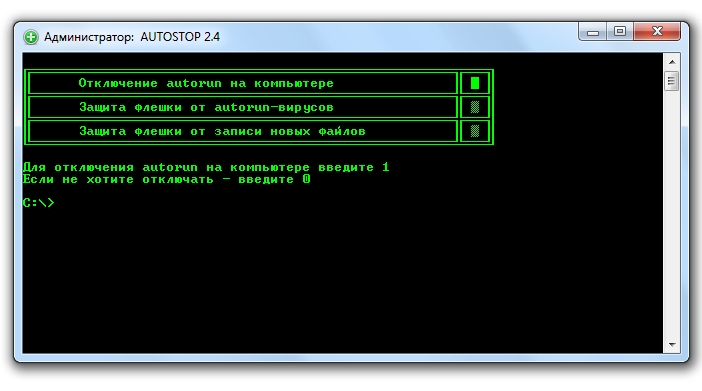
Защита флешки от записи новых файлов и вирусов
У данной утилиты (скрипта) в запасе имеется 3 функции:
- Отключение autorun на компьютере,
- Защита флешки от autorun-вирусов,
- Защита от записи на флешку новых файлов.
Работа с программой до невозможности проста. Запускаете скрипт и видите список функций. Затем нажимаете одну из трех клавиш: 1, 2 или 3. Можно нажать их по порядку, чтобы включить сразу все опции.
Отдельно должны сказать о функции под номером 3. Зачем защищать брелок от записи, если есть команды 1 и 2? И как работать с флешкой, если ее основная функция, по сути, урезается? Все объясняется просто. В частных случаях флешка используется как загрузочный диск. Если отключить автозапуск, тогда она не сможет выполнять свои обязанности. Вот в таком случае и пригодится функция под номером 2. При этом все свободное пространство флешки будет заполнено, что предотвратит ее от произвольной записи файлов.
Антивирус Flash Guard
Flash Guard - еще один антивирус, предназначенный для установки на флешку. Программа делит компьютерные устройства на съемные, несъемные, сетевые и другие. Flash Guard позволяет гибко настроить автозапуск. Так, в настройках можно включить/отключить автозапуск в целом или настроить действия при вставке носителя в частности:
- Удаление добавленных файлом Autorun.inf пунктов в контекстном меню диска
- Информирование пользователя о наличии на диске файла Autorun.inf
- Удаление файла Autorun.inf
- Удаление всех файлов Autorun.*
Программа Flash Guard работает практически незаметно, сворачиваясь в область уведомлений Windows.
Программа USB
Как проверить флешку на вирусы онлайн
К слову, вышеупомянутые антивирусные комплексы (Kaspersky и Доктор Веб), через официальный сайт, предлагают также проверить флешку на вирусы онлайн. Удобство онлайн-проверки заключается в том, что вам не нужно устанавливать ресурсоемкие антивирусы на свой компьютер. Кроме того, данная услуга бесплатна.
Как показала практика, обновление антивируса не помешает. Разработчики не дремлют, и наиболее распространенные autorun-вредители флешки уже имеются в базе. С большой долей вероятности их даже можно найти и ликвидировать. Тем не менее, антивирус — не панацея от всех бед.
В сущности, autorun-вирусы могут быть практически безвредными (если не считать влияния на нервную систему пользователей) и не распознаваться антивирусными программами. В таком случае можно и нужно воспользоваться программами, которые обрабатывают usb-носитель таким образом, чтобы на него не смогла скопироваться информация для автозапуска. Это не совсем программы для удаления вирусов (см. список выше), тем не менее, отличная альтернатива для обеспечения безопасности для вашей флешки.
Защита флешки от вирусов: полезные советы
Эту и предыдущую программы объединяет то, что они защищают не флешку, а отдельно взятый компьютер. Вообще, мы настоятельно рекомендуем совмещать методы защиты от autorun-вирусов: во-первых, вакцинировать флешку, во-вторых — устанавливать на компьютер антивирус и, в обязательном порядке, одну из вышеупомянутых программ.
Напоследок — несколько советов по теме. Соблюдая их, вы наверняка обезопасите свой компьютер от autorun-вирусов.
Вопрос от пользователя
Здравствуйте.
Я часто пользуюсь своей флешкой для переноса документов (ну, распечатать что-то по учебе, что-то кому-то передать и т.д.). Как-то была у подруги и вставила флешку в ее ноутбук - сразу появилось предупреждение антивируса, что на ней вирус! А у меня на ПК Avast ничего не находит, говорит, угроз не обнаружено.
Подскажите, как проверить флешку и удалить с нее вирусы?
Доброго времени суток!
Скорее всего, у вашей подруги установлен другой антивирусный продукт (возможно, что он "перестраховался" и вируса на флешке нет, а возможно, что ваша версия Avast просто не видит его (например, в виду отсутствия обновления)).
Как правило, дополнительными признаками заражения служат появление странных файлов на флешке (например, "autorun", "tmp", ярлыков и пр.) , флешка медленно открывается, ПК при этом зависает, возникают разного рода ошибки.
Как бы там ни было, если есть подозрения что с флешкой что-то не так, даже если у вас на компьютере есть антивирус — рекомендую ее проверить альтернативными программами по борьбе с вредоносным ПО.

Каждый носитель информации может стать пристанищем для вредоносного ПО. Как следствие, Вы можете лишиться ценных данных и рискуете заразить другие Ваши устройства. Поэтому лучше как можно скорее от всего этого избавиться. Чем можно проверить и удалить вирусы с накопителя, мы рассмотрим дальше.
Как проверить флешку на вирусы
Содержание: Как проверить флешку на вирусы
- Как проверить вирусы на флешке
- Способ 1: Avast! Free Antivirus
- Способ 2: ESET NOD32 Smart Security
- Способ 3: Kaspersky Free
- Способ 4: Malwarebytes
- Способ 5: McAfee Stinger
Как проверить вирусы на флешке
Начнем с того, что рассмотрим признаки вирусов на съемном накопителе. Основные из них такие:
В целом носитель начинает медленнее определяться компьютером, на него дольше копируется информация, и иногда могут возникать ошибки. В большинстве случаев не лишним будет проверить и компьютер, к которому подключена флешка.
Для борьбы с вредоносным ПО целесообразнее всего использовать антивирусы. Это могут быть и мощные комбинированные продукты, и простые узконаправленные утилиты. Предлагаем ознакомиться с лучшими вариантами.
Способ 1: Avast! Free Antivirus
Сегодня этот антивирус считается одним из самых популярных в мире, и для наших целей он прекрасно подходит. Чтобы воспользоваться Avast! Free Antivirus для очистки USB-накопителя, сделайте следующее:




По умолчанию в Авасте настроено автоматическое выявление вирусов на подключаемых устройствах. Статус этой функции можно проверить по следующему пути:
Настройки / Компоненты / Настройки экрана файловой системы / Сканирование при подключении

Способ 2: ESET NOD32 Smart Security
А это вариант с меньшей нагрузкой на систему, поэтому он часто устанавливается на ноутбуки и планшеты. Чтобы проверить съемный накопитель на вирусы с помощью ESET NOD32 Smart Security , сделайте следующее:


Можно настроить автоматическое сканирование при подключении флешки. Для этого перейдите по пути
Настройка / Дополнительные настройки / Защита от вирусов / Съемные носители
Здесь можно задать действие, производимое при подключении.
Способ 3: Kaspersky Free
Бесплатная версия этого антивируса поможет быстро просканировать любой носитель. Инструкция по его использованию для выполнения нашей задачи выглядит следующим образом:




Для надежной работы каждого антивируса не забывайте об обновлениях вирусных баз. Обычно они происходят автоматически, но неопытные пользователи могут отменять их или вовсе отключать. Делать это очень не рекомендуется.
Способ 4: Malwarebytes
Одна из лучших утилит для обнаружения вирусов на компьютере и переносных устройствах. Инструкция по использованию Malwarebytes состоит вот в чем:



Способ 5: McAfee Stinger
А эта утилита не требует установки, не нагружает систему и прекрасно находит вирусы, если верить отзывам. Использование McAfee Stinger состоит в следующем:


3. Программа просканирует флешку и системные папки Windows. В конце Вы увидите количество зараженных и очищенных файлов.
В заключении можно сказать, что съемный накопитель лучше проверять на предмет наличия вирусов почаще, особенно если используете ее на разных компьютерах. Не забудьте настроить автоматическое сканирование, которое не позволит вредоносному ПО совершить какие-либо действия при подключении переносного носителя. Помните, что главная причина распространенности вредоносного ПО – пренебрежение антивирусной защитой!
Отсутствие записанных файлов на носителе свидетельствует о заражении. Узнать, что на флешке есть вирусы, можно также и по другим признакам:
- вместо файлов видны только ярлыки;
- среди записанных данных появляются неизвестные элементы с расширением .exe;
- видны объекты с именем Autorun или скрытые папки с названием Recycler;
- диск не открывается.
Если на носителе появились полупрозрачные ярлыки, не пытайтесь их открыть. Они активируют вредоносный контент, который может полностью удалить данные с диска.
Как избавиться от вируса на флешке
Перед очисткой накопителя потребуется установка новых параметров для отображения файлов, скрытых трояном на флешке. Делается это следующим образом:
Процедура позволит увидеть все файлы и удалить сторонние вручную.
Антивирусные программы
Проверить флешку на наличие вирусов можно с помощью лицензионного антивируса или бесплатной пробной версии софта. После установки программы необходимо просканировать накопитель вместе с жесткими дисками ПК. Качественный антивирус обнаружит вредоносные объекты и удалит их. Кроме этого, софт может вылечить важные файлы на флешке. Их нужно поместить в карантин, после чего программа избавит элементы от вредоносного ПО.
Windows Defender
В Windows есть функция-защитник — Defender. Опция регулярно обновляется в лицензионных версиях ОС и может устранить заражение.
Порядок действий — следующий:
Подключите съемный носитель к ПК.
Правой кнопкой мыши нажмите на иконку флешки.
Ожидайте завершения сканирования, после чего дайте команду на удаление обнаруженных вирусов.
Если в компьютере установлен хороший антивирус, очистить флешку от вирусов можно посредством двойного сканирования — это увеличит шансы на очистку всех нежелательных объектов.
Форматирование
Режим форматирования подходит, когда на диске отсутствуют важные файлы, так как процедура предполагает полную очистку накопителя от любой информации.
Подключите устройство к ПК.
Нажмите на комбинацию клавиш Win + Е.
Полностью очищенную от заражения флешку можно открывать и использовать.
Восстановление данных
По завершении борьбы с вредоносным ПО нужно восстановить файлы. Удалите на флешке появившиеся полупрозрачные ярлыки и запустите Total Commander. С помощью редактора легко восстановить утерянные каталоги:
По завершении, вместо пустых ярлыков вы получите утерянные каталоги.
Как защитить USB флешку от вирусов
Чтобы уберечь носитель от заражения, старайтесь не подключать диск к ПК, где не используется качественный антивирусный софт. На свой домашний компьютер обязательно загрузите и установите программу, которая хорошо сканирует подключенные устройства и защищает от угроз. Для большей безопасности задействуйте USB Disk Security. Утилита автоматически проверяет накопители, которые подключаются к USB.
Читайте также:

