Как нарисовать план школы на компьютере самому
Обновлено: 06.07.2024
Чертим план на компьютере или от руки карандашом? Что выберешь сегодня ты? Я советую пробовать оба варианта, но финальную работу доверить современным технологиям.
Программ планировщиков сегодня огромное количество. Платные и бесплатные, профессиональные и непрофессиональные, простые и замороченные. Запутаться легко, да и времени на изучение можно потратить очень много.

Чтобы начертить план дома мечты, надо выбрать самую лучшую для конкретной задачи.
Я сделала обзор программ, которые на мой взгляд являются известными и доступными как для профессионалов, так и для тех, кто впервые столкнулся с задачей: нарисовать план дома или квартиры и сделать качественное планировочное решение.
1. ARCHICAD

Специализированная программа созданная фирмой Graphisoft. Предназначена для профессиональных архитекторов и дизайнеров.
Работает в 2D и 3D. Надо учесть, что за 1 день освоить нереально, но через неделю план квартиры точно начертите, и сможете виртуально погулять по ней.
Программа лицензионная. Средний уровень сложности.

Программа, в которой выполняются все профессиональные чертежи нашей студии.
Двух и трёхмерная система автоматизированного проектирования и черчения, разработанная компанией Autodesk.
Это программа для очень широкого использования. Применима не только для архитектуры и дизайна, а для проектирования всего, что необходимо придумать, отчертить и воплотить в жизнь.
Девиз авторов: чертежи теперь – не рутина.
Высокий уровень сложности.

Одна из самых перспективных программ на сегодняшний день. Безграничные возможности программы делают ее незаменимым помощником среди архитекторов, дизайнеров и декораторов. В платной версии уровня ПРО есть возможность создавать профессиональные чертежи.
Моя самая любимая и основная программа. Есть онлайн версия, без скачивания. Есть платная версия Про для полноценной работы. Описание преимуществ займет не одну страницу. Так что пробуйте. В моем видеомультике можно посмотреть возможности программы.
Средний и высокий уровни сложности.

Профессиональная программа по моделированию зданий для архитекторов и дизайнеров. Высокий уровень сложности.
5. ФОТОШОП от ADOBE

Photoshop – является профессиональной программой, но могут заинтересовать и любителей. Несмотря на то, что изначально была разработана как редактор различных изображений, в данное время она широко используется в различных сферах.
Средний и высокий уровни сложности
6. KITCHENDRAW Советую начинающим!

Программа разработана специально для проектирования кухонь и ванных комнат. Простой и понятный интерфейс. Сегодня уже есть много ознакомительных и обучающих уроков на русском языке. Не смотря на заявленные производителем ограничения в использовании, программа позволяет легко создать план не только кухни, но и всей квартиры.
Очень удобна тем, что можно работать в двух форматах – 2d и 3D. Неоценимый плюс – очень быстрая обработка файла в режиме “фотореализм”.
Низкий, средний и высокий уровни сложности.
Я рассказала про 6 самых популярных программ. Выбирай ту, которая понятна и полезна в данный момент для решения твоей задачи.
Никто не ограничивает в использовании сразу нескольких программ. Можно сначала построить план от руки, проверить его в Архикаде, а 3D смоделировать в Sketchup. Дерзай!
Полезно по теме:
Спасибо за внимание! Оставайтесь со мной и обязательно делитесь с друзьями идеями и ждите новых интересных статей!
УДАЧИ В РЕМОНТЕ!

Работа с документами в программе Microsoft Word довольно редко ограничивается одним только набором текста. Зачастую, помимо этого возникает необходимость создать таблицу, диаграмму или что-то еще. В этой статье мы расскажем о том, как нарисовать схему в Ворде.
Схема или, как это называется в среде офисного компонента от Microsoft, блок-схема представляет собой графическое отображение последовательных этапов выполнения той или иной задачи или процесса. В инструментарии Ворд имеется довольно много различных макетов, которые можно использовать для создания схем, некоторые из них могут содержать рисунки.
Возможности MS Word позволяют задействовать в процессе создания блок-схем уже готовые фигуры. К доступному ассортименту таковых относятся линии, стрелки, прямоугольники, квадраты, окружности и т.д.
Создание блок-схемы
1. Перейдите во вкладку “Вставка” и в группе “Иллюстрации” нажмите кнопку “SmartArt”.

2. В появившемся диалоговом окне вы можете увидеть все объекты, которые можно использовать для создания схем. Они удобно рассортированы по типовым группам, так что найти необходимые вам не составит труда.

Примечание: Обратите внимание на то, что при нажатие левой кнопкой мышки на любую группу, в окне, в котором отображаются входящие в нее элементы, появляется также и их описание. Это особенно удобно в случае, когда вы не знаете, какие объекты вам нужны для создания той или иной блок-схемы или, наоборот, для чего конкретные объекты предназначены.
3. Выберите тип схемы, которую хотите создать, а затем выберет элементы, которые для этого будете использовать, и нажмите “ОК”.

4. Блок-схема появится в рабочей области документа.
Вместе с добавившимися блоками схемы, на листе Ворд появится и окно для введения данных непосредственно в блок-схему, это также может быть заранее скопированный текст. Из этого же окна вы можете увеличить количество выбранных блоков, просто нажимая “Enter” после заполнения последнего.
При необходимости, вы всегда можете изменить размер схемы, просто потянув за один из кружков на ее рамке.
На панели управления в разделе “Работа с рисунками SmartArt”, во вкладке “Конструктор” вы всегда можете изменить внешний вид созданной вами блок-схемы, например, ее цвет. Более подробно обо всем этом мы расскажем ниже.

Совет 1: Если вы хотите добавить в документ MS Word блок-схему с рисунками, в диалоговом окне объектов SmartArt выберите “Рисунок” (“Процесс со смещенными рисунками” в более старых версиях программы).
Совет 2: При выборе составляющих объектов схемы и их добавление стрелки между блоками появляются автоматически (их вид зависит от типа блок-схемы). Однако, благодаря разделам того же диалогового окна “Выбор рисунков SmartArt” и представленным в них элементах, можно сделать схему со стрелками нестандартного вида в Ворде.
Добавление и удаление фигур схемы
Добавляем поле
1. Кликните по графическому элементу SmartArt (любой блок схемы), чтобы активировать раздел работы с рисунками.

2. В появившейся вкладке “Конструктор” в группе “Создание рисунка” нажмите на треугольник, расположенный возле пункта “Добавить фигуру”.

3. Выберите один из предложенных вариантов:
- “Добавить фигуру после” — поле будет добавлено на том же уровне, что и текущее, но после него.
- “Добавить фигуру перед” — поле будет добавлено на том же уровне, что и уже существующее, но перед ним.

Удаляем поле
Для удаления поля, как и для удаления большинства символов и элементов в MS Word, выделите необходимый объект, кликнув по нему левой кнопкой мышки, и нажмите клавишу “Delete”.

Перемещаем фигуры блок-схемы
1. Кликните левой кнопкой мышки по фигуре, которую хотите переместить.
2. Используйте для перемещения выделенного объекта стрелки на клавиатуре.

Совет: Чтобы перемещать фигуру малыми шагами, держите зажатой клавишу “Ctrl”.
Изменяем цвет блок-схемы
Отнюдь не обязательно, чтобы элементы созданной вами схемы выглядели шаблонно. Вы можете изменить не только их цвет, но и стиль SmartArt (представлены в одноименной группе на панели управления во вкладке “Конструктор”).
1. Кликните по элементу схемы, цвет которого вы хотите изменить.
2. На панели управления во вкладке “Конструктор” нажмите кнопку “Изменить цвета”.

3. Выберите понравившийся цвет и нажмите на него.
4. Цвет блок-схемы сразу же изменится.

Совет: По наведению курсора мышки на цвета в окне их выбора, вы можете сразу увидеть, как будет выглядеть ваша блок-схема.
Изменяем цвет линий или тип границы фигуры
1. Кликните правой кнопкой мышки на границе элемента SmartArt , цвет которого вы хотите изменить.

2. В появившемся контекстном меню выберите пункт “Формат фигуры”.

3. В окне, которое появится справа, выберите пункт “Линия”, выполните необходимые настройки в развернувшемся окне. Здесь вы можете изменить:

4. Выбрав желаемый цвет и/или тип линии, закройте окно “Формат фигуры”.
5. Внешний вид линии блок-схемы изменится.

Изменяем цвет фона элементов блок-схемы
1. Кликнув правой кнопкой мышки по элементу схемы, выберите в контекстном меню пункт “Формат фигуры”.

2. В открывшемся справа окне выберите элемент “Заливка”.

3. В развернувшемся меню выберите пункт “Сплошная заливка”.

4. Нажав на значок “Цвет”, выберите желаемый цвет фигуры.

5. Кроме цвета вы также можете отрегулировать и уровень прозрачности объекта.
6. После того, как вы внесете необходимые изменения, окно “Формат фигуры” можно закрыть.
7. Цвет элемента блок-схемы будет изменен.

На этом все, ведь теперь вы знаете, как сделать схему в Ворде 2010 — 2016, а также и в более ранних версиях этой многофункциональной программы. Инструкция, описанная в данной статье является универсальной, и подойдет к любой версии офисного продукта от Microsoft. Желаем вам высокой продуктивности в работе и достижения только положительных результатов.

Мы рады, что смогли помочь Вам в решении проблемы.
Отблагодарите автора, поделитесь статьей в социальных сетях.

Опишите, что у вас не получилось. Наши специалисты постараются ответить максимально быстро.
Как нарисовать схемы в Word 2003? Для того, что бы рисовать схемы в Word, вам понадобиться только ваша фантазия, желание, и сама программа – текстовый редактор, который входит в пакет офисных программ от Microsoft. Попробовав один раз, вы уже сможете создавать любые схемы и небольшие топографические схемы. В дальнейшем я научу вас делать и это. Вы увидите, что в хороших руках из текстового редактора и цветного принтера можно сделать целую мини-типографию.
Как нарисовать схемы в Word
Прежде чем создавать схемы в Word неплохо было бы научиться изменять цвет страницы, создавать красивые рамки, и пользоваться WordArt.
Откройте новый документ: — Пуск – Программы – Microsoft Office — Microsoft Office Word . Внизу на панели – Рисование – выбираем иконку – Прямоугольник .
Если у вас нет этой панели, то зайдите в меню – Вид – Панели инструментов – и выберите – Рисование .

После того, как вы кликнули мышкой по иконке – Прямоугольник – у вас появится такая рамочка.
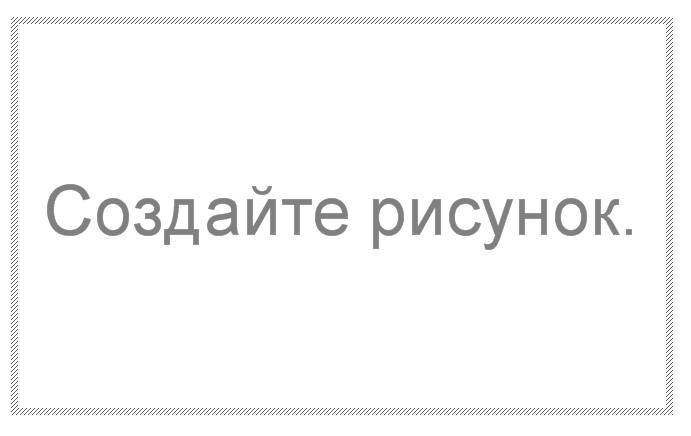
Кликните в любом месте вновь созданного поля. Поле примет вот такой вид.
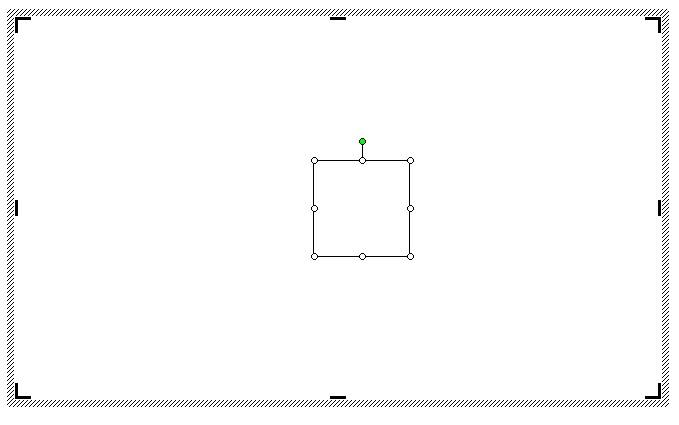
Этот квадратик в центре можете вырезать (щелкните на нем правой кнопкой мыши и в выпадающем меню выберите – Вырезать -). Выделите прямоугольник, в котором мы будем рисовать. На панели – Рисование – откройте – Автофигуры – Основные фигуры – Куб – и кликнете мышкой на поле выделенного прямоугольника.

У вас должна получиться, вот такая картинка.
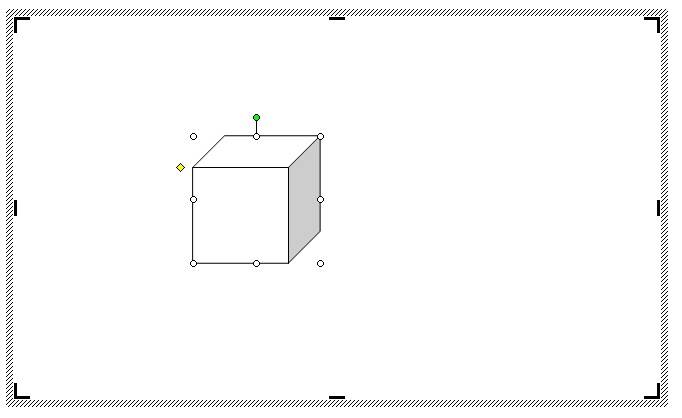
Вы можете перемещать и изменять размер этого куба. Для этого кликните по этому кубику, чтобы выделить его. Если при наведении мышкой на этот кубик курсор принимает вид крестика со стрелочками на концах, значит, этот предмет можно переместить. Если же курсор принимает вид двунаправленной стрелки (на узелках, которые обозначены маленькими кружочками), значит можно изменить размер объекта. Сделайте из куба прямоугольную фигуру.
Кликните по новой фигуре правой кнопкой мыши и в выпадающем меню выберите пункт – Копировать .

Потом кликните правой кнопкой мыши на свободном поле рядом с фигурой и выберите – Вставить . Проделайте этот трюк дважды.
Уже готовые необходимые вам фигуры можно выбрать из панели — Рисование – Автофигуры – Другие автофигуры .

Должно получиться вот так.

Теперь перетащите эти фигуры как у меня.
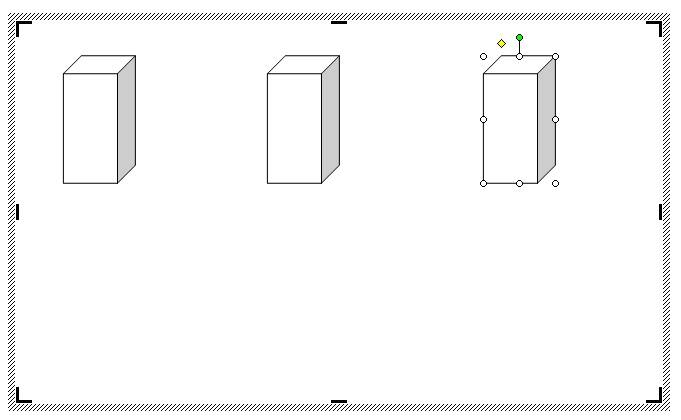
Следующую фигуру попробуйте сделать сами (опять же методом копирования).
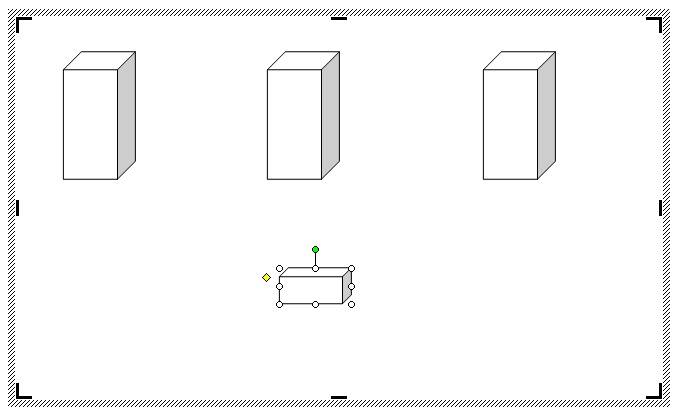
Сюда же можно вставлять и небольшие рисунки извне, например иконки. Просто берёте нужную вам иконку и копируете или перетаскиваете её на место. Вот что у нас получилось.
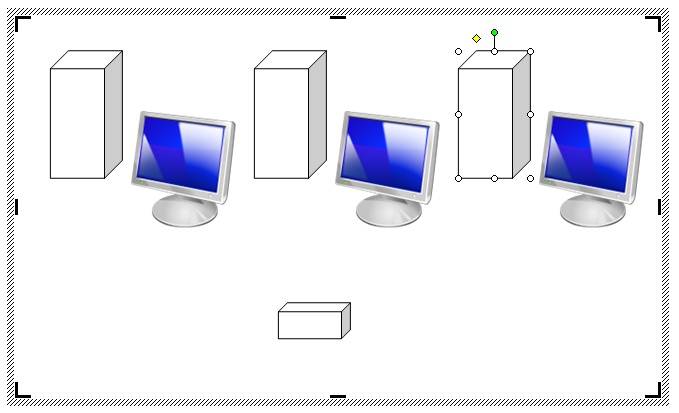
Теперь подпишем наши рисунки. Для этого выделите рамку с рисунками (кликните на свободном от рисунков месте, чтобы появилась рамочка) и выберите на панели Рисование иконку Надпись .

Теперь кликните мышкой на свободном поле рамочки. Должно получиться вот так.
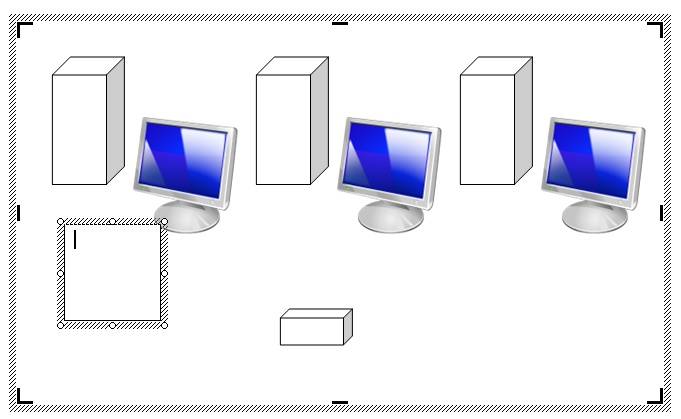
У нас появилась новая маленькая рамочка с курсором. В ней мы и будем писать. Размер этой рамочки также можно изменять.

Создайте методом копирования такие же надписи как у меня и переместите их по местам.

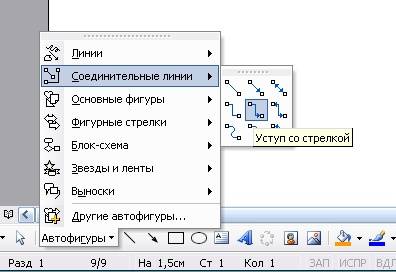
Вот тут вам придётся набраться терпения и потренироваться. Наводите курсор в виде крестика на то место откуда собираетесь вести линию и щелкаете не отпуская левой кнопки мыши, тянете линию до того места куда вам нужно и только тогда отпускаете кнопку мыши.
Если не получилось, то отмените ваше действие и опять выберите соединительную линию и начните сначала. Каждую новую линию необходимо заново выбирать на панели – Рисование .
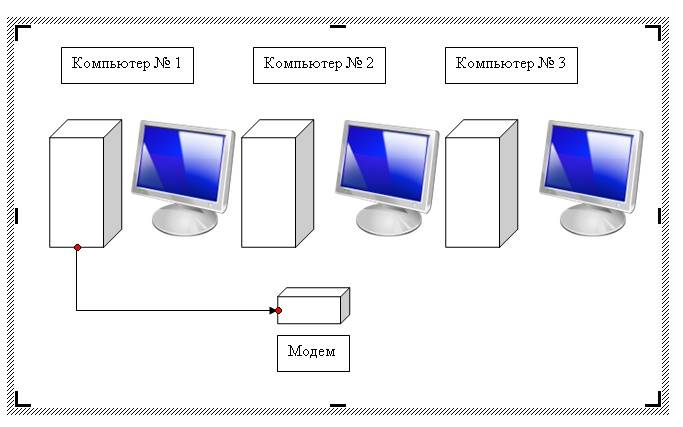
Линии можно изменять, потянув за желтые ромбики на них.
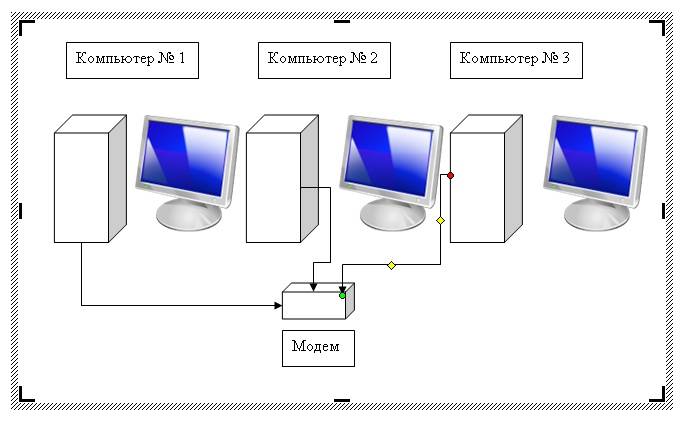
Вот, что у нас получилось.

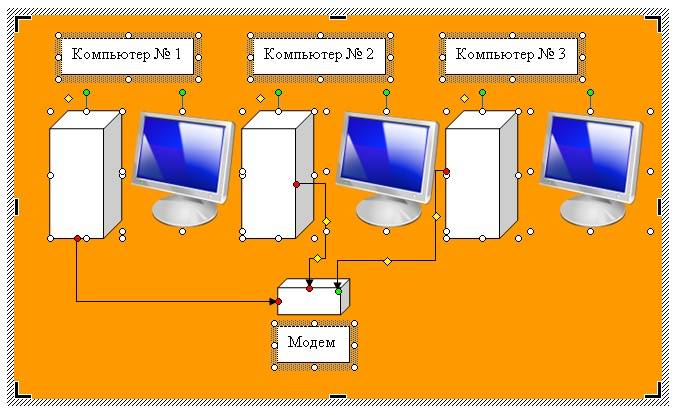
Теперь аккуратно щелкните правой кнопкой мыши на каком-нибудь выделенном элементе (например, на иконке монитора) и выберите – Группировка – Группировать .

Потренируйтесь немного и вы запросто сможете быстро и легко создавать любые схемы в Word.
Примечание
Кстати, толщину всех линий можно менять. Для этого выделите необходимую линию, щелкнув по ней и выберите на панели – Рисунок – иконку – Тип линии . Но это необходимо делать до группировки. Рамочки с надписями тоже можно залить любым цветом (можно и после группировки).
С помощью компьютера, вернее, того программного обеспечения, которое на нем установлено, можно нарисовать любую графическую схему. Сегодня компьютер стал рабочим инструментом инженера, архитектора, топографа. Но для того, чтобы разработать и начертить простейшую схему, в том числе и электронную, нет необходимости приобретать специальное дорогостоящее программное обеспечение.

- Как нарисовать схему на компьютере
- Как нарисовать схему в ворде
- Как построить блок-схему
Чтобы сделать надпись в заданных фигурами рамках, активируйте текстовую функцию, выделив рамку и щелкнув левой клавишей мышки на иконке с изображением текста в верхнем меню. Выделив любой элемент из тех, что составляют схему, вы также можете изменить стиль его оформления, выбрать цвета заливки, рамки, текста.
Радиолюбителю может потребоваться нарисовать схему немного более сложную, чем те, которые предлагает Word. В этом случае прекрасно подойдет графический редактор sPlan версии 6.0 или 5.0. Эту бесплатную программу найдите и скачайте в интернете. Установите редактор на ваш компьютер и запустите его. В левой боковой панели вы увидите целую библиотеку графических элементов, которые разбиты по категориям: реле, микросхемы, конденсаторы и т.п. Щелкните по необходимому вам элементу левой кнопкой мышки и перетащите его на схему, расположив в необходимом месте.
В редакторе sPlan также есть возможность рисования блок-схем и расположения надписей в их элементах. Чтобы соединить детали схем, выберите любой тип линий, задав их толщину на соответствующей панели. Сохранить схему вы сможете во внутреннем формате программы. Также есть возможность сохранить ее как изображение, чтобы переслать по электронной почте или разместить в интернете.
Читайте также:

