Где располагается и как настраивается панель быстрого доступа в окне ms powerpoint 2007 кратко
Обновлено: 04.07.2024
Щелкните Панели инструментов и в списке в левой части окна выделите панель инструментов, которую вы хотите восстановить. Щелкните Восстановить или Сбросить. В появившемся диалоговом окне нажмите OK, чтобы сбросить панель инструментов.
Что такое панель инструментов PowerPoint?
Стандартная панель инструментов расположена в верхней части окна PowerPoint под строкой меню. В нем есть кнопки для общих задач, таких как сохранение, печать, проверка орфографии и вставка диаграмм и таблиц. Панель инструментов форматирования расположена чуть ниже стандартной панели инструментов. Большинство его кнопок предназначены для форматирования текста.
Сколько команд добавлено на панель быстрого доступа?
Панель быстрого доступа (QAT) состоит из комбинации до 20 команд, которые либо указываются приложением (известный как список параметров приложения по умолчанию), либо выбираются пользователем.
Какая функциональная клавиша вызывает справку в PowerPoint?
В чем важность панели быстрого доступа?
Какие есть инструменты PowerPoint?
Вот что вы найдете на каждой из вкладок ленты PowerPoint.
Как вы используете элементы управления в PowerPoint?
Использование элементов управления ActiveX в документе
Что такое вкладка "Разработчик" в PowerPoint?
Почему исчезла моя панель задач?
Где моя строка меню?
Нажатие клавиши Alt временно отображает это меню и позволяет пользователям использовать любые его функции. Строка меню расположена прямо под адресной строкой в верхнем левом углу окна браузера. После того, как будет сделан выбор в одном из меню, полоса снова будет скрыта.
Как мне показать мою панель инструментов?
Управляющие кнопки в презентации PowerPoint

Управляющие кнопки — это готовые кнопки, которые можно вставить в презентацию и назначить им нужное действие. В презентации, в которой используются триггеры, без управляющих кнопок не обойтись (если, конечно, не применяются другие фигуры с настроенными гиперссылками). В этой статье мы расскажем, как создать управляющие кнопки, познакомимся с их видами и действиями, которые можно им задавать.
Как создать управляющую кнопку?
На панели Риббон (расположена вверху) откроем вкладку Вставка, в группе Иллюстрации щелкнем Фигуры, в группе Управляющие кнопки выберем нужную кнопку.

Управляющие кнопки
В PowerPoint мы можем выбрать одну из 12 управляющих кнопок. Рассмотрим каждую из них более детально.

Вернемся к созданию управляющей кнопки. После того, как мы выбрали в списке нужную кнопку, щелкнем на слайде в том месте, где она должна располагаться.
Автоматически появится диалоговое окно Настройка действия.
В данном окне две вкладки:

В первой вкладке мы настраиваем действие кнопки при щелчке левой кнопкой мыши по ней, а во второй — действие, которое будет происходить, если навести указатель мыши на кнопку.

На обеих вкладках есть несколько вариантов действия:
- Нет. Если будет установлена эта кнопка, то никакого действия при нажатии (или наведении) мыши на управляющей кнопке происходить не будет.
- Перейти по гиперссылке. Выберем из раскрывающего списка место назначения, то есть куда мы перейдем при нажатии на управляющую кнопку или при наведении на нее курсора.
Возможно несколько вариантов гиперссылок:
- следующий, предыдущий, первый или последний слайд, последний показанный слайд, можно выбрать номер слайда;
- завершить показ презентации;
- адрес URL (сайт);
- другая презентация PowerPoint;
- другой файл.
- Запуск программы. Если установить эту кнопку, то следует выбрать Обзор и указать программу, которую нужно запустить при нажатии (или наведении) на кнопку в режиме показа презентации.
- Запуск макроса. Если в презентации есть макросы, то это действие будет активно, а если нет — кнопка будет неактивна.
- Действие.
Помимо действия можно настроить Звук, который будет проигрываться при нажатии (или наведении) на кнопку. Для этого нужно установить флажок напротив надписи Звук и выбрать в раскрывающемся списке либо команду Прекратить звук (используется для кнопки, при нажатии на которую нужно, чтобы звук прекратил звучать), либо звук из предложенного набора, либо Другой звук… (если нужного звука нет в наборе или необходимо вставить записанный звук или музыку). В последнем случае (если выбираем Другой звук…) нужно указать путь к звуковому файлу, расширение файла должно быть обязательно .wav.

Как изменить внешний вид управляющей кнопки?
Для дизайна управляющей кнопки выделим ее и перейдем на вкладку Главная на панели Риббон.В группе Стили фигур мы можем поэкспериментировать и с заливкой фигуры, и с контуром, и с эффектами, а можно просто выбрать готовый стиль.

После того, как мы создали управляющую кнопку, выбрали для нее стиль оформления, разместили в нужном месте на слайде, остается только настроить показ презентации. Нужно выбрать автоматический показ слайдов, чтобы при просмотре презентации можно было переходить только по управляющим кнопкам и гиперссылкам.
На заметку!
Управляющие кнопки имеют понятное изображение на низ, поэтому пользователь, работая с презентацией, интуитивно понимает, какое действие должно происходить при нажатии на кнопку. При использовании в презентации управляющих кнопок следует ориентироваться на это и назначать им действия, согласующиеся с изображением на кнопке.
Кратко об авторе:

Шамарина Татьяна Николаевна — учитель физики, информатики и ИКТ, МКОУ "СОШ", с. Саволенка Юхновского района Калужской области. Автор и преподаватель дистанционных курсов по основам компьютерной грамотности, офисным программам. Автор статей, видеоуроков и разработок.
Спасибо за Вашу оценку. Если хотите, чтобы Ваше имя
стало известно автору, войдите на сайт как пользователь
и нажмите Спасибо еще раз. Ваше имя появится на этой стрнице.
PowerPoint 2013: Краткое руководство по началу работы + ВИДЕО
Интерфейс Microsoft PowerPoint 2013 изменился по сравнению с предыдущими версиями, и чтобы помочь вам быстрее освоиться с ним, мы представляем вашему вниманию это руководство.
Используйте варианты тем: При выборе темы приложение PowerPoint предлагает несколько ее вариантов с разными палитрами и семействами шрифтов.
- Находите нужные команды: Чтобы получить доступ к командам и кнопкам на какой-либо вкладке ленты, выберите ее.
- Используйте контекстные вкладки: Некоторые вкладки ленты появляются, только когда они нужны. Например, при вставке или выделении рисунка появляется вкладка Работа с рисунками — Формат.
- Используйте дополнительные параметры: Чтобы просмотреть дополнительные параметры в диалоговом окне, щелкните эту стрелку.
- Получайте помощь: Щелкните этот значок или нажмите клавишу F1.
- Нужно больше места?: Чтобы скрыть или показать ленту, щелкните этот значок или нажмите клавиши CTRL+F1.
- Используйте область форматирования: Используйте это удобное средство для форматирования рисунков, видеороликов, графических элементов SmartArt, фигур и других объектов.
- Изменяйте масштаб: Чтобы увеличить или уменьшить масштаб слайда, перетащите этот ползунок влево или вправо.
- Отображайте нужное содержимое: Можно изменить режим просмотра, включить показ заметок и примечаний или скрыйть их.
- Управляйте презентациями: Для открытия, сохранения, печати презентаций и управления ими откройте вкладку Файл.

Интерфейс Microsoft PowerPoint 2013 изменился по сравнению с предыдущими версиями
Краткое руководство по началу работы

Краткое руководство по началу работы
Помощь по использованию PowerPoint 2013
Если вы уже использовали более ранние версии PowerPoint, у вас могут возникнуть вопросы по поводу того, где находятся те или иные команды в PowerPoint 2013.
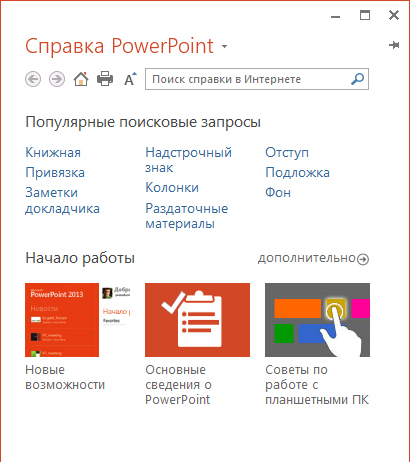
Помощь по использованию PowerPoint 2013
Имеется множество бесплатных ресурсов по обучению работе с PowerPoint 2013, включая учебные курсы, справочные статьи и видеоролики по началу работы, а также инструкции по выполнению основных задач. Чтобы получить доступ к этим материалам, нажмите кнопку вызова справки (в виде вопросительного знака) в правом верхнем углу окна PowerPoint.
Создание настраиваемых вкладок и групп на ленте
Можно создавать на ленте настраиваемые вкладки и группы и добавлять в них нужные кнопки и команды. Щелкните правой кнопкой мыши любую вкладку или группу и выберите пункт Настройка ленты.

Создание настраиваемых вкладок и групп на ленте
Затем добавьте нужные команды в окне Параметры PowerPoint. Например, можно создать вкладку Часто используемые и добавить команды, которые вы используете чаще других, в настраиваемую группу на этой вкладке. В случае ошибки вернуться к параметрам по умолчанию (стандартным) можно, нажав кнопку Сброс.
Некоторые старые команды PowerPoint отсутствуют на ленте, но они по-прежнему доступны. В диалоговом окне Параметры PowerPoint выберите категорию Настроить ленту, а затем в списке Выбрать команды выберите пункт Команды не на ленте. Найдите нужные команды и добавьте их на настраиваемую вкладку или в настраиваемую группу на ленте.
Действия, которые вам могут потребоваться
Из приведенной ниже таблицы вы узнаете, где найти некоторые наиболее часто используемые инструменты и команды в PowerPoint 2013.
Доступ к часто используемым командам
На панель быстрого доступа в левом верхнем углу окна PowerPoint можно добавить кнопки для быстрого вызова команд, которые используются чаще всего. Чтобы добавить или удалить команды, щелкните стрелку рядом с панелью быстрого доступа и выберите их в раскрывшемся списке.
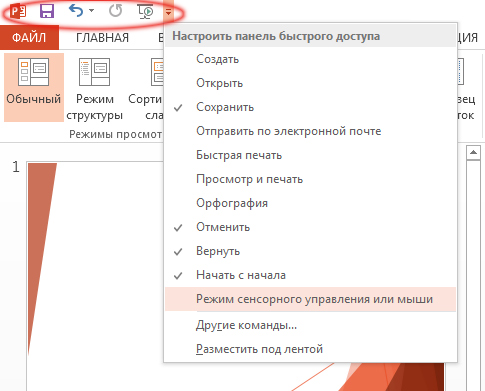
Доступ к часто используемым командам
Если нужной команды нет в списке, откройте на ленте вкладку с ней и щелкните ее правой кнопкой мыши. В контекстном меню выберите пункт Добавить на панель быстрого доступа.
Интуитивно понятные инструменты, которые всегда под рукой
Некоторые вкладки ленты появляются и исчезают в зависимости от того, что вы делаете.

Интуитивно понятные инструменты
Например, при вставке или выделении видеоклипа автоматически появляются вкладки Работа с видео — Воспроизведение и Формат. С их помощью можно применить форматирование или настроить параметры воспроизведения видеоклипа. Такие контекстные вкладки появляются при вставке или выделении рисунка, диаграммы, таблицы, текста WordArt или любого другого объекта.
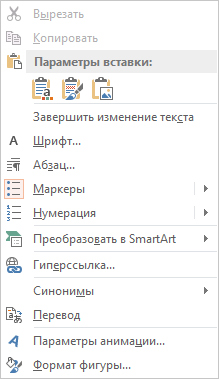
При вставке или выделении видеоклипа автоматически появляются вкладки
Если при работе со слайдом щелкнуть правой кнопкой мыши его фон, появляется контекстное меню с различными пунктами. Аналогично, когда вы хотите выполнить какую-либо операцию с текстом, например задать отступ для маркера или применить полужирное начертание, автоматически появляется мини-панель инструментов.
Если при работе со слайдом щелкнуть правой кнопкой мыши его фон, появляется контекстное меню
Изменения, связанные с темами
Если при выборе встроенной темы нужно изменить ее цвета или шрифт, теперь можно выбрать один из подобранных дизайнерами вариантов темы на начальном экране или на вкладке Дизайн.

Изменения, связанные с темами
Если ни один из вариантов не подходит, всегда можно настроить цвета, размер. шрифты и эффекты темы в режиме Образец слайдов. На вкладке Вид выберите пункт Образец слайдов, и параметры Цвета, Шрифты и Эффекты появятся в группе Фон.
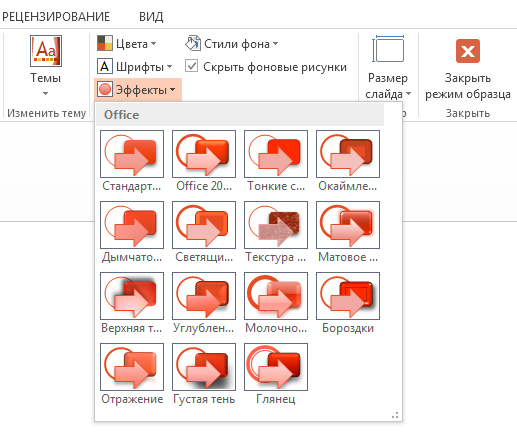
Если ни один из вариантов не подходит, всегда можно настроить цвета, размер. шрифты и эффекты темы
Новый размер слайда по умолчанию
Большинство телевизоров и видеоустройств уже поддерживают широкоэкранный формат и формат HD. В PowerPoint это не было оставлено без внимания. В предыдущих версиях отношение сторон слайда составляло 4:3. В PowerPoint 2013 по умолчанию используется отношение 16:9, однако его можно изменить на вкладке Дизайн.
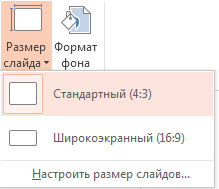
Новый размер слайда по умолчанию
Если вы работаете со слайдами в одной из предыдущих версий PowerPoint или ведете показ с помощью старых мониторов или проекторов, вам нужно будет изменить отношение сторон слайдов на 4:3. Для этого выберите пункты Дизайн → Размер слайда и укажите значение 4:3 или задайте собственный размер.
Автоматическая настройка режима докладчика
Если вы использовали режим докладчика в предыдущих версиях PowerPoint, возможно, у вас были трудности с его настройкой. В PowerPoint 2013 больше не придется испытывать головную боль по этому поводу.
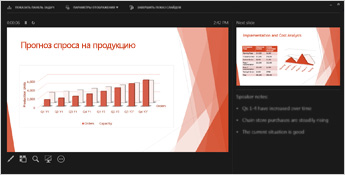
Автоматическая настройка режима докладчика
Все, что нужно, — это подключить проектор или монитор, и PowerPoint выберет нужные параметры автоматически. Однако при необходимости их можно настроить вручную (переключаясь между монитором и проектором). Для использования режима докладчика больше не требуется несколько мониторов. Теперь можно репетировать выступления и использовать все инструменты в режиме докладчика на одном мониторе.
PowerPoint на устройствах с сенсорным вводом
С презентациями PowerPoint 2013 можно работать на сенсорных устройствах с ОС Windows 8. С помощью обычных сенсорных жестов можно прокручивать, выбирать, панорамировать слайды презентации и изменять их масштаб.
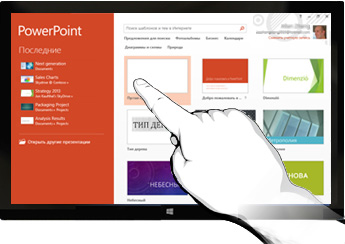
PowerPoint на устройствах с сенсорным вводом
Сохранение презентаций в облаке
Облако — это хранилище файлов в Интернете. Получать доступ к нему можно в любой момент при наличии подключения к сети. Если вы часто находитесь в дороге и при этом вынуждены работать с файлами, рекомендуется хранить их в облаке.
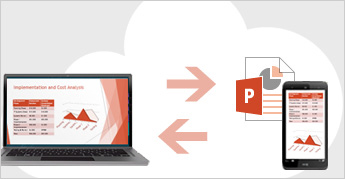
Сохранение презентаций в облаке
SkyDrive — это бесплатная облачная интернет-служба, с помощью которой можно безопасно работать с файлами и обмениваться ими с другими пользователями. Все, что нужно для входа в SkyDrive, — это бесплатная учетная запись Майкрософт или идентификатор Windows Live ID.
Чтобы сохранять файлы в облаке и обмениваться ими, войдите в Microsoft Office. В PowerPoint или любом другом приложении Office найдите свое имя в правом верхнем углу ленты. Выполнив вход, можно переключаться между учетными записями и изменять свой профиль.

Чтобы сохранять файлы в облаке и обмениваться ими, войдите в Microsoft Office
Совместная работа с пользователями предыдущих версий PowerPoint
Предоставляя общий доступ к файлам или обмениваясь ими с людьми, которые работают с одной из предыдущих версий PowerPoint, учитывайте указанные ниже моменты.
Это блок инструментов, расположенных в программе PowerPoint в верхней части экрана с левой стороны. По умолчанию там представлено несколько популярных команд. Но панель можно настраивать самостоятельно, и помещать на нее кнопки, которыми вы чаще всего пользуетесь.
Что такое панель быстрого доступа?
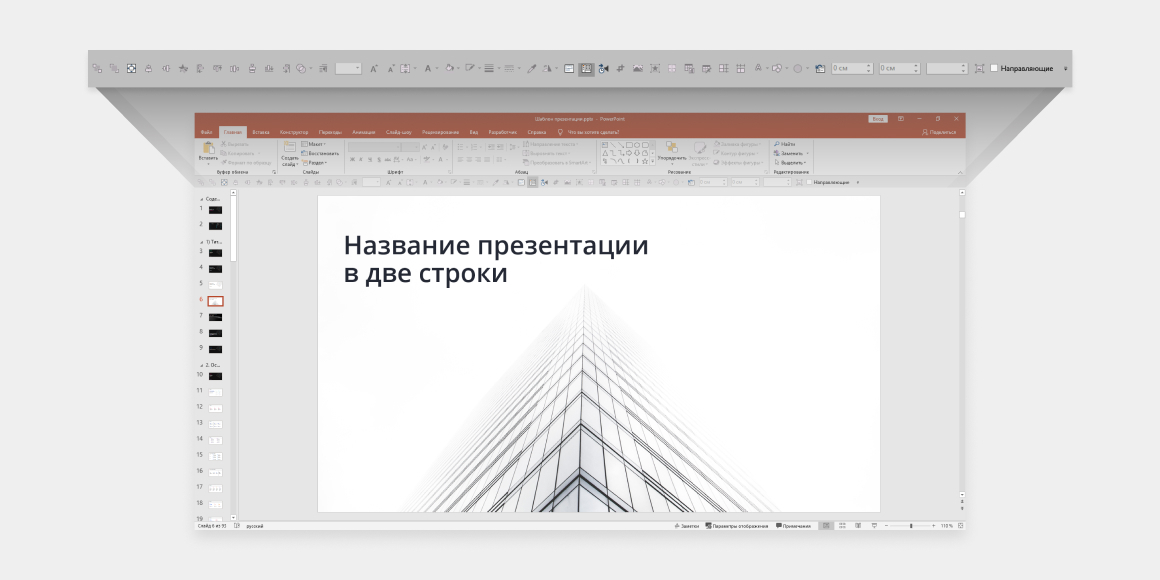
Мы уже говорили о том, как упростить создание презентаций: в частности, с помощью использования шаблонов. Настройка панели быстрого доступа – еще один шаг, который поможет вам работать эффективнее.
Если нужный инструмент находится на ленте сверху, проблема решается в один клик. Щелкните по нужному значку или слову правой кнопкой мыши, и в контекстном меню выберите команду Добавить на панель быстрого доступа .
Отлично! Как добавлять на панель новые инструменты?
Иногда инструментов, которые требуется, нет на ленте. Тогда нужно кликнуть по значку, который находится на панели быстрого доступа с правой стороны. Откроется контекстное меню, в нем нужно выбрать пункт Другие команды , затем Выбрать команды из – Команды не на ленте . В появившемся списке найдите нужный инструмент и нажмите Добавить .
Удалять команды можно так же легко?
Команды можно менять местами или группировать их, вставляя между группами разделитель. А если собранный набор инструментов в какой-то момент вам покажется неудобным, всегда можно вернуться к настройкам по умолчанию.
Есть еще какие-нибудь интересные функции?
Еще панель можно двигать по экрану. Изначально она расположена в самом верху. Но ее можно поместить поближе к рабочей области – под ленту меню. Так вам не придется далеко тянуться за инструментами, однако рабочая область станет меньше – панель частично ее закроет.
Все эти изменения вы можете производить через контекстное меню Настройки панели быстрого доступа (щелчок по значку на панели справа).
Excel для Microsoft 365 Word для Microsoft 365 Outlook для Microsoft 365 PowerPoint для Microsoft 365 Access для Microsoft 365 Project Online Desktop Client Publisher для Microsoft 365 Visio Plan 2 Excel 2021 Word 2021 Outlook 2021 PowerPoint 2021 Access 2021 Microsoft® Project профессиональный 2021 Project Стандартный 2021 Publisher 2021 Microsoft Visio профессиональный 2021 Microsoft Visio стандартный 2021 OneNote 2021 Excel 2019 Word 2019 Outlook 2019 PowerPoint 2019 Access 2019 Project профессиональный 2019 Project стандартный 2019 Publisher 2019 Visio профессиональный 2019 Visio стандартный 2019 Excel 2016 Word 2016 Outlook 2016 PowerPoint 2016 Access 2016 Project Профессиональный 2016 Project стандартный 2016 Publisher 2016 Visio профессиональный 2016 Visio стандартный 2016 OneNote 2016 Excel 2013 Word 2013 Outlook 2013 PowerPoint 2013 Access 2013 OneNote 2013 Project профессиональный 2013 Project стандартный 2013 Publisher 2013 Visio профессиональный 2013 Visio 2013 SharePoint Designer 2010 Excel 2010 Word 2010 Outlook 2010 PowerPoint 2010 Access 2010 OneNote 2010 Project 2010 Project стандартный 2010 Publisher 2010 Visio премиум 2010 Visio 2010 Visio стандартный 2010 Office 2010 InfoPath 2010 InfoPath 2013 SharePoint Workspace 2010 Больше. Основные параметры
Панель быстрого доступа настраивается и содержит набор команд, которые не зависят от вкладки, отображаемой в данный момент на ленте. Вы можете переместить панель быстрого доступа в одно из двух возможных мест, а также добавлять на нее кнопки для выполнения различных команд.

Размер кнопок, представляющих команды, увеличить с помощью параметра Microsoft Office нельзя. Для этого можно только уменьшить разрешение экрана.
Панель быстрого доступа нельзя отобразить в виде нескольких строк.
На панель быстрого доступа можно добавлять только команды. На нее нельзя добавлять содержимое большинства списков, таких как значения отступов и интервалов или отдельные стили, доступные на ленте. Однако вы можете настроить ленту в Office, чтобы настроить ее по своему предпочтению. Например, можно создавать собственные вкладки и группы для часто используемых команд.
Как бы мы не автоматизировали работу в PowerPoint, механической работы всё равно будет много. И здесь нам поможет Панель быстрого доступа.

Рассмотрим ситуацию: на слайде нарисовано три объекта. Стоит задача: выровнять эти объекты и распределить равномерно.
Для выравнивания объектов нам надо сделать три действия:
- Лента Главная → группа команд Рисование → кнопка Упорядочить
- Выпадающее меню Упорядочение объектов → команда Выровнять
- Выпадающее меню команды Выровнять → команда Выровнять по левому краю
Для распределения объектов нам надо сделать ещё три действия:
- Лента Главная → группа команд Рисование → кнопка Упорядочить
- Выпадающее меню Упорядочение объектов → команда Выровнять
- Выпадающее меню команды Выровнять → команда Распределить по горизонтали
А слайдов у нас много, и рисовать приходится много… Вот и дёргаем мышку и лучезапястную мышцу потираем. Давайте научимся настраивать нужные нам команды. Иными словами: настроим Панель быстрого доступа. По моим прикидкам хорошо настроенная Панель быстрого доступа экономит от 20 до 40 % драгоценного рабочего времени.
По окончании урока вы сможете:
- Разместить Панель быстрого доступа в удобном для вас месте
- Настроить Панель быстрого доступа с использованием ленты
- Настроить Панель быстрого доступа с использованием окна Параметры PowerPoint
- Экспортировать и импортировать Панель быстрого доступа

Вообще-то я уже учила вас настраивать Панель быстрого доступа в Word’е (Урок 18. Панель быстрого доступа и Урок 19. Команды на Панели быстрого доступа). Поэтому не буду очень подробно расписывать все тонкости. Вспомним, где находится Панель быстрого доступа:
1. Панель быстрого доступа. Размещение
Шаг 1. Размещение Панели быстрого доступа (Панель быстрого доступа → кнопка выпадающего меню Настроить Панель быстрого доступа).
Мне удобно, чтобы Панель быстрого доступа находилась как можно ближе. Но доступны только два варианта расположения:
Другого места нам не предлагают, поэтому я, за неимением лучшего, размещаю Панель быстрого доступа под лентой.
Команды, которые появятся на Панели быстрого доступа, отмечены галочкой.
Алгоритм действий:
2. Настроить Панель быстрого доступа с использованием ленты

Шаг 1. Определяем кнопку на ленте, которой вы часто пользуетесь. Например, я постоянно работаю с Образцом слайдов. Этак кнопка находится на ленте Вид → группа команд Режимы образцов:

Получаем такую картину:
Таким образом мы можем набрать некоторое количество кнопок, которые всегда будут под рукой. Но как быть с кнопками, которые можно увидеть при определённых условиях?

Когда мы вставляем на слайд какой-либо объект: таблица (1) , рисунок (2) , фигура (3) , объект SmartArt (4) , диаграмма (5) то появляются ленты с кнопками, которые позволяют работать с данным конкретным объектом.

Шаг 1. Вставьте произвольную таблицу (лента Вставка → группа команд Таблица → выбор произвольного количества строк и столбцов):
Теперь вы можете спокойно удалить таблицу, сослужившую свою службу – кнопки работы с таблицей всё равно останутся на Панели быстрого доступа. То же самое можно сделать для диаграмм и прочих объектов:
- нарисовать произвольный объект для появления новых лент работы с этим объектом
- выбрать кнопки-команды и при помощи контекстного меню поместить кнопки на Панель быстрого доступа.
К сожалению, не все нужные нам команды можно извлечь с лент. Поэтому на помощь придёт окно Параметры PowerPoint.
3. Настроить Панель быстрого доступа с использованием окна Параметры PowerPoint

Шаг 1. Открываем окно Параметры PowerPoint (Панель быстрого доступа → кнопка Настроить Панель быстрого доступа → Другие команды):
Появилось окно Параметры PowerPoint.

Шаг 2. Переносим выбранную кнопку на Панель быстрого доступа:

И так далее. Но обратите внимание, какие команды нам предлагаются в списке:
и уж там в перечне всех возможных команд ищем то, что нам нужно.
Обратите внимание, что команды-кнопки, которые мы отобрали на Панель быстрого доступа, можно отсортировать по вашему усмотрению.
| Совет | Сортируйте команды по частоте применения: вначале и конце Панели быстрого доступа находятся команды разового использования, а в середине Панели – часто используемые команды |
Таким образом я набрала нужные мне команды на Панель быстрого доступа. Иногда мне приходятся работать дома. Хорошо бы, чтобы на моём домашнем ноутбуке была та же самая Панель быстрого доступа. Конечно, можно по памяти настроить. А можно сделать по другому: сохранить свою замечательную Панель быстрого доступа и пользоваться ею по мере необходимости.
4. Панель быстрого доступа. Импорт-экспорт Панели быстрого доступа

Шаг 1. Открываем окно Параметры PowerPoint (Панель быстрого доступа → кнопка Настроить Панель быстрого доступа → Другие команды):
Шаг 3. Нажимаем кнопку Сохранить.
А теперь воспользуемся этим файлом в своих интересах.

Шаг 1. Открываем программу PowerPoint и далее открываем окно Параметры PowerPoin (кнопка выпадающего меню на Панели быстрого доступа → команда Другие команды):

Появляется окно-предупреждение:
Так что нам нужно сделать Шаг 4.

Нажимаем ОК и любуемся Панелью быстрого доступа:
Но искренне рекомендую оставить команды выравнивания, порядка и группировки.
Теперь вы сможете:
- Разместить Панель быстрого доступа в удобном для вас месте
- Настроить Панель быстрого доступа с использованием ленты
- Настроить Панель быстрого доступа с использованием окна Параметры PowerPoint
- Экспортировать и импортировать Панель быстрого доступа

Послесловие. Вы обратили внимание, что мы импортируем-экспортируем не просто Панель быстрого доступа, а файл интерфейса Office:
А ведь Панель быстрого доступа является частью общего интерфейса любой офисной программы. Так что когда-нибудь в недалёком будущем поделюсь секретом изменения интерфейса программы PowerPoint.
Читайте также:

