Для чего используются маркированные и нумерованные списки кратко
Обновлено: 05.07.2024
Использование маркированных списков помогает людям проще переварить все то, что вы им говорите. Но как они задаются на веб-странице?
Что такое маркированный список (или ненумерованный список)
Маркированный список это первый вид списка, который мы рассмотрим.
Как создать маркированный список — ul что это за тег?
Маркированный список также известен как ненумерованный, потому в нем нет нумерации элементов. Для маркированного списка используется пара тегов . Ниже приводится простой его пример:
Сначала весь список берется в теги . При открытии тега списка, убедитесь, что вы закрыли его, а затем переходите к заполнению пунктов списка.
Атрибут type
Атрибут type определяет, какой тип маркера вы увидите на странице. Хотя нумерованный список CSS позволяет задать широкий диапазон стилей маркеров, и даже использовать собственное изображение, но лучше придерживаться основных типов ( в том числе и создавая нумерованный список HTML ):

-
, но каждый
также поддерживает собственный атрибут type , и таким образом можно создать следующий список:

Отступ маркированного списка
Перед тем, как к списку будет применен любой стиль CSS , HTML ( а точнее браузер ) применяет к нему отступы, поэтому он отличается от обычного абзаца с тегом
Как создать нумерованный список — тег ol
-
поможет в этом. По умолчанию он задает нумерованный список HTML :
что на выходе дает нам:
A. Элемент 1
B. Элемент 2
C. Элемент 3
Атрибут type дает возможность использовать еще несколько дополнительных вариантов оформления нумерованных списков по сравнению с маркированными.
Как сделать нумерованный список в HTML с определенного номера
Предположим, вы сводите воедино инструкции для создания таблиц. Вы можете использовать для этого нумерованный список. После каждого пункта вы хотите размещать изображения и дополнительный текст, и вам в этом случае потребуется несколько списков.
Проблема заключается в том, что по умолчанию каждый список начинается с номера 1 ( или буквы А ). Это бы внесло неразбериху в ваше руководство!
К счастью, в HTML есть свойство start , которое позволяет начать нумерацию с указанного номера:
Что дает нам следующее:
4. Шаг четыре
5. Шаг пять
6. Шаг шесть
Нумерованный список HTML — обратный порядок
Если вы хотите вывести номера ( или буквы ) в обратном порядке, то это можно сделать, добавив в тег, создающий нумерованный список HTML ключевое слово reversed :
В результате список будет выглядеть следующим образом:
5. Пятый пункт.
4. Четвертый пункт.
3. Третий пункт.
2. Второй пункт.
1. Первый пункт.
Многоуровневый маркированный список HTML
С помощью установленных в браузерах патчей поддержки ( и иногда с помощью отмены CSS для некоторых сайтов ) можно создать маркированный многоуровневый список HTML. Это достигается за счет встраивания одного списка в другой:
• Элемент верхнего уровня
o Подчиненный элемент 1
o Подчиненный элемент 2
• Элемент верхнего уровня
-
и
. Это может пригодиться, если нужно обозначить маркерами подпункты нумерованного списка.
1. Элемент верхнего уровня
o Подчиненный элемент 1
o Подчиненный элемент 2
2. Элемент верхнего уровня
Используйте нумерованные списки HTML на своих страницах.
Нумерованные и маркированные списки в HTML- заключение
Это всего лишь краткое введение по использованию списков в веб-дизайне, но с этого вы можете начать. Если у вас есть какие-либо вопросы, пожалуйста, задайте их в комментариях!
Создавая статьи, блоги, оформляя страницы на сайтах, нередко приходится писать тексты большого объёма. Любой автор стремится к тому, чтобы его текст выглядел привлекательно, был понятен, и читатель хотел дочитать до конца.
Чтобы более понятно преподнести информацию, придать тексту привлекательность, рекомендуем в оформлении использовать нумерованный или маркированный списки. Это полезно, когда в тексте большой абзац, в котором перечисляются данные, объекты или порядок действий. Информация, оформленная в виде перечней, становится понятной и легко воспринимаемой. Ниже объясним, как их создавать, оформлять, и какой правильнее применить в том или ином случае.
Чем отличаются маркированные списки от нумерованных
В зависимости от того, чем обозначаются элементы, списки делятся на нумерованные и маркированные. Визуально они отличаются друг от друга способами оформления. Главное же их отличие в том, что элементы нумерованного списка располагаются в определённом логическом порядке, а в маркированном пункты можно менять как угодно, без потери смысла.
Автор вправе сам решать, к какому варианту прибегнуть в том или ином случае.
Маркированные списки уместны:
- в блогах,
- на форумах,
- при личной переписке.
- Для описания задания.
- В структуре блога.
- В руководствах.
- В инструкциях.

Например, так:
В каких случаях нумерованный список предпочтительнее маркированного? Нумерованные уместны там, где важен порядок расположения его элементов. Когда составляете описание задание, последовательность действий важна и ее лучше составить логическим перечнем.
Для получения вознаграждения за задание вам необходимо:
Почему списки лучше, чем просто написание с новой строки
Создание нумерованного и маркированного списка формирует в коде страницы специальные теги. Для поисковика эти теги помогают понять структуру документа и показывают, что материал систематизирован.


Даже самый интересный материал тяжело читать сплошным текстом. И куда легче текст воспринимается, когда есть заголовки, списки, иллюстрации, схемы и т. д. Поисковик выше оценит тот текст, где информация подана доступно и её легко воспринимать. Указывать на такую доступность будут подсказывающие теги. Поэтому рекомендуем блогерам использовать перечни в своих статях, с примерной частотой — 1 список на полторы тысячи символов.
Многоуровневые списки
Иногда необходимо создать многоуровневый список. Это уместно, когда каждый пункт списка для удобства восприятия разбивается ещё на несколько элементов. Как оформлять многоуровневый список — решает сам автор. Программы предоставляют ему различные варианты. Основные пункты могут быть обозначены маркерами, а подпункты цифрами или буквами. Возможно и наоборот: основные пункты нумерованные, а подпункты обозначаются маркерами. Всё зависит только от воображения автора и его видения структуры текста.
Примеры многоуровневых списков.
В экипировку туриста для пешего похода входит:
- влагоотталкивающий костюм;
- ботинки;
- термобельё.
2. Принадлежности для костра:
В школе проводятся спортивные состязания:
3) бег.
Б. Спортивные игры:
Всё же мы советуем избегать использования многоуровневых конструкций в своих работах: они усложняют структуру текста и не очень удобны для восприятия.
Согласованность элементов списка
Все элементы перечня должны быть написаны в одном стиле, то есть — у них должны совпадать время, род, падеж. Так же они должны быть согласованы с предложением, предваряющим перечень, которое описывает, что в нём содержится.
Пример неправильной согласованности:
- собрать опавшие листья в мешки,
- подмести дорожки,
- кусты обрезать,
- вывозка мусора.
Последние два пункта не согласованы с предыдущими пунктами, а также не согласованы с предложением, предваряющим список.
Пример правильной согласованности:
- собрать опавшие листья в мешки,
- подмести дорожки,
- обрезать кусты,
- вывезти собравшийся мусор.
Знаки препинания в списках
В списках применяются такие же нормы языка, как и в любом тексте.
Какую букву ставить в начале элемента
Если пункты маркируются цифрами или буквами с точкой, то первой поставьте заглавную букву. Если в начале пункта символ, цифра или буква со скобкой, то писать следует с маленькой.
Каким знаком заканчивать фразу, предшествующую перечню
Если фраза, описывая содержимое перечня, говорит о содержащихся в нём элементах — то заканчивать её необходимо двоеточием. Также следует поступать, если в начале элементов заглавная буква. Во всех остальных случаях в конце обобщающего предложения ставится точка.
Что ставить в конце элемента списка
Если элементы перечня полноценные предложения и каждый пункт начинается с заглавной буквы — то в конце должна стоять точка.
Приглашаем на экскурсию по городу. В программу входят:
- Прогулка по набережной.
- Путешествие на теплоходе по реке.
- Посещение краеведческого музея.
Если элементы перечня состоят из единичных слов или словосочетаний, то в конце ставится запятая.
В сумке туриста должны находиться:
Когда элементы написаны с маленькой буквы, имеют внутри себя знаки препинания, в пункте находится несколько фраз, заканчивать необходимо точкой с запятой.
Приглашаются на работу:
- водители, имеющие опыт работы на Крайнем Севере;
- бухгалтера, знающие 1С-бухгалтерию;
- охранники, имеющие лицензию.
Последний элемент перечня всегда заканчивается точкой.
Примеры в статье помогут вам понять, как правильно оформлять нумерованный и маркированный списки. Применяя эти рекомендации, вы сделаете тексты более привлекательными, перечни систематизируют находящиеся в них материалы, что будет способствовать более наглядному представлению данных. Надеемся, что эти советы будут вам интересны и помогут оформлять тексты на профессиональном уровне.
Маркированный и нумерованный список в программе Word пакета Microsoft Office создается очень легко. Более того, программа распознает введение некоторых символов, и нумерованный или маркированный список начинает создаваться автоматически.
Создавая и редактируя текстовые документы, часто приходится составлять новые списки или придавать списочный вид готовому тексту. Какой список использовать в каждом конкретном случае решать автору текста, обычно нумерованный список применяется в тех случаях, когда важна определенная последовательность составных частей списка. Если же имеем дело с простым перечислением, без определенного порядка, то можно обойтись маркированным списком.
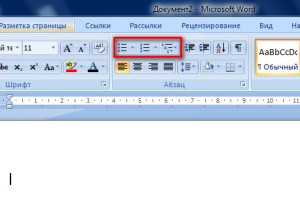
Создание маркированного списка

Определение формата маркера
Создание нумерованного списка
Определение формата номера
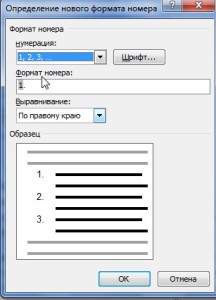
Создание многоуровневого списка

Создание списка из готового текста
Автоматическое создание списка
Каждый, пробовавший набирать текст в MSWord, наверное замечал, что если в начале нового абзаца вставить звездочку * или знак единицы с точкой 1., то программа автоматически создает маркированный или нумерованный список. Так в программе реализовано автоматическое создание списка.
Таким образом, в программе Word Office имеется возможность создания маркированных и нумерованных списков, а также многоуровневых списков. Создание списков при помощи специальных инструментов, а не вручную, позволяет сохранить форматирование текста, которое иногда нарушается при открытии файла в других версиях тестового редактора.
Word для Microsoft 365 Outlook для Microsoft 365 Word 2021 Outlook 2021 Word 2019 Outlook 2019 Word 2016 Outlook 2016 Word 2013 Outlook 2013 Word 2010 Outlook 2010 Word 2007 Word Starter 2010 Больше. Основные параметры
Вы можете настроить внешний вид списка, определив собственный нумерованный, маркированный или многоуровневый список. После этого можно сохранить его параметры в качестве стиля и использовать их повторно.
Задачи
Определение нового формата маркера
Выполните одно из указанных ниже действий.
Изменение маркера на символ
Выделите текст или маркированный список, который вы хотите изменить.

На вкладке Главная в группе Абзац щелкните стрелку рядом с кнопкой Маркированный список и выберите пункт Определить новый маркер.
Изменение маркера на рисунок
Выделите текст или маркированный список, который вы хотите изменить.

На вкладке Главная в группе Абзац щелкните стрелку рядом с кнопкой Маркированный список и выберите пункт Определить новый маркер.
Щелкните Рисунок и выберите изображение из файла или с помощью поиска изображений Bing.
Просмотрите, как будет выглядеть рисунок в качестве маркера, и нажмите кнопку ОК, чтобы добавить его, либо замените рисунок, повторив шаги 3–5.
Изменение шрифта маркера
Выделите текст или маркированный список, который вы хотите изменить.

На вкладке Главная в группе Абзац щелкните стрелку рядом с кнопкой Маркированный список и выберите пункт Определить новый маркер.
Вкладка Шрифт
Изменение шрифта, начертания, размера, цвета, стиля и цвета подчеркивания, а также эффектов для маркера.
Вкладка Дополнительно
Настройка межзнаковых интервалов и возможностей OpenType для шрифта маркера.
Изменение выравнивания маркера
Выделите текст или маркированный список, который вы хотите изменить.

На вкладке Главная в группе Абзац щелкните стрелку рядом с кнопкой Маркированный список и выберите пункт Определить новый маркер.
В группе "Выравнивание" выберите Слева, По центру или Справа.
Определение нового формата номера
Выделите текст или нумерованный список, который вы хотите изменить.

На вкладке Главная в группе Абзац щелкните стрелку рядом с кнопкой Нумерованный список и выберите пункт Определить новый формат номера.
Чтобы изменить стиль, щелкните стрелку вниз рядом с полем Нумерация и выберите числа, буквы или другой формат последовательности.
Чтобы изменить размер, начертание и цвет шрифта, щелкните Шрифт и задайте параметры на вкладках Шрифт и Дополнительно:
Вкладка Шрифт
Изменение шрифта, начертания, размера, цвета, стиля и цвета подчеркивания, а также эффектов для маркера.
Вкладка Дополнительно
Настройка межзнаковых интервалов и возможностей OpenType для шрифта маркера.
Чтобы добавить к номеру дефис, круглую скобку или другой символ, введите его в поле Формат номера.
Чтобы настроить выравнивание номеров, выберите Слева, По центру или Справа в разделе "Выравнивание".
Определение нового многоуровневого списка
Выделите текст или нумерованный список, который вы хотите изменить.
Разверните диалоговое окно "Многоуровневый список", щелкнув Дополнительно в левом нижнем углу.
Выберите уровень списка, который нужно изменить, щелкнув его в списке. По умолчанию выбрано значение 1.
Укажите, к чему вы хотите применить изменения, щелкнув ко всему списку, до конца документа или к текущему абзацу.
Чтобы использовать существующий стиль в Word для каждого уровня в списке, выберите стиль в разделе "Связать уровень со стилем".
Выберите номер для отображения в коллекции. По умолчанию отображается Уровень 1.
Присвойте многоуровневому списку имя в разделе "Имя списка поля ListNum". Оно будет отображаться для всех полей ListNum.
Чтобы добавить к нумерованному списку дефис, круглую скобку или другой символ, введите его в поле Формат номера.
Чтобы изменить размер, начертание и цвет шрифта, щелкните Шрифт и задайте параметры на вкладках Шрифт и Дополнительно:
Вкладка Шрифт
Изменение шрифта, начертания, размера, цвета, стиля и цвета подчеркивания, а также эффектов для маркера.
Вкладка Дополнительно
Настройка межзнаковых интервалов и возможностей OpenType для шрифта маркера.
Чтобы изменить стиль, щелкните стрелку вниз рядом с полем Нумерация и выберите числа, буквы или другой формат последовательности. Укажите номер уровня, начиная с которого нужно это включать.
Выберите начальный номер для списка. Значение по умолчанию — 1. Чтобы заново начать нумерацию после определенного уровня, установите флажок Нумеровать заново и выберите уровень в списке.
Выберите Заменить римские цифры арабскими для использования этого стиля в многоуровневом списке.
Чтобы настроить выравнивание номеров, выберите Слева, По центру или Справа в разделе "Выравнивание".
Укажите, откуда нужно начать выравнивание, и задайте отступ.
Чтобы применить эти значения ко всему списку, выберите Параметры для всех уровней.
Укажите, что должно следовать после каждого номера: знак табуляции, пробел или ничего. Установите флажок Добавить позицию табуляции и введите значение.
Определение нового стиля списка
Выделите текст или нумерованный список, который вы хотите изменить.
Введите имя для нового стиля списка.
Выберите начальный номер для списка. Значение по умолчанию — 1.
Выберите уровень в списке, к которому нужно применить форматирование.
Укажите начертание, размер и цвет шрифта для стиля списка.
Щелкните стрелку вниз, чтобы изменить стиль нумерованного или маркированного списка.
Выберите символ для списка.
Выберите изображение для списка.
Сместите отступ влево или вправо.
Укажите, нужно ли применить эти изменения Только в этом документе или же В новых документах, использующих этот шаблон.
Чтобы настроить дополнительные параметры форматирования, щелкните Формат и выберите Шрифт, Нумерация, Текстовые эффекты или другие настройки.
Отключение автоматической нумерации списков
Следуйте инструкциям для используемой версии Word
Word 2016, Word 2013 или Word 2010
Выберите Файл, а затем в левой области выберите Параметры.
В диалоговом окне Параметры Word выберите Правописание.
В правой области в разделе Параметры автозамены нажмите кнопку Параметры автозамены.
Откройте вкладку Автоформат при вводе.
В разделе Применять при вводе снимите флажок стили маркированных списков и нажмите кнопку ОК.
Читайте также:

