Что такое рисунки smartart кратко
Обновлено: 05.07.2024
Рисунки SmartArt служат для наглядного представления данных и идей. Их можно создать на основе различных макетов, чтобы быстро, легко и эффективно донести информацию.
Рисунки SmartArt применяются для выполнения следующих задач: создание организационной диаграммы; отображение иерархии, например дерева решений; иллюстрация шагов или этапов процесса или делопроизводства; отображение потока операций процесса, процедуры или другого события; перечень сведений; отображение циклических или повторяющихся сведений; отображение связей между частями (например, между перекрывающимися понятиями); создание иллюстрации матриц; отображение пропорциональных или иерархических сведений в виде пирамиды; быстрое создание иллюстрации путем ввода или вставки текста, который автоматически размещается и систематизируется.
Коллекция рисунков SmartArt содержит 7 типов:
- Список - используется для отображения непоследовательных сведений.
- Процесс - используется для отображения этапов процесса или временной шкалы.
- Цикл - используется для отображения непрерывного процесса.
- Иерархия - используется для создания организационной диаграммы или дерева решений.
- Связь - используется для иллюстрирования связей.
- Матрица - используется для отображения связи частей в едином целом.
- Пирамида - используется для отображения отношений пропорциональности. Компоненты сужаются сверху вниз или снизу вверх.
Структура рисунка SmartArt
Для выделения рисунка следует щелкнуть по нему мышью.
Для работы с рисунками SmartArt используют две контекстные вкладки: Конструктор и Формат, которые автоматически отображаются при выделении рисунка ( рис. 5.191)
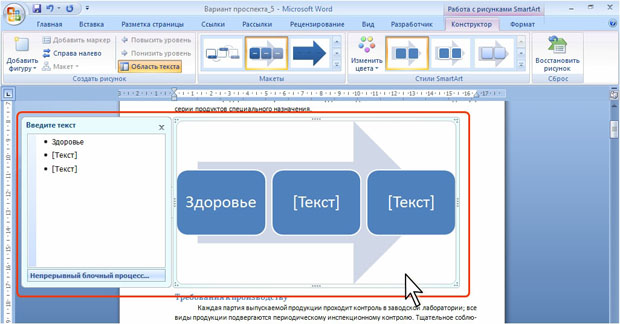
У выделенного рисунка отображается рамка и область текста, расположенная слева от рисунка. Если область текста не отображается, в группе Создать рисунок вкладки Конструктор нажмите кнопку Область текста. Область текста предназначена для ввода текста в фигуры рисунка. Впрочем, текст можно вводить и непосредственно в фигуры.
При вставке рисунка SmartArt в область текста и фигуры подставляется замещающий текст [Текст], который при создании рисунка заменяется нужным текстом. Замещающий текст отображается в основных режимах просмотра документа, но не печатается.
Область текста можно закрыть, нажав на соответствующую кнопку в правом верхнем углу области.
Рисунок состоит из фигур. Фигура может быть предназначена для размещения текста, или рисунка, а также служить фоном, соединительной или разделительной линией для других фигур.
Для выделения фигуры следует щелкнуть по ней мышью.
У выделенной фигуры отображается рамка с маркерами ( рис. 5.192).
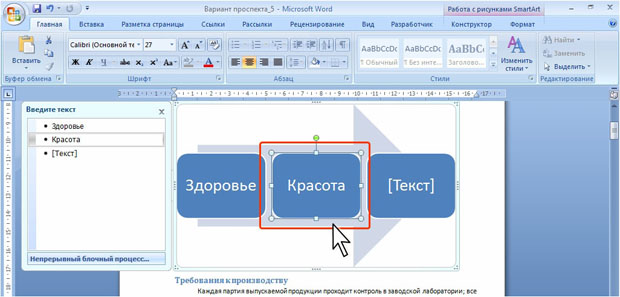
В некоторых случаях фигура предназначена только для размещения текста и является невидимой, то есть не имеет ни границ, ни заливки ( рис. 5.193).

Для отказа от всех изменений оформления рисунка следует в группе Сброс вкладки Конструктор нажать кнопку Восстановить рисунок.
Рисунки SmartArt — это картинки с готовыми блоками. Вы выбираете блок, который вам нужен, и вставляете его в ячейку.
Щелкните на кнопке SmartArt. Откроется окно, в котором нужно выбрать подходящий рисунок. Можете полистать, ознакомиться с группами рисунков. Для иллюстрации я выбрала из группы Цикл рисунок Простой цикл (рис. 4.9).

Рис. 4.9. Выбор рисунка SmartArt
Поскольку эти рисунки используются для описания разных процессов как наглядное подтверждение работы, может быть, вам и понадобится вставить такой рисунок в таблицу. Поэтому расскажу о них чуть подробнее.
Когда вы вставите рисунок в ячейку, сразу появится новая группа вкладок Работа с рисунками SmartArt, состоящая из двух вкладок — Конструктор и Формат (рис. 4.10).

Рис. 4.10. Рисунок SmartArt в ячейке. Вкладка Конструктор
С помощью вкладки Конструктор вы можете сделать следующее.
-
Ввести текст во все фигуры. Для этого щелкайте кнопкой мыши на нужном элементе фигуры и набирайте текст. Кстати, вы можете набирать текст на панели Введите текст, и он будет при этом появляться в соответствующих фигурах. Панель Введите текст откроется, если вы щелкнете мышкой на кнопке со стрелочками слева от схемы. Я ввожу в каждую фигуру такой текст: Первый этап, Второй этап… (рис. 4.11).
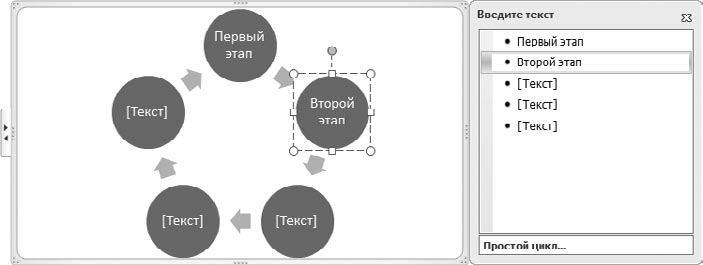
Рис. 4.11. Вводим текст в фигуры
Рис. 4.12. Вводим текст второго уровня в фигуру

Рис. 4.13. Рисунок из группы Иерархия

Рис. 4.14. Уровень фигуры повысился
Если вы слишком сильно увлеклись видоизменением макета, то нажмите кнопку Восстановить рисунок группы Сброс, чтобы вернуть макету первоначальный вид.

Рис. 4.15. Вместо текста второго уровня — новая фигура
На вкладке Формат для работы с рисунками SmartArt собраны команды для изменения каждой отдельной фигуры (рис. 4.16).

Рис. 4.16. Вкладка Формат для работы с рисунками SmartArt
Используя инструменты этой вкладки, вы можете сделать следующее.
- Изменить фигуру, выбрав желаемую из списка.
- Сделать фигуру крупнее и мельче с помощью соответствующих кнопок группы Фигуры. Кстати, есть еще один способ изменить размер фигур, который вы уже знаете. Изменить местоположение и размер каждой фигуры можно, используя рамку, которая появляется при выделении фигуры. Просто тягайте за кружочки или квадратики, и размеры фигуры будут изменяться.
- Сделать фигуры плоскими, то есть убрать третье измерение с помощью кнопки Двумерное редактирование (она работает только для трехмерных стилей). При повторном нажатии этой кнопки фигуры снова станут объемными. Наверное, эта кнопка предназначена для удобства редактирования объемных фигур.
- Поменять стиль фигур, используя одноименную группу.
- Применить к тексту в фигуре стили WordArt из одноименной группы. Вы можете выбрать понравившийся стиль, указать контур, залить фон и даже создать анимацию текста. Вашу фантазию в очередной раз практически ничто не ограничивает.
Excel для Microsoft 365 Word для Microsoft 365 Outlook для Microsoft 365 PowerPoint для Microsoft 365 Excel для Microsoft 365 для Mac Word для Microsoft 365 для Mac PowerPoint для Microsoft 365 для Mac PowerPoint для Интернета Excel 2021 Word 2021 Outlook 2021 PowerPoint 2021 Excel 2019 Word 2019 Outlook 2019 PowerPoint 2019 Excel 2016 Word 2016 Outlook 2016 PowerPoint 2016 Excel 2016 для Mac Word 2016 для Mac PowerPoint 2016 для Mac Excel 2013 Word 2013 Outlook 2013 PowerPoint 2013 Excel 2010 Word 2010 Outlook 2010 PowerPoint 2010 Excel 2007 Word 2007 Outlook 2007 PowerPoint 2007 Excel для Mac 2011 Word для Mac 2011 PowerPoint для Mac 2011 Больше. Основные параметры
Создайте Графический элемент SmartArt, чтобы быстро и легко создать наглядное представление данных. На выбор предлагается большое количество макетов, предназначенных для различных ситуаций. Графические элементы SmartArt можно создавать в Excel, Outlook, PowerPoint и Word, и их можно использовать во Office.
Общие сведения о Графические элементы SmartArt, в том числе о том, как выбрать оптимальный тип рисунка и макета для отображения данных или представления концепции, см. в этой статьи.
Вставка графического элемента SmartArt и добавление в него текста
На вкладке Вставка в группе Иллюстрации нажмите кнопку SmartArt.

В диалоговом окне Выбор рисунка SmartArt выберите нужные тип и макет.
Чтобы ввести текст, выполните одно из указанных ниже действий.
В области текста щелкните элемент [Текст] и введите содержимое.
Скопируйте текст из другого места или программы, в области текста щелкните элемент [Текст], а затем вставьте скопированное содержимое.
Если область текста не отображается, щелкните стрелку с левой стороны графического элемента SmartArt.
Если вам нужно добавить текст, например заголовок, в произвольное место рядом c графическим элементом SmartArt или поверх него, на вкладке Вставка в группе Текст нажмите кнопку Текстовое поле, чтобы вставить текстовое поле. Если вы хотите, чтобы в поле отображался только текст, щелкните его правой кнопкой мыши, выберите команду Форматировать фигуру или Форматировать текстовое поле, а затем настройте поле так, чтобы у него не было цвета фона и границы.
Щелкните в графическом элементе SmartArt и введите свой текст. (ПРИМЕЧАНИЕ.) Для достижения наилучших результатов используйте этот вариант после добавления всех необходимых полей.
Добавление и удаление фигур в графическом элементе SmartArt
Щелкните элемент SmartArt, в который нужно добавить фигуру.
Щелкните существующую фигуру, ближе всех расположенную к точке, куда нужно вставить новую.
На вкладке Конструктор вкладки Работа с рисунками SmartArt в группе Создание рисунка щелкните стрелку рядом с кнопкой Добавить фигуру.

Если вкладка Работа с рисунками SmartArt или Конструктор не отображается, убедитесь, что вы выбрали графический элемент SmartArt. Чтобы открыть вкладку Конструктор, вам может потребоваться дважды щелкнуть графический элемент.
Выполните одно из указанных ниже действий.
Чтобы вставить фигуру после выделенной, выберите команду Добавить фигуру после.
Чтобы вставить фигуру перед выделенной, выберите команду Добавить фигуру перед.
Чтобы добавить фигуру в области текста, щелкните существующую фигуру, поместите курсор в то место перед текстом или после него, куда вы хотите вставить новую фигуру, и нажмите клавишу ВВОД.
Чтобы удалить фигуру из графического элемента SmartArt, щелкните соответствующую фигуру и нажмите клавишу DELETE. Чтобы удалить весь графический элемент SmartArt, щелкните его границу и нажмите клавишу DELETE.
Чтобы добавить фигуру, например выноску или линию, см. статью Добавление фигур.
Изменение цветов всего графического элемента SmartArt
К фигурам в графическом элементе SmartArt можно применять цветовые вариации из цветов темы.
Щелкните графический элемент SmartArt.
В разделе Работа с рисунками SmartArt на вкладке Конструктор в группе Стили SmartArt нажмите кнопку Изменить цвета.
Если вкладка Работа с рисунками SmartArt или Конструктор не отображается, убедитесь, что вы выбрали графический элемент SmartArt. Чтобы открыть вкладку Конструктор, вам может потребоваться дважды щелкнуть графический элемент.
Выберите цветовой вариант.
Применение стиля SmartArt к графическому элементу SmartArt
Стиль SmartArt — это сочетание различных эффектов, например стилей линий, рамок или трехмерных эффектов, которые можно применить к фигурам в графическом элементе SmartArt для придания им профессионального, неповторимого вида.
Щелкните графический элемент SmartArt.
В разделе Работа с рисунками SmartArt на вкладке Конструктор в группе Стили SmartArt выберите стиль.
Чтобы увидеть другие стили SmartArt, нажмите кнопку Дополнительные .
Здравствуйте, друзья. Современный мир выдвигает новые требования к визуализации данных. Диаграммы все чаще заменяются инфографикой, блок-схемами, другими графическими объектами. Основные требования – наглядность и простота восприятия. Вот и в Excel, начиная с 2007-й версии, появился инструмент под названием SmartArt, который сделает Ваши отчеты современными, лаконичными и запоминающимися.
SmartArt – это графические объекты, созданные для схематического отображения некоторых явлений, процессов, структур. Визуально они очень похожи на фигуры Эксель, но более сложные и красивые, частично автоматизированы.
Вот как с помощью Smart-Art можно без лишних усилий изобразить структуру организации:

Различных вариантов схем в этом инструменте предостаточно, чтобы отобразить большинство современных данных. Все они сгруппированы в логические группы по типу объекта и отображаемой информации:
- Списки
- Процессы
- Циклы
- Иерархия
- Связь
- Матрица
- Пирамида
- Рисунок
Это ускоряет выбор нужного типа графики, ведь вы всегда имеет хотя бы приблизительное представление о том, что хотите изобразить.
Дальше мы рассмотрим возможные настройки на примере Microsoft Excel 2013. Для других версий программы интерфейс и функционал может немного отличаться.

Чтобы выделить ранее созданный объект, кликните по нему мышью один раз. Вокруг рисунка появится рамка с восемью маркерами. Тяните мышью за них, чтобы изменить размеры и пропорции изображения.
Чтобы переместить объект – выделите его и тяните мышью за рамку в тех местах, где нет маркеров. Указатель мышки примет вид четырехнаправленной стрелки.
Как только рисунок создан, мы должны его заполнить и настроить. Я рекомендую сначала рисовать его карандашом на листе бумаги, а потом переносить на экран.
К примеру, мы вставили Текстовый цикл и с помощью него собираемся отобразить круговорот воды. У нас есть пять стадий: испарение, конденсация, выпадение осадков, сток, накопление. Чтобы отобразить все эти элементы, выделите схему и найдите на ленте команду: Конструктор – Создание рисунка – Область текста . Откроется маленькое меню, в котором перечислены текстовые поля. Вместо текста в квадратных скобках запишите названия пунктов.

Чтобы добавить новый элемент, в этом же окне поставьте курсор в конец одного из блоков текста и нажмите Enter . Текстовый элемент добавится после выделенного.
Еще один способ – на ленте нажмите Конструктор – Создание рисунка – Добавить фигуру .

Первое, что можно сделать – это изменить стиль. Для этого найдите раскрывающийся список: Конструктор – Стили SmartArt . Выбирайте подходящий стиль и радуйтесь полученному результату.

Если выбранный макет Вам уже не подходит – можно его изменить. Достаточно воспользоваться списком на ленте Конструктор – Макеты .
То же самое касается и текстовых блоков. Выберите предустановленный стиль, или свой собственный в группе «Стили WordArt«.
Вот и все про SmartArt. Как всегда, приглашаю Вас комментировать и задавать вопросы по теме статьи.
Объект, рисунок или схема SmartArt служит для построения небольших логических схем. Инструмент SmartArt имеется не только в программе MS Word, но и в остальных приложениях пакета Microsoft Office (Excel – электронные таблицы, PowerPoint – программа создания презентаций и тд.)
К примеру нам необходимо в виде схемы используя SmartArt представить следующий рисунок нарисованный на листе бумаги:

Первым делом выбираем объект SmartArt (см. рисунок):

В появившемся окне из представленного списка шаблонов выбираем наиболее нам подходящий рисунок. После того как Вы выберете рисунок он сразу появится.


Обратите внимание, схема и ее содержимое дублируется в левой части. Давайте разберемся как они взаимосвязаны – самое важное! При редактировании рисунка SmartArt мы работаем с 2-мя полями: левое и правое – сама схема. Думаю теперь смотря на рисунок увидеть зависимость от положение надписи в левой части с ее расположением в правой не сложно.
Читайте также:

