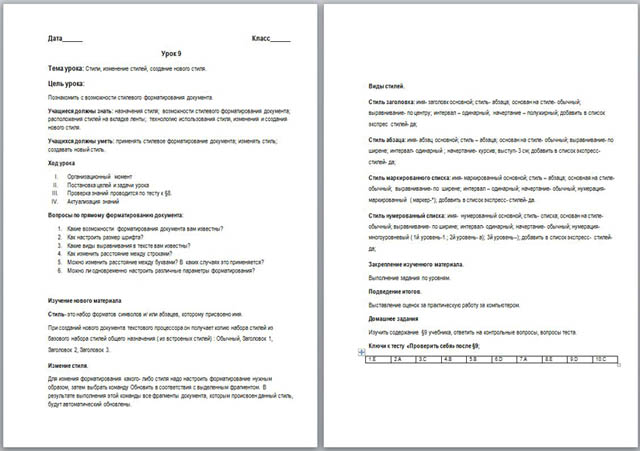Что можно изменить командой стиль информатика ответ кратко
Обновлено: 02.07.2024
Лучше полдня потерять, зато потом за полчаса долететь
- Введение
- Работа в текстовом процессоре
- Параметры страницы
- Разделы
- Колонтитулы
- Колонки
- Стили
- Ссылки
- Оглавление
- Сноски
- Названия
- Список иллюстраций
- Перекрестные ссылки
- Закладки
- Гиперссылки
- Литература
- Предметный указатель
- Создание таблиц
- Перемещение и выделение
- Редактирование таблицы
- Форматирование таблицы
- Свойства таблицы
- Создание
- Редактирование
- Форматирование
- Работа с объектами
- Стили
- Ссылки
- Стиль списка
- Колонтитулы. Разделы
- Создание формы
- Слияние документов
Стили
Стили представляют собой наборы параметров форматирования, которые могут быть применены к символам (знакам), таблицам и спискам, для изменения их внешнего вида. При создании стиля пользователь указывает значения отдельных параметров форматирования, которые должны быть включены в создаваемый стиль, для последующего применения всех этих параметров посредством выбора имени этого стиля. Существует четыре различных типа стилей:
- Стиль символа - содержит параметры форматирования символов, включая шрифт, размер, начертание, положение и интервалы
- Стиль абзаца - содержит параметры форматирования абзацев, такие как междустрочные интервалы, отступы, выравнивание и позиции табуляции
- Стиль списка - содержит параметры форматирования списка, такие как тип маркера или номера, его положение, а также параметры форматирования символов
- Стиль таблицы - содержит параметры форматирования таблицы, такие как вид ее границ, цвет заливки ячеек, а также для текста, который будет являться содержимым ячеек этой таблицы параметры форматирования абзацев и символов
Стили абзацев также могут содержать стили или параметры форматирования символов. Большинство стилей, используемых в Word, являются стилями абзацев.
Для работы со стилями на вкладке "Главная" ленты существует группа "Стили".
Экспресс-стили
В каждом шаблоне документа имеется заранее созданный набор стилей, или библиотека стилей, но можно самостоятельно создавать новые и изменять имеющиеся в шаблонах стили. Кроме того, стили могут сохраняться непосредственно в документах.
Для применения стиля из списка экспресс-стилей необходимо:
- выделить фрагмент текста;
- в группе "Стили" (вкладка "Главная") нажать справа нижнюю кнопку в строке с графическим представлением стилей (Рис.1);
- в появившейся галерее надо выбрать нужный стиль (Рис. 2), при этом выделенный фрагмент будет приобретать форматирование того стиля, на который мы будем указывать курсором мыши
![]()
![]()
При необходимости переименования стиля, необходимо щелкнуть на стиле в галерее правой кнопкой мыши и выбрать из контекстного меню пункт "Переименовать".
Сбросить все параметры форматирования выделенного фрагмента можно, нажав кнопку "Очистить стиль" в галерее стилей (Рис. 2).
Изменить набор експресс-стилей можно используя кнопку "Изменить стили" группы "Стили" (Рис. 3) и выбрать новый набор (например "Строгие").
![]()
Пользователь может также создавать собственный набор экспресс-стилей, для чего ему необходимо выполнить команду "Сохранить как набор эксперсс-стилей", после того как он сформирует его создав свои стили или изменив имеющиеся.
Общий список стилей Word
![]()
В экспресс-галерее отображаются лишь наиболее часто используемые стили. Если возникает необходимость применить стиль, которого нет в галерее, необходимо открыть галерею стилей и нажать кнопку "Применить стили" . В появившемся окне (Рис. 4) надо выбрать нужный стиль или указать его имя в поле "Имя стиля". Также можно отобразить окно группы "Стили" (Рис. 5, вызывается щелчком по значку группы).
![]()
![]()
Буквой "а" обозначены стили символов, значком ¶ - стиль абзаца, где есть оба значка - это стили и текста, и абзаца.
Для настройки списка отображаемых стилей предназначена ссылка "Параметры" (окно группы "Стили", Рис. 5). При щелчке на ней кнопкой мыши открывается окно "Параметры области стилей" (Рис. 6). Список стилей выбирают в опции "Отображаемые стили"
![]()
Создание и изменение стиля
Создавать и изменять стили можно двумя способами:
1. Определением (переопределением) стиля
- фрагменту текста придают необходимый вид
- открывают экспресс-галерею стилей (Рис.2) и выбирают команду "Сохранить выделенный фрагмент как новый экспресс-стиль" (при изменении стиля - "Обновить стиль в соответствии с выделенным фрагментом)
- в появившемся окне вводят имя нового стиля и нажимают ОК
2. Созданием (изменением) его параметров
![]()
- открывают окно "Стили" (рис. 5)
- нажимают кнопку "Создать стиль" для создания стиля, для изменения - выбирают команду "Изменить" в контекстном меню стиля (Рис.7)
![]()
- В появившемся окне "Создание стиля" (Рис. 8, при изменении стиля оно называется "Изменение стиля") настраивают все необходимые параметры форматирования, для чего кроме предложенной панели можно использовать также кнопку "Формат"
Примечание: Кнопка "Формат" вызывает список команд, которые позволяют задать форматирование символов (шрифта), абзаца, списка и др.
![]()
В этом же окне указывают область действия стиля:
- Только в этом документе
- В новых документах, использжующих этот шаблон
Здесь же можно указать будет ли добавлен стиль в список экспресс-стилей и будет ли он обновляться автоматически (если команда включена, программа автоматически будет переопределять выбранный стиль каждый раз, когда какой-либо абзац с этим стилем форматируется вручную).
![]()
Для облегчения работы со стилями существует специальный механизм - инспектор стилей (Рис. 9), который позволяет отслеживать используемые в документе стили абзаца и текста, а также форматирование, примененное "поверх стиля". Для вызова инспектора стилей служит кнопка в окне стилей (Рис. 5).
![]()
На рис. 9 видно, что к выделенному фрагменту текста применен стиль абзаца "Обычный", кроме того, в ручную задан отступ первой строки, а таже применен стиль шрифта "Основной шрифт абзаца" и дополнительно курсивное начертание.
![]()
Для более тонких настроек стилей служит окно "Управление стилями" (Рис. 10), котрое вызывается одноименной кнопкой в окне стилей (Рис. 5).
Если Вы много работаете с MS Office Word, то наверняка сталкивались со стилями в документе. Стиль - это набор параметров форматирования (объединенных в одну общую именованную группу), который применяется к тексту документа, абзацам, таблицам или спискам, и позволяет мгновенно изменить сразу несколько настроек форматирования. Работа со стилями обычно происходит в правой части ленты на вкладке Главная.
Применение стилей даёт следующие преимущества:
- мгновенное редактирование фрагментов текста, путем изменения их формата в один клик;
- обеспечение единообразия оформления документа;
- создание удобной структуры документа, что упрощает дальнейшую навигацию по нему;
- создание автоматического оглавления (собирается из фрагментов текста, оформленных стилями "Заголовок" различных уровней);
- мгновенное редактирование множества фрагментов, ранее оформленных одним стилем и т.д.
Типы стилей
В Word существует несколько типов стилей:
- Стили абзаца. Определяют внешний вид текста в документе на уровне абзаца. Если применить к тексту стиль абзаца, он применяется ко всему абзацу;
- Стили символов. Определяют внешний вид текста в документе на уровне знаков. Содержат такие параметры форматирования, как шрифт, размер, цвет, полужирное начертание, курсив, подчеркивание, границы и заливка. Они не включают атрибуты форматирование уровня абзаца, например междустрочный интервал, выравнивание текста, отступ и табуляцию;
- Связанные. Содержат элементы форматирования и абзаца, и символов;
- Стили таблиц. Определяют настройки внешнего вида таблиц (шрифты, заливки, границы и т.д.);
- Стили списков. Определяют настройки маркированных и нумерованных списков (тип списка, настройки маркеров, уровни списка и т.д.).
Чтобы Вы могли определить тип стиля в списке, рядом с каждым из них имеется небольшая пиктограмма, характеризующая стиль. Например, на рисунке ниже есть стили абзаца (1), стили символов (2) и связанные, которые содержат и форматирование абзацев и форматирование символов (3).
Применение стилей
По умолчанию, к тексту в документе применяется стиль "Обычный", настроенный в шаблоне Normal.dot. Этот же стиль можно применить, когда бывает необходимо сбросить настройки оформления абзаца на значения по умолчанию (сочетание клавиш CTRL+SHIFT+N).
Чтобы применить к тексту другой стиль, выделите фрагмент текста (для применения стиля символов) или установите курсор внутри нужного абзаца (для применения стиля абзацев), выберите на ленте нужный стиль и кликните по нему.
К тексту можно применить одновременно и стиль абзаца, и стиль символов, и ручное форматирование. Причем приоритет их будет следующим: ручное - символы - абзацы.
Чтобы изменить стандартный набор предустановленных стилей (те, что расположены на вкладке "Главная"), можно воспользоваться следующими методами:
- изменить тему документа ("Конструктор" - "Темы")
- воспользоваться командой "Изменить стили" (в старых версиях Word она расположена на ленте рядом с блоком стилей, в новых - ее можно добавить на панель быстрого доступа из списка всех команд, как в этом примере ).
Чтобы увидеть больше возможных стилей, нужно открыть меню "Стили" (сочетание клавиш Alt+Ctrl+Shift+S или кликнуть на уголок со стрелкой в правом нижнем углу группы "Стили" на ленте). В появившемся меню выберите пункт "Параметры", а в открывшемся окне установите "Отображаемые стили" - "Все". После этого в меню "Стили" станут отображаться все доступные варианты.
Если нужно выделить в документе все фрагменты, оформленные определенным стилем, найдите этот стиль на ленте, кликните правой кнопкой мыши и выберите "Выделить все вхождения".
Изменение стилей
Существующие в документе стили можно изменять. Существует два способа внесения изменений в стиль:
- кликнуть правой кнопкой мыши на нужном стиле и выбрать команду "Изменить стиль". В результате откроется окно "Изменение стиля", в котором можно задать соответствующие настройки, большая часть из которых доступна при выборе команды "Формат" в левом нижнем углу окна.
- оформить абзац или фрагмент текста так, как должен выглядеть измененый стиль, найти нужный стиль на ленте, кликнуть на нем правой кнопкой мыши и выбрать пункт "Обновить "Стиль" в соответствии с выделенным фрагментом".
Чтобы измененные стили были доступны в других документах, в окне "Изменение стиля" выберите пункт "В новых документах, использующих этот шаблон".
Имейте в виду, что некоторые стили основаны на других (например, на стиле "Обычный"). Таким образом, при изменении родительского соответствующим образом изменятся и все основанные на нем стили.
Создание стиля
Чтобы создать новый стиль выберите команду "Создать стиль" на вкладке "Главная".
После выбора команды откроется окно, аналогичное окну "Изменение стиля", однако, в отличие от предыдущего окна, в этом можно изменить тип стиля (второе поле сверху).
При создании обращайте внимание на то, на основе какого стиля создается новый (можно создать с нуля, не опираясь на какой-то другой стиль). Еще один важный пункт - стиль следующего абзаца. Эта настройка определяет, какой стиль будет применен к новому абзацу (при завершении работы в текущем нажатием Enter). Для стилей заголовков лучше всего указать в этом пункте "Обычный", так как заголовки содержат только один абзац. Также рекомендуется давать максимально понятные и осмысленные названия, что в будущем упростит Вам работу с документами.
Чтобы удалить стиль из коллекции кликните на нем правой кнопкой мыши и выберите "Удалить из коллекции стилей". Пользовательские стили можно удалить из документа в окне "Стили" (Alt+Ctrl+Shift+S).
Копирование стилей между документами
Чтобы созданные стили были доступны во всех новых документах, их нужно сохранить в шаблон, на котором основываются новые файлы (пункт "В новых документах, использующих этот шаблон" окна "Изменение стиля").
![]()
Формат => Стили и форматирование…, в окне Стиль в списке Стили выбираем стиль, в секции Описание описываем атрибуты стиля (абзацные, символьные).
Кнопка Изменить, в окне Изменение стиля (или в раскрывающемся списке стиля), кнопка Формат – выводится список элементов, подлежащих форматированию: шрифт, абзац, табуляция, граница, язык, заливка, рамка, нумерация.
При выборе любого из этих элементов открывается диалоговое окно, в котором выбирают параметры форматирования. В окне Стиль – кнопка Применить – вводятся изменения. В окне Стиль флажок Внести в шаблон – изменения коснутся и других документов.
2.43 Создание нового стиля. Замена стиля
Формат => Стили и форматирование… Окно Стиль кнопка Создать, откроется окно Создание стиля такое же как и изменения стиля).
Кнопка Формат – изменяет форматирование, выбирается элемент (шрифт, абзац, табуляция, обрамление, язык), откроется диалоговое окно установления параметров форматирования объектов, нажимая ОК возвращаемся в окна Создание стиля и Стиль.
Кнопка применить (или щелчок по имени стиля) – вводит параметры в действия.
Отменить – отменяет все установки.
Флажок внести в шаблон – распространяет параметры на другие документы.
В окне Стиль кнопка Удалить (или в раскрывающемся списке стиля), всплывает панель, позволяющая выполнить удаление стилей. Стандартные стили (обычный, заголовки), с помощью этой панели удалить нельзя.
Окно Формат => Стили и форматирование… служит для оперативной замены стилей, или поле стиль в панели форматирования.
Изменение форматирования приводит к изменению стиля. Изменение отображается в поле стиль панели форматирования.
Чтобы изменить стиль объекта, надо выделить (или установить курсор на слове или абзаце) объект и выбрать необходимый стиль.
Макрокоманды – это команды, которые используются для записи и воспроизведения некоторой полезной последовательности действий.
Это дело кропотливое. Сервис => Макрос – откроется окно с полем имя, доступом и описанием команд, кнопками записать, отмена, выполнить, создать, удалить, организатор, справка.
Для записи надо ввести имя и нажать Записать, в открывшемся окне в поле назначить макрокоманду выбрать как она будет задаваться: кнопкой панели инструментов, из меню или горячей клавишей, если просто нажать ОК, то кнопка Клавиша – задает горячую клавишу, в окне Настройки задаем кнопку и закрываем окно.
Начинается запись, возникает панель с кнопками – Пауза и Стоп, курсор примет вид аудиокассеты, со стрелочкой.
Выполняем команды и после окончания выполнения команд нажимаем Enter. Стоп нажимается после окончания записи макроса.
Макрос приписывается к текущему шаблону и хранится в его файле.
Изменить макрос можно в окне изменить – надо выключить операции и нажать ОК. в программах есть макросы, запускающиеся автоматически, поэтому макросы надо проверять на вирусы.
Сервис => Параметры вкладка Общие – поставить галочку Защита от вирусов в макросах.
2.45 Структура документа
Структурирование документа – это составление плана организации документа.
Структура предполагает наличие в документе заголовков и основного текста.
Заголовок – абзац, которому присвоен определенный стиль. Есть 8 стилей заголовков. Номер и название заголовка определяет его уровень в документе.
Основной текст – любой текст в документе, которому не присвоен стиль заголовка.
Подтекст – все заголовки и основной текст, находящиеся под конкретным заголовком.
Структурированный текст отображается в режиме просмотра документа.
2.46 Изменение уровней заголовков
Вид => Структура переход в режим структуры документа.
![]()
Можно просматривать одни заголовки, убрав текст.
Можно перетаскивать заголовки вверх и вниз, вместе с заголовком перетаскивается и весь текст. 2-ой щелчок по плюсу слева от заголовка позволяет свернуть, развернуть текст.
Можно повысить уровень заголовка – кнопки с толстыми стрелками. Перевести в основной текст – стрелка с двойным носиком.
Формат => Список – автоматическая нумерация заголовков, откроется окно Список с вкладками Многоуровневый или Нумерованный. Нумеровать надо при свернутой структуре, если будут видны и абзацы, то и они также будут пронумерованы. Для структурирования выделяют абзацы целиком.
2.47 Создание оглавления, сноски.
1. Оглавление можно создать автоматически на основании и заголовков в структуре документа.
Вставка => Ссылка => Оглавление и указатели, в окне Оглавление и указатели вкладка оглавление – вставить оглавление в место, указанное курсором.
Если в структуре документа используются стандартные заголовки, то оглавление создается на основе структуры с помощью стилей заголовков.
Из списка Вид вкладки Оглавление выбирается формат, который демонстрируется в окне Образец.
Флажок Показать номера страниц – указывает номера страниц напротив заголовков.
Поле Уровни – указывает максимальное число уровней заголовков, включаемых в оглавление.
2. Вставка => Ссылка => Сноска в окне Сноски задается вид сноски.
Кнопка Параметры – формат числа и способ нумерации. В конце нажать ОК.
Если в обычном режиме – откроется окно сноски, если в структуре – окажется внизу страницы в указанном месте.
Просмотреть сноску – Вставка => Ссылка => Сноска, 2-ой щелчок по метке. Можно удалять, переставить, вырезать и вставить на новое место.
2.48 Просмотр и печать документов
Файл => Предварительный просмотр.
![]()
1 2 3 4 5 6 7 8 9 10
1. печать – печать документа 2. увеличение – увеличение до 100%
3. одна страница – одна страница на экране 4. несколько страниц (1-6) – на экране
5. масштаб – масштаб просмотра 6. линейка – показать линейку
7. подгонка страниц – уплотнение текста 8. во весь экран
9. закрыть – выход из просмотра 10. контекстная справка
В режиме просмотра появится панель инструментов просмотра. Изображение можно увеличить – кнопка увеличить панели инструментов. Поле масштаб – изменять масштаб отображения.
Можно просмотреть текущую страницу или несколько страниц одновременно. Кнопка Линейка – выводить горизонтальную линейку для каждой просматриваемой страницы, что позволяет изменять поля документа.
Кнопка Подгонка – уплотнить текст, уменьшив количество страниц в документе на одну, что позволяет предотвратить попадание небольшого фрагмента на последнюю страницу документа.
Кнопка Во весь экран – оставить в окне только рабочую область, линейку и панель инструментов.
Файл => Печать, в окне Печать выполнить предварительные установки для печати.
Секция страницы – выбрать страницу или группу страниц.
Режим Печать выделенного фрагмента – будет печататься этот фрагмент.
Переключатель Все – печать всего документа.
Список Вывести на печать – все страницы, только четные или нечетные.
Кнопка Параметры – выводится вкладка печать.
Кнопка Свойства – выводится вкладка Подача бумаги, Качество печати.
Печать в файл – создание файла печати, для того чтобы распечатывать документ на другом принтере. Имя вводится в диалоговом окне печать в файл, которое открывается щелчком на кнопке ОК в окне Печать.
Количество копий и порядок выхода, имя принтера, режим печати.
2.49 Настройка и параметры
Сервис => Настройка откроется окно со вкладками Панели инструментов, Команды, Параметры для настройки панели инструментов.
2.50 Печать конвертов и почтовых наклеек
1. Сервис => Письма и рассылки => Конверты и наклейки вкладка Конверты, установить размер конверта, место расположения адреса и применяемый шрифт, способ печати.
Кнопка Добавить, добавить страницу – конверт в документ.
2. Вкладка Наклейки – печать наклейки или страницы наклеек. Наклейки с обратным адресом – установить флажок Обратный адрес. Кнопка Параметры – выбор формата наклеек, кнопка Настройка – показывает размер и разметку.
1. Описать структуру окна Word.
2. Панель инструментов (кол-во).
4. Строка состояния.
5. Как отобразить панели инструментов.
6. Что отображается в строке состояния.
7. Как настроить панель инструментов.
8. Что находится в рабочей области окна при включенном документе.
9. Линейка, как ее включить.
10. Виды отображения документа.
12. Настройка Word.
13. Что находится слева от левой границы
14. Зачем … в меню
1. Работа с документами.
2. Работа в окнах документов.
3. Разделить окно.
4. Выход из Word.
5. Как сохранить файл.
6. Параметры сохранения.
7. Загрузка файла с диска.
8. Новый документ.
Вызов контекстного меню (Shift + F10)
Режим разметки (Alt + Ctrl + P)
Режим структуры (Alt + Ctrl + O)
Обычный режим (Alt + Ctrl + W)
Предварительный просмотр (Alt + Ctrl + I)
Показать/спрятать непечатаемые символы (Ctrl + Shift + *)
Сохранить файл (Shift + F12)
Создать документ (Ctrl + W)
Открыть документ (Ctrl + F12, Ctrl + O)
Печать документа (Ctrl + Shift + F12, Ctrl + O)
Закрыть документ (Ctrl + W, Ctrl + F)
Разделить окно (Alt + Ctrl + S)
Сохранить документ (Ctrl + S)
Завершить работу Word (Alt + F4)
Развернуть окно Word (Alt + F10)
Развернуть окно документа (Ctrl + F10)
Восстановить окно Word (Alt + F5)
Восстановить окно документа (Ctrl + F5)
Переход в следующее окно (Ctrl + F6)
Переход в предыдущее окно (Ctrl + Shift + F6)
Переход в другое окно (F6)
10. Набор текста.
11. Клавиатурные комбинации, используемые при наборе.
1. начало строки Home
2. конец строки End
3. начало документа Ctrl + Home
4. конец документа Ctrl + End
5. на экран вверх PgUp
6. на экран вниз PgDown
7. на страницу назад Ctrl + PgUp
8. на страницу вперед Ctrl + PgDn
9. на слово вперед Ctrl + ←
10. на слово назад Ctrl + →
11. на абзац вперед Ctrl + ↓
12. на абзац назад Ctrl + ↑
13. копировать фрагмент в буфер Ctrl + C
14. вырезать в буфер Ctrl + X
15. вставка из буфера Ctrl + V
16. принудительный конец строки Ctrl + Enter
17. разрыв колонки Ctrl + Shift + Enter
18. вставка неразрывного пробела Ctrl + Shift + пробел
19. вставка дефиса
20. неразрывный дефис Ctrl + Shift +
21. тире Ctrl + Shift +
Раздел: Информатика, программирование
Количество знаков с пробелами: 109256
Количество таблиц: 13
Количество изображений: 35Похожие работы
. в виде небольших практических заданий, либо повторения изученного материала для написания тестов. Характер учебного материала. Учебный материал, используемый учителем при изучении такой темы как "Текстовый редактор Microsoft Word", носит комбинационный характер, так как включает в себя описательный, информационный, обобщающий и теоретический типы. Он преподает нам описание различных пунктов .
![]()
. для Windows, можно повторить или отменить последнюю команду. Однако функции повтора и отмены применимы не ко всем командам. ФОРМАТИРОВАНИЕ ДОКУМЕНТА Текстовый редактор Word для Windows – мощное средство для профессиональной подготовки документов, но эффективное использование всего многообразия его функций. Редактор Word позволяет создавать огромное количество специальных .
![]()
![]()
![]()
![]()
![]()
. (сохранить) и вновь загрузить его с диска, когда он снова понадобится. · В-третьих, отредактировать. · В-четвертых, оформить. · И в-пятых, напечатать. Все это может сделать текстовый редактор Microsoft Word. Следует знать Что: 1. Форматирование применяется к выделенному тексту или задаётся до начала набора. 2. Некоторые команды имеют кнопки на панели инструментов. 3. Форматирование .
Submit to our newsletter to receive exclusive stories delivered to you inbox!
![]()
Таня Масян
Лучший ответ:
![]()
Таня Масян
Можно изменить параметры оформления
![]()
![]()
Вы можете из нескольких рисунков создать анимацию (или целый мультфильм!). Для этого нарисуйте несколько последовательных кадров и нажмите кнопку Просмотр анимации.
![]()
На уроке учениеи узнают назначение стиля; возможности стилевого форматирования документа; расположения стилей на вкладке ленты; технологию использования стиля, изменения и создания нового стиля.
Описание разработки
Цель урока:
Познакомить с возможности стилевого форматирования документа.
Учащиеся должны знать: назначения стиля; возможности стилевого форматирования документа; расположения стилей на вкладке ленты; технологию использования стиля, изменения и создания нового стиля.
Учащихся должны уметь: применять стилевое форматирование документа; изменять стиль; создавать новый стиль.
Ход урока
Организационный момент
Постановка целей и задачи урока
Проверка знаний проводится по тесту к §8.
Актуализация знаний
Вопросы по прямому форматированию документа:
Какие возможности форматирования документа вам известны?
Как настроить размер шрифта?
Какие виды выравнивания в тексте вам известны?
Как изменить расстояние между строками?
Можно изменить расстояние между буквами? В каких случаях это применяется?
Можно ли одновременно настроить различные параметры форматирования?
Изучение нового материала
Стиль - это набор форматов символов и/ или абзацев, которому присвоено имя.
При созданий нового документа текстового процессора он получает копию набора стилей из базового набора стилей общего назначения ( из встроеных стилей) : Обычный, Заголовок 1, Заголовок 2, Заголовок 3.
![Урок информатики Стили, изменение стилей, создание нового стиля]()
Измение стиля.
Для измения форматирования какого - либо стиля надо настроить форматирование нужным образом, затем выбрать команду Обновить в соответствия с выделенным фрагментом. В результате выполнения этой команды все фрагменты документа, которым происвоен данный стиль, будут автоматический обновлены.
Виды стилей.
Стиль заголовка: имя - заголовк основной; стиль - абзаца; основан на стиле - обычный; выравнивание - по центру; интервал – одинарный; начертание – полужирный; добавить в список экспрес стилей - да;
Стиль абзаца: имя - абзац основной; стиль – абзаца; основан на стиле - обычный; выравнивание - по ширене; интервал - одинарный ; начертание - курсив; выступ - 3 см; добавить в список экспресс - стилей - да;
Стиль маркированного списка: имя - маркированный основной; стиль – абзаца; основная на стиле - обычный; выравнивание - по ширене; интервал – одинарный; начертание - обычный; нумерация - маркированный ( маркер - *); добавить в список экспресс - стилей - да.
Читайте также: