Тестовое сообщение в аутлуке
Обновлено: 30.06.2024
Outlook — это мощнейший инструмент для работы с электронной почтой, который уделывает веб-версию Gmail. Вот несколько неочевидных возможностей этого монстра, которые могут вам пригодиться.
1. Предварительный просмотр писем
2. Основной почтовый ящик
3. Папки поиска
Если вы часто ищете письма, вбивая в строку поиска одни и те же слова и выражения, можно упростить себе задачу. Outlook поддерживает папки поиска, или смарт-папки. Настройте их, и сможете забыть о ручной сортировке корреспонденции.
4. Очистка папок
5. Отложенная доставка
6. Быстрые действия
7. Окна Outlook
Вы можете открыть одновременно несколько окон Outlook. Это позволит просматривать электронную почту, календарь и задачи на большом мониторе, не используя кнопки навигации для переключения между почтой и календарём.
8. Правила
9. Имена учётных записей
10. Командная строка
Гиковские штучки, которые помогут использовать Outlook эффективнее, подойдут тем, кто привык работать с клавиатурой, а не с мышью. Нажмите Win + R, чтобы открыть командную строку, и вводите команды:
- outlook.exe /nopreview — открыть Outlook без окна предпросмотра писем.
- outlook.exe /select имя_папки — открыть Outlook с конкретной папкой электронной почты вместо той, что у вас назначена основной. Если вместо имя_папки ввести outlook:calendar, откроется календарь.
- outlook.exe /restore — открыть Outlook, восстановив все окна, если программа была закрыта в результате системной ошибки.
- outlook.exe /finder — открыть мощный поисковый инструмент Outlook.
Если вы знаете ещё какие-нибудь крутые фишки Outlook, поделитесь в комментариях.
Источник адресов Контакты
Можно выбрать не одного, а несколько получателей, в этом случае они разделяются точкой с запятой. Чтобы не добавлять по одному имени, пометьте одно имя в списке и выделите остальные, удерживая при этом клавишу . Если же группа адресатов постоянна, имеет смысл создать для них группу рассылки (см. раздел 4.2 "Список рассылки").

Рис. 9.17. Диалоговое окно Выбор имен
Форматирование и редактирование текста
Пример 9.10. Вставка линий .
> Вставка > Горизонтальная линия
Пример 9.11. Вставка фона
> Формат > Фон> Рисунок. (рис. 9.19>
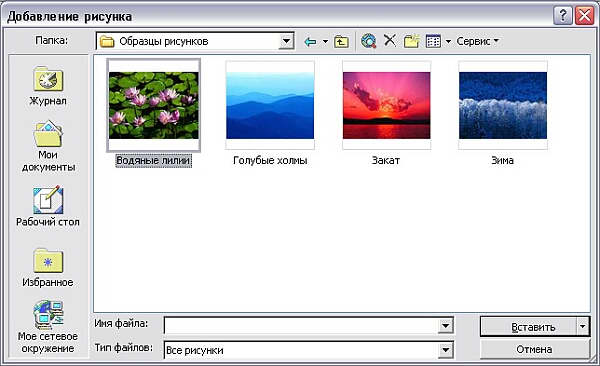
Рис. 9.19. Диалоговое окно Фоновый рисунок
Перед тем как приступить к дальнейшему форматированию, хочу сделать одно замечание. Для форматирования отдельного элемента достаточно выделить только его (щелчок мыши на соответствующем элементе). Для форматирования нескольких элементов одновременно необходимо выделить все элементы. Для этого, удерживая нажатой левую кнопку мыши, проведите указатель от начального элемента до последнего — выделенные элементы примут реверсивный цвет фона.
Формат > Стиль > Заголовок 1
Выделите только перечисление (от "Отправка и прием" до "Вложение файлов")
Формат > Стиль > Маркированный список (рис. 9.20)
Выделите слова Microsoft Outlook
Формат > Шрифт. (рис. 9.21)
Замечание
На рис. 9.21 диалоговое окно содержит англоязычные термины, поскольку это зависит не от локализации Microsoft Outlook, а от англоязычной версии Microsoft Internet Explorer.
Итак, вначале мы увеличили отступ от правого края (чтобы, наоборот, уменьшить отступ, необходимо нажать парную кнопку на панели инструментов Форматирование/Уменьшить отступ (Decrease Indent), а потом придали заголовку стилевое оформление.
Стиль — это совокупность параметров форматирования, которой дано имя. Таким образом, следуя постоянно одним и тем же стилевым правилам, вы и

Рис. 9.20. Работа с маркированным списком
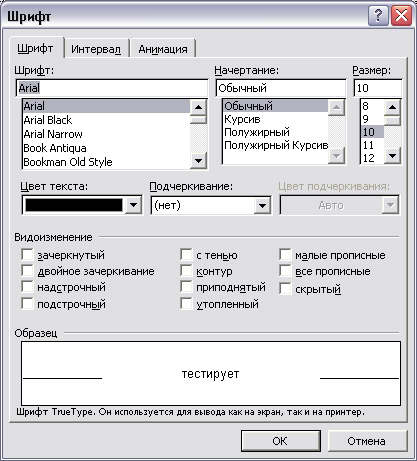
Рис. 9.21. Диалоговое окно Font
Замечание
Основные команды форматирования продублированы на панели инструментов Форматирование (Formatting). В табл. 9.3 приведен список кнопок данной панели. Чтобы воспользоваться любой командой, необходимо выделить фрагмент текста, к которому надо применить форматирование, и нажать соответствующую кнопку.
Таблица 9.3. Кнопки панели инструментов Форматирование
> Файл >Сохранить или
> Файл > Перемесить в папку.
Замечание
Вставка файла и документа
В разделах "Новая встреча" и "Вставка элемента" уже обсуждались вопросы вставки файла и документа в элемент. Здесь я еще раз приведу пример обыкновенной вставки файла в элемент Outlook, а также расскажу об очень интересной возможности вставки файла как текста. И наконец, в последнем разделе будет рассмотрена вставка гиперссылки.
Присоединение файла
Пример 9.14. Присоединение файла
Также можно воспользоваться командами контекстного меню, появляющегося при нажатии правой кнопки мыши на названии файла. Здесь можно сохранить вложение, просмотреть его или удалить.
Вставка файла как текст
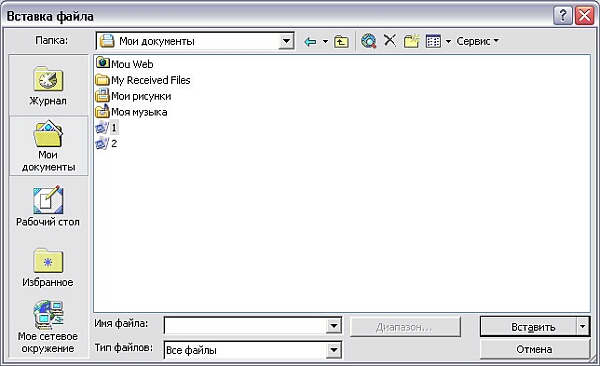
Рис. 9.23. Вставка файла как текст
Пример 9.15. Вставка файла как текст
Тип файла Текст
Вставка Вставка как текст (рис. 9.23)
Естественно, что текстовые файлы подобную операцию не поддерживают.
Вставка гиперссылки
Пример 9.16. Вставка гиперссылки
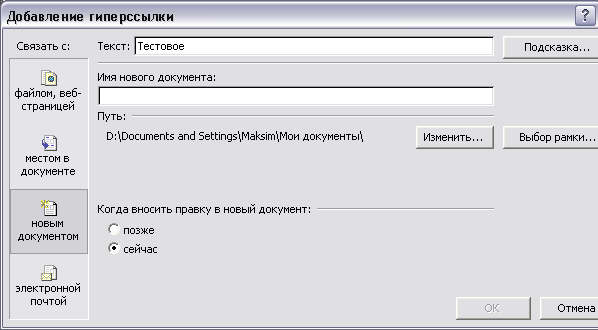
Рис. 9.24. Диалоговое окно Гиперссылка
В табл. 9.4 приведен список и пояснение для основных типов гиперссылок.
Таблица 9.4. Основные протоколы
Таблица 9.5. Соответствие гиперссылок и папок Outlook
Замечание
Если в адресе Интернета содержатся пробелы, необходимо заключить весь адрес в угловые скобки ( ). Например, .
Пометка Частное
Параметры отслеживания и голосование
Установим следующие дополнительные параметры, показанные в примере 9.18.
Кнопки голосования := Тест пройден; Тест не пройден
Параметры отправки
Отметка к исполнению
Пример 9.18. Установка отметки к исполнению
> Действия >Отметить к исполнению. (рис. 9.27)
Дата Ср 31.07.01 17:30

Рис. 9.27. Диалоговое окно Отметка к исполнению
По умолчанию установка даты имеет значение Нет, в этом случае отметк. является бессрочной и не требует завершения к определенному сроку. Если же установить срок отметки, то по его истечении появится предупреждении о просрочке завершения работы над отметкой к исполнению (см. разделе "Отметить к исполнению").
Не могу найти как лучше проверять верстку в аутлуке.
Для него очень трудно верстать и каждый раз отправлять письма - слишком медленно.
Может быть сталкивались?

getresponse как-то еще проверял, сейчас не знаю
и вот еще что-то emailonacid
Почему не Litmus: Дорого, если не сильно часто нужно.
Почему не Mailchimp: Дорого, теперь там нужно покупать токены. Один токен - один тест в одном почтовом клиенте.
Почему не GetResponse: Геморройно. Есть тестовый период, а потом они просто сносят аккаунт, при этом он крепится к номеру телефона, а он остается в базе и новый аккаунт вы зарегистрировать не сможете. Потом опять платить. Опять же если нужно редко - нет смысла.
Инструкции в этой статье относятся к Outlook 2019, 2016, 2013, 2010, 2007; и Outlook для Office 365.

Вы можете сохранить шаблон электронной почты без темы по умолчанию в Outlook.

Введите имя файла.
Выберите Сохранить .
Закройте оригинальное письмо.
Составьте письмо, используя шаблон в Outlook
Выберите шаблон, который вы хотите использовать.
Выберите Открыть .

Выберите Показать параметры .
Выберите Сохранить . В Outlook 2019 выберите Готово .
Быстрый ответ на письмо с использованием шаблона быстрого ответа в Outlook
Читайте также:

