Проверочное сообщение отправлено gmail
Обновлено: 05.07.2024
После довольно формального ответа специалиста пользователь вновь пишет о нерешенной проблеме: Судя по количеству аналогичных обращений, данная проблема возникает у многих пользователей самого популярного в мире почтового сервиса. Чаще всего она решается путем довольно простых настроек в почтовом интерфейсе Gmail.
В этой статье я расскажу, по каким причинам могут возникнуть сложности с получением корреспонденции на почтовый ящик Google и как их можно самостоятельно решить.
Закончилось свободное место в хранилище Google
Это одна из наиболее распространенных причин невозможности получения почты на любом email-сервисе. При регистрации нового аккаунта в Google пользователю бесплатно предоставляется 15 Гб свободного пространства. Мало кто задумывается, что регистрация почтового ящика Гугл автоматически организует доступ ко всем сервисам веб-агрегатора. И лимит хранилища распространяется на данные, которые хранятся не только на почте, но и на Google Диске. Файлы, скачанные с ПК в облачное хранилище, видео и фотографии, доступные на синхронизированных через Гугл-аккаунт устройствах – все это занимает место на одном общем виртуальном диске.
Правда, не стоит забывать, что некоторые письма могут оказаться в спаме по ошибке. Иногда система фильтрации сервиса неожиданно начинает отправлять в спам письма даже от проверенных адресатов.
Примечание. Не следует путать очистку истории браузера Google Chrome и удаление файлов cookie с освобождением пространства на сервере Гугл. Куки хранятся локально на вашем компьютере и никоим образом не влияют на объем облачного хранилища.
Другой способ увеличения квоты дискового хранилища – покупка дополнительного места. Немногим это решение придется по душе, но в случае необходимости хранения в облаке большого объема информации этот вариант будет оптимальным.
Письма попадают в спам
Причин, по которым отдельные письма попадают в разряд нежелательных, много. Вот некоторые из них:
Поддерживаемые браузеры
Если не работает почта Gmail (или работает, но очень медленно), убедитесь, что используете браузер, поддерживаемый этим сервисом. Согласно информации, размещенной на сайте Google, поддерживаются следующие поисковики:
- Google Chrome.
- Safari.
- Firefox.
- Microsoft Edge.
- Internet Explorer.
От себя добавим, что без проблем с Gmail можно работать также через Яндекс.Браузер и Opera. А вот Internet Explorer, несмотря на то, что находится в “белом” списке, может создавать проблемы. Поэтому последний мы все же рекомендуем заменить любым другим из списка.
Обратите внимание: для смартфонов на Android и iOS, как опять же указано на сайте Google, ограничений по браузерам нет — Gmail будет открываться в большинстве из них. Если проблемы все же возникают, рекомендуется установить Google Chrome и пользоваться почтовым сервисом через него. Давайте же разбираться дальше, почему не приходят письма на Gmail или он не работает.

Дополнительные причины сложностей в получении почты на Gmail
Бывают ситуации, когда письма не доходят до почтового ящика Гугл по причинам, не связанным с внутренними настройками или некорректной работой самого сервиса. Вот некоторые из них:
- неверное написание адреса получателя;
- ip-адрес отправителя попал в черный список Gmail;
- блокировка адресата произошла по причине массовой рассылки, содержанию ненадлежащего (противозаконного) контента, в том числе в аттачментах;
- подозрение на наличие вирусов;
- неустойчивое интернет-соединение с низкой скоростью, особенно при использовании мобильного трафика;
- проблемы взаимодействия почтовых серверов.
В Gmail не приходят письма на смартфоне
В первую очередь следует убедиться, что сбои возникают именно на вашем мобильном устройстве. Для этого проверьте получение почты в аккаунте Гугл на стационарном компьютере. Если все в порядке, необходимо произвести ряд настроек на смартфоне. Советы даны для устройств на платформе Android. После каждой операции проверяйте, устранена ли проблема.
Чтобы получать уведомления о поступлении новых писем, следует в приложении Gmail включить эту функцию. Настройки для каждого аккаунта производятся отдельно.
Не могу войти в Google
Процесс входа в Gmail в большинстве случаев прост; введите свой адрес электронной почты и введите пароль. Вы будете использовать одну и ту же страницу входа независимо от того, входите ли вы в личную учетную запись Gmail или в электронную почту Google Workspace.

Если вам не удается войти в свою учетную запись Gmail или Google со страницы входа в Gmail, попробуйте следующие исправления.
Проверьте электронную почту и пароль
Убедитесь, что пароль правильный. Если у вас есть пароль, хранящийся в диспетчере паролей или в данных автозаполнения вашего браузера, найдите его, чтобы убедиться, что вы ввели его правильно.
Проверьте статус службы.
Проверьте, работает ли Gmail, посетив страницу статуса службы Google. Вам также следует попробовать войти в Gmail из его мобильных приложений. Если вы можете использовать мобильное приложение Gmail для входа в систему, то проблемы со входом могут быть связаны с вашим браузером.
Очистите файлы cookie и кеш
Попробуйте очистить файлы cookie и кеш вашего браузера. Часто проблемы с этими файлами могут помешать Gmail войти в вашу учетную запись.
- Откройте ваш браузер.
- Посетите настройки браузера.
- Очистите файлы cookie и кеш.
- Перезагрузите браузер.
- Попробуйте войти в Gmail.

Проверьте устройства на наличие подтверждения по электронной почте
Попробуйте другой браузер или профиль браузера
Браузеры могут столкнуться с проблемами и помешать вам получить доступ к некоторым или всем веб-сайтам. Попробуйте использовать другой браузер для входа в Gmail. Если ваш браузер поддерживает несколько профилей, попробуйте создать новый профиль и использовать его для входа в Gmail.
Восстановить аккаунт
Возможно, вы ввели неправильный пароль. В этом случае вы можете попробовать восстановить свою учетную запись и сбросить пароль.
Но каково же было мое изумление, когда я не нашел элементарные функции подтверждения доставки и прочтения. Начал искать, и оказалось, что это не я такой, а это решение Google / Gmail.
Мои эмоции были примерное такие:
Варианты включения подтверждения прочтения
Подтверждение прочтения основаны на дополнениях (расширениях/плагинах) к браузерам. Рассмотрим пару дополнений, так как все существующие рассматривать смысла нет, но выделим критерии дополнений с функцией подтверждения прочтения которые нам важны:
- бесплатные, без рекламы, ссылок и тп;
- удобные для использования и интуитивно понятные (user friendly and native);
- расширенный функционал;
Если вас интересует, вариант 100%без рекламы и ссылок, и Ваш браузер Chrome, то смело может мотать вниз до Unlimited Email Tracker.
Mailtrack для Gmail

Скриншот подтверждение прочтения с дополнением Mailtrack / Oct-2018
PRO версия Mailtrack имеет дополнительные настройки по работе с подтверждениями прочтения и доставки, возможно кому-то таких настроек и уведомлений не хватает:

Скриншот настроек платной версии PRO Mailtrack / Oct-2018
Как удалить дополнение Mailtrack
Есть поисковые запросы с такой формулировкой, поэтому тем кто разочаровался в дополнении (расширении) потребуется информация как его удалить.


Unlimited Email Tracker
Как уже говорилось выше, это полностью бесплатный и без рекламный плагин для Google Chrome.
Автор так и заявляет:
100% FREE VERSION, NO SIGNATURES OR LOGOS IN YOUR SENT EMAILS.
(с) snov.io
Не знаю, будут ли поддерживать более новые версии Яндекс.Браузера установку этого дополнения.
![]()
Внешний вид папки Отправленные с уведомлениями о прочтении писем с использование Unlimited Email Tracker / (c) snov.io
Оставляйте свои комментарии о данных дополнениях о уведомлении прочтения, или делитесь своими дополнениями, которыми пользуетесь.
Как запросить подтверждение прочтения
- Откройте Gmail на компьютере.
- Нажмите Написать.
- Напишите письмо.
- В правом нижнем углу нажмите на значок "Ещё" Запросить уведомление о прочтении.
- Отправьте письмо.
Как отправлять подтверждение прочтения
Что делать, если подтверждения не приходят
Подтверждения прочтения поддерживаются большинством почтовых систем, но вы не будете получать их в следующих ситуациях:
Подтверждения не являются гарантией доставки
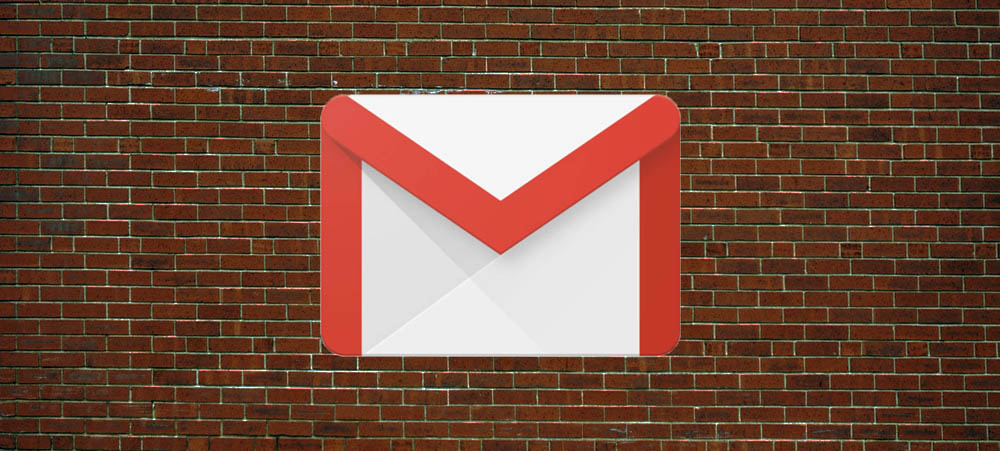
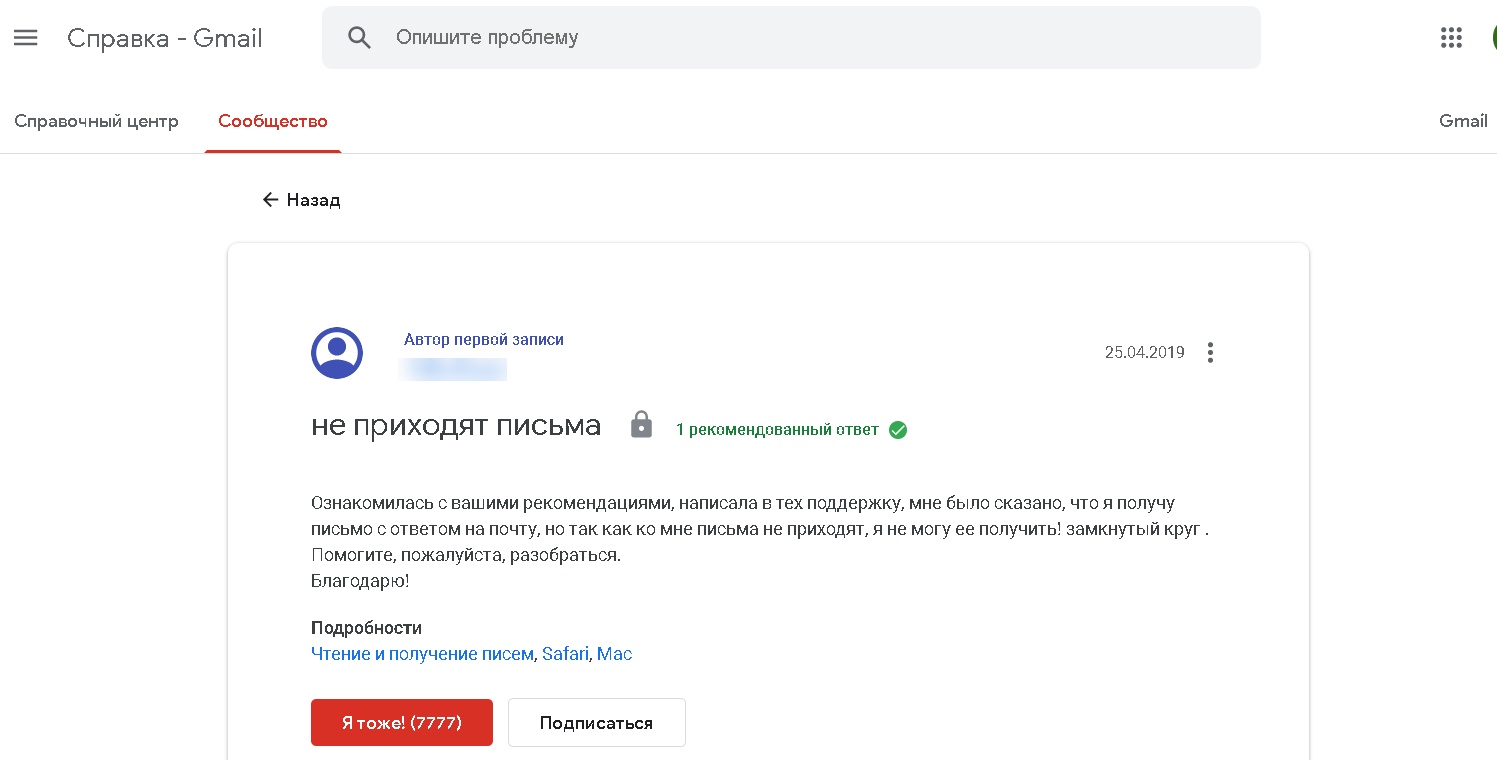

После довольно формального ответа специалиста пользователь вновь пишет о нерешенной проблеме:
Судя по количеству аналогичных обращений, данная проблема возникает у многих пользователей самого популярного в мире почтового сервиса. Чаще всего она решается путем довольно простых настроек в почтовом интерфейсе Gmail.
В этой статье я расскажу, по каким причинам могут возникнуть сложности с получением корреспонденции на почтовый ящик Google и как их можно самостоятельно решить.
Закончилось свободное место в хранилище Google

Это одна из наиболее распространенных причин невозможности получения почты на любом email-сервисе. При регистрации нового аккаунта в Google пользователю бесплатно предоставляется 15 Гб свободного пространства. Мало кто задумывается, что регистрация почтового ящика Гугл автоматически организует доступ ко всем сервисам веб-агрегатора. И лимит хранилища распространяется на данные, которые хранятся не только на почте, но и на Google Диске. Файлы, скачанные с ПК в облачное хранилище, видео и фотографии, доступные на синхронизированных через Гугл-аккаунт устройствах – все это занимает место на одном общем виртуальном диске.

Правда, не стоит забывать, что некоторые письма могут оказаться в спаме по ошибке. Иногда система фильтрации сервиса неожиданно начинает отправлять в спам письма даже от проверенных адресатов.

Примечание. Не следует путать очистку истории браузера Google Chrome и удаление файлов cookie с освобождением пространства на сервере Гугл. Куки хранятся локально на вашем компьютере и никоим образом не влияют на объем облачного хранилища.
Другой способ увеличения квоты дискового хранилища – покупка дополнительного места. Немногим это решение придется по душе, но в случае необходимости хранения в облаке большого объема информации этот вариант будет оптимальным.
Письма попадают в спам
Причин, по которым отдельные письма попадают в разряд нежелательных, много. Вот некоторые из них:
Дополнительные причины сложностей в получении почты на Gmail
Бывают ситуации, когда письма не доходят до почтового ящика Гугл по причинам, не связанным с внутренними настройками или некорректной работой самого сервиса. Вот некоторые из них:
- неверное написание адреса получателя;
- ip-адрес отправителя попал в черный список Gmail;
- блокировка адресата произошла по причине массовой рассылки, содержанию ненадлежащего (противозаконного) контента, в том числе в аттачментах;
- подозрение на наличие вирусов;
- неустойчивое интернет-соединение с низкой скоростью, особенно при использовании мобильного трафика;
проблемы взаимодействия почтовых серверов.
В Gmail не приходят письма на смартфоне
В первую очередь следует убедиться, что сбои возникают именно на вашем мобильном устройстве. Для этого проверьте получение почты в аккаунте Гугл на стационарном компьютере. Если все в порядке, необходимо произвести ряд настроек на смартфоне. Советы даны для устройств на платформе Android. После каждой операции проверяйте, устранена ли проблема.
Чтобы получать уведомления о поступлении новых писем, следует в приложении Gmail включить эту функцию. Настройки для каждого аккаунта производятся отдельно.
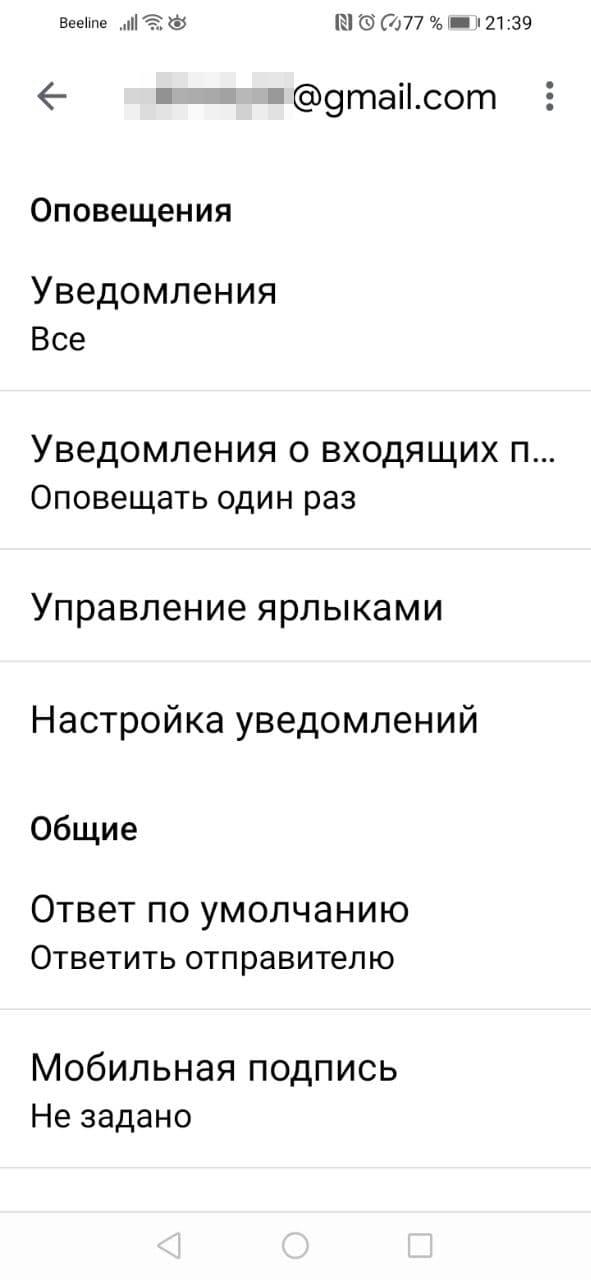
Заключение
Следует понимать, что техническая поддержка компании Google не занимается индивидуальной настройкой отдельных аккаунтов. Почти вся информация об ошибках доступна в соответствующих разделах справочного центра Gmail на официальном сайте Google. Если советы, приведенные в статье, вам не помогли, то следует обратиться за помощью к специалистам.

Мы все отправляли электронные письма друзьям и коллегам и ждали ответа, который так и не пришел. Хотя отклонение всегда болезненно, есть способ проверить, прочитаны ли отправленные вами электронные письма их получателями.
Это благодаря квитанциям о прочтении, которые позволяют отправителю узнать, открыто ли электронное письмо (и когда). Хотя Gmail поддерживает эту функцию, она доступна только для определенных рабочих и учебных учетных записей Gmail. Однако стандартные учетные записи Gmail могут использовать сторонние службы для решения этой проблемы.
Чтобы включить и использовать уведомления о прочтении в Gmail, вам нужно сделать следующее.
Поддержка уведомлений о прочтении в Gmail
Стандартные учетные записи Gmail (например, созданные бесплатно) не могут отправлять или получать уведомления о прочтении с помощью встроенных методов. Это ограничение самой учетной записи: уведомления о прочтении отключены, чтобы ограничить их использование спамерами.
Если у вас есть корпоративная учетная запись Gmail (например, учетная запись Google Workspace), вы можете отправлять и получать уведомления о прочтении. Эти учетные записи обычно предоставляются, например, школами и рабочими местами.
Уведомления о прочтении также не будут работать для пользователей, которые отправляют электронные письма в списки групп, или если администратор вашей учетной записи Gmail отключил этот параметр. Вы также можете обнаружить, что уведомления о прочтении также не работают в некоторых сторонних почтовых клиентах.
В этом случае вам необходимо использовать стороннюю опцию, например Mailtrack, которую вы можете установить и использовать, выполнив следующие действия.
Как запросить уведомление о прочтении в Gmail
Если вы используете корпоративную учетную запись Gmail с поддержкой уведомлений о прочтении, вы можете запросить их в любом отправленном вами электронном письме. Однако отправленные таким образом уведомления о прочтении будут работать только с другими поддерживаемыми учетными записями.
На ПК или Mac
Чтобы запросить уведомление о прочтении в Gmail на ПК с Windows или Mac, откройте Gmail в своем браузере и войдите в систему. После входа в систему нажмите Сочинять кнопку, чтобы начать создание нового электронного письма.

В меню выберите Запросить уведомление о прочтении вариант. Если вы не видите этот параметр, ваша учетная запись не поддерживает эту функцию.

Как только ваши получатели получат письмо, они могут вернуть квитанцию по мере чтения письма или отложить его.
На мобильных устройствах
Если вы используете приложение Gmail на устройстве Android, iPhone или iPad, вы также можете запросить уведомления о прочтении. Для этого откройте приложение Gmail и переключитесь на учетную запись организации, нажав значок учетной записи в строке поиска.

Напишите письмо как обычно в Сочинять меню, добавление получателей, тему и основной текст.
Когда вы будете готовы добавить уведомления о прочтении, выберите Запросить уведомление о прочтении вариант из меню из трех точек в правом верхнем углу. Если вы не видите эту опцию, возможно, ваша учетная запись не поддерживает эту функцию, или вам, возможно, придется попробовать ее в своем браузере.
Когда будете готовы, отправьте электронное письмо, нажав кнопку послать кнопка.

Альтернативные методы защиты уведомлений о прочтении электронной почты
Вышеупомянутый метод работает для отправки и получения уведомлений о прочтении в Gmail, но только для пользователей Google Workspace. Однако есть альтернативы.
Например, если вы ищете сторонний вариант, который должен работать для любого отправляемого вами электронного письма, вы можете использовать Mailtrack вместо. Mailtrack, доступный бесплатно с некоторыми дополнительными платными функциями, добавляет поддержку отслеживания в вашу учетную запись Gmail, добавляя небольшое изображение в отправляемые вами электронные письма. Платные аккаунты могут полностью скрыть изображение, уменьшив его до скрытого изображения размером в пиксель, которое получатель не увидит.
Когда письмо открывается и изображение загружается, Mailtrack предполагает, что письмо прочитано, и уведомляет вас. Хотя он не является надежным (например, изображения могут быть заблокированы), он предлагает лучший способ добавить бесплатные квитанции по электронной почте в стандартные учетные записи Gmail.
Установка Mailtrack
Чтобы добавить Mailtrack в свою учетную запись, вам необходимо использовать Google Chrome и установить расширение Mailtrack. Вы также можете установить это расширение с помощью браузера Microsoft Edge на основе Chromium.

Когда вы устанавливаете расширение, Mailtrack должен будет подключиться к вашей учетной записи для правильной работы. Во всплывающей вкладке нажмите кнопку Связаться с Google кнопка.
Вам нужно будет войти в свою учетную запись и разрешить доступ Mailtrack. Выберите план, который хотите использовать — нажмите Бесплатная регистрация если вы хотите использовать Mailtrack бесплатно.

После выбора Gmail перезагрузится. Mailtrack теперь активен и готов к использованию, если вы используете Chrome или Microsoft Edge с запущенным расширением Mailtrack. Однако отслеживаемые электронные письма будут работать с любым пользователем, загружающим изображения.
Отправка отслеживаемых писем в Mailtrack
Во всплывающем меню щелкните ползунок, чтобы переключить его. На или же Выключенный. Когда будете готовы к отправке, нажмите Послать.

![]()
Вы можете проверить, как давно было открыто электронное письмо, открыв отправленное письмо и нажав или наведя курсор на два галочки значок сразу после кнопка вперед.

Эффективное использование Gmail
Хотя квитанции о прочтении Gmail — это хороший способ проверить, читают ли люди ваши важные электронные письма, используйте их экономно. Однако есть и другие способы более эффективного использования Gmail. Например, вы можете добавить в Gmail контакты людей, с которыми часто общаетесь, или заблокировать отправителей электронной почты, которые могут доставлять неудобства.
Вы также можете массово пересылать свои электронные письма другим пользователям (или на другую учетную запись электронной почты, которой вы владеете), чтобы очистить свой почтовый ящик. Если вы хотите отозвать электронное письмо в Gmail, лучше поторопитесь или увеличьте время реакции отмены отправки, чтобы дать себе дополнительное пространство для передышки.
Читайте также:

