При включении пк появляется сообщение ntldr is missing
Обновлено: 04.07.2024
Если проблема после этого решится, то вам нужно при загрузке зайти в BIOS и поменять там BOOT приоритет – выставив на первое место ваш жесткий диск. Запускаем BIOS с помощью клавиш: Delete , F1 , F2 , F10 , Esc – смотрите на подсказку в начальном экране.
Восстановление
Если данный параметр не запустился или не решил нашу проблему, то попробуем пойти другим путем. Нам понадобится установочный диск или флешка с вашей системой. Инструкции по созданию загрузочного носителя вы можете посмотреть ниже:
При перезагрузке вызываем BOOT меню (клавиши F11 , F12 , F9 , Esc ) – и выбираем нашу флешку или диск. Загрузку можно установить и в BIOS, только потом не забудьте поменять загрузку обратно с винчестера.
ОС сама попытается найти проблему, если вылезло вот такое окошко, то нажимаем на кнопку исправления.
Выбираем самую верхнюю ссылку.
Если это не поможет, то можно выполнить копирование поврежденных файлов с диска с помощью командной строки – данный раздел находится там же. Просто вводим две команды:
bootrec /fixmbr
bootrec /fixboot
Ручное копирование файла
Если прошлые варианты не дали результата, то можно сделать следующее. Опять заходим в командную консоль. Выводим команду:
diskpart
list volume
Мы увидим все разделы, нас интересует два: первые – это наша загрузочная флешка или диск. В моем случае это CD-диск (F) и второй раздел, который имеет размер 100 МБ – там и хранятся все нужные загрузочные файлы.
ПРИМЕЧАНИЕ! Если раздела с 100 МБ нет, то запомните буквы других дисков. Мы будем копировать поломанные файлы во все разделы.
Теперь заходим на нашу загрузочную флешку или диск:
Теперь копируем нужные файлики в раздел, который имел размер 100МБ.
ПРИМЕЧАНИЕ! У вас буквы могут быть другие, поэтому смотрите внимательно. Также если у вас ранее не было обнаружено раздела в 100 МБ, то копируем файлы во все остальные диски.
Пробуем загрузить системы, если ничего не помогает, то опять зайдите в консоль и введите:
Если и после этого система не захочет загружаться, то скорее всего у вас системный раздел не активен. Заходим в консоль, вводим поочередно команды:
Вы увидите все разделы – вам нужно выбрать номер того, на котором у вас предположительно установлена ОС (ориентируйтесь по размеру раздела). Далее вводим команду:
Ничего не помогло
Если и это не поможет, то скорее всего жесткий диск поврежден. Как вариант можно попробовать переустановить Windows, так как повреждения могут быть более глубокие.

Решаем проблему с ошибкой NTLDR is missing.
1 причина появления ошибки NTLDR is missing — сбой в работе аппаратной части компьютера — проблема с жестким диском или контроллером материнской платы, отвечающим за подключение и работу жесткого диска.

Самая частая причина на старых компьютерах, к сожалению. В этом случае, зачастую единственное решение — замена неисправного устройства — жесткого диска или материнской платы.
2 причина появления ошибки NTLDR is missing — подключение ещё одного жесткого диска.
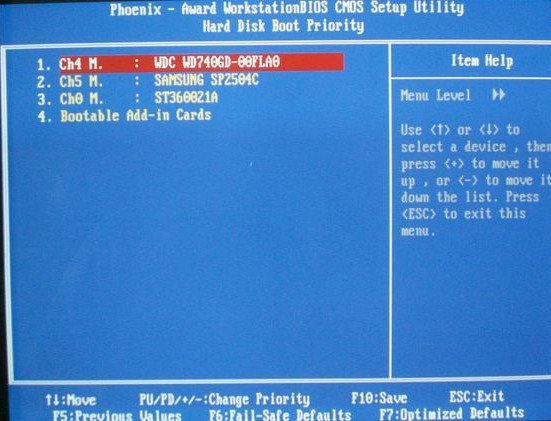
Здесь надо выставить первым старый жесткий диск с помощью кнопок Page UP и Page Down и затем нажать кнопку F10.
3 причина появления ошибки NTLDR is missing — установка ещё одной операционной системы и возникший из-за этого конфликт.
Решение в этом случае такое. Ищем загрузочный диск с системой Windows, вставляем его в привод и загружаемся с него. В случае Windows XP — при появлении надписи Установка Windows нажимаем кнопку R. Откроется консоль восстановления Windows . В ней нажимаем цифру, соответствующую Вашему загрузочному разделу и вводим команду fixboot а затем — fixmbr:
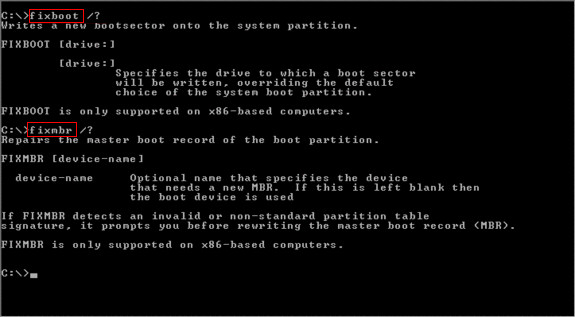
Если у Вас Windows 7 или Windows 8 — при появлении окна с кнопкой Установить в левом нижнем углу системы ищем ссылку Восстановление системы.
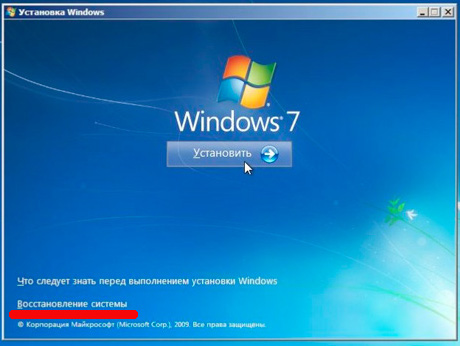
Откроется окно Параметры восстановления системы. В нем надо выбрать пункт Командная строка:

Откроется командная строка Windows в режиме Восстановления. В ней надо прописать 2 команды, воспользовавшись командным интерпретатором bootrec:
bootrec.exe /FixMBR
bootrec.exe /FixBoot

5 причина появления ошибки NTLDR is missing. Смена активного диска.
Такое случается опять же по вине неверных действий пользователя. Вернуть все как было поможет консоль восстановления Windows и утилита DiskPart. Для её запуска надо в командной строке ввести команду diskpart:

В открывшемся окне вводим команду list disk — Вам отобразится жестких список дисков.
Если диск один — соответственно в списке будет только disk0 .
Вводим команду select disk 0.
Жесткий диск выбрали. Теперь надо выбрать раздел.
Вводим команду list partition — отобразиться список разделов.
Выбираем системный раздел — он как правило первый — select partition 1.
Затем надо ввести команду active. Этим Вы снова сделаете нужный раздел активным.
Помогло? Посоветуйте друзьям!
Спасибо Автору Огромное! *был подключен переносной жесткий диск и комп пытался загрузиться с него. После ваших советов все исправил.
Всех вам благ!
Отличные советы, помог очень! Благодарю!
Автор — красава! за 5 мин все исправил. Старый комп, попутал диски. из-за того поменялся приоритет загрузки ЖД. 2 сек работы в биос и дело в шляпе! Спасибо!
в мене була причина в біосі перший завантажувався диск без вінди
Спасибо, тоже раньше переустанавливала систему. Поменяла в Биос загрузочные диски, вуаля.
Дай Бог тебе здравия и твоей технике бесконечной чистой энергии. С третьей попытки все случилось, так как надо, 3-я схема — командная строка. С утра работал, а вечером такой сюрприз. Ну, что в закладки.
Так в инструкции же написано, что нужна установочная флешка с возможностью запуска восстановления системы.
Самый правильный выход из ситуации — это перекинуть данные на другой винт, а этот переразметить заново!
Спасибо! Самый дельный совет!
Спасибо. Поменял приоритет загрузки жесткого диска! Всё запустилось! Я уже думал капздец компу!)

Большинство людей, столкнувшись с этой проблемой бегут к мастерам переустанавливать Windows.
Но как поступить, если у вас хранится там те данные, которые вам нельзя потерять или у вас нету времени заниматься форматированием?
Возможно ли обойтись без переустановки?
Что такое NTLDR is missing?

Это часто случается в Windows 2000, Vista, XP, 7 и 8. Мы рассмотрим как решить вопрос с такой проблемой на примере версии Windows XP .
Для правильной загрузки операционки необходимо обязательное наличие этих трех файлов.
Они всегда располагаются в корне диска С.
Почему возникает данная ситуация

Почему появляется надпись NTLDR is missing
Зачастую поломка происходит из-за того что:
NTLDR в Windows 2000/XP/2003/Vista

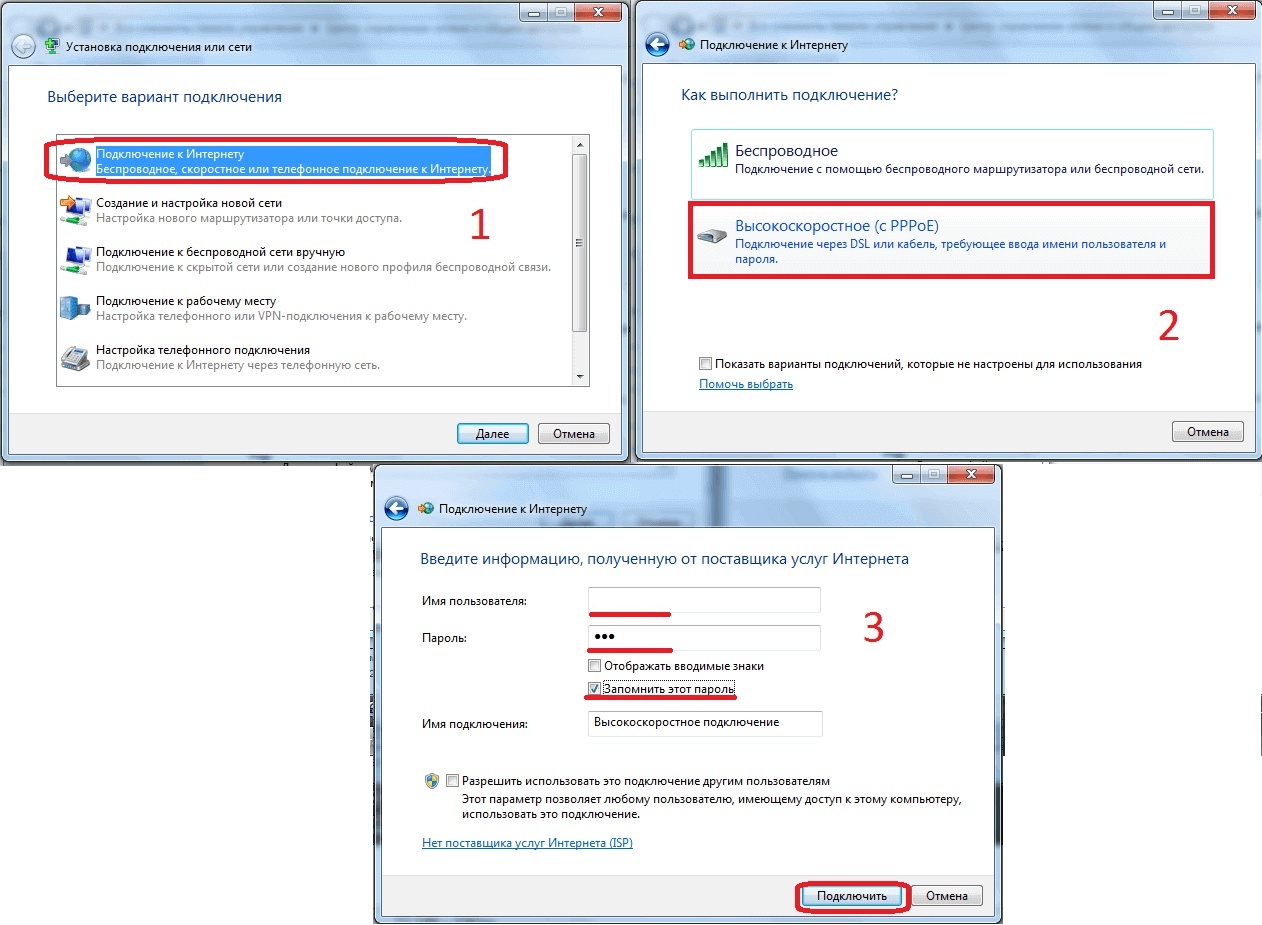
Внесение изменений для отображения скрытых папок и файлов
Доступ к ранее скрытым файлам
Находим нужный файл
Если вдруг вы обнаружили, что у вас отсутствует какой-либо файл, первое что сделайте — это не паникуйте! Все поправимо.
Добавить недостающий файл можно несколькими способами:
Чтобы скопировать недостающие файлы с источника, нужно вставить его в дисковод, запустить в загрузке BIOS.
После чего у нас появляется такой экран входа в консоль, как на рисунке.

Путь к консоли восстановления
Таким образом, у нас есть возможность зайти в ОС в текстовом режиме, при этом возможно использование только клавиатуры, без мышки.
Программа, сканируя носители, проверяет их на наличие ОС, В завершении скана система выводит все обнаруженные результаты.
Мы видим в этом примере, что у нас установлена всего лишь одна система: 1: C:\Windows.
Консоль восстановления

Если у вас все так же как на картинке, то просто нажмите клавишу 1, а затем Enter .
Затем вы войдете в систему и для перемещения и поиска желаемых файлов по диску, используйте приведённые ниже команды:
— cd – это смена папки

Путеводитель по папкам
Акцентируем внимание на всех пробелах и знаках пунктуации, они очень важны и от того как они написаны зависит ак загрузится команда.
После чего тиснем клавишу Enter и пишем английскую букву С, Таким образом мы отрываем папку системного диска.
Чтобы мы увидели внутреннее содержимое, вводим команду:

Использование команды dir
Затем заходим на диск CD привода с установкой.
Пишем в команде ту букву, под которой у вас на компьютере пишется диск с приводом.
После того как подобрали необходимо написать команду dir и ищем в том списке что выпал папку I386 — там и находятся файлы, которые нам необходимо скопировать (рис.11).

Ввод команды I386
Весь путь выглядит так:
Путь в папку I386
Среди всего списка обнаруженных файлов, находим нужный:

Копирование файлов: порядок действий
И обязательно внимательно следить за знаками!
Если всё сделано правильно, то вы увидите следующее:

Результат копирования NTLDR
Для проверки, на положенном ли месте файл, возвращаемся в папку системного диска, и вводим команду dir.

Для проверки необходимо нажать кнопку перезагрузки. Для этого вписываем команду
и Ваш ПК перезагрузится.
После этого мы можем видеть, что система уже не показывает ошибку и ОС производит успешный запуск.
Правильный запуск операционной системы
NTLDR в Windows 7/8/10
Для остальных версий Windows шаги восстановления имеют много общего с теми, что мы рассматривали.
Загружаем систему при помощью внешнего носителя и попадаем в режим восстановления.
Восстановление ОС

Восстановление Windows 7
Выбираем необходимую для восстановления систему. В нашем примере установлена только одна (рис.18).

Доступные для восстановления ОС
Выбираем, какой именно способ восстановления нам нужен – командная строка.
Средства восстановления

В отличие от предыдущего варианта здесь мы вводим всего лишь две команды:

Команды для восстановления загрузчика
Нажимаем Enter и перезагружаем систему.
Выводы
В завершении хочу вам сказать. Не торопитесь заниматься переустановкой Windows.
Для начала стоит самим немного разобраться, и тогда вы сможете сэкономить ваши деньги и приобрести новый опыт.
Если же вам кажется слишком трудоемким этот процесс, вы можете вытащить с Вашего ПК хард-драйв, установить его в компьютер с аналогичной ОС, и перезаписать нужные файлы.
На этом у меня все. Ниже оставляю ссылку на видео, которое вам поможет в решении данного вопроса.
Вот как выглядит подобная ситуация на экране монитора:

Теперь мы знаем что у нас поврежден загрузчик операционной системы. Звучит неприятно. Но есть хорошая новость: это – вполне исправимо и Windows переустанавливать совсем не обязательно!
Но прежде чем начать устранять проблему, давайте с Вами в основных чертах рассмотрим сам процесс запуска Windows XP. Как он происходит? Нам ведь нужно понимать с чем мы имеем дело? Пропустим все, что связано с “железной” частью процесса старта системы (мы разбирали эти моменты в предыдущих статьях сайта), а коснемся именно программной составляющей.
Этот сектор активного раздела (он называется бут сектор – Boot Sector) располагается в первом секторе логического диска, с которого и будет происходить запуск операционной системы (ОС). Загрузочный сектор содержит всю необходимую информацию о типе и размере файловой системы и логических параметрах жесткого диска.
В свою очередь, Boot Sector находит уже загрузчик самой операционной системы (в данном случае – NTLDR) и передает управление ему.
Получив управление, NTLDR делает следующие вещи:
Теперь, понимая, какую роль и на какой стадии старта системы выполняет загрузчик операционной системы, мы можем приступить к решению проблем, с ним связанных.
Запомним следующее: для успешного старта операционных систем Windows 2000/XP/2003 необходимы следующие файлы:



Все наши три файла, отвечающие за загрузку системы, присутствуют. Отлично!
Предлагаю смоделировать аварию и все их удалить! 🙂 Это – самый простой способ наглядно показать, что будет, если какой-либо из этих файлов будет поврежден (или отсутствовать).
Удаляем их все и перезагружаемся. После перезагрузки видим надпись NTLDR is missing Press Ctrl+Alt+Del to restart. Именно то, что нам и нужно! 🙂 Приступим к восстановлению.
Для начала – план наших действий: поскольку файлы отсутствуют (повреждены), то весьма логичным будет предположить, что точно такие же файлы нам нужно будет где-то взять и подставить вместо отсутствующих (поврежденных). Железная логика! 🙂 А где их можно взять? Тут – несколько вариантов:
- скачать из Интернета
- переписать у знакомого
- воспользоваться установочным диском Windows (скопировать их оттуда)
Поскольку мы – сами себе админы и привыкли решать вопросы без посторонней помощи, то выберем третий вариант! 🙂
Для этого нам потребуется диск с оригинальной Windows XP (в случае с Windows 2000 процесс выглядит практически аналогично), весьма желательно именно с той, которую мы и устанавливали на компьютере. Загружаем его в привод для оптических дисков, выставляем в BIOS-е загрузку с CD и ждем появления нужного нам окна.
Вначале это похоже на процесс установки Windows с нуля, за одним (очень важным) исключением. На каком-то из этапов у нас должно появиться окно, которое выглядит приблизительно вот так:

Примечание: что делает консоль восстановления? Она позволяет получить ограниченный доступ к системе (в текстовом режиме), если та не загружается. В “текстовом” означает то, что у нас не будет возможности пользоваться мышкой (поскольку не будет самой графической оболочки) и все команды нам надо будет вводить с клавиатуры.
Уже страшно? Когда я в первый раз увидел, мне было страшно, потом – прошло 🙂 Вообщем, кто знаком с DOS-ом будет чувствовать себя абсолютно комфортно.
Итак, после запуска программа просканирует диски на наличие на них операционных систем от Microsoft и результат отобразит в столбик под номерами, начиная с первого.

Какие команды нам нужно знать? Прежде всего те, которые отвечают на нашу навигацию (перемещение) по диску. Нам ведь нужно будет заходить в папки.
Внимательно посмотрите на скриншот ниже:

Сразу запомните, что такие вещи как пробел, отступ, слэш влево или вправо имеют здесь очень важное значение. Есть только один правильный вариант написания и именно он должен быть задан!

Мы видим все наши файлы и директории, которые на нем находятся.


Среди большого количества файлов, в ней содержащихся, мы можем видеть тот, который нам и нужен!



Там появился файл загрузчика Windows – ntldr.
Супер! Мы только что из командной строки решили проблему с надписью NTLDR is missing при загрузке компьютера! Давайте перезагрузимся и вкусим плоды наших трудов 🙂

Убедимся в этом. Заходим на диск С и осматриваемся там:



Проблема в том, что подобная запись никуда не денется и будет появляться при каждом включении компьютера (а при действительно неправильном конфигурационном файле система вообще не загрузится).

Быстро разберем его содержимое.
- boot loader – секция загрузки (просто обозначение)
- timeout=30 – таймер обратного отсчета времени до начала загрузки ОС (в секундах)
- default – операционная система, которая будет загружаться по умолчанию (актуально для систем с несколькими одновременно установленными ОС)
- operating system – параметры загрузки системы (систем). Каждая последующая добавляет сюда новую строчку.
Зная эти нехитрые вещи, можно прямо в текстовом редакторе (блокноте) расставить нужные значения и сохранить файл. При перезагрузке из него будут считаны введенные нами новые значения. Но я хочу показать Вам еще один метод, специально предусмотренный для таких случаев разработчиками из Рэдмонда.

Красным отмечены “ключи” (дополнительные опции) этой команды, которые мы можем набрать непосредственно после нее. Посмотрите, почитайте, там все на русском.

Нам “говорят”, что в списке загрузки нет доступных для отображения элементов. Оно и не мудрено, у нас ведь нету самого списка загрузки (boot.ini), мы его успешно удалили.


Так и есть! Перезагружаемся и убеждаемся в том, что загрузка проходит гладко, надпись NTLDR is missing не появляется, никаких других окон также. Что и требовалось доказать!
Давайте в загруженной системе зайдем (уже с помощью мышки) в конфигурационный файл загрузчика и посмотрим, что в нем содержится?

Обратите внимание на то, что выделено красным. Это именно те данные, которые мы вводили из консоли, а они записывались в этот момент в данный файл.
В завершении хотел бы отметить следующее, если Вы видите при загрузке надпись NTLDR is missing, то можно решить проблему и другим образом. Снять жесткий диск, подключить его к другому компьютеру с такой же системой и переписать нужные файлы оттуда. Тут уж решайте сами, но, думаю, навыки работы в консоли Вам обязательно пригодятся в будущем!
Ошибка NTLDR is missing и восстановление загрузчика [решение]
Эта статья о небольшой ошибке операционной системы Windows, с которой могут столкнуться некоторые пользователи в ходе работы.
Надо сказать, что ошибка довольно досадная и не все знают как её устранить, в следствии чего переустанавливают систему. Сие не очень удобно и не совсем правильно, ведь есть более гуманные и, отчасти, простые методы, о которых и пойдет речь в данной статье.
Что за ошибка “NTLDR is missing” и как с ней бороться в Windows XP
А ошибка эта выскакивает вместо загрузки ОС (операционной системы) семейства Windows в виде надписи: NTLDR is missing. Попасть в Windows после этого невозможно. Что это значит? Скорее всего то, что стерты, или повреждены загрузочные файлы на системном разделе и ОС не может загрузиться, т.к. не знает что, где и почему.
Увидев подобное не спишите паниковать, а спокойно вставьте диск с Windows XP (он ведь у Вас есть? ), выставьте загрузку в BIOS с CD-ROM и загрузившись с этого диска, вместо установки новой системы нажмите кнопочку R, чтобы открылась консоль восстановления. В этой самой консоли Вам предложат выбрать ту OC, которую хотите восстановить (для этого надо нажать, например, 1 и Enter, а так же, отвечая на вопрос консоли, возможно, потребуется нажать y и Enter) и набрать команды FIXBOOT и FIXMBR (см.картинки ниже).


Всё. Перезагружаемся, ждем.. должно работать
Если же не работает.
Где e:\ – это буква вашего CD\DVD дисковода, а c:\ – это буква, где расположена операционная система куда Вы, собственно, и хотите скопировать эти файлы.
Решение “NTLDR is missing” в Windows 7/8/10 (и восстановление загрузчика)
Решение в общем-то аналогично. Вам потребуется попасть в режим восстановления, для чего, например, необходимо загрузиться (так же используя загрузку с внешнего носителя, как в способе выше) с установочного диска или флешки и на первом этапе установки кликнуть в “Восстановление системы”:

Дальше надо будет выбрать ту систему, которая Вам нужна. Если установлена одна, то она будет одна:


В появившейся командной строке нам потребуется ввести две команды:
bootrec /fixmbr
bootrec /fixboot
Ну и, собственно, на этом всё.

Не забывайте в конце всего этого нажать Enter, перезагрузить компьютер и, собственно, загрузится снова с диска, а не внешнего носителя.
Послесловие
Если все еще не получается, то, как вариант, Вы можете попробовать прочитать эту статью о консоли восстановления.
Консоль Восстановления. Коротко о главном
Начнем с теории. Как, думаю, очевидно из названия, при помощи консоли восстановления можно, собственно, восстанавливать операционную систему, а именно взаимодействовать с ней в оных целях
При помощи этой самой консоли восстановления можно копировать, удалять, перемещать файлы, кое-где по мелочи исправлять некоторые локальные проблемы ОС, останавливать службы и выполнять другие административные операции. Как правило, есть смысл использовать этот режим в том случае, если у Вас совсем тяжкие повреждения Windows, в том плане, что Вы даже не можете в неё попасть, чтобы запустить встроенное восстановление системы или воспользоваться необходимыми программами (как правило, самая распространенная ошибка подобного плана, не дающая попасть в ОС, – это “ntldr is missing. Press Ctrl+Alt+Del to restart”). И так, о том как же в неё таки попасть и как ей пользоваться.
Как пользоваться консолью восстановления
Для того, чтобы ее запустить, нужно вставить диск с Windows и загрузиться с него (для этого надо зайти в BIOS (кнопочка DEL на САМОЙ ранней стадии загрузки компьютера), а затем найти там раздел, связанный с Boot и выбрать как первый источник загрузки Ваш CD-ROM. После чего сохранить изменения и перезагрузить компьютер). У Вас появится такое окошко:

Если такого окошка не появилось, то смените дистрибутив Windows. Во многих “сборках” и тому подобном вырезают эту опцию. Зачем – решительно не понятно, но факт остается фактом.
Далее мы нажимаем кнопочку R и у нас появляется та самая заветная консоль. Если у Вас несколько операционных систем, то Вас попросят выбрать ту ОС, с которой Вы будете работать, а посему, если потребуется, то укажите её (как правило надо ввести цифру под которой обитает ОС в представленном списке и нажать Enter). После этого Вас попросят ввести пароль от учетной записи Администратора (если он есть). Само собой, опять же, вводим при наличии оного и снова жмем в Enter.
Что же делать дальше? В принципе, из интереса, Вы можете вывести список доступных команд, набрав “help”. Если Вам потребуется подробнее узнать что делает конкретная команда из списка, Вы можете набрать “help ”, где command_name – название вашей команды. Я не буду описывать все команды, а назову самые основные, которые чаще всего используются, т.к. описание всех команд выходит за рамки данной статьи, да и вообще представляет собой томик размером с небольшую книжку И так, основные:
Разберем пример службы eventlog (журнал событий).
Disable eventlog. Эта команда отключает нашу службу Eventlog, т.е. присваивает ей статус SERVICE_DISABLED.
Enable eventlog service_auto_start. Позволяет журналу событий загружаться в автоматическом режиме.
Как Вы понимаете, оное полезно для восстановления служб в случае, если они, например, напрочь не хотят запускаться из-под системы, когда Вы там что-то с душой понаотключали
-
cd (или chdir), dir, cls, exit. Начнем по порядку.
Команда cd – это сокращение от chdir (change directory). Она позволяет перемещаться между папками и дисками, а также отображает полный путь текущего каталога. Если команда без параметров, то она показывает текущий адрес папки, где Вы находитесь. Чтобы перейти в какое-либо место, Вам надо ввести cd
Пожалуй, на сим с командами закончим.
К слову, Вы можете установить консоль восстановления в вашу ОС и запускать ее из стартового меню (меню выбора системы), а не вставлять каждый раз диск. Для этого вставьте/смонтируйте диск с Windows, зайдите в Пуск — Выполнить и введите там “D:\i386\winnt32.exe /cmdcons”, где D: – буква Диска вашего привода. Далее действуйте согласно инструкциям. Когда программа начнет обновляться, а у Вас копия Windows не лицензионная, то нажмите “Отмена”, она установит Вам Консоль Восстановления, используя средства, которыми располагает. Удалить же Консоль Восстановления из вашего стартового меню и системы будет немного сложнее. Для этого выполните следующее:
- Откройте Мой Компьютер
- Зайдите в диск, куда у вас установлена система и консоль восстановления
- Сервис — Свойства папки — вкладка Вид — Поставьте флажок над “Показывать скрытые файлы и папки” и уберите флажок с “скрывать системные файлы”
- В корне диска удалите скрытую папку cmdcons, а также удалите скрытый файл Cmldr
- Найдите файл Boot.ini и правой кнопкой на нем — Свойства — смените флажок с “Только для чтения”. Откройте этот файл блокнотом
- Удалите строчку с вашей консолью (например “C:\cmdcons\bootsect.dat=”Microsoft Windows Recovery Console” /cmdcons”). Сохраните файл и закройте его.
- Верните флажок на “Скрывать системные файлы” и поставьте “Не показывать скрытые файлы и папки”
На сим с установкой-удалением консоли в систему, пожалуй, закончим.

Отказ от ответственности: Автор или издатель не публиковали эту статью для вредоносных целей. Вся размещенная информация была взята из открытых источников и представлена исключительно в ознакомительных целях а также не несет призыва к действию. Создано лишь в образовательных и развлекательных целях. Вся информация направлена на то, чтобы уберечь читателей от противозаконных действий. Все причиненные возможные убытки посетитель берет на себя. Автор проделывает все действия лишь на собственном оборудовании и в собственной сети. Не повторяйте ничего из прочитанного в реальной жизни. | Так же, если вы являетесь правообладателем размещенного на страницах портала материала, просьба написать нам через контактную форму жалобу на удаление определенной страницы, а также ознакомиться с инструкцией для правообладателей материалов. Спасибо за понимание.
Применяется к: Windows 2000 г.
Исходный номер КБ: 318728
Эта статья применяется к Windows 2000. Поддержка Windows 2000 заканчивается 13 июля 2010 г. Дополнительные сведения см. в политике жизненного цикла поддержки Майкрософт.
Сводка
NTLDR отсутствует
Нажмите любой ключ для перезапуска
Корпорация Майкрософт рекомендует вам регулярно полностью восстановить данные. Это лучшая защита от потери данных, и она должна быть частью любого плана аварийного восстановления.
Убедитесь, что BIOS на компьютере является текущим
Убедитесь, что последняя версия BIOS установлена на компьютере. Обратитесь к производителю компьютера, чтобы узнать, как получить, а затем установить последнее обновление BIOS, доступное для компьютера.
Сведения о настройке и проверке правильных параметров BIOS для компьютера см. в документации компьютера или обратитесь к производителю компьютера.
Чтобы восстановить Windows среды запуска, используйте один или несколько из следующих методов, соответствующих вашей ситуации.
Метод 1. Использование диска загрузки для запуска компьютера
Измените Boot.ini, чтобы указать на правильный контроллер жесткого диска и на правильный том для Windows установки. Дополнительные сведения о создании диска загрузки нажмите на следующий номер статьи, чтобы просмотреть статью в базе знаний Майкрософт:
311578 Как изменить файл Boot.ini в Windows 2000 г.
Вставьте загрузочный диск в дискетный диск компьютера и перезапустите компьютер.
Метод 2. Использование консоли восстановления
Используйте Windows 2000 для перезапуска компьютера или Windows cd-ROM 2000 для перезапуска компьютера.
На экране Welcome to Setup нажмите R, чтобы восстановить Windows 2000.
Введите номер, соответствующий установке Windows, которую необходимо отремонтировать, и нажмите кнопку ENTER. Например, введите 1 и нажмите кнопку ENTER.
Введите пароль администратора и нажмите кнопку ENTER.
Введите карту и нажмите кнопку ENTER. Обратите внимание на букву диска, назначенную диску CD-ROM, Windows cd-ROM 2000.
Введите следующие команды, нажав ВВОД после ввода каждой из них, где диск — это буква диска, которую вы ввел в шаге 4 "Метод 2: Использование консоли восстановления" этой статьи:
Если вам предложено переписать файл, введите y и нажмите кнопку ENTER.
Введите следующую команду и нажмите кнопку ENTER: введите c:\Boot.ini
Появляется список, похожий на следующий список:
Если Boot.ini отсутствует или поврежден, создайте новый. Для этого выполните указанные ниже действия.
Сохраните файл на дискетовом диске, как
Boot.ini.
Если вы Блокнот для создания файла, убедитесь, что .txt не будет Boot.ini файла.
Введите следующую команду в командной консоли восстановления, чтобы скопировать Boot.ini с дискетного диска на компьютер:
скопировать a:\Boot.ini c:\
Введите выход и нажмите кнопку ENTER. Перезапуск компьютера.
Метод 3. Использование Windows 2000 CD-ROM
Вставьте Windows 2000 CD-ROM в диск CD-ROM компьютера или диск DVD-ROM и запустите Windows 2000 установки.
На странице Welcome to Setup нажмите кнопку R.
На странице Windows 2000 параметры ремонта нажмите кнопку R.
Когда вам будет предложено выбрать один из вариантов ремонта, нажмите кнопку М.
Нажмите стрелку UP, нажмите кнопку UP ARROW снова, чтобы выбрать
Проверьте Windows 2000 системных файлов, а затем нажмите кнопку ENTER, чтобы очистить выбор.
Сделайте одно из следующих, в соответствии с вашей ситуацией:
Если у вас есть диск аварийного ремонта, выполните следующие действия:
- Нажмите клавишу ВВОД.
- Вставьте дискетный диск компьютера дискетный диск аварийного ремонта и нажмите кнопку ENTER.
- Выполните инструкции по восстановлению установки, а затем перезапустите компьютер.
-или-
Если у вас нет диска аварийного ремонта, выполните следующие действия:
Нажмите клавишу ВВОД.
Настройка проверяет диски, а затем завершает процесс ремонта.
Если установка не может найти Windows 2000
Если у вас нет Windows диска аварийного ремонта 2000 и если установка не может найти установку Windows 2000, выполните следующие действия:
Начало Windows 2000.
На странице Установка установит Windows 2000 на странице раздел, выберите Оставить текущую файловую систему нетронутой (без изменений) и нажмите кнопку ENTER.
В папке Выберите папку, в которой должны быть скопированы файлы, введите \tempwin и нажмите кнопку ENTER.
Установка устанавливает новую копию Windows 2000.
Войдите в новую копию Windows 2000.
В поле Открыть введите cmd и нажмите кнопку ОК.
В командной строке введите
диск: , где
диск — это загрузочный диск компьютера, а затем нажмите кнопку ENTER. Например, введите c: и нажмите кнопку ENTER.
Введите attrib -h -r -s Boot.ini и нажмите кнопку ENTER.
Введите Boot.ini и нажмите кнопку ENTER.
Замените все экземпляры TEMPWIN WINNT. Файл Boot.ini, который отображается, похож на следующий файл:
Нажмите ALT+F, а затем нажмите S.
Нажмите ALT+F, а затем нажмите X.
Введите attrib +h +r +s Boot.ini и нажмите кнопку ENTER.
Введите выход, чтобы выйти из командной подсказки.
В центре Выберите операционную систему для запуска экрана, используйте клавиши ARROW, чтобы выбрать Microsoft Windows 2000, а затем нажмите кнопку ENTER.
Читайте также:

