Как скопировать сообщение в ок на телефоне
Обновлено: 02.07.2024
Недорогое продвижение ОК:
SprinterSMM - Живые друзья, классы и подписчики
Содержание:
Как сохранить фото из Одноклассников на компьютер без программ
Социальная сеть Одноклассники прочно вошла в жизнь многих людей. По данным самого сайта, в 2017 году почти 20% россиян ежедневно заходили на свою страничку. А львиную долю времени они посвящали просмотру фотографий и их комментированию, а также переписке.
Некоторые снимки, выложенные в сети, так хороши, что возникает логичный вопрос, как сохранить фото из Одноклассников на компьютер. Тогда ими можно будет любоваться, не выходя в интернет. Встречаются в Одноклассниках и раритетные фото из личных архивов, на которых запечатлены памятные события прошлых лет, люди, которые вам дороги. Такие снимки тоже хочется оставить в памяти компьютера. Желание это легко понять, и несложно осуществить. Особенно, если у вас надёжный браузер, к примеру, Яндекс или Хром. Если вы пока не знаете, как сохранить фото из Одноклассников на компьютер. Следуйте нашей инструкции:

В новом окне вновь наведите курсор на фото и нажмите на правую клавишу мыши;

Далее снимок загрузится в обычное место или вам предоставят выбрать, где он должен быть (это зависит от настроек вашего браузера).
Рекомендуем привлечь друзей на страницу в Одноклассниках, чтобы сделать ее более популярной и узнаваемой - так Вы сможете выйти в топ социальной сети очень быстро и дешево.
Вы убедились, что сохранить фото из Одноклассников очень легко. Однако некоторые пользователи уверяют, что эту простую операцию им не удаётся проделать. Картинка не желает сохраняться. Возможно, всё дело в устаревшем браузере. Если установить современную версию, проблема исчезнет сама собой. Но для сложных случаев, есть и более заковыристый способ достижения цели. Честно говоря, он для тех, кто не ищет лёгких путей, а предпочитает копать глубоко. Расскажем же, как сохранить фото из Одноклассников на компьютер, когда что-то пошло не так. Инструкция подходит для не самых новых модификаций браузера Хром:
Войдите в социальную сеть, отыщите нужное фото;


В результате столь многотрудной процедуры вы получите на свой компьютер фотографию в первозданном виде. В других браузерах порядок действий ничем не отличается. Лишь названия команд могут быть сформулированы по-другому.
Итак, вы научились быстро и без установки дополнительных программ и расширений сохранять фотографии из Одноклассников на свой компьютер. Возможно, вам пригодится и другая наша статья о том, как сохранить у себя видео из этой социальной сети. Или о том, как скачать музыку с Одноклассников. А также вам потребуется инструкция по добавлению на сайт видеофайлов или любимых песен.
Чтобы получить лайки недорого в Одноклассниках, переходите на предложенную страницу по ссылке. Там Вы найдете множество привлекательных и интересных предложений.
А если вы решили выйти за рамки Одноклассников и хотите наладить общение в других социальных сетях, загляните на ави1.ру. Там найдёте много полезного.
Выберите диалог и фото, которое будете сохранять;
Ставим курсор в самое начало, нажимаем левую клавишу мышки и проводим до конца, выделяя текст;
Сохраняем текст, как обычно.
Вам доступен прайс на рекламу в Одноклассниках по ссылке. Вы можете лично убедиться в заманчивости всех предоставляемых услуг и цен на них.
Ещё один вариант позволяет загрузить в память компьютера страницу с перепиской, как говорится, один к одному.
Откройте переписку, которая вам интересна;
Поставьте курсор на свободное поле и кликните правой клавишей мышки;
Итак, давайте рассмотрим подробно, каким образом можно переслать месседж другому пользователю Одноклассников из уже существующего чата. Можно будет использовать встроенные инструменты Windows, специальный сервис социальной сети и возможности Android и iOS.
Способ 3: Мобильное приложение


Мы рады, что смогли помочь Вам в решении проблемы.
Отблагодарите автора, поделитесь статьей в социальных сетях.

Опишите, что у вас не получилось. Наши специалисты постараются ответить максимально быстро.

Мобильное приложения
С мобильным приложением дела обстоят немного по-другому, поскольку здесь интерфейс выполнен в собственном стиле, а также есть небольшая разница в принципе создания новых чатов. Давайте рассмотрим аналогичные два метода, но уже с учетом особенностей данной программы социальной сети Одноклассники.
Способ 1: Использование кнопки на нижней панели
Та самая панель, о которой мы уже говорили ранее, в мобильном приложении располагается внизу, что связано с удобством ее использования. Там имеется и кнопка, отвечающая за переход в интересующий нас раздел.




Способ 2: Использование кнопки на странице юзера
Вариант с использованием кнопки на странице юзера полностью аналогичен тому, о котором шла речь при рассмотрении полной версии сайта, а вся разница заключается лишь в особенностях графического интерфейса мобильного приложения. Переход к переписке выглядит так:













Способ №1 – производится при помощи мышки
С телефона
Учитывая, что приложение Одноклассники было скачано уже много раз, есть необходимость рассмотреть этот вопрос и для телефонов.
Через функцию Переслать
Здесь, так же, как и на десктопной версии ОК, была добавлена необходимая кнопка.







Копирование текста
- Зайдите в свой профиль. Затем откройте нужный диалог и выберите письмо.



Способ №3 – горячие клавиши приходят на помощь
Горячие клавиши – это клавиши, которые значительно быстрее упрощают действия и сокращают время (Ctrl+A, Ctrl+C, Ctrl+V). Если нужный текст выделялся при помощи мыши, то теперь всего лишь нужно поставить курсор на нужный текст и нажать Ctrl+A, благодаря которой текст полностью выделится. После выделения производим нажатие Crtl+C, с помощью этой горячей клавиши происходит копирование всего выделенного текста. Перемещаемся в то место, куда нужно вставить, устанавливаем курсор и нажимаем Ctrl+V – это клавиша вставляет скопированный текст.
Некоторые возможные компановки всех 3 способов между друг другом Все эти способы между собой можно скомпоновать между собой. Например:
Способ №2 + Способ № 3
Все эти три способа можно компонировать по желанию или же использовать по отдельности, выбрав самый удобный и практичный. Но каждому человеку нравится по своему, выше приведены лишь некоторые компановки из многих. Выбирайте тот, который душе угоден и вперед общаться дальше.
Для этого способа сохранения переписки нужно выполнить следующие действия:
копирование диалога в html
В эту папку загружаются из интернета все графические элементы страницы (кнопки, картинки, фото, элементы flash и javascript). Основной файл страницы и папка с элементами должны всегда находиться в одной общей паке, иначе страница открываться не будет.
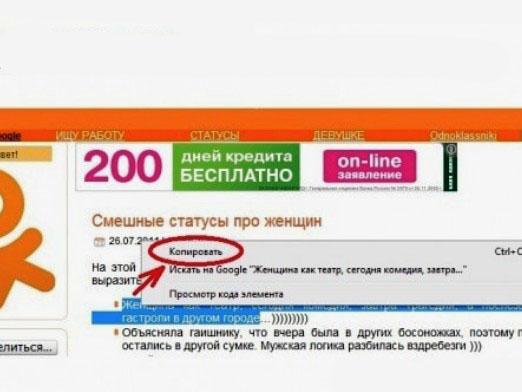
Способ №1 – производится при помощи мышки
Способ №2 – копирование, при помощи клавиши Shift и стрелок прокрутки
Способ №3 – горячие клавиши приходят на помощь
Горячие клавиши – это клавиши, которые значительно быстрее упрощают действия и сокращают время (Ctrl+A, Ctrl+C, Ctrl+V).
Если нужный текст выделялся при помощи мыши, то теперь всего лишь нужно поставить курсор на нужный текст и нажать Ctrl+A, благодаря которой текст полностью выделится. После выделения производим нажатие Crtl+C, с помощью этой горячей клавиши происходит копирование всего выделенного текста. Перемещаемся в то место, куда нужно вставить, устанавливаем курсор и нажимаем Ctrl+V – это клавиша вставляет скопированный текст.
Некоторые возможные компановки всех 3 способов между друг другом
Все эти способы между собой можно скомпоновать между собой. Например:
Способ №1 + Способ №3
Здесь можно поступить так:
Способ №2 + Способ № 3
Все эти три способа можно компонировать по желанию или же использовать по отдельности, выбрав самый удобный и практичный. Но каждому человеку нравится по своему, выше приведены лишь некоторые компановки из многих.
Выбирайте тот, который душе угоден и вперед общаться дальше.
Копирование текста — один из самых распространённых вопросов, встречающийся среди тех пользователей, которые только начали осваивать компьютер.
Как копировать текст клавиатурой
Существует несколько наиболее распространённых способов копирования текста. Первый способ заключается в следующем: выбираете нужный фрагмент текста выделением левой кнопкой мыши.
Как выделить текст
Как копировать картинки с сайта


Более сложный вариант копирования текста из интернета заключается в том, что по какой либо причине скопировать его не получается. То есть стоит защита от копирования. А, допустим, та же картинка вам Ну Очень понравилась.
Читайте также:

