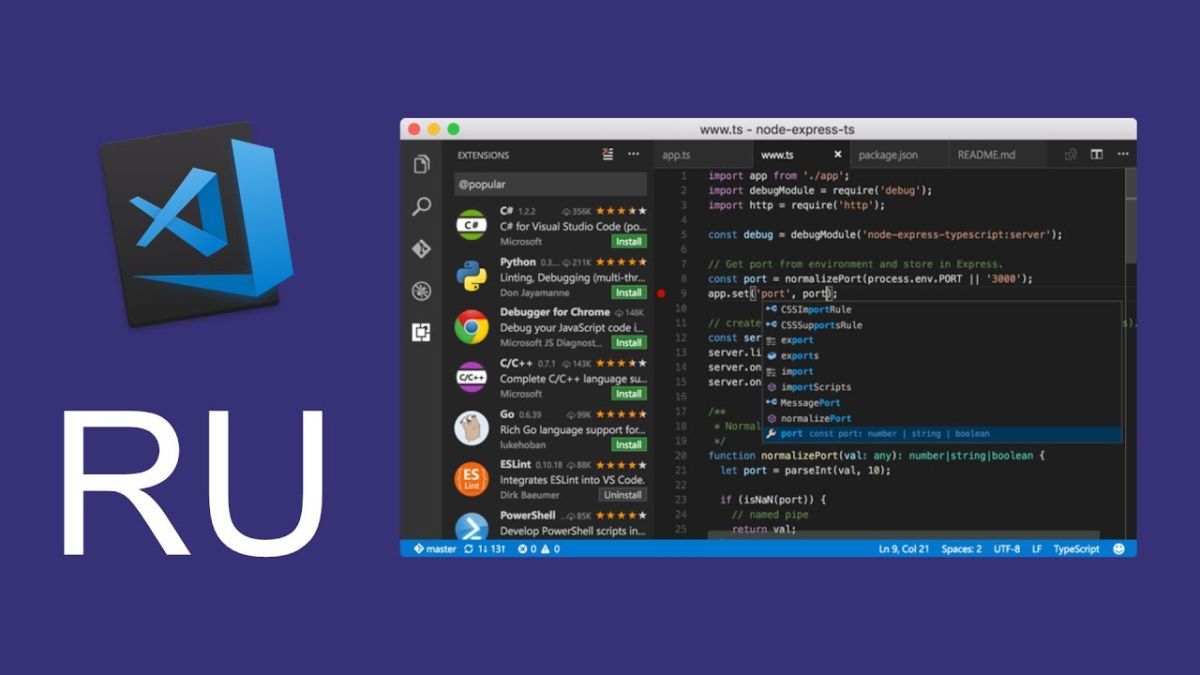Visual studio code реферат
Обновлено: 08.07.2024
Программист постоянно работает с исходными кодами. Инструменты для написания кода можно разделить на две группы: среды разработки (IDE) и редакторы. Первые предоставляют большие возможности при разработке программ: отладку, управление пакетами, интеграцию с тестами и тд. Например: Visual Studio, Intellij IDEA, Eclipse. Редакторы – легковесные программы, в которых нет таких широких возможностей как в IDE. Тем не менее они выполняют главную функцию – помогают быстро писать код. А многие из них предоставляют богатые возможности по настройке под себя. Примеры редакторов кода: Sublime Text, Atom, Notepad++.
Visual Studio Code – промежуточный вариант между IDE и простым редактором. Он позиционируется как редактор кода, но содержит ряд возможностей, свойственных средам разработки. Сегодня мы разберемся, что из себя представляет VS Code, и рассмотрим некоторые функции, которые могут вам пригодиться. Поэтому пост заинтересует и тех, кто не знаком с этим редактором, и активных пользователей, которые найдут полезное для себя.
Visual Studio Code – редактор кода от Microsoft. Он бесплатный, и скачать его можно на официальном сайте. VS Code соответствует новой политике Microsoft, поэтому он опенсорсный и работает на нескольких платформах. Рассмотрим отличительные черты этого редактора:
- Explorer. На изображении выше открыт этот блок. В нем определяется workspace – файлы, с которыми вы работаете. Имя рабочего пространства соответствует корневой директории. Над ним перечислены все открытые в редакторе файлы. Кружком помечены те, которые не сохранены.
- Search. Поиск по workspace. Можно искать с учетом регистра, целых слов и по шаблону. В этом же блоке работает замена строк. Для перехода в режим поиска можно использовать комбинацию CTRL + SHIFT + F . При наведении курсора на любой блок VS Code подскажет какие комбинации клавиш им соответствуют.
- Source Control. Встроенная поддержка git и других систем контроля версий.
- Debug. Все для отладки: Variables, Call Stack, Watch, Breakpoints.
- Extensions. Набор всевозможных плагинов, которые можно установить. Вот список самых популярных:
В VS Code можно настроить очень многое под свои нужды. Меняйте внешний вид редактора и автоматизируйте ваши действия.
Изменение темы
Изменение настроек
Рассмотрим некоторые настройки, которые могут вам пригодиться:
- Настройки редактирования.
- Размер шрифта. "editor.fontSize": 14
- Размер таба. "editor.tabSize": 4
- Шрифт. "editor.fontFamily": "Consolas, 'Courier New', monospace"
- Перенос слов. "editor.wordWrap": "on"
Если с первыми тремя настройками все понятно, то последнюю нужно пояснить. Когда она включена, слово, которое не помещается по длине в размер редактора, будет целиком перенесено на следующую строку. При этом горизонтальный скролл никогда не появится. Удобная настройка, которая по умолчанию отключена.
- Автосохранение. "files.autoSave": "on"
- Задержка при автосохранении. "files.autoSaveDelay": 5000
По умолчанию файлы сохраняются только тогда, когда пользователь об этом попросит. Это поведению можно изменить, включив автосохранение файлов. Также можно настроить задержку после ввода перед автосохранением. Величина записывается в миллисекундах.
- Размер шрифта. "terminal.integrated.fontSize": 14
- Выбор терминала. "terminal.integrated.shell.windows": "C:\\WINDOWS\\System32\\WindowsPowerShell\\v1.0\\powershell.exe"
- Тип курсора. "terminal.integrated.cursorStyle": "line"
Все настройки, связанные с терминалом, находятся в разделе Integrated Terminal. Например, вы можете изменить отображение курсора с блока на линию.
Создание задач
Зачем нужны задачи покажу на конкретном примере. Для локального запуска сайта я использую команды:
Для того, чтобы делать это, не выходя из редактора, можно использовать встроенный терминал. Однако, можно автоматизировать и этот процесс. Для этого существуют задачи. Откроем их конфигурацию через Command Palette: Tasks. Configure Tasks . В открывшемся файле tasks.json создадим кастомную задачу.
Однако, это несильно автоматизирует наш процесс. Для запуска этой задачи нужно открывать Command Palette и искать ее среди других команд. Чтобы запускать задачу по кнопке, откроем файл keybindings.json (в Command Palette: Preferences. Open Keyboard Shortcuts File ) и добавим нужные комбинации клавиш.
Также задачи часто используются для автоматизации сборки кода и прогона тестов.
Создание сниппетов
Рассмотрим стандартные команды и соответствующие им комбинации клавиши, которые полезны в самых разных ситуациях. Маппинг команд и сочетаний клавиш можно открыть через CTRL + K, CTRL + S и переопределить на свой вкус.
- Zen Mode ( CTRL + K, Z ). В этом режиме окно с кодом занимает весь экран. Это располагает к максимальной сосредоточенности на этом файле и работе. Он отличается от полноэкранного режима ( F11 ), в котором все пространство занимает именно редактор. В режиме Zen вы не будете отвлекаться ни на что. Для переключения на другой файл используйте комбинацию CTRL + P . Она работает во всех режимах и позволяет искать именно по файлам в рабочем пространстве. Выход из режима Zen осуществляется двойным ESC .
- Markdown Preview ( CTRL + K, V ). Полезная операция для тех, кто пользуется Markdown. Она отображает справа от текста результаты вашей верстки.
- Дублирование строки вниз/вверх ( ALT + SHIFT + DOWN/UP ).
- Перемещение строки вниз/вверх ( ALT + DOWN/UP ).
- Комментирование строки ( CTRL + / ).
Команды выше работают и для нескольких строк.
- Вставка новой строки вверх/вниз ( CTRL + ENTER / CTRL + SHIFT + ENTER ).
- Выделение строки ( CTRL + I ).
- Выделение слова ( CTRL + D ).
- Множественный курсор. ( ALT + CLICK ).
Мне трудно представить свой рабочий процесс без VS Code. Если вы им не пользуетесь, то советую хотя бы попробовать. Сегодня мы посмотрели на малую часть того, как можно упростить работу с кодом с помощью этого редактора. В следующий раз мы рассмотрим некоторые полезные плагины, которые есть в маркете VS Code.
![]()
Visual Studio Code — редактор кода, с поддержкой более 30 языков программирования и форматов файлов, а так же обладающий рядом дополнительных, полезных возможностей.
Инструмент вышел весной этого года, и ранее мы уже успели рассказать о базовых возможностях этого кроссплатформенного редактора. Напомню, что использовать VS Code можно на компьютерах под управлением Windows, OS X и Linux.
Однако, за полгода существования инструмент регулярно обновлялся и продолжает обновляться раз в месяц, расширяя свой функционал, список поддерживаемых языков, постоянно улучшая существующие возможности, основываясь на отзывах и пожеланиях пользователей.
Полный список поддерживаемых языков на текущий момент:
![]()
Системы контроля версий
Интеграция с Git
Visual Studio Code поддерживает локальное и удаленное Git хранилища. Как только Git утилита будет установлена, Visual Studio Code необходимо перезапустить и инициализировать Git для текущего рабочего пространства:
![]()
Начиная с этого момента с Git можно работать локально. Переключившись на Git окно можно увидеть все измененные файлы и сравнить их содержимое с предыдущими версиями:
![]()
VS Code так же позволяет работать с различными ветвями проекта:
![]()
Visual Studio Online
Для полноценного использования платформы Git может потребоваться сторонний провайдер. В этой статье рассмотрим GitHub и Visual Studio Online. Если необходимо опубликовать проект с открытым исходным кодом — используйте GitHub, но если код должен быть закрыт от внешнего мира, то нужно будет приобрести подписку.
Visual Studio Online не поддерживает проекты с открытым кодом, но позволяет создавать закрытые проекты и если ваша команда состоит из 5 и менее разработчиков, то использование Visual Studio Online будет бесплатным. При этом, нужно отметить, что система контроля версий, это всего лишь одна из возможностей Visual Studio Online, вместе с тем можно использовать много других возможностей, таких, как утилиты планирования, Kanban доска, виртуальная комната для команды и др. Таким образом, VS Code и VS Online способны обеспечить полную поддержку цикла разработки программного обеспечения.
Для начала работы с Visual Studio Online необходимо зарегистрировать свой аккаунт. После чего можно приступать к созданию нового проекта. Под проектом понимается все рабочее пространство, которое создается внутри Visual Studio Online с возможностью хранить документы, исходный код всех проектов, входящих в решение и тд.
![]()
![]()
Если Git устанавливался, как часть утилит командной строки XCode, то все необходимые файлы уже есть на Mac и нужно просто выполнить команду: git config --global credential.helper osxkeychain
GitHub
Перейдем на основную страницу проекта и скопируем ссылку, которую необходимо использовать для клонирования содержимого. Воспользуемся терминалом, чтобы выполнить процесс инициализации. Сделать это можно из VS Code, используя контекстное меню или окно Command Palette:
![]()
Как и в случае в Visual Studio Online Git можно ассоциировать с выбранным именем: git config --global user.name xxxxx
Команда клонирования создаст на диске новый каталог со всеми исходными файлами внутри и, используя VS Code, откроем полученный каталог.
Unity 3D
![]()
Эти форматы поддерживаются Visual Studio Code, поэтому можно открыть каталог.
Unity работает с несколькими проектами, которые используются для сборки игры на различных этапах, но чтобы открыть только один из них воспользуемся строкой состояния и нажмем pick a project:
![]()
Visual Studio Code отобразит всплывающее окно, где можно выбрать проект. В этом случае нужен проект с суффиксом csharp:
![]()
Теперь IntelliSense система работает правильно, и можно продолжать работу в Code:
![]()
Отладка
Visual Studio Code поддерживает отладку для node.js проектов и для проектов на mono. Продемонстрируем возможности отладчика на примере интеграции Unity и Visual Studio Code, поскольку Unity использует Mono.
Чтобы активировать отладку в Code необходимо создать файл launch.json и внести туда настройки отладчика. Переходи в окно Debug и нажимаем кнопку Settings, чтобы активировать создание launch.json:
![]()
Удаляем из созданного файла весь код для работы с node.js, и добавим следующий:
Если используется Unity plugin, то небходимо проверить, что опция Write Launch File установлена:
![]()
Если опция установлена, то необходимо запустить приложение в Unity плейере и launch.json будет создан автоматически.
Для запуска отладчика перейходим в окно Debug и нажимаем Start. Сразу после этого можно перейти в Unity и запустить игру в плейере. Если все хорошо, то можно увидеть работу отладчика:
![]()
Отладчик обладает всеми необходимыми атрибутами, характерными для профессиональных инструментов: Breakpoints, Call Stack, Watch, Variables, Debug Action Panel, Debug Console.
Задачи
В контексте Visual Studio Code можно выполнить любую команду командной строки и просмотреть результаты работы прямо из среды разработки. Таким образом можно использовать внешние компиляторы, отладчики, средства тестирования и тд.
Открыв Command Palette и набрав Run Task, Вы можете увидеть, что Code распознал все задачи в конфигурационном файле для grunt и их можно запустить. В результате работы задачи, можно увидеть новый JavaScript файл со всем исходным кодом внутри, преобразованным по алгоритму. При этом, результаты работы будут отображаться в окне Output, что позволит вовремя обнаружить проблему.
Azure
Прямой интеграции Visual Studio Code c Azure не предусмотрено. Но существует способ, который облегчает процесс развертывания веб-сайтов из Code в Azure.
Для этого необходимо завести учетную запись Azure, открыть панель управления и создать новое веб-приложение, используя шаблон Web App, благодаря которому в течении нескольких секунд можно создать хостинг пространство для будущего сайта и разместить его там.
Как только инфраструктура создана можно перейти к настройкам. В данном сценарии — Continuous deployment:
![]()
Отсюда, видно, что Azure поддерживает возможность развертывания решений из различного типа хранилищ. Именно с помощью интеграции с хранилищами GitHub и Visual Studio Online, описанных ранее, можно связать между собой Code и Azure. Таким образом, получая возможность продолжать выполнять удаленное развертывание кода прямо из интерфейса редактора Visual Studio Code.
Заключение
Visual Studio Code позволяет реализовать различные сценарии работы и выходит за рамки обычного редактора кода. Описанные сценарии охватывают только часть возможных сценариев, подробнее описанных на странице официальной документации.
Так же, мы с удовольствием делимся с вами видео-материалами, включающими в себя пошаговые инструкции по установке, настройке и работе с инструментом Visual Studio Code на Mac:
![Как пользоваться Visual Studio Code]()
Visual Studio Code – это один из наиболее популярных редакторов кода, разработанный корпорацией Microsoft. Он распространяется в бесплатном доступе и поддерживается всеми актуальными операционными системами: Windows, Linux и macOS. VS Code представляет собой обычный текстовый редактор с возможностью подключения различных плагинов, что дает возможность работать со всевозможными языками программирования для разработки любого IT-продукта.
Несмотря на столь высокую популярность программы, ее функционал до сих пор остается не таким очевидным, из-за чего многие пользователи предпочитают продукт конкурента, нежели VS Code. Чтобы решить все проблемы, возникающие при работе с Visual Studio Code, рекомендую ознакомиться с подробным гайдом по настройке этого редактора кода. В нем я покажу, что VS Code – это мощный инструмент, которым может пользоваться каждый.
Установка Visual Studio Code
С установкой среды не должно возникнуть никаких проблем, но давайте все же проведем небольшой ликбез. Выполним несколько действий:
![Virtual Studio Code запуск на слабом пк]()
Готово! Теперь программа должна работать на любом компьютере.
Интерфейс Visual Studio Code
При первом запуске перед нами отобразится окно приветствия, через которое можно получить быстрый доступ к ранее запущенным проектам либо создать новые. Весь интерфейс на английском языке (всего в несколько кликов он переводится на русский, но об этом чуть позже). Давайте пока разберемся с интерфейсом: откроем для примера файл с кодом, посмотрим, как его идентифицирует программа без предварительных настроек, и разберем каждый блок утилиты.
![Как открыть файл в Visual Studio Code]()
В результате перед нами отобразится окно с кодом из файла. Давайте визуально разделим интерфейс на блоки и рассмотрим каждый из них более детально.
Первое, что бросается в глаза, – это блок кода, для которого отведено больше всего места. Название функций и прочее подсвечено разными цветами. Здесь же указан путь до файла, а чуть выше расположены вкладки-файлы, по которым можно перемещаться. С помощью них мы можем добавлять не просто один файл с кодом, а целый проект.
![Окно Visual Studio Code]()
![Проводник в Visual Studio Code]()
![Поиск в Visual Studio Code]()
Система управления версиями – предназначена для взаимодействия с git.
![Git в Visual Studio Code]()
Запустить и проверить работоспособность кода мы можем в следующей вкладке:
![Как сделать отладку в Visual Studio Code]()
![Расширения в Visual Studio Code]()
Следующий блок – нижний статус-бар. В нем отображается общая информация о состоянии программы. Обратите внимание, что VS Code автоматически определяет язык программирования и информирует нас об этом.
![Статус бар Visual Studio Code]()
И еще один раздел – правая панель, включающая в себя небольшой дисплей, который отображает код в уменьшенном варианте, а также позволяет удобно скроллить внутри него. Здесь же мы можем разделить окно кода на несколько столбцов, а также закрыть все файлы одним кликом – для этого используются две верхние кнопки.
![Как разделить код на два столбца в Visual Studio Code]()
Как видите, если пройтись по интерфейсу программы, то она уже не кажется такой сложной. Чтобы сделать все еще проще, давайте проведем русификацию всех элементов интерфейса. О том, как это сделать, поговорим далее.
Русификация Visual Studio Code
![Как русифицировать Visual Studio Code]()
Перезагружаем программу и смотрим, что язык интерфейса был изменен на русский:
![Русификация Visual Studio Code]()
Если вы захотите вернуть англоязычный интерфейс, для этого потребуется открыть раздел с плагинами и удалить установленный пакет с русским языком.
Внешний вид
![Как сменить тему в Visual Studio Code]()
В результате отобразится список возможных тем – для примера возьмем солнечную тему.
![Как поменять тему в Visual Studio Code]()
После применения темы интерфейс примет следующий вид:
![Солнечная тема в Visual Studio Code]()
![Как изменить тему в Visual Studio Code]()
Вот так мы можем изменить внешний вид программы. Теперь давайте перейдем к техническим моментам и рассмотрим работу наиболее важных плагинов.
Управление проектами
По умолчанию Visual Studio Code поддерживает работу с несколькими проектами, однако перемещаться между ними не очень удобно. Для удобства обычно используют плагин под названием Project Manager. С его помощью открывается возможность перемещения между рабочими областями всего в один клик. Установка проходит через магазин расширений, о котором мы говорили ранее. После того как менеджер проектов будет установлен, в левой панели управления появится новая вкладка для работы с плагином.
![Плагин Project Manager]()
Теперь работа с проектами не должна вызывать никаких трудностей.
Автоформатирование кода
Один из важных этапов программирования – умение приводить все к единому виду с правильными отступами. Для таких задач в VS Code есть специальные плагины, позволяющие форматировать весь текстовый документ. Это такие расширения, как PHP-CS-Fixer для PHP, Prettier для JS/HTML/CSS и другие.
Рассмотрим, как форматируется код, написанный на JavaScript:
Аналогичным образом мы можем отформатировать код, написанный на других языках программирования. Для этого достаточно установить нужное расширение.
Автодополнение
В популярных программах, подобных Visual Studio, встроена функция автодополнения, помогающая завершить код. Например, вы пишите строчку кода, а среда подсказывает, как ее завершить. С помощью этой опции можно не только вспомнить нужную функцию, но и быстро написать код.
Посмотреть, какие пакеты доступны, вы можете в магазине плагинов.
![Как включить функцию автодополнения в Visual Studio Code]()
Рекомендую установить PHP Intellisense, CSS Intellisense и Path Intellisense.
Управление Vim
Vim – это свободный текстовый редактор, работающий на основе vi. По умолчанию он установлен на каждой операционной системе семейства Unix. Кроме того, он доступен и в Visual Studio Code. Для работы с ним потребуется установить расширение с аналогичным названием:
![Управление Vim в Visual Studio Code]()
Теперь мы можем перемещаться по файлу клавишами h, j, k, l, использовать Esc и сохранять файл командой :w.
Отладка кода
![Расширения для отладки кода в Visual Studio Code]()
В результате в левой части окна будет отображен список доступных плагинов – найдите в нем подходящий для вас и следуйте инструкции.
![Как выполнить отладку кода в Visual Studio Code]()
![Запуск отладки в Visual Studio Code]()
С помощью плагинов мы можем отладить код, написанный на любом языке программирования.
Заключение
Сегодня мы разобрали функционал инструмента Visual Studio Code. Данная среда хороша не только для профессионалов, но и для новичков, изучающих основы программирования. Одно из преимуществ программы – это минимальное требование к железу: запустить программу можно практически на любом компьютере.
Надеюсь, что работа в VS Code больше не будет для вас проблемой, а активные проекты ждет успех. Удачи!
![]()
Особенности Visual Studio Code
Возможности Visual Studio Code
- встроенные инструменты интеграции с GitHub, GIT, а также Visual Studio Team Services для быстрого тестирования, сборки, упаковки и развертывания разных типов приложений;
- удобство работы с Unity-проектами;
- работа с Mono и Node.js с помощью встроенного отладчика;
- поддержка TypeScript и JavaScript;
- публикация созданных приложений в Microsoft Azure через сервис Visual Studio Team Services;
- поддержка практически всех языков программирования;
- написание кода для конкретной задачи с его последующей интеграцией в проект (с надстройкой или напрямую);
- обширная библиотека шаблонов, готовых фрагментов кода и сниппетов с возможностью добавления своих элементов;
- одновременная работа с несколькими проектами (в нескольких окнах);
- интерфейс можно разделить на две панели для сравнения кода;
- функция отладки.
Преимущества Visual Studio Code
- множество настроек (как всей программы, так и интерфейса);
- расширяемая библиотека дополнений и готовых решений;
- мультифункциональность (редактор поддерживает почти все языки, используемые для создания приложений);
- простота и гибкость.
Аналоги и альтернативы для Visual Studio Code
Visual Studio Code - похожие решения и продукты
Codespaces
это Visual Studio, который можно использовать в браузере
![]()
Sublime Text
Sublime Text — проприетарный текстовый редактор. Поддерживает плагины на языке программирования Python.
![]()
Atom — общее название двух связанных веб-технологий: формата для описания ресурсов на веб-сайтах и протокола для их публикации.
![]()
PhpStorm
PhpStorm – интегрированная среда разработки на PHP.
Стоимость, Цены и Тарифы
VS Code распространяется бесплатно и разрабатывается, как программное обеспечение с открытым исходным кодом
6 отзывов на Visual Studio Code
Плюсы и минусы продукта
Никита – 04.02.2020
Не плохая программа, я бы сказал нужная. Особо не требует таких сверх навыков что-бы её освоить. Если вы любитель работать программным кодом, то данный редактор в помощь.
maxbo – 04.02.2020
Лёгкий, отзывчивый, с возможностью детальной настройки под свои нужды начиная от интерфейса и заканчивая добавлением дополнительного функционала. При этом достаточно мощный, хорошо развивающийся редактор, имеющий кучу расширений (плагинов), которые увеличивают его возможности. Поддержка более сотни языков программирования, встроенный терминал, дебаггер и гит делают его универсальным и не приходится пользоваться несколькими редакторами или дополнительным софтом.
Работаю в нём уже 2 года и периодически пробую альтернативы, но убеждаюсь, что мне всё же комфортнее работать в этом редакторе, который для моих задач более чем достаточен.Дмитрий – 04.02.2020
Gabbasov – 14.11.2019
Код Visual Studio интегрирован с командной строкой/терминалом, поэтому он будет удобен, когда требуется переключение между IDE и терминалом/командной строкой, например: подключение к Linux.
Dos – 14.11.2019
Данным редактором пользуюсь на 2 ос (линуксе и винде), работает стабильно, имеет кучу плагинов тем, hotkey’ев, иконок для языков, которые доступны в магазине(наверное кроме хоткеев). В основном использую python радует показывание атрибутов и методов(ну этож наполовину ide), но с некоторыми плагинами атрибуты неправильные и могут показывать методы которых вообще нет в классе. имеется гит и отладка(которой всёравно никто не пользуется), на линуксе имеется возможность переключения установленных версий пайтона, всё же не вижу смысла ставить на винду несколько версий питона. А теперь про главный минус горячие клавиши, допустим вам нужно закомментировать несколько строчек кода, вам надо будет нажать(ctrl + k и после этого ctrl + c), а чтобы закомментировать (ctrl + k и после ctrl + u), в саблайме это делается легче (ctrl + shift + / )
Умка – 14.11.2019
Год назад перешел на этот редактор Вижуал Код. После других редакторов кода и даже IDE эта программа мне понравилась больше всего. Поразила быстрота открытия файлов. Даже несмотря на то, что программа создана на основе фреймворка електрон, работает весьма быстро и практически никогда не вылетает с ошибками. При открытии можно выбрать проект, который будет открываться в виде дерева файловой системы.
Читайте также: