Реферат на тему выделение текста вырезание копирование специальная вставка
Обновлено: 05.07.2024
Назначение и особенности работы программы Блокнот. Поиск и замена символов или слов, переход к конкретной строке. Вырезание, копирование, вставка и удаление текста. Изменение начертания и размера шрифта, изменение способа отображения напечатанного текста.
| Рубрика | Программирование, компьютеры и кибернетика |
| Вид | контрольная работа |
| Язык | русский |
| Дата добавления | 23.03.2010 |
| Размер файла | 91,7 K |
Подобные документы
Создание нового документа. Редактирование текстовых файлов типа TXT и RTF. Сохранение измененного документа. Изменение шрифта, начертания и размера символов. Отмена последнего действия. Оформление нового текста, форматирование абзаца, удаление текста.
реферат [158,6 K], добавлен 25.10.2013
Форматирование текста с помощью HTML. Задание цвета на веб-странице. Задание размера шрифта. Физическое и логическое форматирование символов. Вставка специальных символов. Удобочитаемость, содержание и форма шрифта. Подбор шрифта и верстка текста.
курсовая работа [1,3 M], добавлен 01.10.2014
Работа в окне документа. Ввод текста. Вставка и удаление текста. Отмена результатов выполненных действий. Перемещение и копирование текста методом "перетащить-оставить". Форматирование текста. Сохранение документа. Шаг вперед: смена регистра.
лабораторная работа [220,9 K], добавлен 10.03.2007
Функции графического редактора Paint, создание рисунка (задание размера, изменение цвета). Возможности программы "Калькулятор". Работа с блокнотом, ввод текста с помощью клавиатуры. Текстовый процессор WordPad: простейшие приемы форматирования документов.
контрольная работа [434,3 K], добавлен 17.11.2011
Выбор гарнитуры шрифта, размера, стиля начертания шрифта. Выделение содержимого текста. Повтор набранного. Перенос и копирование содержимого. Выравнивание абзацев. Установка красной строки. Абзацные отступы и интервалы.
лабораторная работа [209,4 K], добавлен 10.03.2007
Запуск программы MS PowerPoint. Подборка фона, вставка надписи на слайдах. Перемещение текста, изменение размера шрифта. Поворот объекта. Создание, разметка и оформление слайда. Вставка таблиц, диаграмм, изображения и гиперссылок. Озвучивание презентации.
презентация [657,8 K], добавлен 05.11.2011
Работа с текстом в программе Inkscape. Предложение с иероглифами, редактирование и применение атрибутов текста, выделение символов в строке. Редактирование текста и проверка орфографии, подбор цвета и шрифта в тексте, логотипы и их значение в программе.
~ Публикация содержимого данного сайта возможна только с указанием обратных ссылок на первоисточник

19 Понедельник Июл 2010
Метки
Вступление
В данной статье речь пойдет о вопросах вырезания, копирования и вставки, как фрагментов текста, так и различных объектов – рисунков, диаграмм и т.п. Уметь разбираться в этих вопросах, будет полезно каждому, кто хочет научиться эффективно работать в Microsoft Word 2010.
Вырезание, копирование и вставка
Вырезание
Для использования вырезания, сделайте следующее:
- Выделите участок текста или графический объект;
- Нажмите комбинацию клавиш или ;
- Поместите курсор в месте будущего размещения вырезанного участка текста (объекта);
- Нажмите комбинацию клавиш или

Рисунок 1. Вырезание фрагмента текста
Примечание: Для вставки можно использовать клавишу , для этого сделайте следующее:

Рисунок 2. Использование клавиши Insert для вставки
Теперь вместо клавиатурных комбинаций, для вставки будет достаточно одного нажатия на клавише .
- Выделите участок текста или графический объект;
- Подведите курсор к месту выделения, затем нажмите и удерживайте левую кнопку мыши;
- Перетащите выделенный фрагмент в нужное место (при этом там обязательно должен быть абзац – иначе фрагмент автоматически переместится в последний абзац), а затем отпустите левую кнопку мыши
Копирование
Копирование, аналогично вырезанию, только в этом случае копируемый участок текста (объект) остается на месте – в буфер обмена помещается только его точная копия. Чтобы осуществить копирование, сделайте следующее:
- Выделите участок текста или графический объект;
- Нажмите комбинацию клавиш или ;
- Поместите курсор в месте будущего размещения скопированного участка текста (объекта);
- Нажмите комбинацию клавиш или
- Выделите участок текста или графический объект;
- Подведите курсор к месту выделения (он должен принять вид стрелочки);
- Нажмите и удерживайте клавишу и левую кнопку мыши;
- Перетащите выделенный фрагмент в нужное место (с абзацем), а затем отпустите левую кнопку мыши
Настройка перетаскивания при помощи мыши
Когда данная возможность отключена, необходимо ее включить, немного подкорректировав параметры Word. Для этого сделайте следующее:
Связанные копии
После того как вы скопировали и вставили фрагмент текста, он становится полностью автономным, т.е. не имеющим связи с исходным текстом. Но иногда бывает нужно, чтобы все изменения, вносимые в исходный текст, автоматически переносились во вставленный фрагмент. Например, когда вы создаете большой документ (диссертация, книга), состоящий из множества разделов, глав или параграфов. Для этого сделайте следующее:
- Выделите нужный участок текста;
- Нажмите и удерживайте ;
- Подведите к выделению курсор, затем нажмите и удерживайте левую кнопку мыши;
- Перетащите текст в нужное место и отпустите клавиши и левую кнопку мыши

Рисунок 3. Создание связанной копии
При этом перенесенный таким способом фрагмент текста будет выделен затенением, но на печати это никоим образом не отобразится.
Настройка замены выделенного текста
По умолчанию, выделенный текст заменяется при вставке, но есть еще другой вариант, когда текст размещается рядом с выделением. Чтобы выбрать нужный вариант, сделайте следующее:

Рисунок 4. Настройка замены выделенного текста
Настройка возможностей вставки и особые режимы вставки
Особые режимы вставки
Чтобы вставить фрагмент текста, в определенном режиме вставки, сделайте следующее:
- Выделите нужный участок текста;
- Скопируйте или вырежьте его любым известным вам способом;
- Щелкните правой кнопкой мыши в месте будущего размещения текста;
- Выберите в контекстном меню нужный режим вставки

Рисунок 5. Особые режимы вставки
Настройка возможностей вставки
Чтобы настроить возможности вставки, например, назначить определенный режим вставки, как заданный по умолчанию, сделайте следующее:

Заключение
В данной части статьи мы разобрали основы работы со средствами вырезания, копирования и вставки. Ознакомившись с материалом статьи, пользователь сможет эффективно копировать и вставлять фрагменты текста и различные объекты. Кроме того он сможет выбирать и настраивать режим вставки, наиболее подходящий для целей сохранения целостности форматирования и назначать часто используемый режим вставки, как заданный по умолчанию.
Для редактирования или форматирования текстового файла его содержимое необходимо выделить – сделать активным, указать программе, что хотим работать с выбранной частью файла. После появится возможность создать копию части текстового документа, переместить или удалить её, заменить, отформатировать. Рассмотрим, что может рассматриваться в качестве фрагмента текста.
Для начала оцените уровень своих знаний.
Какие команды заносят фрагмент текста в буфер:
- Ctrl + C, копировать.
- Копировать, Ctrl + V, Ctrl + X.
- Комбинации Ctrl с C, X, F3.
Для выделения фрагментов текста используются:
После прочтения статьи узнаете ответы на все вопросы.
Методы выделения текста
- Курсор устанавливается в начале фрагмента, когда начинает мигать вертикальная стрелочка, зажимается левая клавиша мыши (ЛКМ) и указатель перемещается к концу области. Левая кнопка отпускается.
- Двойной клик делает активным текущее слово.
- Тройной щелчок – выделяет абзац.
- Клик по области у левой границы листа – активирует строчку. Перемещение мыши вверх/вниз с зажатой ЛКМ выделяет все строки на пути.
- Клик с зажатым Ctrl выбирает всё предложение, позволяет сделать активными несколько кусков документа.
- При зажатии Alt мышью выделяется прямоугольная область.
Для снятия выделения нужно кликнуть ЛКМ.
- Shift со стрелкой: влево/вправо выделяет символ с соответствующей стороны от курсора; вверх/вниз – соответствующую строку, начиная с текущей позиции курсора.
- Shift в комбинации с Home/End – выделит фрагмент от курсора до конца либо начала строки соответственно.
- Shift + PgUp/ PgDn – от курсора до начала или конца файла соответственно.
Фрагментом называется выделенная непрерывная область текстового документа.
Для выделения всего содержимого документа используются:
- клавиши Ctrl + A;
- одноимённая кнопка на панели инструментов (справа).
Последняя позволяет выделять символы с аналогичным форматированием (как у текущего, расположенного под курсором).

Для перемещения фрагмента текста нужно выполнить следующие действия:
В Word есть режим выделения, вызывается и отключается клавишей F8. После активации
Комбинирование рассмотренных методов решит любую проблему.

Что может рассматриваться в качестве фрагмента текста:
- Сплошной выделенный кусок текста.
- Несколько выделенных элементов в разных частях документа.
- Абзацы или предложения, в том числе стоящие не последовательно.
Как удалить фрагмент текста
Если кликните по клавише для ввода символа – весь кусок заменится на неё.
Как вариант – выделенный объект можно вырезать в буфер обмена.
Любителям горячих клавиш стоит воспользоваться комбинацией Ctrl + X.
Алгоритмы вырезания и копирования фрагмента текста

Вырезание происходит аналогичным способом комбинациями Ctrl + X либо Shift + Delete.
Вставка текста с буфера обмена

Объект появится правее от курсора как при наборе с клавиатуры.
При классической вставке используется последний помещённый в буфер текст, но Word запоминает до 24 последних скопированных/вырезанных фрагментов. Для расширенной вставки кликните по иконке стрелки в правом нижнем углу блока для работы с буфером обмена на панели инструментов.

Щёлкните по интересующему объекту. Для вставки всего содержимого в порядке, обратном помещению в буфер обмена жмите по соответствующей кнопке.
Рассмотренные операции можно выполнять между несколькими открытыми файлами: вставлять скопированные или вырезанные фрагменты из одного в другой.
Работа с копилкой
Для работы с копилкой выделите текст и зажмите Ctrl + F3 для вырезания в хранилище. Вставляется он с последующим удалением комбинацией Ctrl + Shift + F3.
Для закрепления материала опишите по одному из способов копирования, вставки и перемещения фрагмента текста.
На предыдущем занятии были рассмотрены вопросы выделения текста. Что же можно делать с выделенным фрагментом? При помощи таких операций как вставка, удаление, перемещение текста выделенный фрагмент можно видоизменять.
Замена выделенной области
Для того, чтобы сделать замену текста, надо после выделения фрагмента набрать новый текст вместо старого.
Выделите (например, двойным щелчком) слово "большую" в первом абзаце из нашего примера.
Наберите слово "огромную". Новый текст автоматически заменяет выделенный, при этом выделение снимается.
По умолчанию Word заменяет выделение. Но в пункте меню "Сервис"-"Параметры" на вкладке "Правка" есть флажок "Заменять выделенный фрагмент", сняв который данный режим можно отключить. Теперь, перед вводом нового текста, выделенный фрагмент надо предварительно удалить.
Удаление текста
Для удаления текста используются клавиши Delete и Backspace (крайняя правая клавиша в цифровом ряду клавиатуры с изображением стрелочки).
Разница между ними состоит в том, что Delete удаляет символ, находящийся справа от курсора, а Backspace - слева. Для удаления всего слова пользуются сочетанием Ctrl+Backspace. Для удаления большого фрагмента текста надо сначала его выделить, а затем удалить, нажав одну из вышеуказанных клавиш.
Метод перетаскивания
Простейшим способом перемещения текста в документе является перетаскивание - выделение и перемещение при помощи мыши.
Проделайте следующие действия.
- Выделите небольшой фрагмент текста.
- Поместите указатель мыши в любой части выделенного фрагмента и нажмите левую кнопку мыши.
- Не отпуская кнопку, перетащите фрагмент в нужное место (предполагаемое место вставки фрагмента будет подсвечиваться).
- Отпустите кнопку мыши.
Можно таким образом переносить фрагменты текста из одного документа в другой, правда при этом оба окна (окно-приемник и окно-источник) должны быть видны на экране монитора.
Буфер обмена
Перетаскивание текста с помощью мыши удобно для перемещения текста лишь на небольшие расстояния (в пределах экрана монитора). Для того, чтобы переместить фрагмент текста в любое место документа, используются функции вырезания, копирования и вставки выделенного фрагмента. С помощью этих функций можно перемещать также графику, примечания, гиперссылки.
Вырезать выделенный фрагмент можно тремя способами:
1. Выбрать команду "Правка"-"Вырезать".
2. Нажать сочетание клавиш Ctrl+X.
3. Щелкнуть по кнопке "Вырезать" (изображение с ножницами) на панели инструментов "Стандартная".
Этими же тремя способами можно проделать копирование и вставку.
3. Кнопка "Копировать".
3. Кнопка "Вставить".
Куда же девается вырезанный или скопированный фрагмент? Он помещается в так называемый буфер обмена - специальную область памяти Word. В последних версиях Word может хранить в буфере обмена 24 объекта одновременно. Вставка происходит, также из буфера обмена.
Чтобы посмотреть, что у вас находится в буфере обмена, надо отобразить панель "Буфер обмена". Для этого надо щелкнуть правой кнопкой мыши на любой панели инструментов и в контекстном меню выбрать команду "Буфер обмена". Для Office XP (2003) - на панели форматирования надо нажать кнопку "Стили и форматирование" (две буквы А) и в появившемся окне выбрать "Буфер обмена". Появится окно буфера обмена.
Чтобы вставить элемент, установите курсор в место, куда требуется выполнить вставку, а затем щелкните на соответствующем элементе в буфере.
Для вставки из буфера обмена всех элементов в порядке их помещения в буфер щелкните на кнопке "Вставить все". Для очистки буфера обмена щелкните на кнопке "Очистить буфер".
Кнопка "Параметры" служит для настройки буфера обмена.
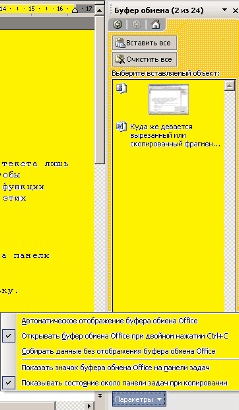
Использование специальной вставки
Команда вставки из буфера обмена позволяет сделать вставку в документ точной копии вырезанного/скопированного ранее объекта в точку документа, куда установлен курсор. Для вставки в документ текста с указанием способа форматирования служит команда "Специальная вставка". Кроме того, можно вставить информацию из другого документа в виде ярлыка или гиперссылки, по которым осуществляется автоматический переход к другому документу.
Окно диалога "Специальная вставка" позволяет определить формат вставляемой в документ информации.
Поместите в буфер обмена текст или графику.
Переместите курсор в позицию, в которую следует вставить элемент из буфера обмена.
Выберите команду "Правка"-"Специальная вставка". Появится следующее окно.
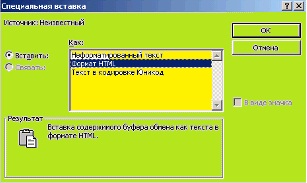
В списке "Как" выберите нужный формат для вставки. В области "Результат" приводятся пояснения относительно результата вставки элемента с использованием выбранного формата.
Использование фрагментов
Копировать и вставлять элементы можно с помощью фрагментов. В отличие от содержимого буфера обмена фрагменты представляют собой отдельные документы, содержащие скопированные объекты. Фрагмент может быть создан путем перетаскивания выделенной области на рабочий стол и вставлен путем перетаскивания фрагмента с рабочего стола в требуемое место документа. Т.к. фрагменты являются документами, можно их открывать, просматривать и редактировать средствами Word.
Чтобы создать фрагмент, выделите в документе текст и перетащите выделенную область на рабочий стол Windows. Следует учесть тот факт, что при этом часть рабочего стола должна быть видна на экране монитора. Если окно Word развернуто во весь экран, его следует уменьшить, чтобы была видна часть рабочего стола. Перетаскивать выделенный фрагмент можно не только на рабочий стол, но и в любую папку.
Чтобы вставить фрагмент документа, надо перетащить его с рабочего стола (папки) в требуемое место документа.
Использование копилки
Копировать и вставлять элементы можно с помощью фрагментов. В отличие от содержимого буфера обмена фрагменты представляют собой отдельные документы, содержащие скопированные объекты. Фрагмент может быть создан путем перетаскивания выделенной области на рабочий стол и вставлен путем перетаскивания фрагмента с рабочего стола в требуемое место документа. Т.к. фрагменты являются документами, можно их открывать, просматривать и редактировать средствами Word.
Чтобы создать фрагмент, выделите в документе текст и перетащите выделенную область на рабочий стол Windows. Следует учесть тот факт, что при этом часть рабочего стола должна быть видна на экране монитора. Если окно Word развернуто во весь экран, его следует уменьшить, чтобы была видна часть рабочего стола. Перетаскивать выделенный фрагмент можно не только на рабочий стол, но и в любую папку.
Чтобы вставить фрагмент документа, надо перетащить его с рабочего стола (папки) в требуемое место документа.
Копилка - это еще одно средство, позволяющее собирать информацию и вставлять все в одно место. Чем же отличается копилка от буфера обмена?
1. Собирать в копилку можно только текст.
2. Помещать информацию в копилку можно только путем вырезания.
3. Вставку из копилки можно делать только всего содержимого копилки.
4. Максимальное число элементов копилки не ограничено.
5. Для работы с копилкой используется только клавиатура.
Чтобы вырезать и поместить текст в копилку, необходимо выделить нужный фрагмент и нажать комбинацию клавиш Ctrl+F3. Текст будет удален из документа и помещен в копилку. В копилку может быть помещено произвольное количество фрагментов, при этом они будут располагаться в порядке вырезания.
При вставке информации из копилки каждый элемент будет вставляться в отдельную строку. Можно вставить с одновременной очисткой копилки, а можно сохранить содержимое для дальнейшей работы.
Для вставки информации из копилки с очисткой копилки надо поместить курсор в нужное место и нажать Ctrl+Shift+F3.
Чтобы вставить текст без очистки надо:
1. Выбрать команду "Вставка"-"Автотекст"-"Автотекст".
2. В списке "Имя элемента" выбрать "Копилка". При этом в области предварительного просмотра в нижней части окна будет отображено содержимое копилки.
Если случится так, что вы сделали ошибочные изменения в документе, то при помощи кнопок "Отменить" (Ctrl+Z) и "Вернуть" (Ctrl+Y) на панели "Стандартная", можно "отмотать" ситуацию назад.
Читайте также:

