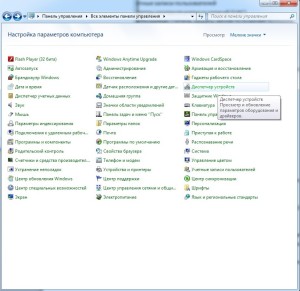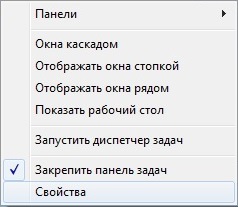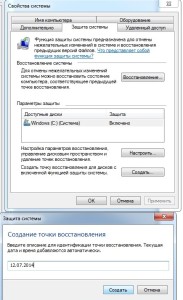Оптимизация операционной системы windows 7 реферат
Обновлено: 03.07.2024

Вопрос как ускорить компьютер интересует огромное количество пользователей, и интерес к нему не угасает. Реально повлиять на скорость работы компьютера можно с помощью оптимизации операционной системы. Большинство функций и возможностей современных операционных систем остаются невостребованными у обычных пользователей. Многие после переустановки ОС не вносят какие-либо изменения в конфигурацию и довольствуются стандартными настройками, которые не являются самыми оптимальными.
Мы подробно разберем все самые актуальные методы оптимизации Windows 7 для повышения производительности компьютера. Если Вы последуете нашим рекомендациям, то наверняка заметите, что компьютер стал работать намного быстрее.
Настройка визуальных эффектов Windows 7
Операционные системы семейства Windows обладают не только удобным, но и красивым интерфейсом. Это в свою очередь накладывает достаточно серьезные требования к аппаратной части компьютера. При всем обилии интересных визуальных эффектов железо должно обеспечить плавную работу и максимально возможное быстродействие. Если компьютер не самый мощный, то падение производительности обеспечено. Особенно актуальна эта проблема для владельцев маломощных ноутбуков и нетбуков, производители которых в первую очередь ставили перед собой цели повышения энергоэффективности и снижения себестоимости.

- Включить композицию рабочего стола
- Использование стилей отображения окон и кнопок
- Отображать эскизы вместо значков
- Сглаживать неровности экранных шрифтов

Оптимизация жесткого диска в Windows 7
Все файлы, записываемые на жесткий диск, разбиваются на фрагменты при помощи специального алгоритма. Делается это для максимально рационального использования оставшегося места на диске. В итоге, когда компьютер пытается считать файл, он собирает огромное количество разбросанных по всему жесткому диску отдельных фрагментов. Усугубляет этот процесс наличие десятков тысяч фрагментов ненужных файлов. Это в свою очередь может привести к снижению производительности винчестера и системы в целом.


Оптимизация жесткого диска реально поможет Вам ускорить компьютер. Особенно заметным эффект будет на тех компьютерах, где эта процедура давно не проводилась. Напомним, что дефрагментацию желательно проводить регулярно для поддержания оптимальной работы винчестера.
Оптимизация автозапуска в Windows 7
Решение. Для простого и эффективного удаления лишних программ из автозагрузки рекомендуется использовать программу CCleaner. Ее основная специальность заключается чистке реестра (об этом поговорим дальше), но и с оптимизацией автозагрузки она справляется на отлично предоставляя пользователю удобный и интуитивно понятный интерфейс.

Диагностика оперативной памяти и реестра
С оперативное памятью все несколько сложнее. Это очень важный компонент компьютера и говорить про оптимальную работу системы без адекватной работы оперативной памяти просто не приходится. Причиной появления сбоев в ОЗУ может быть брак при производстве, неполадки в блоке питания и даже перепады напряжения. В любом случае оптимизация Windows 7 в обязательном порядке подразумевает диагностику оперативной памяти.

Должно появиться окошко, в котором нужно выбрать тип проверки (рекомендуется выбрать первый вариант).

После перезагрузки компьютера начнется проверка памяти. Она может занять долгий промежуток времени, поэтому на период диагностики не планируйте никаких срочных задач связанных с компьютером. При проверке на экране Вы увидите примерно следующее окно:

Окончание диагностики будет сопровождаться перезагрузкой компьютера. При следующем входе в систему Вы сможете ознакомиться с результатами проверки. Оптимизация Windows 7 должна обязательно включать в себя работу с реестром и ОЗУ.
Оптимизация Windows 7 под многоядерные процессоры
У многих пользователей компьютеры оснащены многоядерными процессорами (с числом ядер от 2 и более). Большее количество ядер в процессоре должно положительно повлиять на скорость работы компьютера. Хотя операционная система сама автоматически проверяет тип и характеристики установленного процессора достаточно часто при запуске компьютера используется только одно ядро. Естественно в этом случае скорость загрузки операционной системы снижается.


Если Вы не знаете, как ускорить работу компьютера, а точнее как повлиять на скорость запуска операционной системы, то данный способ Вам идеально подойдет. Про это и многое другое мы уже писали в статье по оптимизации Windows 7.
Оптимизация электропитания в Windows 7
Очень часто при работе на компьютере пользователи забывают настроить схему управления питанием — набор аппаратных и системных параметров, которые отвечают за энергопотребление отдельных компонентов системы. Схема управления питанием может быть настроена на максимальную экономию энергии (соответственно на минимальную производительность), на сбалансированное потреблении энергии или на повышение производительности компьютера (максимальное энергопотребление). Об этом простом параметре можно попросту забыть и при этом отрицательно повлиять на быстродействие системы.
Актуальна эта проблема для владельцев ноутбуков. По умолчанию система устанавливает сбалансированный режим питания. Когда батарея ноутбука садится, то автоматически устанавливается режим экономии энергии. Позднее, когда ноутбук подключается к сети, мало кто вспоминает про экономный режим и необходимости его переключения. Так на простых вещах теряется скорость работы компьютера.
Если Вы используете персональный компьютер или ноутбук (но при этом работает от сети), то настройка схемы электропитания может ускорить компьютер и повысить общую производительность системы.


Мы разобрали несколько способов оптимизации Windows 7, которые помогут увеличить скорость работы компьютера. Очень трудно вместить все способы оптимизации в одну статью, поэтому это только первая часть материала. В дальнейших статьях мы продолжим разбирать интересные и эффективные способы оптимизации, поскольку эта тема достаточно обширна и интересна.

Популярные статьи
Пошаговая инструкция по повышению производительности и оптимизации работы Windows 7
Оптимизация работы Windows 7 на сегодняшний день крайне актуальна и доступна не только профессиональным инженерам специализированных центров, но и рядовым пользователям.
C момента выпуска компанией Microsoft операционной системы Windows 8, популярность ее предшественницы, Windows7, не становится меньше.
Windows 8/ 8.1 – 12,54 %
Windows 7 – 50,55 %
Windows7 показала себя как наиболее удачная и дружелюбная по отношению к пользователю версия ОС на платформе Windows, особенно в сравнении с ее предшественницей – WindowsVista.
В настоящее время задачи, устанавливаемые производителями софта, и ожидания пользователей в отношении быстродействия и производительности системы в значительной степени возросли.
Также возросло и количество программ, предустановленных производителями на новых ноутбуках и персональных компьютерах, которые зачастую лишь отнимают производительность у системы. Кроме того, со временем накапливается огромное количество временных и ненужных файлов, сгенерированных программами и интернет-браузерами.
Но не будем забывать о том, что все программы по очистке и оптимизации действуют поверхностно, не затрагивая недр системы. Благодаря несложным действиям любой пользователь способен безопасно и эффективно оптимизировать работу Windows 7, не прибегая к глубокому анализу и практическому изучению ее работы.
Для оптимизации работы Windows7 выполните следующие действия:
1. Полное отключение UAC (Контроля учетных записей)
Прежде всего, стоит обратить ваше внимание на то, что данный инструмент является одним из важнейших в вопросе безопасности системы и его отключение неминуемо снизит общий уровень ее защиты от внешних угроз. Однако, многие пользователи с бОльшим доверием относятся к качественному антивирусному ПО.
В данной статье мы предлагаем вам возможность как полностью отключить UAC, так и изменить уровень защиты.
Прежде чем выполнить предлагаемые действия вам следует войти в систему под учетной записью Администратора.
2. Настройка ждущего режима (“Режим сна”) ![dispetcher-ustrojstv]()
В настройках по умолчанию использование режима сна доставляет неудобства: компьютер пробуждается от малейшего смещения мышки.
3. Ускорение меню “Пуск” ![меню пуск]()
4. Визуальные эффекты Aero
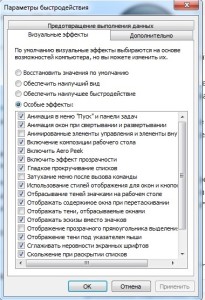
Проблемы с интерфейсом Aero наиболее часто возникают, если на компьютере видеокарта интегрирована в материнскую плату или установлена слабая видеокарта – весьма вероятно возникновение проблем с использованием интерфейса Aero. Также сложности с обработкой графических элементов Windows 7 часто испытывают недорогие ноутбуки и нетбуки.
Тем не менее, есть возможность сократить потребление интерфейсом Aero ресурсов ПК, не отключая его полностью. Отключив некоторые элементы, вы разгрузите вычислительные мощности компьютера и видеокарты, практически не потеряв красоты интерфейса Aero.
Для этого Вам необходимо проделать следующие действия:
1. Нажимаем кнопку Пуск
2. Открываем Панель управления
3. Заходим в Систему
4. Открываем Дополнительные параметры системы
5. Переходим на вкладку “Дополнительно”
6. Нажимаем кнопку “Параметры” в разделе “Быстродействие”
7. Отключаем следующие параметры:
7.1 Анимированные элементы управления и элементы внутри окна
7.2 Затухание меню после вызова команды
7.3 Отбрасывание теней значками на рабочем столе
7.4 Отображение содержимого окна при перетаскивании
7.5 Отображение тени, отбрасываемые окнами
7.6 Отображение образцов и фильтров в этой папке
7.7 Отображение прозрачного прямоугольника выделения
7.8 Отображение тени под указателем мыши
8. Нажимаем “Применить”.
5. Изменение отображения Service Pack
6. Отключение служб ![Свойства системы. Оптимизация работы Windows 7]()
7. Функция ReadyBoost
8. Настройка производительности
9.Настройка Панели задач и Superbar
10. Диагностика памяти
11. Дефрагментация жестких дисков

Встроенная программа дефрагментации диска производит упорядочение фрагментированной информации для более эффективной и быстрой работы системы.
Программа дефрагментации диска работает по заданному расписанию, но можно запускать фрагментацию и вручную.
Для запуска встроенной программы дефрагментации дисков необходимо выполнить следующие действия:
1. Нажимаем кнопку Пуск
2. Выбираем Компьютер
3. Выделяем диск C
4. Нажатием правой кнопки мышки вызываем контекстное меню и выбираем “Свойства”
5. Открываем вкладку “Сервис”
12. Контроль автозагрузки
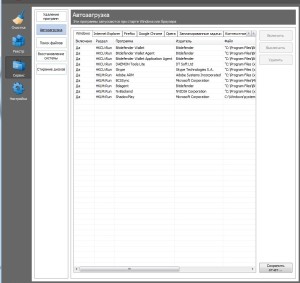
Многие устанавливаемые на ПК программы автоматически прописываются в автозагрузке вашего компьютера, даже когда в этом нет острой необходимости. Находясь постоянно в оперативной памяти, они значительно снижают производительность системы.
В идеале, в списке автозагрузки должно быть не больше двух-трех остро необходимых Вам программ. Как правило, это антивирус и почтовый клиент.
Самый простой способ произвести очистку списка автозагрузки – воспользоваться бесплатной программой CCleaner, открыть раздел Сервис, далее нажать на Автозагрузку и вручную установить параметры запуска у нужных вам программ.
Не удаляйте из списка системные программы Windows. Их можно отличить по нахождению в папке \system32.
13. Очистка и дефрагментация реестра
14. Отключение функции автозапуска со сменных носителей и приводов компакт-дисков.
15. Перемещаем корзину с рабочего стола на панель задач

Если вам хочется полностью освободить свой рабочий стол от значков, то вы можете сделать это. Ведь в Windows 7 можно не только убрать Корзину с рабочего стола, но даже прикрепить ее на панель задач.
1. Щелкаем правой кнопкой мыши по пустому месту на Рабочем столе.
2. В контекстном меню выбираем Создать – Ярлык.
3. В поле Расположение объекта вставляем:
%SystemRoot%\explorer.exe shell:RecycleBinFolder
8. Из предложенной коллекции значков Windows 7 выбираем значок Корзины и дважды нажмите ОК.
9. Теперь наш значок Корзины стал выглядеть аутентично. Перетаскиваем его правой или левой кнопкой мыши куда-нибудь на панель задач.
10. Щелкаем правой кнопкой мыши по рабочему столу, выбираем Персонализация, затем Изменить значки рабочего стола и убираем галочку с Корзины.
16. Что делать, если после установки Windows 7 исчез раздел жесткого диска
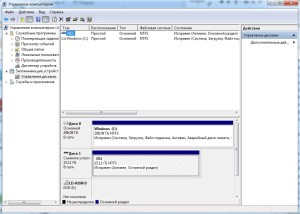
Предположим, жесткий диск вашего компьютера содержит два раздела (C и D) и после установки на втором разделе другой ОС первый раздел пропал. В действительности раздел остался там же, где и был, но Windows 7 не присвоила ему букву. Следовательно, мы не имеем доступа к сохраненным на этом диске данным.
Чтобы присвоить диску букву, заходим в Панель управления -> Администрирование -> Управление компьютером.
Как вы видите, настройка и оптимизация работы Windows 7 при должном подходе является не сложным и быстрым способом как улучшить процесс эксплуатации компьютера, так и увеличить его производительность и быстродействие.
Важно!
Если после произведенной оптимизации работы Windows вы не достигли нужного результата, либо ваши действия привели к нарушению работы системы, вам помогут специалисты компьютерной помощи в СПб UService.

При длительной работе компьютер на Windows 7 может начать подтормаживать или глючить. Не все системы обладают большими запасами производительности. Поэтому важно знать, как ускорить работу компьютера Windows 7. Можно воспользоваться некоторыми из ниже предложенных способов, но наибольший эффект проявится при комбинировании сразу нескольких или всех методик.
Отключение визуальных эффектов на компьютере с Windows 7
Сильное влияние на производительность системы оказывают визуальные эффекты. Они носят лишь эстетический характер и в работе не помогают. При помощи встроенных инструментов пользователь может настраивать систему по своему усмотрению, включая или отключая отдельные элементы.
Оптимизация Windows 7 за счет визуальных эффектов:
Пользователю станет доступно окно, в котором перечислены все эффекты. Каждый можно отключать по отдельности или нажать кнопку Обеспечить наилучшее быстродействие, которая снимет все галочки сразу.
Чистка реестра
Реестр содержит сведения о настройках ОС и программ. Длительное использование ПК приводит к чрезмерному скоплению записей, которые могут влиять на скорость работы системы.
Увеличение производительности путем настройки параметров электропитания
На производительность компьютера влияет выбранный тип электропитания. Выделяют три основных:
- сбалансированный;
- высокая производительность;
- экономия энергии.
Сбалансированный режим выбран в качестве основного и представляет идеальное сочетание энергоэффективности и скорости работы. Система автоматически регулирует подачу энергии на чипы. При этом поддерживается правильный баланс.
Режим высокой производительности предусматривает постоянную подачу энергии на основные компоненты, не снижая скорость работы ПК даже во время простоя.
А режим экономии занижает скорость процессора, уменьшает яркость экрана и продлевает время работы от аккумулятора (для ноутбуков).
Настройка параметров выполняется в специальном окне, для открытия которого необходимо:
Ограничение числа одновременно запущенных приложений
Большое количество одновременно запущенных приложений или открытых вкладок браузера значительно снижает производительность. Происходит перегрузка оперативной памяти — один из основных элементов, влияющих на быстродействие.
Важно контролировать открытые программы и вовремя завершать работу приложений, которые больше не нужны. Только в этом случае компьютер будет обладать некоторым количеством свободной памяти для поддержания необходимой производительности.
Дефрагментация диска
Во время использования жестких дисков происходит фрагментация имеющихся сведений. Результатом становится многократное увеличение количества операций при работе с данными.
Очистка автозагрузки
Множество программ в Windows 7 работают в фоновом режиме и запускаются вместе с операционной системой. При этом не все утилиты важны, некоторые лишь нагружают и делают разгон процессора.
Значки запущенных программ можно увидеть в области уведомлений. Если там находятся лишние приложения, необходимо настроить автозагрузку. Это можно сделать самостоятельно или при помощи сторонних программ. В первом случае нужно:
- Одновременно нажать кнопки Win + R .
- В открывшейся строке ввести команду msconfig и нажать Enter .

- В появившемся списке добавить или удалить программы из очереди на запуск.
Можно воспользоваться программой AutoRuns, установщик которой доступен на официальном сайте Microsoft.
Отключение фоновых служб
Работа компьютера связана с постоянными решениями различных задач, не все из которых заметны пользователю. Многие службы выполняются в фоновом режиме, нагружая процессор.
Для отключения лишних компонентов потребуется:

Проделанные изменения сохраняются, после чего можно продолжить работу.
Не все службы можно отключать безопасно. Меньше всего на работу системы влияет:
- Служба ввода планшетного ПК ( Service entry Tablet PC ).
- Вспомогательная служба IP ( Support IP Service ).
- Удаленный реестр ( Remote registry ).
Важно! Останавливать другие позиции без полной уверенности в последствиях не рекомендуется — высок риск вызвать нарушения в работе операционной системе.
Перезагрузка операционной системы
Пользователи пренебрегают перезагрузкой системы, предпочитая оставлять компьютер включенным все время. Но перезапуск способствует очищению памяти, сбросу ошибочных настроек и перезапуску служб.
Улучшение производительности приложений
Используемые на компьютере приложения напрямую влияют на производительность. Если при запуске программы появляются зависания, значит система не справляется с нагрузками. В качестве средства можно попробовать снизить настройки качества для программ. Это помогает улучшить производительность при использовании игр или графических утилит.
Отключение индексирование диска
Для ускорения поиска информации на диске система использует операцию индексирования. Подобный процесс несколько снижает общую производительность ПК — для ускорения можно отключить эту функцию. Поиск будет замедлен, но появятся дополнительные ресурсы.
Для отключения индексирования нужно:


Деактивация антивирусного программного обеспечения
Антивирус считается полезной программой, защищающей файлы пользователя от проникновения извне. Но утилита способна значительно снизить производительность системы.
Поможет деактивация или полное удаление антивируса. При этом пользователь берет на себя ответственность за последствия подобного решения.
Важно! Можно работать за компьютером без антивирусного ПО, но для обеспечения безопасности важно соблюдать правила пользования интернетом: избегать подозрительных ресурсов и не запускать скачанные файлы без цифровой подписи.
Функция ReadyBoost для повышения быстродействия
Разработчики Windows предусмотрели дополнительное средство для повышения производительности компьютера, которое заключается в использовании флэш-карты в качестве дополнения к установленному ОЗУ.
Технология ReadyBoost позволяет виртуально расширить объем оперативной памяти и увеличить скорость обработки файлов. Чтобы активировать функцию, необходимо:
На внешнем накопителе будет создан файл ReadyBoost.sfcache , который и позволит сохранять кэш.
Важно! При включенной функции ReadyBoost нельзя извлекать флешку из компьютера.
Освобождение места на системном диске
Чрезмерное количество файлов на жестком диске приводит к замедлению работы системы, о чем Windows предупредит заранее. Важно вовремя удалять ненужные данные, оставляя около 20% свободного места на диске.
Сканирование системы антивирусом
Пробравшиеся в систему вирусы способны изменять компоненты, значительно уменьшая производительность компьютера. Программы начинают виснуть, а любые операции занимают много времени. Чтобы избавиться от вредоносных программ, необходимо воспользоваться одним из предлагаемых антивирусов.
Наиболее эффективными и легкими считаются Dr.Web CureIt! и Eset Nod32 Smart Security. Эти программы лучше всего справляются с поставленной задачей, не перегружая компьютер ненужными службами. Нужно скачать установщик на официальном сайте производителя, установить на компьютер и запустить полную проверку.
Распределение времени процессора
У процессора ПК не безграничные возможности, поэтому необходимо выбирать, чему именно отдавать приоритет во время работы.
Для ускорения системы необходимо:

Включение быстрой загрузки ПК
Сократить время ожидания запуска системы можно за счет отключения заставки. Для этого нужно:

Инсталляция последних обновлений
Компания Microsoft объявила о прекращении поддержки системы Windows 7 — обновления больше не выходят. Но для обеспечения плавной работы вполне достаточно инсталлировать последние доступные апдейты.
Удаление ненужного программного обеспечения
В процессе пользования компьютером инсталлируются новые программы, которые со временем перестают быть актуальными. Обширный список установленных приложений может стать причиной медленной работы. Ненужные данные занимают место на диске, влияют на процессор и потребляют значительное количество оперативной памяти. Некоторый софт способен запускаться автоматически и работать в фоновом режиме, забирая часть ресурсов операционной системы.
Рекомендуется своевременно удалять ненужные программы: сторонние приложения или компоненты системы. Подобная очистка позволит освободить место на диске, снизить нагрузку на процессор и повысить производительность компьютера на Windows 7.
- В списке найти приложение для инсталляции, выделить.
- Нажать Удалить на верхней панели.

Увеличение скорости работы за счет изменения параметров конфиденциальности
Операционная система включает в себя особую службу сохранения пользовательских действий. Во всплывающих списках хранится история открытия файлов, использования браузера и многое другое. Утилита работает за счет ресурсов процессора — отключение позволит повысить быстродействие компьютера на Windows 7.
Для этого нужно:


Дополнительно можно включить очистку истории посещенных страниц во всех используемых браузерах.
Применение горячих клавиш


Важно! Если выбранная комбинация используется иной службой (в том числе системной), будет произведена замена.
Использование встроенного инструмента устранения неполадок
Пользователь самостоятельно запускает эту службу при возникновении сложностей или замедленной работы компьютера. Процесс можно активировать несколькими методами:
Увеличение размера файла подкачки
Для завершения процесса потребуется перезагрузить компьютер.
Использование спящего режима
Использование спящего режима вместо полноценного отключения позволяет значительно сократить время запуска. Это объясняется тем, что при переходе в Sleep Mode система сохраняется на диске, а затем просто возобновляет работу с исходной конфигурацией.
Пошаговая инструкция по настройке:

Обратите внимание! Режим сна в ноутбуках предполагает продолжение функционирования отдельных компонентов — заряд батареи будет расходоваться.
Оптимизация работы жесткого диска
От правильности работы жесткого диска зависит то, насколько быстро система сможет считывать и записывать данные. К методам оптимизации накопителя относят:
- отключение индексирования;
- отказ от ведения журнала;
- удаление ненужных данных; ;
- переразметка;
- перемещение файлов на внешний носитель; ;
- обновление драйвера контроллера диска.
Многие пункты были рассмотрены ранее, как эффективные способы улучшения производительности системы.
Отключение OneDrive
В Windows 7 может быть интегрирован особый протокол обмена данными с другими устройствами — OneDrive. Программа формирует облако, в котором пользователь компьютера может размещать файлы. Затем данные можно просматривать и редактировать с другого устройства, имеющего доступ к аккаунту.
Опция сильно влияет на скорость работы ПК. Чтобы освободить оперативную память и снять нагрузку с процессора, OneDrive рекомендуется удалить.
Восстановление компьютера
Восстановление системы — эффективный способ устранения неполадок, возникших по причине вмешательства пользователем в системные службы и программы. Наличие точек восстановление позволит откатить настройки к раннему состоянию, избежав неприятных последствий.
Полезные программы для оптимизации Windows 7
Помимо встроенных в систему методов, можно использовать стороннее программное обеспечение, способное выполнять основные операции по оптимизации ПК.
Эффективным и функциональным представляется оптимизатор Advanced SystemCare. Приложение способно вывести производительность компьютера на неплохой уровень.
Полезными окажутся ускорители Ccleaner, Clean Master и Registry Life, которые работают по одному принципу и позволяют быстро увеличить скорость и повысить работоспособность компьютера без вреда для системы.
Если вы обладатель не самого мощного ноутбука или персонального компьютера, на котором установлена операционная система Windows седьмой модели, то наша статья пригодится. Поговорим о том, что можно сделать для того, чтобы произошла оптимизация windows 7. Что отключить и изменить для повышения производительности устройства?

Способы оптимизации ОС Windows 7
Существует ряд методик, созданных специально для того, чтобы улучшить работу компьютера в офисных программах и играх. Действие направлено на то, чтобы разгрузить систему:
- Управление визуальными эффектами (Рисунок 2).
- Чистка винчестера.
- Работа с автозапуском.
- Очистка реестров и оперативной памяти.
- Выключение служб, которые не используются.
- Оптимизация работы Windows 7 под процессоры многоядерного типа.
- Программы для оптимизации работы системы.
- Использование readyboost в семерке.
Далее, мы подробно рассмотрим каждую методику и научим ее использовать.

Настройка визуальных эффектов
Когда персональный компьютер не имеет мощной видеокарты (в нем установлена недорогая плата либо она интегрирована в материнскую карту), то предустановленная тема Windows Aero может отразиться на производительности компьютера.
Оптимизация системы в этой ситуации сводится к выключению ряда функционала этого интерфейса. Главная задача в том, чтобы отключить оптимизацию экрана так, чтобы приложение не потеряло свои возможности. Выполните ряд действий:
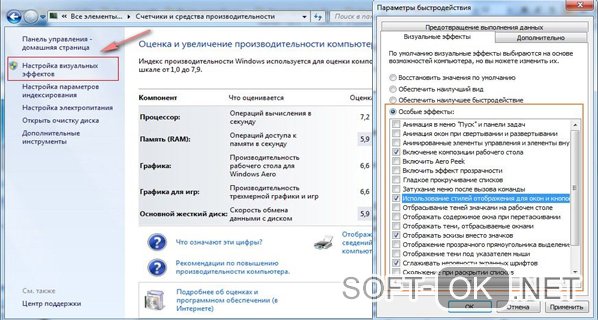
Очистка жесткого диска
На системном диске любого персонального компьютера должно быть свободное место. В идеале несколько гигабайт.
Оптимизация работы жесткого диска в windows 7:
В обязательном порядке отмечаем временные файлы, они точно не пригодятся. Такой мусор сказывается на качестве работы ssd и hdd памяти.
Нажимаем на ОК и ждем, когда процесс завершится.
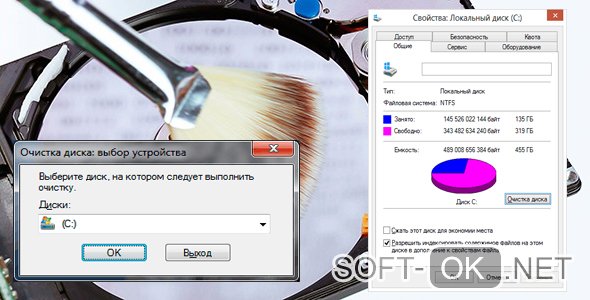
Удаление программ из автозапуска
Способ решения проблемы – настройка параметров автозагрузки. Методика помогает повысить скорость загрузки windows 7 и работу системы.
При установке ряда приложений, происходит автоматический перенос в автозагрузки. Следовательно, эти программы включаются вместе с компьютером. Это сказывается на скорости.
Чаще это происходит из-за невнимательности и неопытности. Когда вы устанавливаете софт, необходимо убирать флажок возле соответствующего параметра.
Способы решения проблемы:
- Встроенные возможности системы. В меню Пуск напишите символы msconfig, откроется утилита. В графе автозагрузок убирайте ненужные приложения (Рисунок 5).
- Использование специализированных приложений. Многие приложения, которые могут автоматически почистить операционную систему, справляются и с чисткой параметров автозагрузок. Пример такой программы знаменитый Ccleaner.
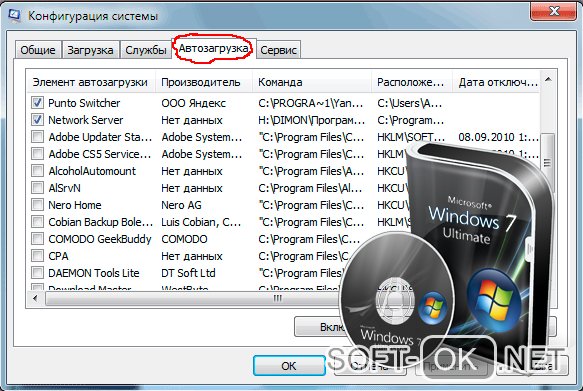
Диагностика оперативной памяти и реестра
Реестр windows 7 – это особая база с данными, которые содержат информацию о настройках оперативной системы, программах установки и прочих конфигурациях. К сожалению, такие реестры склонны к замусориванию. Обращение к данным происходит часто, что неблагоприятно сказывается на быстродействии персонального устройства. Реестры необходимо очищать для оптимизации компьютера.
Примечание: Файл подкачки – небольшой файл на винчестере ПК, который используется системой для того, чтобы сохранить части приложений и данных, которые не могут разместиться в оперативной памяти.
Как оптимизировать файл подачки windows? Если винчестер разделен на несколько частей, то советуют переместить файл подкачки с системного на сторонний.
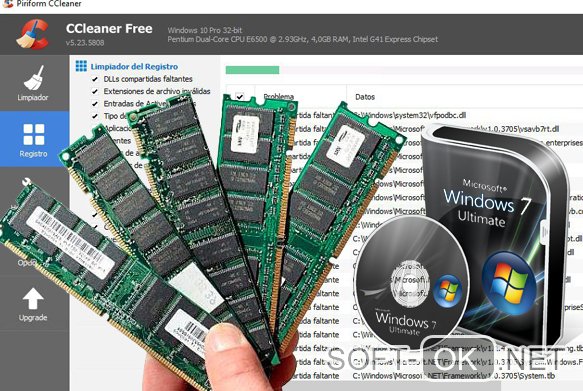
Отключение неиспользуемых служб
Многие знают о том, что в операционной системе находятся такие службы, которые практически никогда не применяются в ее работе. Необходимо знать, как произвести отключение ненужных служб без какого-либо вреда для функционирования устройства.
Увеличится место на оперативной памяти, обращение к процессам будет редким, что ускорит работу ноутбука.
Отключаем службы очень осторожно и внимательно, желательно создать восстановительную точку перед началом работы. Это необходимо для того, чтобы при неудачном исходе выполнения методики, можно было сделать откат и вернуть систему в прежнее состояние.
Без какого-либо урона для работы устройства можно отключить такие службы, как:
- Реестр удаленного типа (Рисунок 7).
- Дополнительная служба IP.
- Вводная служба планшетного компьютера.
- Отключение прочих параметров может повлиять на работу компьютера.
- Выключение служб происходит в разделе Администрирования.
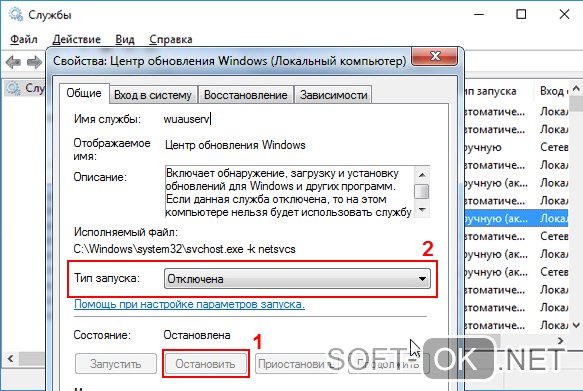
Оптимизация windows 7 под многоядерные процессоры
После всех манипуляций, необходимо перезагрузить персональный компьютер, чтобы все смены параметров файловой системы обрели силу.
Использование программ для оптимизации
Перечислим лучшие программы для повышения производительности персонального устройства. Они просты в использовании, два нажатия на кнопку и ваш компьютер ускоряется.
Мы рекомендуем вам пользоваться этими приложениями топ-программ для оптимизации:
- Ccleaner. О нем мы упоминали уже не раз. У каждого пользователя системы должна быть установлена эта программа. Обширные возможности использования делают максимально простым процессы очистки компьютера.
- Tune Up Utilities. Эргономичный комплект утилит для настройки системы. Упрощает очистку винчестера и оперативной памяти от мусорных файлов. Удаляет кэш браузера, нерабочие ярлыки, которые остаются после удаления приложений. Устраняет неверные ключи в реестре.
- Advanced SystemCare. Программа позволяет ускорить компьютер настолько, что он покажется вам совершенно обновленным. Приложение включает в себя полный функционал всех необходимых действий. Вы сможете повысить производительность ПК, защитить компьютер от вирусов, удалите ненужные файлы. Отличие лишь в том, что софт платный (Рисунок 8).
Скачивайте программы только из проверенных источников или на официальных порталах. В ином случае возрастает риск проникновения вредоносных программ.
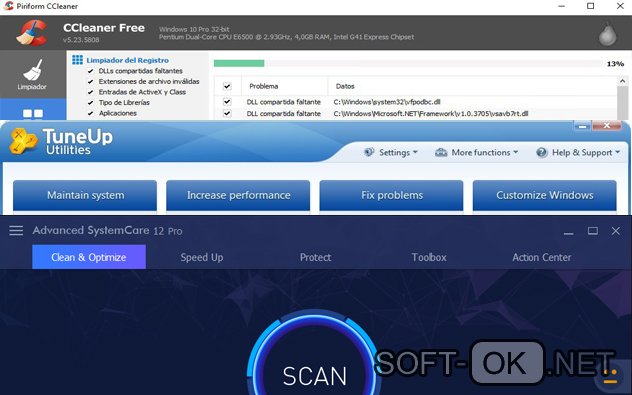
Оптимизация windows 7 с помощью readyboost
Разработчиками системы была предусмотрена утилита для оптимизации windows 7, которая обладает функцией readyboost.
Появляется возможность применения внешних источников памяти, которые подключаются через USB-порт, в качестве дополнительных виртуальных ресурсов для заполнения данных кэша. Это помогает увеличить скорость исполнения функции чтения и записи информации. Увеличивается производительность операционной системы.
Применение в виде источника виртуальной памяти Флэш карт при использовании readyboost позволяет сделать ее обширнее. Система сможет записать в память носителя информацию используемых приложений, сократив время, которое тратится на загрузку.
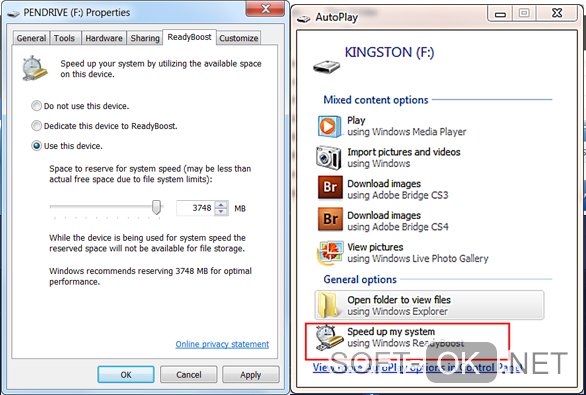
Мощные карты оперативной памяти или нехватка свободных слотов в материнской карте могут не позволить преумножить объемы памяти физическим путем.
Расскажем, как включить readyboost:
В результате проведенных манипуляций на карточке памяти автоматически появится файл с названием ReadyBoost.sfcache. его нельзя удалять. Помимо этого, карту памяти не вынимают из устройства. Применяется на компьютерах любой мощности. Результат будет заметен сразу, однако, это не заменит покупку новой оперативной памяти.
Настройка параметров системы и оптимизация работы при правильном подходе к делу, будет несложным мероприятием. Научившись настраивать характеристики быстродействия Windows 7, вы получите более шустрый персональный компьютер, нежели он был до произведения всех манипуляций.
Читайте также: