В текстовом документе кратко опишите возможности суо
Обновлено: 04.07.2024
Текстовый редактор – самостоятельная компьютерная программа или компонент программного комплекса , предназначенная для создания и изменения текстовых данных в общем и текстовых файлов в частности, а также для печати документов . Например, программа "Блокнот".
Текстовые редакторы предназначены для работы с текстовыми файлами в интерактивном режиме. Они позволяют просматривать содержимое текстовых файлов и производить над ними различные действия — вставку, удаление и копирование текста, контекстный поиск и замену, сортировку строк, просмотр кодов символов и конвертацию кодировок , печать и т. п.
Часто интерактивные текстовые редакторы содержат дополнительную функциональность, призванную автоматизировать действия по редактированию, или отображают текстовые данные специальным образом (например, с подсветкой синтаксиса ).
Многие текстовые редакторы являются редакторами исходного кода , то есть они ориентированы на работу с текстами программ на тех или иных компьютерных языках .
Текстовые редакторы, способные видоизменять содержание документа, также называют текстовыми процессорами.

Текстовый редактор Microsoft Word – мощное приложение с большим количеством функций. В этой программе можно набирать и редактировать тексты, использовать разные шрифты и стили, менять цвет текста, форматировать документы, вставлять изображения, ссылки, таблицы, диаграммы, формулы, выноски. Редактор самостоятельно проверяет орфографию , предлагает варианты написания слов, следит за расстановкой знаков препинания. Microsoft Word содержит большое количество символов и автофигур, позволяет использовать художественный текст, делать несложные презентации и Web-страницы. Для удобства работы в приложении есть много вспомогательных функций, позволяющих быстро находить нужные фразы и отрывки текста, заменять одно слово другим во всем документе и многое другое.
Текстовый редактор LibreOffice Writer.

LibreOffice Writer – на данный момент это самый мощный среди бесплатных текстовых редакторов. Он позволяет работать с документами Microsoft Word, RTF, создавать HTML документы. В нем также можно вставлять в тексты таблицы, картинки, мультимедийные объекты и другие элементы. В LibreOffice Writer имеется редактируемый словарь и функция проверки орфографии. Интерфейс программы напоминает ранние версии Word, поэтому освоить его несложно. Тем более что есть русская версия приложения. Одним словом, этот редактор можно смело назвать бесплатным аналогом или упрощенной версией Microsoft Word. Есть и другие бесплатные приложения (AbiWord, OpenOffice), но, судя по отзывам пользователей, им далеко до LibreOffice Writer.
Текстовый редактор Блокнот.

Блокнот – это самый простой текстовый редактор, который входит в стандартный пакет установки системы Windows. Он работает с расширением TXT, но может открывать файлы INF, INI, LOG.
Редактор Блокнот имеет совсем небольшой набор функций. Он позволяет набирать тексты, выбирать шрифты, осуществлять поиск, автоматически заменять слова, сохранять документы и отправлять их на печать. Такие функции, как форматирование, проверка орфографии , вставка изображений, использование разных цветов в этом приложении недоступны.
Тем не менее, Блокнот полезен не только начинающим, но и опытным пользователям, как простой и удобный вспомогательный инструмент. Вот лишь некоторые возможности этой программы:
Блокнот работает с текстами в кодировках Unicode, UTF-8 и ANSI и позволяет выполнять преобразование одной кодировки в другую. Для этого можно просто выбрать нужную кодировку при сохранении файла.
Если набрать текст в Microsoft Word или другом аналогичном редакторе, а потом опубликовать на сайте или в блоге, там появится много лишнего. Конечно, если движок нормальный, этого не произойдет. Но лучше сначала вставить текст в блокнот, а уже оттуда скопировать его для публикации. Для этого можно использовать горячие клавиши Ctrl+C (скопировать) и Ctrl+V (вставить).
Редактор текста Google, позволяющий печатать текст онлайн бесплатно.

В Google есть замечательный редактор, позволяющий набирать текст прямо в браузере, в режиме онлайн, без установки приложения на компьютер. Правда, чтобы получить к нему доступ, надо создать аккуант в Google или воспользоваться уже существующим. После этого пользователю будут доступны удобные сервисы для работы с документами, в том числе и редактор текста онлайн , о котором хочу сказать пару слов.
По своим функциональным возможностям редактор текста Google – это что-то среднее между Microsoft Word и Блокнотом. Он поддерживает несколько текстовых форматов (DOCX, RTF, TXT), а также HTML, PDF. В нем можно форматировать тексты, использовать разные шрифты и стили, менять цвет текста, вставлять таблицы, рисунки, формулы, ссылки, специальные символы, номера страниц, сноски и комментарии, осуществлять поиск и проверку орфографии (редактор подчеркивает слова с ошибками и предлагает варианты их написания). Еще одна уникальная функция – это перевод текста на разные языки. Переведенный текст открывается в новом окне, что позволяет сравнить его с оригиналом.
В общем, в онлайн редакторе Google есть все, что нужно для работы с текстами. Если бы он еще позволял в автоматическом режиме выполнять проверку документа на антиплагиат , это был бы лучший на данный момент бесплатный редактор. К сожалению, такого редактора текста онлайн в Яндексе пока нет.
Бесплатный текстовый редактор Notepad для программистов и веб-мастеров.

Есть еще один редактор, о котором хотелось бы упомянуть, так как сам им пользуюсь. Это Notepad, который является аналогом блокнота и ориентирован на работу с исходным кодом PHP и Html. Он является незаменимым инструментом для блогеров и тех, кого интересует создание сайтов самостоятельно, и кто уже сталкивался с проблемой чистки и редактирования кода.
Приложение распространяется бесплатно, скачать текстовой редактор Notepad можно на сайте разработчиков. Программа очень легкая и обеспечивает максимальную скорость работы. К сожалению, подробно рассказать о редакторе в этом материале не получится, отмечу лишь некоторые особенности:
В Notepad Plus есть подсветка синтаксиса, то есть разные элементы кода выделяются определенными цветами, а обычный текст остается черным.
Редактор позволяет легко находить закрывающие теги, выделяя их цветом, для этого достаточно кликнуть мышкой по открывающему тегу.
Есть нумерация строк, что тоже очень удобно. Можно убирать и отображать отдельные участки текста. Для этого достаточно нажать на значок (-) или (+) на вертикальной полосе, расположенной вдоль шкалы с номерами строк.
Немаловажно, что редактор Notepad поддерживает русский язык.
Редактор позволяет отменять действия неограниченное количество раз с помощью стрелки возврата. • Встроенный в Notepad FTP-клиент позволяет редактировать файлы прямо на хостинге.
Есть в Notepad и функция поиска, что позволяет сэкономить много времени.
По статистике, редактором Notepad Plus пользуются до 70% Web-мастеров.
Пожалуй, на этом можно и завершить краткий обзор самых популярных текстовых редакторов. Желаю всем удачи и успехов!

Поле глобального поиска
(поз. 4, рис.2) выполняет поиск информации и содержимого во всех курсах, к которым пользователь имеет доступ (например, в курсах с включенным гостевым доступом или курсы, на которые пользователь подписан)
Для осуществления поиска необходимо щелкнуть по значку "Лупа", в появившееся поле ввести запрос и щелкнуть Enter:
Гамбургер-меню
выдвижное навигационное меню (поз. 7, рис.2). В зависимости от расположения пользователя в системе перечень пунктов будет меняться. На рис. показан перечень пунктов, отображаемых в гамбургер-меню студента, находящегося на главной странице сайта:

Поле "поиск курса"
Аналогичен "Глобальному поиску", но область поиска - курсы. Результат поиска - перечень курсов, содержащих в названии слова, указанные пользователем в запросе.
Цепочка-ссылок
Тема: Использование систем проверки орфографии и грамматики.
Цель: выработать практические навыки использования систем проверки орфографии и грамматики.
Задание
Задание №1 . Опишите основные команды MS Word, позволяющие проверить правописание текста, и действия, которые нужно сделать для проверки.
1) Автозамена подхватывает и исправляет налету наиболее частые опечатки
2) Подчеркивание ошибок - подчеркивает ошибки прямо в тексте. Подчеркивание не выводиться на печать. Красным цветом подчеркивается орфографические ошибки, зеленым – грамматические, синим – ошибки форматирования.
Задание №2.
1) Подберите фрагмент текста из истории города Рославля (3 листа формата А4, шрифт - 14 пт, абзац - 1,5), внесите в него ошибки различного типа – орфографические, грамматические, пунктуационные, стилистические и т.п. Сохраните файл с ошибками в вашей папке на Рабочем столе в папке ПР13 под именем ПР13_1.doc.

2) Проверьте правописание этого фрагмента средствами MS Word.

3) Убедитесь, что Word находит и выделяет ошибки, исправьте ошибки в процессе ввода текста с помощью контекстного меню.

4) Убедитесь, что при вводе текста в нем автоматически появляются переносы слов по слогам. Сохраните этот файл в вашей папке на Рабочем столе в папке ПР13 под именем ПР13_2.doc.

Задание №3.
Наберите следующие слова, нажмите пробел и проследите за исправлениями:
пРИМЕР, напирмер, нелзя.
пРИМЕР , например , нельзя .
Задание №4.
Для проверки Автозамены наберите следующие слова в 1),2),3) пунктах, достаточно набрать несколько символов, пока не появится все слово и нажать ENTER, в 4),5) пунктах набрать полностью и нажать пробел.
1. Текущую дату (ДД.ММ.ГГГГ)






В файле ПР13_2.doc сделайте подпись (используя автозамену) текущей даты.


Задание №5.
Контрольные вопросы:
1. Каковы возможности MS Word для проверки ошибок различного рода в текстовых документах?
2. Каков порядок проверки орфографии и грамматики в MS Word?
3. Для каких целей нужны функции автозамены и автотекста?
1. Подчеркивание ошибок, подчеркивание грамматики, ручная проверка ошибок и грамматики, управления словарем, изменение языка, установка новых словарей, отключение проверка орфографии, автокоррекция, добавление словаря, правописание, автозамена, автотекст.
2. При ручной проверке поочередно демонстрирует ошибки
3. Для автоматизации ввода и исправления текста в среде Word.
Задание №6. Напишите вывод о проделанной работе.
Вывод: в данной практической работе я выработал практические навыки использования систем проверки орфографии и грамматики.
© 2014-2022 — Студопедия.Нет — Информационный студенческий ресурс. Все материалы представленные на сайте исключительно с целью ознакомления читателями и не преследуют коммерческих целей или нарушение авторских прав (0.003)

С текстовыми редакторами и процессорами сегодня любой пользователь сталкивается практически каждый день. Неудивительно, ведь почти весь документооборот в смысле создания текстов и форм производится с помощью именно таких программ. Однако далеко не все пользователи знают о том, что возможности текстового редактора любого типа на самом деле оказываются гораздо более внушительными, чем кажется на первый взгляд. А если посмотреть еще и на некоторые недокументированные возможности и инструменты, которые могут присутствовать в наборах таких приложений, очень многие пользователи придут в полное недоумение от того, что они об этом не то, что не знали, а даже и не догадывались об их существовании. Поэтому остановимся кратко на основных типах таких программ, посмотрим, для чего они предназначены и что умеют делать.
Что такое текстовый редактор?
К сожалению, среди большинства неподготовленных пользователей бытует ошибочное мнение по поводу понимания самой сути программ такого типа. Они считают, что раз редактор текстовый, значит, и нужен он исключительно для работы с текстами, причем только в плане набора текста, ну и в лучшем случае – простейшего оформления. На самом деле основные возможности текстового редактора, в зависимости от его типа, значительно шире, поскольку предполагают использование инструментов программирования, веб-дизайна, математических вычислений, работу с табличными данными и даже с элементами мультимедиа.
Основные типы текстовых редакторов и процессоров
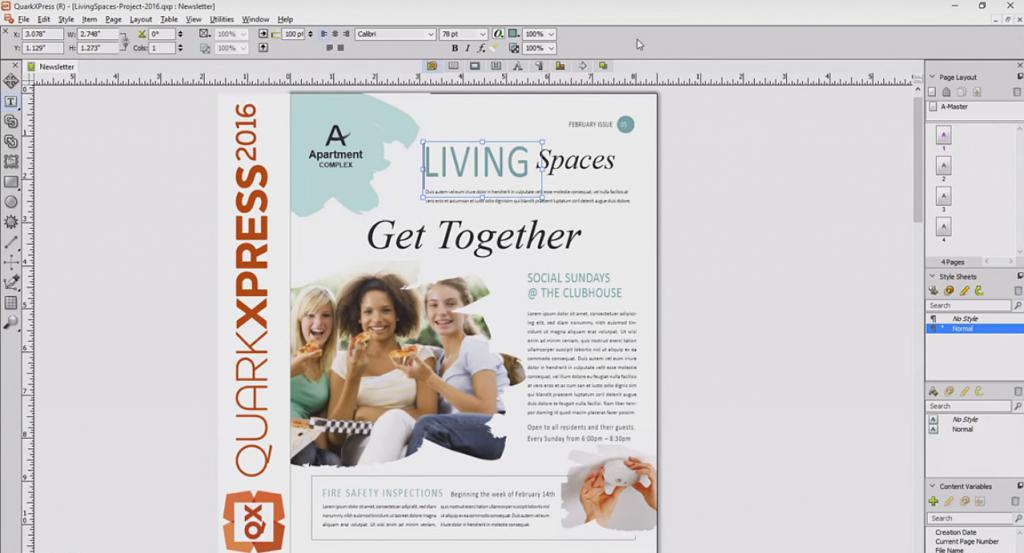
Кстати сказать, в последнее время четкую грань между вторым и третьим типом программ становится провести чрезвычайно трудно, поскольку Word-подобные приложения постоянно совершенствуются и получают все более новые и нестандартные инструменты, приближающие их по функционалу к профессиональным издательским пакетам.
Немного истории
Само собой разумеется, что раньше для работы текстового редактора такого типа особые вычислительные мощности не требовались, поскольку и сами программы, написанные на устаревших ныне языках программирования, в сравнении с нынешними апплетами были, мягко говоря, весьма примитивными. И только с появлением новых языков и платформ потребовались мощные компьютеры, но не для ввода программного текстового кода, а для тестирования компилированных программных продуктов.
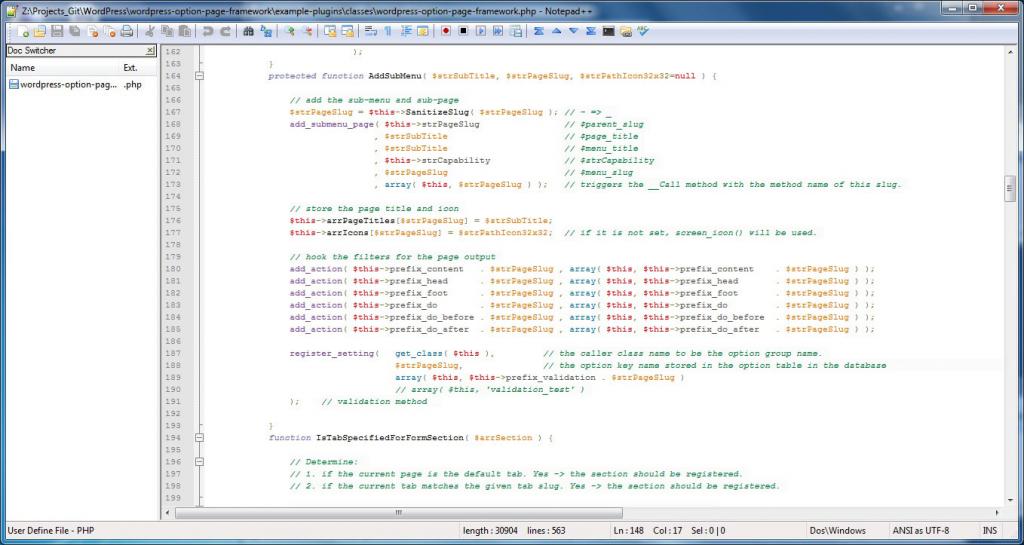
Зато с языками программирования работают они выше всяких похвал. Чего стоит только поддержка синтаксиса языков, когда при вводе неправильной команды приложение сразу выделяет ее или предлагает заменить на какой-то подходящий вариант.
Основные возможности текстового редактора Word и его аналогов
Теперь перейдем к самой большой и наиболее распространенной группе программ офисного типа, среди которых самым известным приложением, входящим в состав абсолютно всех офисных пакетов от Microsoft, является Word.
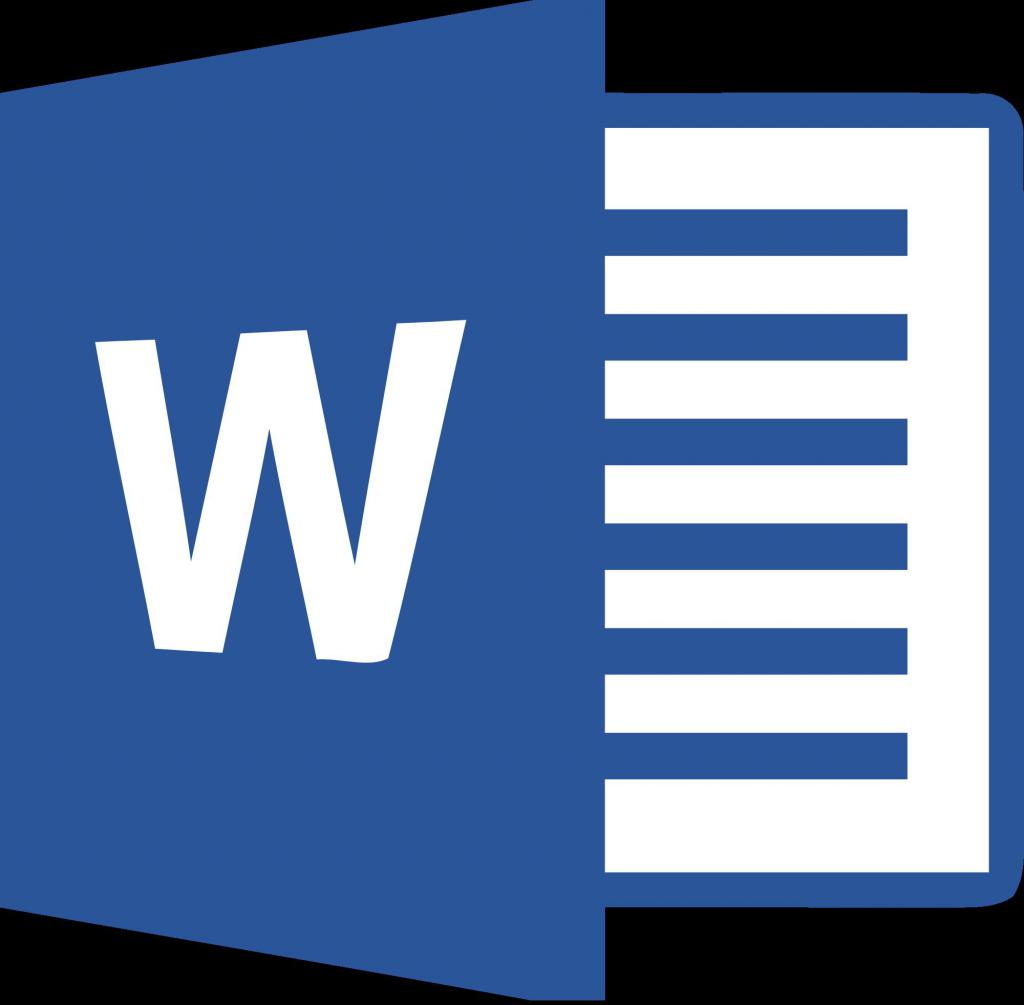
Если рассматривать возможности текстового редактора Word и его аналогов, среди всего инструментария в качестве основных направлений действий по работе с текстами можно выделить следующие:
- набор текста и его редактирование (изменение содержимого);
- оформление внешнего вида текста и всего цельного документа (работа со шрифтами, форматирование, установка отступов, выравнивание, распределение по страницам и т.д.);
- операции копирования, вырезания и вставки;
- автоматическая проверка орфографии;
- нумерация страниц;
- вставка заголовков и колонтитулов;
- создание списков;
- работа с таблицами;
- специальные вставки объектов мультимедиа и формул;
- использование шаблонов для создания документов определенного типа или их оформления;
- предварительный просмотр;
- отправка на печать всего документа или его части и т.д.
Вообще, в приведенном списке присутствуют только основные, и то, далеко не все, операции, которые можно выполнять с помощью таких редакторов. Чтобы изучить инструментальный набор целиком и полностью, придется потратить не один час времени. А выбрать нужный инструмент есть из чего.
Основные операции с текстом
Теперь кратко рассмотрим несколько основных моментов, связанных с использованием Word и аналогичных программ. Основные возможности текстового редактора Word в плане стандартных операций ничем не отличаются от большинства приложений, разработанных для использования в среде Windows-систем. Сюда можно отнести инструменты копирования, вставки, вырезания или перемещения текста, системы поиска, проверки орфографии и использования тезауруса.
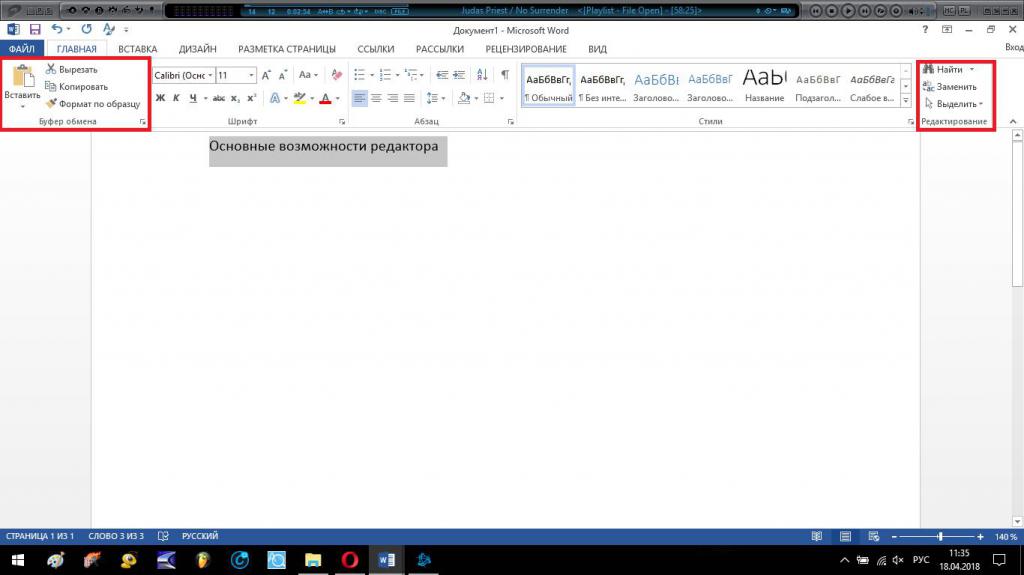
Доступ к таким функциям можно получить через основную панель инструментов, использовать для этого контекстное меню ПКМ или стандартные сочетания клавиш. Интересно, что перемещение текста можно производить и несколько необычными способами, среди которых наиболее быстрым можно назвать сочетание клавиши Ctrl с одновременным перетягиванием выделенного фрагмента в нужную позицию.
Таблицы
Что касается того, какие возможности текстового редактора можно использовать применительно к работе с табличными данными, тут нужно четко понимать, что они кардинально отличаются от того, что мы имеем, например, в Excel.
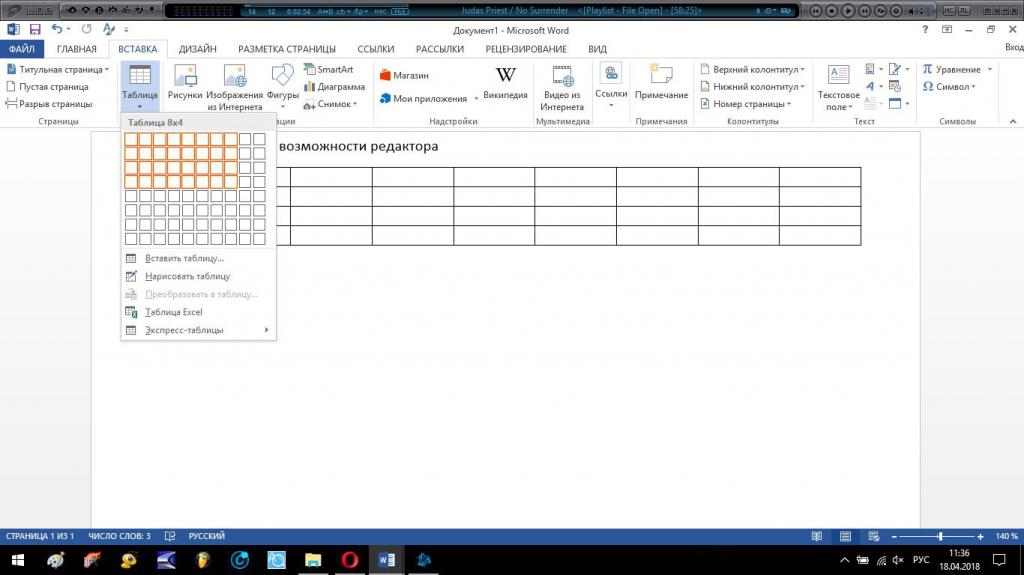
С точки зрения вычисления математических функций здесь не разгонишься. Применяемые таблицы могут использоваться, скорее, как некий дополнительный элемент оформления основного текста или инструмент систематизации данных. Зато произвести сортировку по алфавиту или в виде списка можно совершенно элементарно.
Форматирование и оформление
Наконец, рассмотрим возможности текстового редактора в плане оформления документов. Именно эти инструменты представляют собой наибольшую группу.
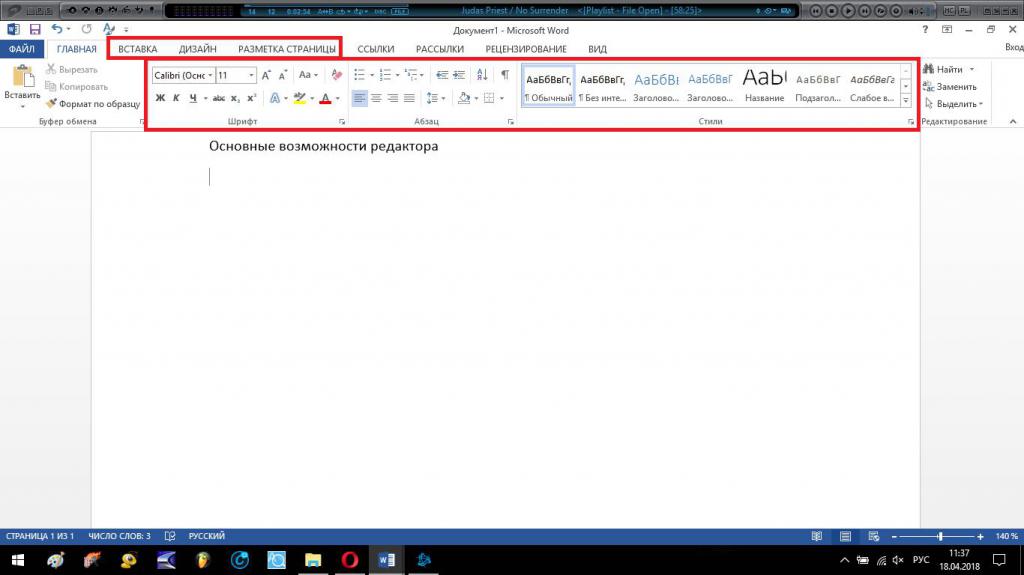
На основной панели представлены только самые основные операции, а вот некоторые из них можно найти в меню вставки, дизайна и разметки страницы, не говоря о нескольких пунктах меню ПКМ. Описание всех инструментов может занять слишком много времени, поэтому проще всего испробовать каждый из них в действии лучше самостоятельно.
Работа с графическими объектами
Графические возможности текстового редактора (а есть и такие) выглядят очень интересно. Здесь можно отметить несколько типов действий.
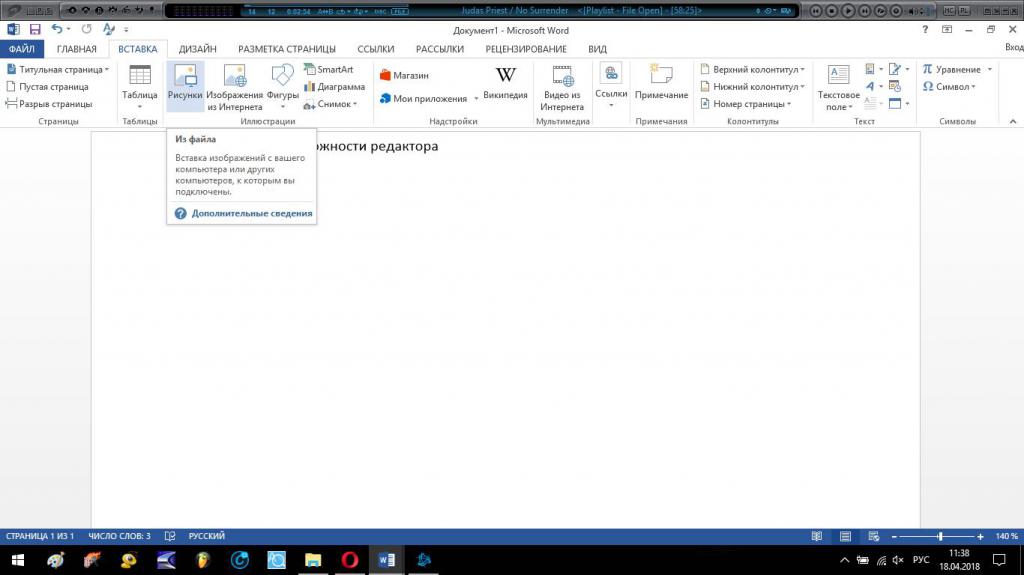
Самым простым считается вставка изображения из файла. Многим пользователям нравится инструментарий для работы с объектами Word Art или Smart Art, однако набор шаблонов крайне ограничен, а создать собственный возможности нет, хотя можно загрузить дополнительные модули из интернета. Наконец, можно воспользоваться и простейшими инструментами для рисования, однако и они большей частью позволяют изображать только простейшие графические формы или стандартные фигуры. Также имеется возможность вставки диаграмм и графиков. Зато для создания блок-схем и отображения анализа данных в определенном виде такой инструментарий подойдет просто прекрасно.
Специальные вставки
Если рассматривать возможности текстового редактора в плане дополнительных вставок, то и тут есть свои нюансы. Если кто не знает, в текст совершенно элементарно можно вставить аудио, видео или другие файлы, которые будут отображены в виде соответствующей иконки. Вообще, по большому счету вставить в текст можно все что угодно. Другое дело, что работать с объектами, для которых требуется наличие других приложений, придется как раз с их использованием.
И уж мало кто знает, что в редакторах этого типа можно использовать вставку формул, но не для проведения вычислений, а для их отображения в том виде, в котором мы привыкли писать их на бумаге (из простейших инструментов на панели представлены только кнопки надстрочного и подстрочного знака).
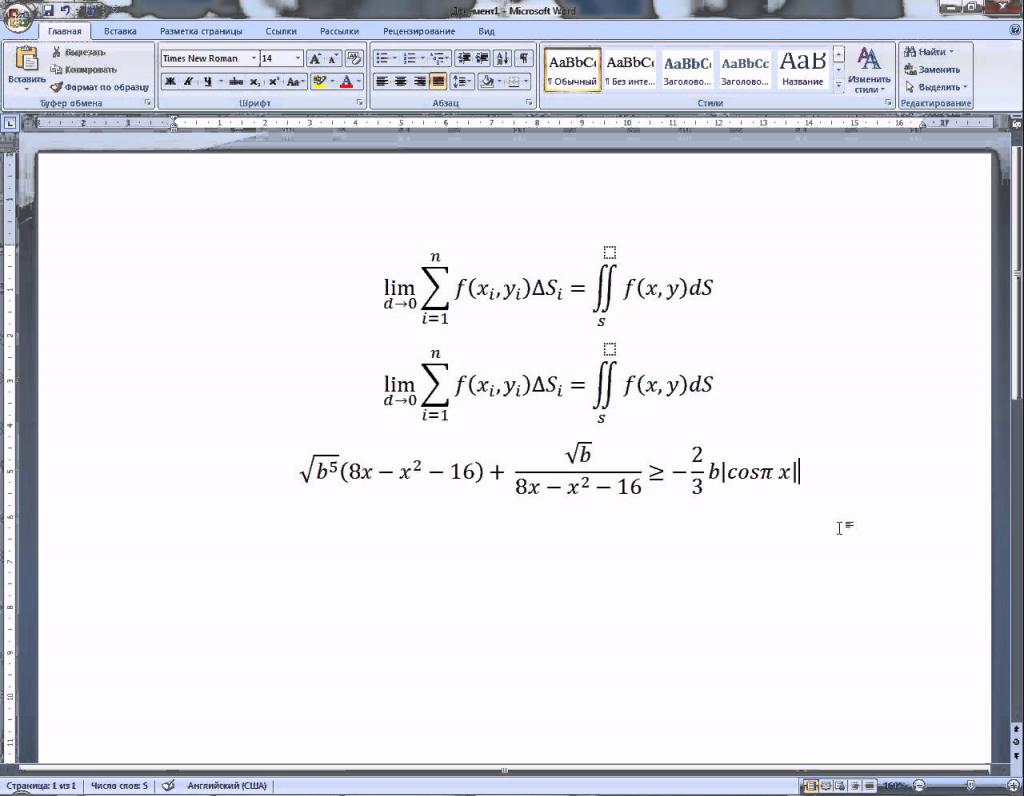
А при использовании ввода формул можно запросто вписать, скажем, интегральные или логарифмические уравнения, обозначить действия с дробями или матрицами и т.д.
Связь с другими приложениями
Говоря о возможностях текстового редактора в плане связи с другими программами, в качестве простейшего примера можно привести импорт данных из табличного процессора Excel. Такие действия относятся именно к инструментам вставки. Естественно, редактировать данные в среде Word можно, но все равно для этого будет использоваться Excel, работающий параллельно в фоновом режиме.
Веб-содержимое
И уж если кто не знает, именно с помощью редактора Word или аналогичных приложений можно совершенно просто и быстро создать веб-страницу для размещения ее в интернете. В конструкторе, конечно, инструментов не так много, как хотелось бы, однако добавление кнопок, списков, чек-боксов или гиперссылок проблем не вызывает. Если под рукой нет какого-то специализированного редактора, на первое время Word предоставит необходимые возможности. Созданный файл нужно будет просто сохранить в формате HTML. Заметьте, что ввод программного кода в этом случае не предусмотрен вообще, хотя после создания страницы в графическом режиме просмотреть его можно.
Дополнительные возможности текстового редактора по работе со специфичными форматами
Что же касается дополнительно распознаваемых форматов, здесь, пожалуй, особый интерес представляют файлы PDF, которые в последних версиях текстового процессора Word можно редактировать непосредственно в самом приложении, причем не в виде обработки графического объекта, а в виде полноценного текста со всевозможными вставками.
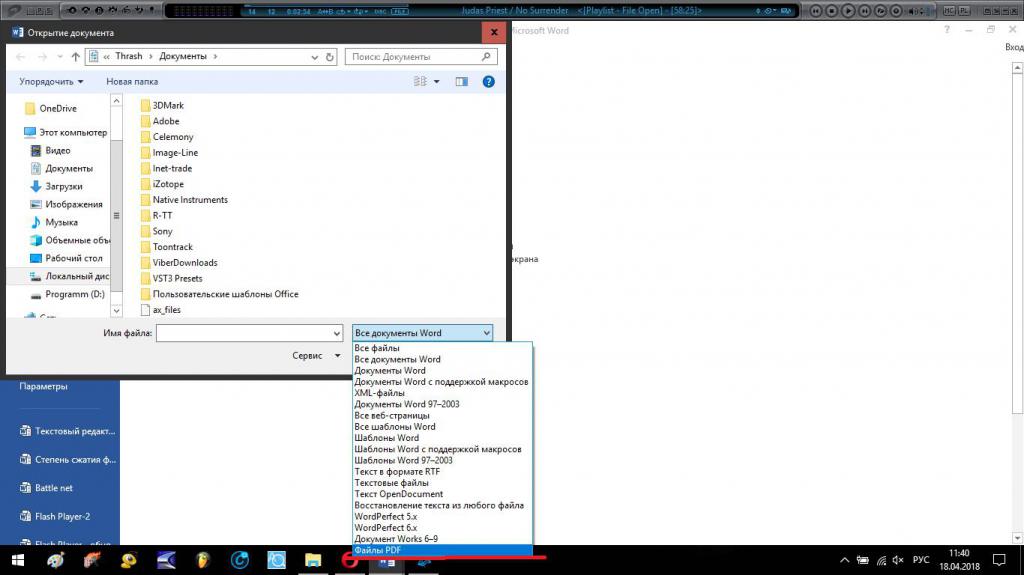
Достаточно просто выбрать желаемый формат при открытии документа или воспользоваться функциями импорта. Кстати сказать, через импорт можно открывать и другие форматы, например, XPS.
Наконец, многие действия по оформлению документов определенного типа можно значительно упростить, если изначально создавать их с использованием встроенных шаблонов (например, визитки), которые можно дополнить готовыми разработками, выложенными в интернете для свободного доступа.
Издательские программы
С назначением возможностей текстового редактора разобрались. Напоследок остается упомянуть и издательские приложения. Они достаточно сложны в освоении. Тем не менее если исходить из общего знакомства с редакторами, предназначенными для обработки текста и графики, их тоже нельзя упускать из виду. Как уже, наверное, понятно, большей частью они востребованы в полиграфии для верстки книг, газет, журналов, буклетов и т.д.
Любой человек, довольно часто использующий персональный компьютер для работы с текстом, знаком с программой под названием Microsoft Word. И не важно, какая версия у Вас установлена. В любом случае, данный текстовый редактор предоставляет пользователям, которые его используют, большой набор функций, созданных для удобства работы с этой программой. Давайте рассмотрим основные функции рассматриваемой программы на примере текстового редактора MS Word 2010. Вообще, стоит отметить, что работа в Word относится к области технологии по обработке текста.

Меню "Главная" в текстовом редакторе MS Word 2010.
Итак, в основные функции рассматриваемой программы входит:
- Редактирование, создание текста. Сохранение документа в виде файла с необходимым расширением (в 2003 расширение по умолчанию - *.doc, в 2007, 2010 - *.docx). Поиск необходимого файла на информационном носителе (жесткий диск, флешка, диск, дискета и др), а также считывание его с диска.
- Поиск орфографических ошибок в существующем тексте и проверка лексики.
- Возможность текст разбивать на страницы.
- Пользователь может форматировать тексты по своему усмотрению. Меню "Ссылки" в текстовом редакторе MS Word 2010.
- Возможность создавать оглавление документа (причем в автоматическом режиме).
- Встроенная возможность многооконного режима (работа с окнами).
- Распечатка файлов различных форматов. Причем данный текстовый редактор отличается следующим: что видит пользователь — то и будет распечатано, так называемый режим WYSIWYG (What You See Is What You Get).
- Удаление объектов из файла, а также их внедрение туда. Меню "Вставка" в текстовом редакторе MS Word 2010.
- Вставка и создание рисунков в файле (причем можно вставить и уже готовые фотографии). Можно использовать библиотеку под названием CLIPART, где хранятся готовые рисунки формата *.wmf, а также вставлять их в файл.
- Вставка в файл научных формул (химических, математических и др.) и диаграмм.
- Изменение размера и вида используемого в тексте шрифта (причем не для всего текста в целом, а для разных частей может быть использован свой собственный формат печати).
- Выделение необходимых участков текста или блока, а также их перенос на новое место. Если потребуется, то их можно удалить. Также включена возможность обрамления требуемых участков текста.
- Создание и вставка в файл электронных таблиц. Причем в них можно по-своему усмотрению изменить число строк и столбцов.
- Создание баз данных в электронных таблицах, а также выполнение сложных или простых математических вычислений.
- Возможность программировать на языке под названием Word Basic, а также создавать макрокоманды. Макрос или макрокоманда — это предложение языка, которое идентифицирует набор самых простых команд. В макросе обычно сохраняется комбинация клавиш, которая в дальнейшем может использоваться далеко не один раз. С помощью макросов можно автоматизировать самые используемые операции. Следует отметить, что кроме клавишных макросов существуют языковые макросы, которые создаются на языке программирования Word Basic.
- Создание конвертов писем, этикетов и эмблем.
- Вставка в файл видеоклипов, текстовых спец эффектов, мультимедийных и звуковых файлов.
- Просмотр перед печатью текста, с возможностью его увеличения для лучшего просмотра.
- В рассматриваемый текстовый редактор входит обширная справочная система, благодаря которой пользователь может довольно быстро получить помощь.
Выше были перечислены основные функции, которые может выполнять текстовый редактор MS Word 2010, но на самом деле их намного больше! Эта программа была создана специально для того, чтобы облегчить жизнь пользователям!
Меню "Разметка страницы" в текстовом редакторе MS Word 2010. Меню "Ссылки" в текстовом редакторе MS Word 2010. Меню "Рецензирование" в текстовом редакторе MS Word 2010. Меню "Вид" в текстовом редакторе MS Word 2010.
Читайте также:

