Создание комплексных документов в ms word кратко
Обновлено: 02.07.2024
Свидетельство и скидка на обучение каждому участнику
Зарегистрироваться 15–17 марта 2022 г.
Тема: Создание комплексных документов в текстовом редакторе.
Цель: научиться создавать комплексные текстовые документы.
Практическая работа.
Создать текстовый документ, содержащий рисунок в виде схемы и маркированный список. Сохранить документ в папку под названием Практическая работа№1
1. Разверните окно редактора на весь экран. Установите Вид — Режимы просмотра документа - Разметка страницы ; масштаб — 85 %.
2.Задайте все поля страницы по 2,5 см. (Разметка страниц/Параметры страниц /Поля)
3.Перед началом набора текста установите размер шрифта — 12 пт.; вид — курсив и гарнитуру шрифта — Times New Roman .
4.Вкладка Разметка страницы / Абзац задайте следующие параметры: межстрочный интервал — множитель 1,2; выравнивание — по ширине.
5.Вкладка Разметка страницы /Параметры страницы/Расстановка переносов установите автоматическую расстановку переносов.
6.Наберите образец текста. Образец содержит один абзац тек ста, рисунок в виде схемы и маркированный список. Для создания схемы воспользуйтесь вкладкой Вставка/Иллюстрации/ Фигуры . Для создания списка используйте вкладку Главная/Абзац/ Маркеры.
Образец задания
Информационное письмо
Методология планирования материальных ресурсов производ ства ( MRP ) обеспечивает ситуацию, когда каждый элемент про изводства, каждая комплектующая деталь находится в нужное время в нужном количестве (рис. 1).
На основании входных данных MRP -система выполняет следу ющие операции:
Рис. 1. Структурная схема MRP
Ø определяется количество конечных данных изделий для каж дого периода времени планирования;
Ø к составу конечных изделий добавляются запасные части;
Ø определяется общая потребность в материальных ресурсах в соответствии с ведомостью материалов и составом изделия;
Ø общая потребность материалов корректируется с учетом состояния запасов для каждого периода времени планирования;
Ø осуществляется формирование заказов на пополнение запасов с учетом необходимого времени опережения.
7. Проверьте введенный текст с точки зрения грамматики, вкладкой Рецензирование /Правописание. Исправьте все найденные ошибки.
Задание 2. Приемы работы с многостраничным текстовым документом.
2. Отформатируйте первый абзац текста каждого информацион ного письма командами Главная/Абзац следующим образом:
· 1-е письмо: шрифт Times New Roman , 12пт, красной стро кой (отступом); выравнивание — по ширине;
· 2-е письмо: шрифт Arial , 14 ; выравнивание — по левой границе; абзацные отступы — по 2 см слева и справа;
· 3-е письмо: шрифт Times New Roman , 10, первая строка абзаца без отступа и выступа; выравнивание — по ширине;
· 4-е письмо: фрагмент отформатировать, как во втором письме.
3. Задайте стиль заголовков на каждой странице, используя шаб лоны стилей.
4. Создайте оглавление документа. Установите курсор в самое нача ло документа, выполните команду Ссылки /Оглавление/ОК, при этом будет создано оглавление документа.
Задание 3. Оформить документ по образцу. Сохранить в папку под названием Практическая работа №2.
Элементарные операции информационного процесса вклю чают:
-сбор, преобразование ин формации, ввод в компьютер;
-хранение и обработку ин формации;
-предоставление информации пользователю.
Все персональные компьютеры (ПК) можно разделить на несколько категорий:
• мобильные компьютеры — карманные (ручные) и блокнот ные, или планшетные ПК (ноутбук), а также надеваемые компь ютеры и телефоны-компьютеры;
• специализированные ПК — сетевые компьютеры, рабочие станции и серверы высокого уровня;
Пути развития традиционной индустрии информационных тех нологий намечают корпорации Microsoft и Intel .
Задание 4. Оформить документ по образцу. Сохранить в папку под названием Практическая работа №3.
По ТТН № 3 от 14.01.20 .. была произведена поставка на общую сумму 4000,00 руб.
Согласно договору № 1 от 14.01.20 .. Ваша фирма обязана погасить задолженность в течение дней 10 . Поскольку деньги на наш счет не поступили,выставляем претензию и насчитываем пени в размере 0,3% за каждый день просрочки
Если в течение 5 банковских дней задолженность не будет погашена (включая пени), то мы будем вынуждены обратиться в арбитражный суд.
1. Создайте новый документ Word и введите текст:
Часть I . Текстовый редактор
Практическое занятие 1.
Практическое занятие 2.
Практическое занятие 3.
2 . Присвойте тексту стиль Заголовок 1. Сохраните документ в своей папке под именем Главный.doc.
3 . Вставьте гиперссылки (Вставка/Гиперссылка). Установите связь между названиями и соответствующими документами (Практическое занятие 1 и практическая работа 1 и т.д.).
Цель – рассмотреть основные методы создания сложных документов, включающих таблицы, рисунки, списки, формулы и другие объекты.
Таблицы часто используются для организации и представления данных. Таблица состоит из строк и столбцов ячеек, которые могут содержать текст и рисунки. Microsoft Word предлагает несколько способов создания таблицы. Выбор наилучшего способа создания таблицы зависит от ее сложности и требований пользователя.
1. Выберите место создания таблицы.
2. На панели инструментов Стандартная нажмите кнопку Добавить таблицу.
- Выберите нужное число строк и столбцов перетаскиванием.
Для вставки таблицы с помощью команды Таблица – Вставить - Таблица используется для выбора размеров и формата таблицы до вставки ее в документ.
1. Выберите место создания таблицы.
2. В меню Таблица выберите команду Вставить, а затем — команду Таблица.
3. В группе Размер таблицы выберите число строк и столбцов.
4. В группе Автоподбор ширины столбцов выберите параметры для настройки размера таблицы.
5. Чтобы использовать встроенные форматы таблицы, нажмите кнопку Автоформат.
Выберите необходимые параметры.
Можно создать более сложную таблицу, например таблицу, которая содержит ячейки различной высоты, или таблицу с различным числом столбцов в строке.
- Выберите место создания таблицы.
- В меню Таблица выберите команду Нарисовать таблицу.
Появится панель инструментов Таблицы и границы, а указатель примет вид карандаша.
- Чтобы определить внешние границы таблицы, нарисуйте прямоугольник. Затем прорисуйте линии столбцов и строк внутри этого прямоугольника.
4. Чтобы удалить одну или несколько линий, нажмите кнопку Ластик на панели инструментов Таблицы и границы, а затем щелкните линию, которую требуется удалить
- После завершения создания таблицы щелкните ячейку, а затем введите текст или вставьте рисунок.
Для автоматического применения обтекания текста удерживайте нажатой клавишу CTRL во время рисования таблицы.
Для создания веб-страниц используются вложенные таблицы. Представьте веб-страницу в виде большой таблицы, которая содержит другие таблицы. Текст и графические элементы размещаются в различных ячейках таблицы, что помогает создать макет различных частей страницы.
- В меню Таблица выберите команду Нарисовать таблицу.
Появится панель инструментов Таблицы и границы, а указатель примет вид карандаша.
- Установите карандаш в ячейку, в которой следует разместить вложенную таблицу.
- Нарисуйте новую таблицу. Чтобы определить внешние границы таблицы, нарисуйте прямоугольник. Затем прорисуйте линии столбцов и строк внутри этого прямоугольника.
- После завершения создания вложенной таблицы щелкните ячейку, а затем введите текст или вставьте рисунок.
Существующую таблицу можно скопировать и вставить в другую таблицу.
При создании рисунков или макетов с помощью приложений Microsoft Office полезно знать, рисунки какого типа используются — точечные или векторные. Тип рисунка, над которым ведется работа, определяет возможности форматирования и редактирования.
Точечные рисунки (также называемые растровыми) образуются набором точек, наподобие того как образуют рисунок закрашенные квадратики на листе миллиметровки. Точечные рисунки создаются и редактируются в графических редакторах, таких как Microsoft Paint. Точечными рисунками являются все сканированные изображения и фотографии. При изменении их размера теряется четкость и становятся заметны отдельные точки, образующие изображение.
Способ отображения цветов на точечном рисунке можно изменять путем настройки яркости и контрастности, преобразования цветов в оттенки серого или черно-белое изображение, либо путем создания прозрачных областей. Для изменения конкретных цветов в точечном рисунке необходима программа редактирования фотографий.
Точечные рисунки часто сохраняются с расширением BMP, PNG, JPG или GIF.
Векторные рисунки создаются из линий, кривых, прямоугольников и других объектов. Допускается редактирование, перемещение и изменение порядка отображения отдельных линий. При изменении размеров векторного рисунка компьютер прорисовывает линии и фигуры заново таким образом, чтобы сохранялась исходная четкость и перспектива. Векторными рисунками являются автофигуры.

Линии и фигуры, из которых состоят векторные рисунки, можно группировать и разгруппировывать, изменять порядок их отображения, а также изменять цвет одной или всех частей рисунка.
Векторные рисунки сохраняются в формате приложения, используемого для их создания. Например, метафайлы Microsoft Windows сохраняются с расширением WMF.
Для вставки рисунка из файла, необходимо:
Чтобы вставить рисунок в полотно, выделите полотно.
- В меню Вставка выберите команду Рисунок, а затем — команду Из файла.
- Найдите рисунок, который требуется вставить.
- Дважды щелкните рисунок, который требуется вставить.
При создании рисунка в Microsoft Word вокруг него отображается полотно. Это полотно помогает упорядочить и изменить размеры объектов в рисунке.
- Щелкните документ, в котором необходимо создать рисунок.
- В меню Вставка выберите команду Рисунок, а затем — команду Создать рисунок.
Полотно вставляется в документ.
В документ Microsoft Word можно вставлять формулы, для этого:
- Укажите место для вставки формулы.
- В меню Вставка выберите команду Объект, а затем откройте вкладку Создание.
- В списке Тип объекта выберите Microsoft Equation 3.0.
Если редактор формул недоступен, его необходимо установить.
Для получения справочных сведений выберите команду Вызов справки в меню Справка.
- Чтобы вернуться в Microsoft Word, щелкните документ.
Списки бывают простые и сложные, маркированные и нумерованные. Их вставка в документ выполняется командой Формат – Список.
Вопросы для самоконтроля:
Цель – рассмотреть основные методы создания сложных документов, включающих таблицы, рисунки, списки, формулы и другие объекты.
Таблицы часто используются для организации и представления данных. Таблица состоит из строк и столбцов ячеек, которые могут содержать текст и рисунки. Microsoft Word предлагает несколько способов создания таблицы. Выбор наилучшего способа создания таблицы зависит от ее сложности и требований пользователя.
1. Выберите место создания таблицы.
2. На панели инструментов Стандартная нажмите кнопку Добавить таблицу.
- Выберите нужное число строк и столбцов перетаскиванием.
Для вставки таблицы с помощью команды Таблица – Вставить - Таблица используется для выбора размеров и формата таблицы до вставки ее в документ.
1. Выберите место создания таблицы.
2. В меню Таблица выберите команду Вставить, а затем — команду Таблица.
3. В группе Размер таблицы выберите число строк и столбцов.
4. В группе Автоподбор ширины столбцов выберите параметры для настройки размера таблицы.
5. Чтобы использовать встроенные форматы таблицы, нажмите кнопку Автоформат.
Выберите необходимые параметры.
Можно создать более сложную таблицу, например таблицу, которая содержит ячейки различной высоты, или таблицу с различным числом столбцов в строке.
- Выберите место создания таблицы.
- В меню Таблица выберите команду Нарисовать таблицу.
Появится панель инструментов Таблицы и границы, а указатель примет вид карандаша.
- Чтобы определить внешние границы таблицы, нарисуйте прямоугольник. Затем прорисуйте линии столбцов и строк внутри этого прямоугольника.
4. Чтобы удалить одну или несколько линий, нажмите кнопку Ластик на панели инструментов Таблицы и границы, а затем щелкните линию, которую требуется удалить
- После завершения создания таблицы щелкните ячейку, а затем введите текст или вставьте рисунок.
Для автоматического применения обтекания текста удерживайте нажатой клавишу CTRL во время рисования таблицы.
Для создания веб-страниц используются вложенные таблицы. Представьте веб-страницу в виде большой таблицы, которая содержит другие таблицы. Текст и графические элементы размещаются в различных ячейках таблицы, что помогает создать макет различных частей страницы.
- В меню Таблица выберите команду Нарисовать таблицу.
Появится панель инструментов Таблицы и границы, а указатель примет вид карандаша.
- Установите карандаш в ячейку, в которой следует разместить вложенную таблицу.
- Нарисуйте новую таблицу. Чтобы определить внешние границы таблицы, нарисуйте прямоугольник. Затем прорисуйте линии столбцов и строк внутри этого прямоугольника.
- После завершения создания вложенной таблицы щелкните ячейку, а затем введите текст или вставьте рисунок.
Существующую таблицу можно скопировать и вставить в другую таблицу.
При создании рисунков или макетов с помощью приложений Microsoft Office полезно знать, рисунки какого типа используются — точечные или векторные. Тип рисунка, над которым ведется работа, определяет возможности форматирования и редактирования.
Точечные рисунки (также называемые растровыми) образуются набором точек, наподобие того как образуют рисунок закрашенные квадратики на листе миллиметровки. Точечные рисунки создаются и редактируются в графических редакторах, таких как Microsoft Paint. Точечными рисунками являются все сканированные изображения и фотографии. При изменении их размера теряется четкость и становятся заметны отдельные точки, образующие изображение.
Способ отображения цветов на точечном рисунке можно изменять путем настройки яркости и контрастности, преобразования цветов в оттенки серого или черно-белое изображение, либо путем создания прозрачных областей. Для изменения конкретных цветов в точечном рисунке необходима программа редактирования фотографий.
Точечные рисунки часто сохраняются с расширением BMP, PNG, JPG или GIF.
Векторные рисунки создаются из линий, кривых, прямоугольников и других объектов. Допускается редактирование, перемещение и изменение порядка отображения отдельных линий. При изменении размеров векторного рисунка компьютер прорисовывает линии и фигуры заново таким образом, чтобы сохранялась исходная четкость и перспектива. Векторными рисунками являются автофигуры.
Линии и фигуры, из которых состоят векторные рисунки, можно группировать и разгруппировывать, изменять порядок их отображения, а также изменять цвет одной или всех частей рисунка.
Векторные рисунки сохраняются в формате приложения, используемого для их создания. Например, метафайлы Microsoft Windows сохраняются с расширением WMF.
Для вставки рисунка из файла, необходимо:
Чтобы вставить рисунок в полотно, выделите полотно.
- В меню Вставка выберите команду Рисунок, а затем — команду Из файла.
- Найдите рисунок, который требуется вставить.
- Дважды щелкните рисунок, который требуется вставить.
При создании рисунка в Microsoft Word вокруг него отображается полотно. Это полотно помогает упорядочить и изменить размеры объектов в рисунке.
- Щелкните документ, в котором необходимо создать рисунок.
- В меню Вставка выберите команду Рисунок, а затем — команду Создать рисунок.
Полотно вставляется в документ.
В документ Microsoft Word можно вставлять формулы, для этого:
- Укажите место для вставки формулы.
- В меню Вставка выберите команду Объект, а затем откройте вкладку Создание.
- В списке Тип объекта выберите Microsoft Equation 3.0.
Если редактор формул недоступен, его необходимо установить.
Для получения справочных сведений выберите команду Вызов справки в меню Справка.
- Чтобы вернуться в Microsoft Word, щелкните документ.
Списки бывают простые и сложные, маркированные и нумерованные. Их вставка в документ выполняется командой Формат – Список.
Комплексным документом называется документ, содержащий текст, с вставленными в него графическими объектами, различными таблицами, диаграммами, формулами.
Работа с графическими объектами
В документах можно использовать два типа графических объектов рисунки и изображения.
Рисунки— объекты векторной природы (линии, прямые и кривые, геометрические фигуры, стандартные и нестандартные).Простейшие средства для их создания имеются в самом текстовом редакторе.
Изображения— растровые объекты. Текстовый процессор не имеет средств для их создания, поэтому они вставляются как внешние объекты из файла, подготовленного другими средствами( графическим редактором, с помощью сканера, цифровой камеры, графического планшета).
Рисунки всегда внедрены в документ— их можно редактировать непосредственно по месту. Изображения вставляют в документ методом связывания или внедрения. Их редактирование средствами текстового процессора возможно, но только в ограниченных пределах.
Работа с таблицами
Три основные средства создания таблиц:
кнопка Добавить таблицу на панели инструментов Стандартная;
диалоговое окно Вставка таблицы ;
средство рисования таблиц Таблицы и границы.
Редактирование содержимого таблиц осуществляется обычными средствами. Редактирование структуры осуществляется с помощью команд меню Таблица. Проще всего отформатировать таблицу с помощью средства Автоформат.
Работа с диаграммами
Создать таблицу данных
Вставка>Объект>Microsoft Graph
Вставка формул.
Вставка формул осуществляется с помощью редактора формул Microsoft Equation. Для запуска редактора служит команда Вставка>Объект, где выбрать пункт Microsoft Equation, откроется панель управления Формула. Далее выбираются соответствующие шаблоны формул и заполняются поля.

Цель: формирование умений создания комплексных текстовых документов в MS Word.
Время выполнения: 3 часа.
Комплексный текстовый документ- это текстовый документ, содержащий таблицы, диаграммы, рисунки и т.д.
1) Создание деловых документов в процессоре MSWord.
Упражнение 1. Оформить приглашение по образцу.
1. Откройте текстовый процессор MicrosoftWord .
2. Установите нужный вид экрана, например — Разметка страницы (Ориентация,Поля).
3. Установите параметры страницы (размер бумаги — A4; ориентация — книжная; поля: левое — 3 см, правое — 1,5 см, верхнее — 3 см, нижнее — 1,5 см), используя вкладку Разметка страницы/ меню Поля,Размер бумаги (рис. 2).
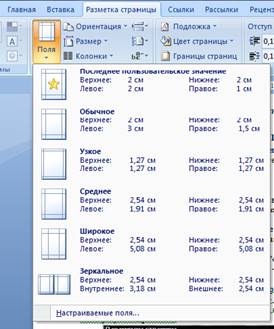
Рисунок 2- Установка параметров страницы
4. Установите межстрочный интервал — 1,5 строки, выравнивание — по центру, используя в контекстном меню команду Абзац (вкладка Отступы и интервалы) (рис.3).
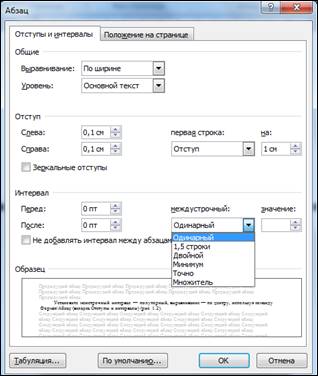
Рисунок 3 - Установка параметров абзаца
5. Наберите текст, приведенный ниже (текст можно изменить и дополнить). В процессе набора текста меняйте начертание, размер шрифта (для заголовка - 14 пт.; для основного текста - 12 пт., типы выравнивания абзаца — по центру, по ширине, по правому краю), используя кнопки на панелях инструментов (рис.2).

Рисунок4 - Образец приглашения
6. Заключите текст приглашения в рамку и произведите цветовую заливку (рис. 5)

Рисунок 5 - Оформление рамки вокруг приглашения
- выделите весь текст приглашения;
- выполните команду Разметка страницы/Границы страниц;
- на вкладке Граница установите параметры границ:
тип — рамка; ширина линии — 3 пт.; применить — к абзацу; цвет линии — по вашему усмотрению (рис. 6);
- на вкладке Заливка выберите цвет заливки (рис. 6);
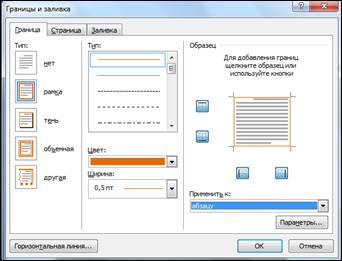
Рисунок 6 – Установка заливки и границ
- укажите условие применения заливки — применить к абзацу;
- нажмите кнопку ОК.
8. Скопируйте дважды на лист типовое приглашение (Копировать: Ctrl + C , Вставить: Ctrl + V ).
11. Сохраните файл в папке вашей группы, выполнив следующие действия:
- нажмите кнопку Сохранить,
Упражнение 2. Оформить докладную записку по образцу.
Краткая справка. Верхнюю часть докладной записки оформляйте в виде таблицы (2 столбца и 1 строка; тип линий — нет границ). Этот прием оформления позволит выполнить разное выравнивание в ячейках таблицы: в левой ячейке — по левому краю, в правой — по центру.
Образец задания
Сектор аналитики и экспертизы Директору Центра ГАНЛ
Прошу дать указания сектору технической документации предоставить полные сведения по данной фирме.
Руководитель сектора аналитики и экспертизы (подпись) М.П.Спелов
Примечание . После окончания работы закройте все открытые файлы, закройте окно текстового процессора Microsoft Word, после чего завершите работу компьютера (Пуск/Завершение работы).
2) Создание комплексных документов в текстовом процессоре
Упражнение 3. Создать календарь на текущий месяц с использованием Шаблона.
1. Запустите текстовый процессор MicrosoftWord .
2. Создайте календарь на текущий месяц с использованием Шаблона. Для этого в окне создания документа (Файл/Создать) на вкладке Мои шаблоны выберите команду Создать Шаблон (рис. 7).
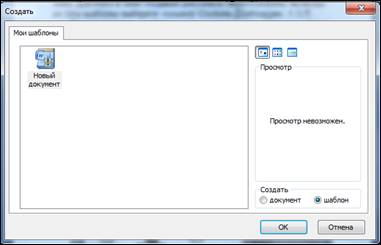
Рисунок 7- Создание шаблона
Создать таблицу по образцу, похожую на стандартный календарь(рис.8).
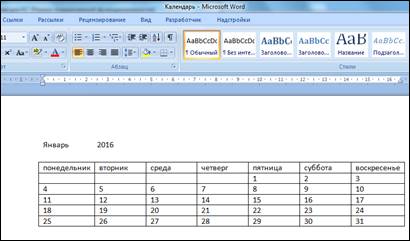
Рисунок 8–Создание календаря
Упражнение 4. Создать докладную записку на основе Шаблона(рис.9).

Рисунок 9–Образец докладной записки
Порядок работы:
1. Создайте на основе шаблона Обычный отчет докладную записку ( Office /Создать/вкладка Установленные шаблоны/Обычный отчет).
Для использования шаблона обычного отчета выделите текст, который следует заменить, и введите текст отчета. Чтобы сохранить созданный документ как шаблон, выберите команду Сохранить как в меню Файл. В списке Тип файла выберите Шаблон документа. Чтобы использовать сохраненный шаблон, выберите команду Создать в меню Файл, а затем дважды щелкните мышью по нужному шаблону.
2. Сохраните созданный документ в вашей папке.
Упражнение 5. Создать резюме на основе Шаблона.
Краткая справка. Для создания резюме используйте шаблон (Файл/ Создать/ Другие документы/Современное резюме).
Упражнение 6. Создать рекламное письмо на основе Шаблона.
Содержание письма приведено в упражнении 1.
Для создания рекламного письма используйте шаблон (Файл/Создать/ Установленные шаблоны/ Стандартное письмо).
Упражнение 7. Создать форму-шаблон расписания занятий.
3) Создание комплексных документов в текстовом процессоре
Упражнение 8. Создать текстовый документ, содержащий рисунок в виде схемы и маркированный список.
1. Запустите текстовый процессор Microsoft Word .
3. Задайте все поля страницы по 2,5 см.
4. Перед началом набора текста установите размер шрифта — 12 пт.; вид — курсив и гарнитуру шрифта — TimesNewRomanCyr .
5. Командой контекстного меню Абзац задайте следующие параметры:
межстрочный интервал — множитель 1,2;
выравнивание — по ширине.
6. Командами Сервис/Язык/Расстановка переносов установите автоматическую расстановку переносов.
7. Наберите образец текста. Образец содержит один абзац текста, рисунок в виде схемы и маркированный список.
Методология планирования материальных ресурсов производства (MRP) обеспечивает ситуацию, когда каждый элемент производства, каждая комплектующая деталь находится в нужное время в нужном количестве (рис. 10).
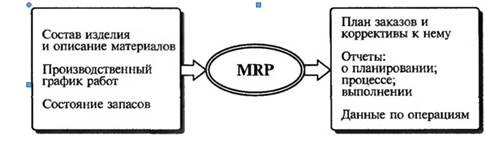
Рисунок 10 - Структурная схема MRP
На основании входных данных MRP -система выполняет следующие операции:
определяется количество конечных данных изделий для каждого периода времени планирования;
к составу конечных изделий добавляются запасные части;
определяется общая потребность в материальных ресурсах в соответствии с ведомостью материалов и составом изделия;
общая потребность материалов корректируется с учетом состояния запасов для каждого периода времени планирования;
осуществляется формирование заказов на пополнение запасов с учетом необходимого времени опережения.
8. Проверьте введенный текст с точки зрения грамматики командой Сервис/Правописание. Исправьте все найденные ошибки. Сохраните документ.
Упражнение 9. Приемы работы с многостраничным текстовым документом.
1. Скопируйте документ, созданный в упражнении 8, четыре раза, пользуясь пунктами меню Правка/Копировать и Правка/Вставить или соответствующими кнопками на панели инструментов, а также горячими клавишами.
Выполните принудительное разделение на страницы после каждого информационного письма клавишами [ Ctrl ]-[ Enter ]. В результате этих действий каждое информационное письмо будет располагаться на новой странице.
Задайте нумерацию страниц (вверху страниц, справа) командой Вставка/Номера страниц (рис. 11).
2. Отформатируйте первый абзац текста каждого информационного письма командой Абзац в контекстном меню следующим образом:
1-е письмо: шрифт TimesNewRoman Суг, 12, с красной строкой (отступом); выравнивание — по ширине;
2-е письмо: шрифт Arial Суг, 14, с висячей строкой (выступом); выравнивание — по левой границе; абзацные отступы — по 2 см слева и справа;

Рисунок 11 – Вставка номеров страниц
3-е письмо: шрифт TimesNewRoman Суг, 10, первая строка абзаца без отступа и выступа; выравнивание — по ширине;
4-е письмо: фрагмент отформатировать, как во втором письме, пользуясь режимом Формат по образцу, который вызывается кнопкой на панели инструментов (метелкой);
5-е письмо: первый абзац отформатировать, как в третьем письме, пользуясь режимом Формат по образцу.
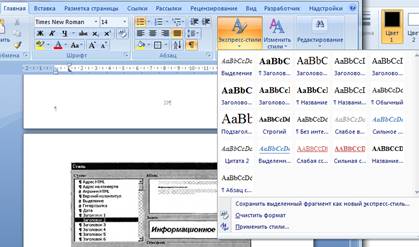
Рисунок 12 - Изменение стиля заголовка
4. Создайте оглавление документа. Установите курсор в самое начало документа, выполните вкладка Ссылки/Оглавление /ОК (рис. 4.4), при этом будет создано оглавление документа. Используя оглавление, перейдите на третью страницу документа (рис.13).
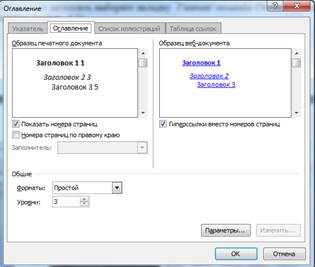
Рисунок 13 –Создание автооглавления
6. При установке закладки проследите за положением курсора на странице, так как позже будет произведен возврат в место закладки из другой части документа.
После набора имени закладки зафиксируйте ее кнопкой Добавить.
Внимание! Имя закладки не должно содержать пробелы.
8. Вставьте в конце каждого письма свою фамилию, имя и отчество, пользуясь командами Вставка/Нижний колонтитул/ Пустой . Наберите полностью свою ФИО(по центру), слева и справа поля ввода удалите с помощью клавиши Delete , предварительно их выделив.
Перейдите к первому абзацу с помощью закладки, используя меню Вставка/ Закладка (рис.14).
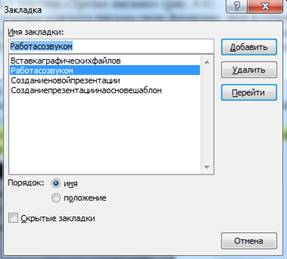
Рисунок 14 - Вставка закладки
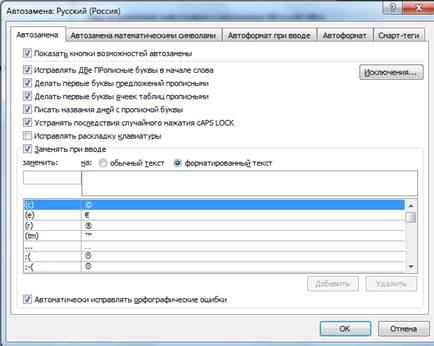
Рисунок 15 – Настройка параметров автозамены символов
8. Пользуясь командой Формат/Регистр , переформатируйте текст первого абзаца каждого письма следующим образом:
Упражнение 10. Создать текстовый документ с вставкой организационной диаграммы по образцу (рис.16). Цвет поля — голубой; цвет оргдиаграммы — желтый. Стиль рамок подобрать самостоятельно.
Образец задания
Управление финансами фирмы
В управлении финансовой деятельностью предприятия важную роль играют финансовые менеджеры. Это высококвалифицированные специалисты, обладающие знаниями в области финансов и бухгалтерского учета, кредита и денежного обращения, ценообразования, налогового законодательства и техники банковской и биржевой деятельностей.
Финансовому менеджеру подчинены два функциональных менеджера — контролер и казначей. Четкого разграничения в работе контролера и казначея не существует, их должностные обязанности в разных компаниях различаются в зависимости от политики, проводимой ими, и персональных качеств.
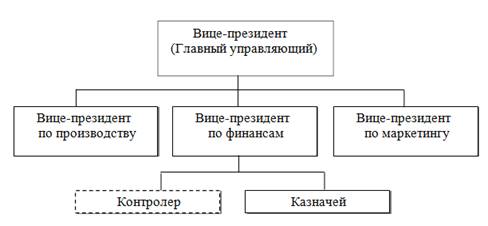
Рисунок 16 – Оргдиаграмма
1. Запустите текстовый процессор Microsoft Word.
2. Установите параметры абзаца: красная строка, интервал — 1,5 (Формат/Абзац).
3. Введите текстовую часть документа.
4. Запустите программу MS Orqanization Chat, выполнив команду Вставка/Объект/Надстройка организационных диаграмм для приложений MSOffice .
Внимание! Текст в скобках в виде галочек (О) в документе не показывается.
Для добавления нового элемента нажмите мышкой на панели инструментов соответствующую кнопку и укажите мышкой на ячейку, к которой вы хотите добавить новую ячейку (рис. 17).

Рисунок 17 – Добавление ячейки
Для изменения вида оргдиаграммы или ее части следует выполнить следующие действия:
выделить мышкой область, в которой надо изменить стиль;
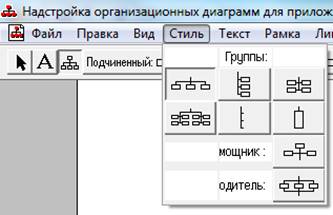
Рисунок 18–Вставка оргдиаграммы
По окончании создания и форматирования оргдиаграммы выполните команды Файл/Обновить документ, а затем Файл/Закрыть и вернуться в документ.
Читайте также:

