Порядок настройки эффектов анимации кратко
Обновлено: 05.07.2024
В PowerPoint есть три типа анимаций: по клику, автоматическая и по триггеру (переключатель). Анимация каждого объекта (или группы объектов) образует отдельный шаг анимации.
Так выглядит временная шкала презентации вместе со слайдами и анимациями:
На втором слайде расположены три пункта с анимацией плавного появления (fade in).
Увеличив окно Область анимации, можно увидеть, что все три анимации появляются по щелчку мыши в порядке очереди.
У слайда есть начальное состояние, когда вы переходите на него, и на нем пока еще не появились объекты с анимациями; и конечное состояние, когда вы покидаете слайд.
Чтобы покинуть слайд можно посмотреть все анимации, перейти по гиперссылке, или выбрать другой слайд из списка в боковой панели плеера.
PowerPoint сохраняет состояние слайда, и при переходе назад вы увидите то же состояние, в каком с него перешли (например, прошло две анимации, одна осталась).
Сохранение состояния анимаций
Рекомендуется всегда включать опцию сохранения состояния, чтобы поведение веб-презентации было идентично PowerPoint.
Откройте главное окно Публикации -> вкладка Проигрывание и навигация -> Сохранять состояние анимаций на слайдах:
Примечание: Опция сохранения состояния доступна в iSpring с версии 8.7.
Примечание: Актуально для HTML5-публикации и комбинированного режима, во Flash работать не будет.
Опция включена, пример
Переходим с третьего слайда на второй и видим все пункты списка, которые появились до этого.
Опция выключена, пример
Переходим с третьего слайда на второй — и перед нами пустой слайд, хотя до этого мы просмотрели все три анимации (история просмотра обозначена желтым).
Отключайте эту опцию, если у вас много слайдов с разнообразными анимациями, которые лучше просматривать только по порядку (автоматические анимации, мультик). Обратите внимание, что в PowerPoint показе слайдов отключить сохранение состояния анимаций нельзя.
Анимации по триггерам
Интерактивные анимации по переключателям, или по триггерам, тоже имеют шаги, однако, в этом случае нет строгой последовательности. Пользователь сам выбирает, какую анимацию смотреть первой, а какие — потом.
Добавление трех анимаций
Создайте формы и расположите их, как показано на рисунке ниже.
Примените анимацию Выцветание для каждой фигуры синего цвета.
Откройте свойства анимации, дважды щелкнув на панели Область анимации.
В окне настроек анимации перейдите на вкладку Время и под пунктом Переключатели назначьте выполнение эффекта по щелчку на прямоугольнике Показать Треугольник.
Примените соответствующие переключатели для других форм.
Теперь запустим презентацию и нажмем на соответствующую кнопку и появится треугольник. Это и будет первым шагом анимации на данном слайде.
Если опция Сохранять состояние анимаций на слайдах включена, при переходе на другой слайд и обратно, мы сразу увидим треугольник. Это актуально для интерактивных презентаций, где, например, скрываются ранее посещенные пункты.


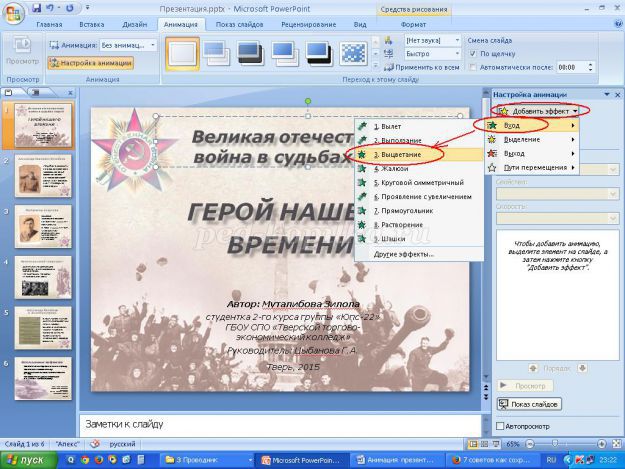
Мне нравится Выцветание. Теперь установим Начало – После предыдущего, потому что сохранять презентацию
я собираюсь в режиме демонстрации.
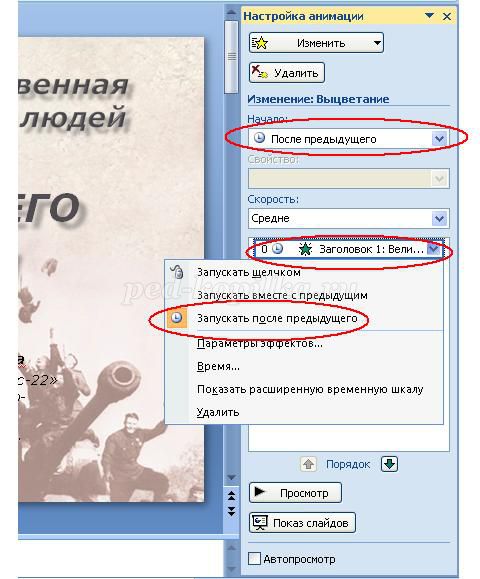
Щелкните правой клавишей на объекте анимации. Из контекстного меню выберите команду Параметры эффектов. Откроется новое окно с активной вкладкой Эффект. Укажите нужный, например Ветер.
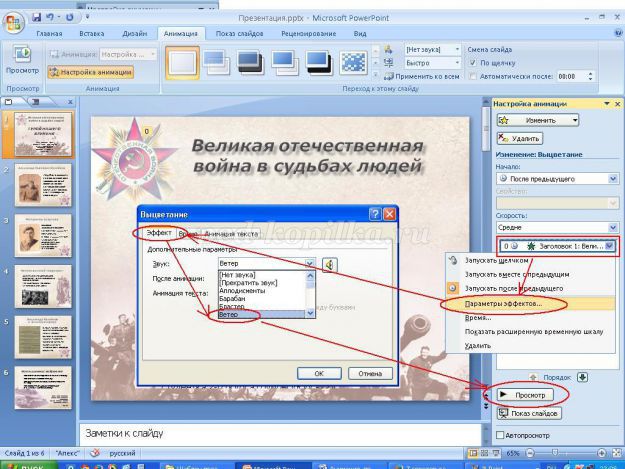
Перейдите на вкладку Время. Установите задержку и скорость.
Я установлю небольшую задержку, в полсекунды, чтобы зрители рассмотрели фон презентации, не зря же
я трудилась над ним. Скорость установлю в положение 2 секунды, чтобы зрители настроились для просмотра.
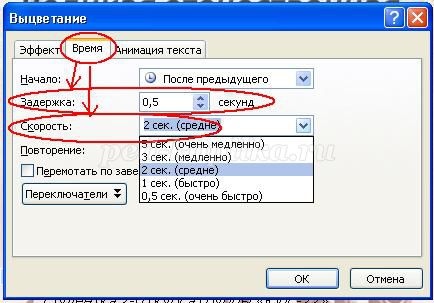

5. Теперь я хочу поставить акцент на названии презентации, поэтому постепенно уберу со слайда остальные текстовые блоки. Выделяю блок с данными автора, выбираю Добавить эффект – Выход – Выцветание.
Устанавливаю задержку в 0,5 секунды, чтобы успели прочитать текст блока и определяю скорость выхода.

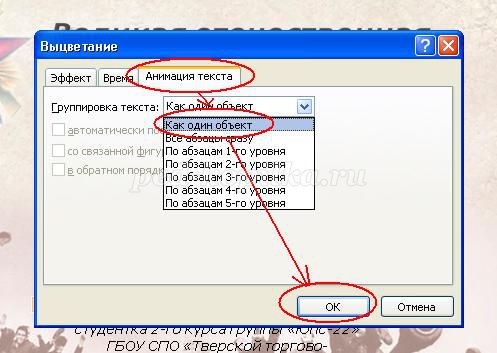
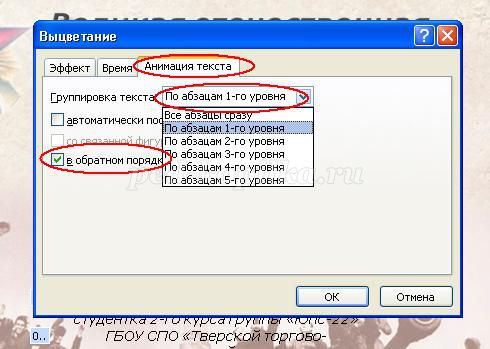
6. Выделяю название презентации. Выполняю команду Добавить эффект – Выделение – Изменение размера.
При необходимости устанавливаю параметры эффекта. После этого для этого же объекта выбираю эффект на Выход.
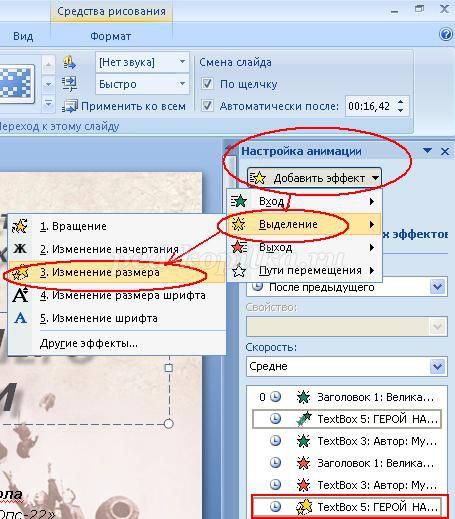
7. Перехожу на следующий слайд.
Поочередно выделяю блоки и произвожу с ними действия, указанные выше, каждый раз устанавливаю
Начало – После предыдущего
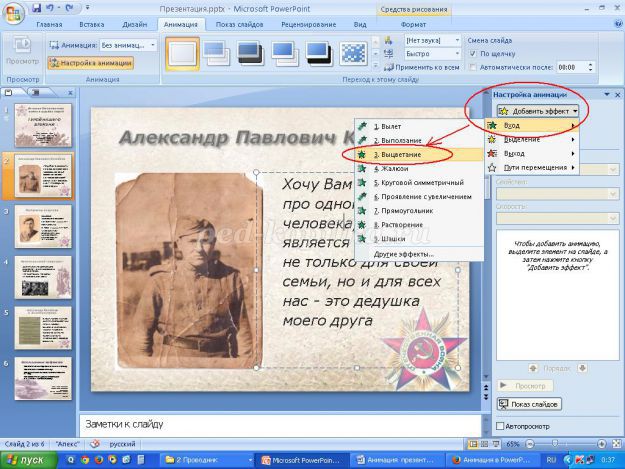
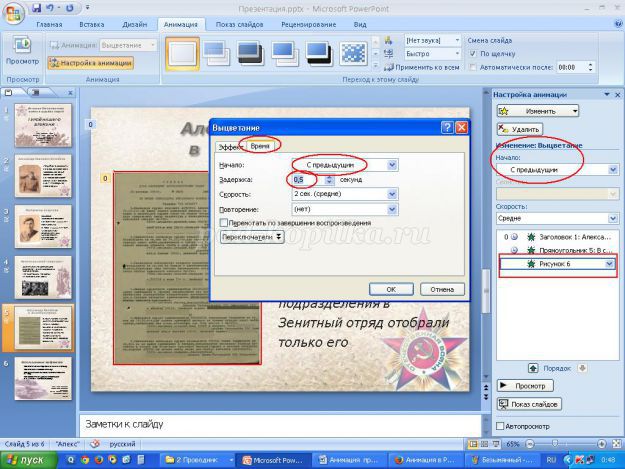
8. Следующий этап – Настройка демонстрации. Эта команда находится на вкладке Показ слайдов.
В окне Настройка презентации выбрать
Показ слайдов – автоматический, Слайды - все, Смена слайдов – по времени.
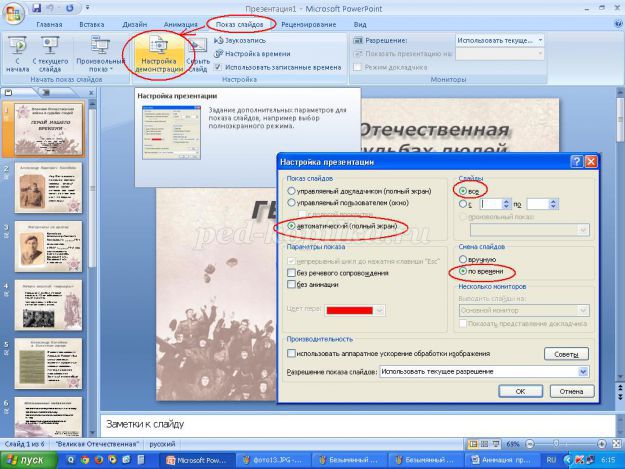
Если же вы планируете самостоятельно управлять презентацией, устанавливайте смену слайдов
(и, при необходимости, объектов – по щелчку) Вручную, а Показ слайдов – управляемый докладчиком.
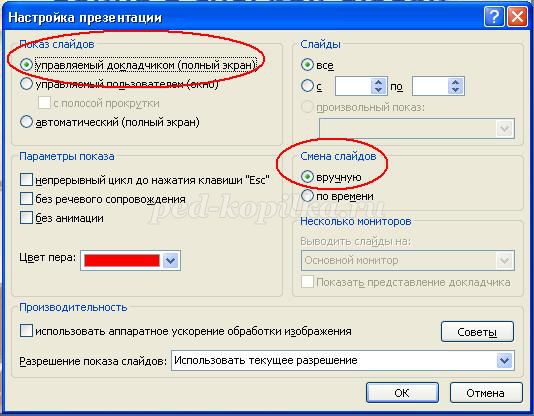
9. При желании можно настроить спецэффекты переходов, подходящие под стиль презентации.
Их можно найти на вкладке Переходы
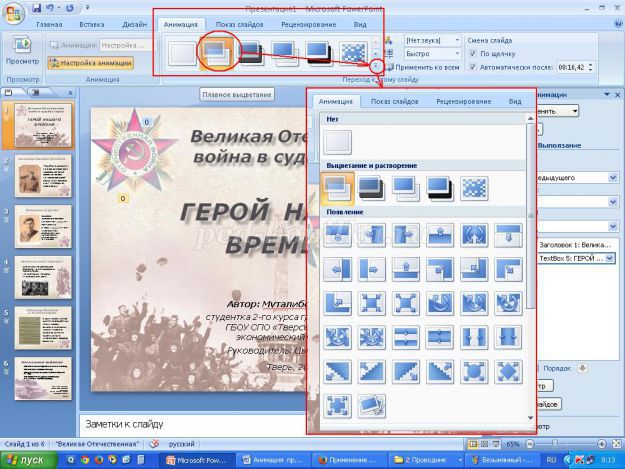
10. Для установки продолжительности слайдов на вкладке Показ слайдов выберите команду
Настройка времени и в режиме Репетиция задайте время для каждого слайда.
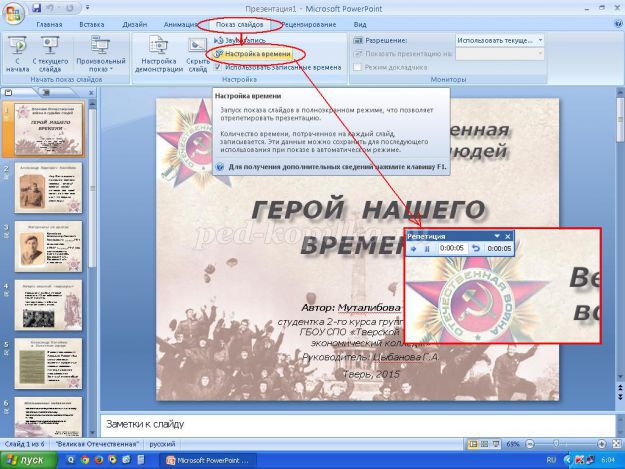
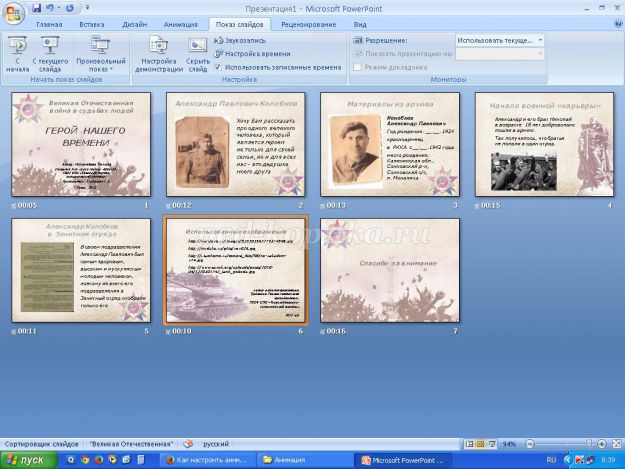
11. Теперь важно правильно сохранить презентацию. Я изначально планировала сохранить презентацию в режиме демонстрации, чтобы при открытии файла сразу начинался показ, и презентация демонстрировалась без остановок, как слайд-шоу. Поэтому в окне сохранения выбираю тип файла - Демонстрация презентации.
PowerPoint для Microsoft 365 PowerPoint для Microsoft 365 для Mac PowerPoint для Интернета PowerPoint 2021 PowerPoint 2021 for Mac PowerPoint 2019 PowerPoint 2019 для Mac PowerPoint 2016 PowerPoint 2016 для Mac PowerPoint 2013 PowerPoint 2010 Больше. Основные параметры
Вы можете анимировать текст, рисунки, фигуры, таблицы, графические элементы SmartArt и другие объекты презентаций PowerPoint.
Эффекты позволяют оформить появление, исчезновение и перемещение объектов. С их помощью можно менять их размер и цвет.

Можно также просмотреть похожее видео об анимации текста.
Добавляйте эффекты анимации к тексту, рисункам, фигурам и другим объектам в презентации.
Выделите текст или объект, к которому нужно добавить анимацию.
Откройте вкладку Анимации и выберите эффект анимации.
Управление анимацией и эффектами
Анимацию можно запускать несколькими способами:
Чтобы настроить запуск эффекта анимации по щелчку на слайде, выберите По щелчку.
Чтобы эффект анимации запускался одновременно с предыдущим эффектом, выберите С предыдущим.
Чтобы анимация воспроизводилась сразу после предыдущего эффекта, выберите После предыдущего.
С помощью поля Длительность можно сделать эффект более длинным или коротким.
В поле Задержка введите задержку перед запуском эффекта.
Добавление дополнительных эффектов к анимации
Выделите объект или текст с анимацией.
Изменение порядка воспроизведения анимации
Выберите маркер анимации.
Выберите нужный вариант:
Переместить назад, чтобы анимация выводилась раньше в последовательности.
Переместить вперед, чтобы анимация выводилась позже в последовательности.
Добавление анимации к сгруппированным объектам
Вы можете добавить анимацию к сгруппированным объектам, в том числе тексту.
Удерживая нажатой клавишу CTRL, выделите нужные объекты.
Выберите Формат > Группировать > Группировать, чтобы сгруппировать объекты.
Откройте вкладку Анимация и выберите эффект анимации.
Добавление анимации к объекту
Выделите объект, к которому нужно добавить анимацию.
На вкладке ленты Анимация в группе Анимация нажмите кнопку Дополнительно и выберите необходимый эффект анимации.
Отобразятся самые популярные эффекты. Чтобы просмотреть другие варианты, нажмите кнопку Дополнительные параметры в нижней части коллекции.
Щелкните заголовок раздела ниже, чтобы открыть подробные инструкции.
Скорость эффекта определяется параметром Длительность.
Выделите на слайде эффект анимации, который хотите изменить.
На вкладке Анимация в группе Время показа слайдов в поле Длительность введите необходимое число секунд.

(Максимум: 59 секунд. Минимум: 0,01 секунды. Вы можете ввести значение длительности с клавиатуры или установить его с помощью стрелок вверх и вниз.)
Выделите на слайде эффект анимации, который хотите изменить.
На вкладке Анимация в группе Время показа слайдов откройте список Начало и выберите один из трех описанных ниже параметров.
Способ запуска эффекта анимации
При щелчке слайда.
С предыдущим
Одновременно с предыдущим эффектом анимации из списка. (Одним щелчком запускаются несколько эффектов анимации одновременно.)
После предыдущего
Сразу же после завершения предыдущего эффекта анимации из списка. (Такой эффект анимации запускается без дополнительных щелчков мышью.)
Параметр Задержка определяет промежуток времени перед запуском определенного эффекта анимации. Этот промежуток начинается после щелчка мышью или после завершения предыдущего эффекта.
Выделите на слайде эффект анимации, который хотите изменить.
На вкладке Анимация в группе Время показа слайдов в поле Задержка укажите промежуток времени в секундах.
Чтобы изменить порядок, в котором воспроизводятся эффекты анимации на слайде, выполните указанные ниже действия.
Откройте область анимации: на вкладке Анимация в группе Расширенная анимация нажмите кнопку Область анимации.
В области анимации выделите эффект, для которого нужно изменить порядок анимации.
На вкладке ленты Анимация в группе Время показа слайдов в разделе Изменить порядок анимации выберите одну из указанных ниже команд.
Чтобы переместить эффект на одну позицию вверх в порядке анимации, выберите команду Переместить назад.
Чтобы переместить эффект на одну позицию вниз в порядке анимации, выберите команду Переместить вперед.
При необходимости эти команды можно выбирать несколько раз, чтобы переместить выделенный эффект анимации на соответствующую позицию в порядке анимации.
Когда вы назначаете объекту определенный эффект анимации, слева от этого объекта появляется небольшой маркер в виде числа. Он свидетельствует о наличии эффекта анимации и указывает его место в порядке анимации на текущем слайде.
Выберите число возле анимации, которую нужно удалить.
Нажмите клавишу DELETE на клавиатуре.
Выделите текст или объект, к которому необходимо добавить несколько эффектов анимации.
На вкладке Анимация в группе Расширенная анимация выберите команду Добавить анимацию.
После добавления одного или нескольких эффектов необходимо убедиться в правильности их работы. Для проверки работы эффектов анимации выполните указанные ниже действия.
На вкладке Анимация в группе Просмотр выберите команду Просмотр.

Чтобы не настраивать одинаковые эффекты анимации для нескольких объектов, скопируйте их с помощью инструмента "Анимация по образцу". Более подробные сведения и видеоролик вы найдете в статье Дублирование эффектов анимации с помощью анимации по образцу.

Применение эффектов анимации к тексту, объекту или диаграмме
Выделите элемент, который нужно анимировать, откройте вкладку Анимация и выберите один из следующих эффектов:
Действие, которое нужно применить к объекту
Команда на вкладке "Анимация"
Появление на слайде
(Щелкните стрелку вправо, чтобы увидеть другие варианты.)
Исчезание со слайда
Перемещение по определенному пути
К одному объекту можно применить несколько эффектов анимации. Просто выделите объект еще раз и примените дополнительный эффект.
Каждый эффект анимации представлен на слайде числом () рядом с объектом, которое обозначает его номер в последовательности воспроизведения. Если два эффекта анимации должны воспроизводиться одновременно, они обозначены стопкой из чисел: .
Изменение эффектов анимации
Вот как можно изменить или удалить эффекты анимации, а также изменить порядок их воспроизведения.
Выберите нужный слайд и щелкните на нем номер эффекта анимации, который вы хотите изменить.
В области анимации, отображаемой справа, будут показаны все эффекты анимации, которые есть на слайде.

Доступные в этом разделе настройки:
изменение порядка и удаление эффектов анимации в разделе Воспроизвести;
изменение самого эффекта анимации и добавление звука в разделе Параметры эффектов;

изменение способа запуска анимации и продолжительности эффекта в разделе Время показа слайдов.

Чтобы вывести в начале анимации пустую диаграмму, выберите эффект анимации в области анимации и в разделе Анимационные эффекты диаграмм установите флажок Запустить анимацию, нарисовав фон диаграммы.

Чтобы просмотреть результат изменений, нажмите Воспроизвести с.
Дополнительные сведения
Добавление эффекта анимации
Выделите на слайде объект или текст, к которому нужно добавить анимацию.
В этом контексте объект — это любой элемент на слайде, например рисунок, диаграмма или текстовое поле. При выделении объекта на слайде вокруг него появятся маркеры изменения размера. (В целях анимации абзац в текстовом поле также считается объектом, но при его выделении маркеры изменения размера отобразятся для всего текстового поля, а не для одного абзаца).
На вкладке Анимации откройте коллекцию эффектов анимации и выберите нужный вариант.
На вкладке Анимации откройте список Параметры эффектов и выберите нужный вариант. Параметры эффектов доступны для текста, а также для выбора направления и интенсивности эффектов анимации. (Параметры есть не у всех эффектов анимации.)
Чтобы просмотреть анимацию, на вкладке Слайд-шоу ленты нажмите кнопку Воспроизвести с начала.
(Если вы отключили упрощенную ленту, вкладка Слайд-шоу не отображается. Используйте вместо нее вкладку Вид, чтобы начать слайд-шоу.)
Для воспроизведения эффекта анимации щелкните слайд в режиме слайд-шоу.
Удаление эффекта анимации
Выделите анимированный объект.
На вкладке Анимации откройте коллекцию эффектов анимации и выберите вариант Нет.
Изменение порядка воспроизведения эффектов анимации
Когда вы назначаете объекту определенный эффект анимации, слева от этого объекта появляется небольшой маркер в виде числа. Он свидетельствует о наличии эффекта анимации и указывает его место в порядке анимации на слайде. Эти маркеры отображаются, если на ленте выбрана вкладка Анимации.
На слайде выделите анимированный объект.
На вкладке Анимации в группе Время нажмите кнопку Переместить назад или Переместить вперед.
При каждом нажатии место объекта в порядке анимации будет меняться на единицу. Номера на маркерах анимации будут меняться в зависимости от порядка эффектов.
· Для настройки параметров эффекта анимации на вкладке Анимация в группе Анимация щелкните стрелку справа от элемента Параметры эффекта и затем выберите необходимый параметр.
· На вкладке Анимация можно указать время начала воспроизведения, продолжительность или интервал задержки анимации.
Чтобы установить время начала воспроизведения анимации, в группе Время щелкните стрелку справа от меню Начало и выберите необходимое время.
Чтобы установить продолжительность воспроизведения анимации, в группе Время введите количество секунд в поле Продолжительность.
Чтобы настроить интервал задержки до начала воспроизведения анимации, в группе Время введите количество секунд в поле Задержка.
· Чтобы изменить порядок эффектов анимации в списке, в области задач Анимация выберите нужную анимацию, а затем на вкладке Анимации в группе Время в разделеИзменить порядок анимации выберите вариант Переместить назад для воспроизведения перед другой анимацией в списке или Переместить вперед для воспроизведения после другой анимации в списке.
Читайте также:

