Оглавление в информатике это кратко
Обновлено: 05.07.2024
Во многих работах, например, в курсовой или дипломной, реферате одним из требований к оформлению является содержание с указанием страниц. А в идеальном варианте – с возможностью перехода на нужную страницу.
Так как в большей части случаев документы создаются в Microsoft Word, у многих пользователей возникает вопрос: как сделать содержание в Ворде, чтобы оно соответствовало требованиям. И сделать его просто, не обязательно углубляться в специфику этого текстового редактора – достаточно ориентироваться в его основных меню.
Что такое содержание в Word
Содержанием называют нумерованное оглавление документа, составленного в виде списка – простого или с переходами на нужные страницы. Такой список необходим для простой навигации по объемному документу. Также содержание может быть обязательным атрибутом оформления работы.
Оглавление в документе составляется по списку форматированных заголовков (отформатированных с помощью автостиля).
Каждый пункт в оглавлении соответствует подзаголовку в тексте. Поэтому перед составлением содержания важно грамотно отформатировать документ, чтобы придать ему четкую структуру. Обязательно должны присутствовать заголовки и подзаголовки, выделенные с помощью стилей (об этом ниже).
Можно ли сделать содержание в Ворде
Да, в функционале этого текстового редактора предусмотрена такая возможность. При этом вы сможете создать содержание вручную или автоматически. В любом случае вы получите полноценное содержание, с помощью которого навигация по документу осуществляется намного проще.
Для чего нужно оглавление
Его прямая функция – упрощение использования документа. Тем более, объемного – например, курсовой работы на 25-30 страниц. И при проверке курсовой бывает необходимость возврата к какой-либо теме, но просматривать все страницы неудобно. Оглавление позволяет быстро определить, на какой странице находится нужная тема и легко перейти к ней.
Также содержание придает документу больше солидности и серьезности. Благодаря содержанию теперь это не просто текст, а полноценная статья, реферат или другой документ, заслуживающий внимания.
Способы вывода оглавлений
В редакторе Ворд предусмотрено два способа формирования оглавления, ручное и автоматическое. Каждый способ имеет свои плюсы и минусы. В некоторых версиях Ворд предусмотрено и полуавтоматическое оглавление, но не во всех. Например, в Ворд 2010 полуавтоматического оглавления нет.
Автоматическое
Как уже было сказано выше, для формирования оглавления Ворд использует отформатированные автостилями заголовки. Поэтому при написании текста рекомендуется использовать именно такое форматирование, тем более, можно выбрать один из десятка стилей, в широкой цветовой гамме.
Если форматированные заголовки уже есть в тексте, для вставки оглавления достаточно нескольких кликов. Более того, оглавление будет активным – из него можно переходить к нужной странице.
Ручное
Ручной способ более длительный, но его результат тот же – формирование оглавления в нужном месте документа. Но вручную выводить оглавление сложно, тем более, в выдержанном едином стиле. Сложнее и форматирование. Поэтому ручное содержание не рекомендуется для многостраничных документов с большим количеством подзаголовков.
Для наглядности приводим краткое сравнение ручного и автоматического оглавления.
Автоматическое оглавление
Ручное оглавление
Создать можно за несколько кликов
Автоматически редактируется по мере написания
Выдержано в едином стиле
Вручную оглавление формируется долго
Автоматический переход на нужную страницу
Нет автоматического обновления при работе
Требует предварительного форматирования текста
Не работает с подзаголовками
Свойства оглавления
У оглавления, как и у прочих элементов Ворд, есть список собственных свойств. К ним относятся:
- имя;
- коллекция;
- категория;
- описание;
- параметры.
Также можно изменить многие параметры содержания, в том же меню, но об этом поговорим ниже.
Как сделать оглавление отдельной страницей в Ворде
Как уже было сказано выше, существует три способа, как сделать содержание в Ворде: ручной, полуавтоматический и автоматический.
Но, независимо от способа, для создания оглавления требуется провести предварительную работу. В первую очередь – создание отдельной страницы в документе. Если ее не сделать, оглавление расположится вплотную к тексту, что неудобно и нарушает общепринятые правила оформления документов.
Чтобы создать чистый лист в начале документа, в котором уже есть текст, нужно установить курсор в начале текста на первой странице. Если текст начинается с заголовка, то – перед заголовком. Теперь нажмите одновременно Ctrl + Enter – перед текстом образуется чистый лист Ворд.
Без создания отдельной страницы содержание будет размещено в любом нужном месте документа. Место может оказаться более или менее удачным, но в любом случае оглавление будет частью текста, что не всегда красиво и удобно. Но создание содержания не на отдельной странице более чем возможно. В любом месте документа – там, где вы поставите курсор.
Как активировать автоматическое формирование оглавления
Прежде чем приступить к активации автоматического оглавления, проведите подготовительную работу. То есть, нужно проделать следующее:
- Организовать четкую структуру документа с заголовками и подзаголовками.
- Определить стили заголовков.
Чтобы оглавление было корректным и выдержанным по стилю, необходимо создать стиль заголовков, которые и будут пунктами оглавления. Об этом стоит подумать еще при написании текста, тем более форматирование заголовков крайне простое.
Чтобы определить стиль, нужно выделить заголовок, и на главной вкладке редактора посмотреть его стиль. По умолчанию установлен Обычный, но для заголовков первого уровня лучше использовать Стиль 1, для подзаголовков – Стиль 2 и так далее.
В редакторе есть несколько наборов стилей, к каждому применима широкая цветовая гамма – проблем с дизайном документа не будет.
Используя стили, нужно отформатировать все заголовки, являющиеся пунктами оглавления.
Основной пункт, ради которого и проводилось все вышеописанное. Чтобы создать оглавление, нужно поставить курсор на чистый лист документа. Далее нужно открыть меню Ссылки, в нем – меню Оглавление. В открывшемся окошке выбрать тип оглавления, в данном случае – Автособираемое оглавление 1.
Вот и все, вы получили полноценное оглавление, выдержанное в едином стиле, которое будет обновляться автоматически после простого действия. Также его можно форматировать по своему желанию, менять стили, шрифты, добавлять маркеры и так далее (об этом чуть позже).
Как активировать ручное формирование оглавления
При ручном способе можно не форматировать заголовки (хотя это желательно в любом документе, независимо от наличия оглавления). Но обязательна нумерация страниц и создание пустого листа, если текст уже написан.
Нужно помнить, что в ручном оглавлении вам придется самостоятельно добавлять пункты, и, при необходимости, редактировать их вручную – оглавление не обновляется. Возможности форматирования содержания те же, что и при автоматическом создании.
Как и в случае с автоматическим оглавлением, предварительно вы создаете пустую страницу в документе, в начале или конце.
Настраиваемое (полуавтоматическое) оглавление
Такой вариант используется реже, но иногда он оптимален. Чтобы сделать полуавтоматическое оглавление, нужно снова открыть вкладку Ссылки и в ней – меню Оглавление. Но теперь выбрать соответствующий пункт.
К особенностям полуавтоматического оглавления относят то, что оно заполняется вручную. Но в нем можно включать/отключать гиперссылки, отображение номеров страниц, выбирать тип заполнителя, формат оформления и так далее.
Напоминаем, полуавтоматическое оглавление предусмотрено не во всех версиях редактора Ворд.
Как сделать оглавление под стили заголовков
Даже если вы проводили предварительное форматирование заголовков, оглавление в вашем документе имеет стандартный вид. Чтобы стиль оглавления соответствовал стилю подзаголовков, необходимо проделать следующее:
- Зажав левую кнопку мыши, выделите все пункты оглавления, если хотите изменить все. Если нет – то только тот пункт, который хотите изменить. Но тогда процедуру придется проделывать отдельно для каждого пункта.
- Правой кнопкой мыши кликните по выделенной области, чтобы вызвать контекстное меню.
- В контекстном меню выберите пункт Стили, и в нем – стиль, который вы хотите применить к оглавлению или одному из его пунктов.
- В процессе выбора стиля вы будете видеть, как меняется оглавление – достаточно навести курсор на нужный стиль.
- Чтобы применить стиль, просто нажмите на него левой кнопкой мыши.
Зачем делать оглавление под стиль заголовков? В первую очередь, для целостности восприятия документа и повышения эстетичности, грамотности его оформления. Но нельзя сказать, что в таком оформлении есть практический смысл.
Как изменить параметры содержания
Помимо стилей, в оглавлении можно редактировать его разные параметры – это легко увидеть в контекстном меню. Напомним, оно открывается, если выделить все оглавление или его часть, а потом кликнуть по выделенному правой кнопкой мышки. Что можно изменить:
- шрифт (тип шрифта, его размер, другие параметры, так же, как и для обычного текста в Ворд);
- абзац;
- маркеры;
- нумерацию.
Изменение параметров оглавления в документе Word
К примеру, вы хотите изменить шрифт оглавления, не применяя к нему стили. Если изменения применяют ко всему оглавлению, его выделяют целиком. Если к определенным пунктам – каждый пункт выделяют и изменяют отдельно.
Изменение параметров оглавления используют в тех случаях, когда существующие стили Ворд не дают возможность отформатировать содержания так, как нужно. Поэтому в диалоговом окне выбирают тип шрифта, его размер, способ выделения (жирный, курсив, подчеркнутый), цвет и так далее.
Как это выглядит:
Подбор дополнительных параметров оглавления документа
Дополнительные параметры выбирают в том же контекстном меню. К примеру, вы хотите сделать маркировку каждого пункта. Соответственно, в контекстном меню вы выбираете пункт Маркеры, находите нужные маркеры и применяете их. Точно так же, как при работе с маркированным списком в обычном тексте Ворд.
То же касается абзацев, нумерации (по принципу нумерованного списка).
То есть, дополнительные параметры оглавления редактируются так же легко, как и обычный текст.
Но снова хотим напомнить: для комплексного редактирования оглавления нужно выделить его полностью.
Обновление оглавления
Если вы создаете оглавление уже после написания и редактирования текста, оно вряд ли потребует обновления. Но если оглавление создано в процессе, то, по мере добавления новых пунктов, оно будет нуждаться в обновлении.
Способ обновления зависит от выбранного типа оглавления (ручное или автоматическое).
Если у вас ручное оглавление, то и все изменения в него вносятся вручную. Это долго, неудобно, есть риск ошибиться. Поэтому целесообразнее пользоваться автоматическим оглавлением.
Чтобы обновить его, достаточно выполнить несколько простых действий:
Как пользоваться оглавлением
Итак, мы рассмотрели, как сделать содержание в Ворде, ручным и автоматическим способом. Также рассмотрели способы его форматирования, внесения изменений. Остается последний вопрос: как им пользоваться.
Пользоваться оглавлением можно обычно – просматривать и потом переходить на нужные страницы вручную. Но это неудобно и требует много времени, особенно, если страниц – несколько десятков.
Поэтому, если у вас – автоматическое оглавление, можно воспользоваться функцией перехода на нужную страницу. Это возможно, так как в автоматическом оглавлении каждый пункт, по сути, является гиперссылкой.
Чтобы в автоматическом оглавлении перейти на нужную страницу документа, нужно зажать кнопку Ctrl и кликнуть по нужному пункту оглавления. Все просто.
Но данная функция недоступна, если у вас ручное оглавление. С ним придется работать, как с обычным. То есть, искать страницу заголовка в содержании и потом пролистывать документ вручную.
Если же у вас полуавтоматическое оглавление, в нем тоже есть функция перехода по гиперссылке с помощью кнопки Ctrl.
Как убрать содержание
Оказалось, что оглавление в документе не нужно. Или вы создали его по ошибке. Как убрать этот элемент? Очень просто:
- Перейти в меню Ссылки.
- Открыть меню Оглавление.
- В нем найти пункт Удалить оглавление и нажать на него.
В какой версии Ворд есть автоматическое оглавление?
Оно есть во всех поддерживаемых версиях. Но нужно учитывать возможную разницу в местонахождения меню Оглавление.
Не могу найти полуавтоматическое оглавление, почему?
Эта функция не предусмотрена в версиях Ворд ниже 13-й.
Зачем нужно форматировать заголовки стилями, почему нельзя их просто выделить жирным или использовать маркер?
Если у вас ручное оглавление, не обязательно применять к заголовкам стили – в содержание вы их все равно вносите вручную. Но это важно для автоматического содержания, так как при его формировании учитываются только заголовки, оформленные стилями Ворд. И без такого оформления заголовки будут отсутствовать в содержании.
Обязательно ли создавать пустую страницу для содержания?
Нет, но на отдельной странице содержание будет выглядеть аккуратнее. Кроме того, его расположение на отдельной странице – требование к оформлению многих документов, поэтому лучше сделать два простых нажатия на клавиши.
Заключение
Содержание в документе Ворд – удобная функция, позволяющая осуществлять навигацию по тексту. Стоит помнить следующее:
- Оглавление может быть сформировано автоматически или вручную.
- У автоматически сформированного оглавления есть функция перехода в нужную часть документа (по гиперссылке).
- В ручном оглавлении такой возможности нет.
- Автоматическое оглавление легко обновлять по мере написания документа.
- В ручном оглавлении новые пункты добавляют только вручную.
- Для создания автоматического содержания необходимо предварительное форматирование заголовков с помощью стилей Ворд.
- При создании содержания вручную предварительное форматирование заголовков не обязательно.
- Содержание обычно располагается на отдельной, чистой странице документа – в начале, реже в конце.
Форматирование содержания и его удаление осуществляются так же легко, как и при работе с другими объектами Ворд.
Большинство, кто только начинает использовать Microsoft Word, не применяет все его возможности. Однако со временем оказывается, что они очень полезны. Если нужно сделать обширный документ, разделённый на несколько разделов, безусловно, будет легче, создать содержание. Многие пользователи не знают, как сделать оглавление в Ворде создают его вручную, переписывая заголовки глав и номера страниц, что не приносит ожидаемый эффект, трудоёмко и непрактично.
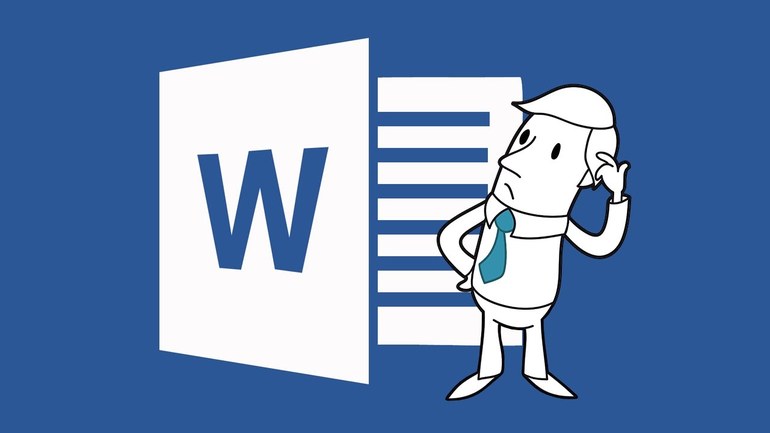
Создание оглавления
Когда изменяется что-то в документе, также нужно поменять и содержание. Для этого стоит использовать оглавление Microsoft Word, которое автоматически меняется, как только вносят какие-либо данные в документ.
Программы, текстовые редакторы имеют встроенный механизм автоматического создания оглавления в месте, выбранном пользователем. Этот механизм основан на структуре, что приводит пользователя к стилям с заголовками. Таким образом, оглавления создаются в позициях переписей абзацев на назначенных уровнях структуры с номером страницы, на которой находится этот конкретный абзац.

Созданное автооглавление, однако, не является обычным текстовым элементом, вставленным в документ, — это поле программы. Действия, подготовленные создателями и редакторами алгоритмов, предназначены для реализации какого-либо вида деятельности и помещают результат этой операции в документ. Этим алгоритмам, то есть, полям, присвоены имена, с помощью которых можно вызывать их, а размещение данных в документе означает размещение его в указанном месте определённого алгоритма.
Пользователь обычно видит эффект от выполненного алгоритма, выделенный специальной штриховкой (хотя и не всегда, потому что это зависит от других настроек программы). Затенение объясняется областью результирующего поля и не влияет на внешний вид напечатанного документа.
Предложения встроенной переписи основаны на вставке определённого элемента, два из которых в первом выборе создают содержание на основе трёх уровней структуры, определённых, соответственно, заголовками 1, 2 и 3, а третьим является структура списка для самостоятельного заполнения.

Создание оглавления в текстовом редакторе Word — не сложная операция, однако, необходимо знать, какие элементы в документе нужно применить, чтобы можно было это сделать. В этом кратком руководстве изложено, как создавать содержание в Word.
Разработка приложения оглавления требуется во многих разных видах документов, которые производятся как для собственных нужд, так и для профессиональных. Содержимое обеспечивает быстрый обзор документа и удобную навигацию по нему.
Данные диалогового окна в Word
В диалоговом окне есть два поля предварительного просмотра инструментов. Вид распечатанного документа находится слева, а предварительный просмотр документа, предназначенного для публикации на сайтах, — справа.
Настройки в разделе:
Для веб-документов можно выбрать, заменить номера страниц гиперссылками. Однако если этот параметр отключен, данные, принятые для печатного документа, влияют на тип переписи.
Для печатных документов предусмотрены три дополнительные настройки:

Вставка оглавления в документ выполняет не только роль редактирования, которая помогает читателю найти интересующую его часть, но и функцию навигации. Можно, удерживая клавишу CTRL, щёлкнуть мышью по автоуправлению, и это приведёт к переходу текстового курсора в эту часть документа.

Изменения, внесённые в заголовки и последовательности после создания оглавления, будут занесены в него автоматически. Такое содержание особенно полезно, в случае специальных разработок, когда вносятся изменения и исправления. А также позволяет Ворд сделать оглавление с гиперссылками.
Содержание с нумерацией и подпунктами
Не всё знают, как сделать содержание в Word, которое будет включать как разделы, так и подразделы. Требуется знать алгоритм создания оглавления в Word. Например, есть текст, посвящённый игровому оборудованию, у которого есть свои отдельные отделы — каждый описывает свой тип вещей, то есть один раздел посвящён клавиатурам, другой мышкам, третьи и контроллерам и т. д. Кроме того, в каждом отделе 3−4 продукта.
Если нужно, чтобы этот образец содержания курсовой, реферата, доклада или другой проект имел нумерацию страниц этого раздела и заменял каждый продукт вместе с номером страницы, на котором он расположен, то нужно зайти в Контролеры и поставить Заголовок 1, а подзаголовки отдельных пунктов — как Заголовок 2. Теперь при выборе любого автосодержания Word получится нужный эффект поиска с выходом на страницу текста.

Если нужно автособирать и оформить ещё более сложный указатель со следующими подразделами, используются заголовки по порядку. Но стоит помнить, что Заголовки 1 всегда будут первичными, в которых, в свою очередь, будут фрагменты текста, помеченные как Заголовки 2, а в каждом тексте второго уровня будут помечены как Заголовки 3, которые можно правильно выравнять.
При создании онлайн-оглавления можно использовать выбранное форматирование. Если это нужно — то подобрать наиболее подходящий в раскрывающемся списке Форматы. Ещё одна полезная опция изменения имени позволяет изменить стиль таблицы, оглавления и шрифт, использованный для его создания.

Конечно, можно просто напечатать текст от руки, но ведь удобнее сделать автоматическое оглавление, то есть такое, которое позволяет в один клик переходить от одного раздела текста к другому.
Когда востребована такая функция Ворд? Оглавление можно использовать при написании больших текстов, например, когда фрилансер создает свой курс по заработку в интернете, чтобы потом продавать его на биржах.
Или когда специалист в одной из областей наук пишет методическое руководство, пошаговую инструкцию, которые планирует распространять через интернет. Как же сделать оглавление? Разберем все детально.
Что такое содержание в Ворде
Содержание – это план документа, то есть тезисное изложение главных мыслей. Смотря на оглавление, мы сразу понимаем, о чем пойдет речь в документе, можем прикинуть, сколько времени понадобится на его прочтение, а также мы можем отсеять то, что нас мало интересует и перейти к самому важному.
Согласитесь, вы не будете листать весь учебник, если вас интересует только один вопрос и соответствующий ему параграф? Оглавление как раз помогает понять, на какую страницу вам нужно идти, чтобы сразу получить желаемое.


А также можно настроить гиперссылки. Последнее позволяет быстро переключаться от одного раздела документа к другому.
Как сделать автоматическое оглавление в Ворде
Итак, как же сделать автоматическое оглавление? Пошаговая инструкция:
В оглавлении отражены все подзаголовки из вашего текста и помечены номера страниц, на которых вы их можете найти. Таким образом, вы видите не только содержание всего документа, но и его структуру.
А что произойдет, если вы измените какой-то подзаголовок в документе, сократите число страниц уже после того, как оглавление будет встроено? Изменится ли содержание автоматически? Нет, но его можно легко обновить.
Как обновить и удалить автособираемое оглавление
Как обновить оглавление, если в тексте что-то изменилось:
Обратите внимание, что вы можете обновить только номера страниц или всю таблицу целиком.

Как сделать ручное содержание в Ворде
Чем ручное оглавление отличается от автособираемого? Оно автоматом выстраивает и повторяет структуру вашего текста, но названия подзаголовков и номера страниц вы прописываете сами.
Изначально после вставки появляется вот такой шаблон (обратите внимание, что здесь прописаны два заголовка первого уровня, если это лишнее – удаляем):

Итак, как сделать страницу оглавления вручную:
Как удобнее всего заполнять содержание? По очереди копируем каждый из заголовков, возвращаемся к оглавлению и вставляем в нужное место то, что скопировали. Номера страниц смотрим и ставим полностью вручную.
Как обновить и удалить ручное оглавление
Что случится, если вы измените, название подзаголовков или удалите часть текста, допишите что-то, чем поменяете уже установленные номера страниц? В оглавлении ничего не изменится. После каждой даже малейшей правки по тексту вам нужно сверять план и структуру с оглавлением, вносить в него соответствующие изменения.
На мой взгляд, это неудобно: занимает много времени, можно допустить ошибку. Поэтому я рекомендую использовать автоматическое оглавление. Его просто вставить и создать, также просто обновить.
Как пользоваться оглавлением в Ворде
Мы уже вскользь упомянули о том, что встроенное оглавление в Ворд позволяет быстро переключаться с одного раздела на другой, создается с ссылками для переходов на страницы. Однако такую возможность предоставляет только автоматическое содержание. В ручном оглавлении такой опции нет.
Итак, как перейти в нужный раздел прямо из оглавления? Наводим курсор на интересующий нас подзаголовок, нажимаем на клавиатуре ctrl, удерживая кнопку, кликаем один раз левой кнопкой мыши по заголовку. Ждем, пока нас перекинет в нужный раздел.
Немного о дополнительных настройках оглавления
Когда мы разбирали, что такое содержание в Ворде, то упомянули, что можно использовать разные стили оформления. Предлагаю рассмотреть это немного подробнее.
Как заполнить пространство между заголовками и номерами страниц:
Другие особенности использования настроек:
Например, по настройкам заголовков вы что-то выделили как подзаголовок второго уровня, а в настройках оглавления можно указать, что в структуре он будет отображаться, как подзаголовок третьего уровня.

В содержании изменение уровней отразиться, а в тексте все останется так же, как вы установили изначально. То есть в тексте подзаголовок так и останется на втором уровне, а в структуре будет обозначен третьим уровнем.

Это все более сложные настройки, к которым пользователи обращаются нечасто. Для стандартного использования Ворд, например, при написании студенческих работ, статей в копирайтинге, инструкций и методических рекомендаций, книг, курсов достаточно основных настроек оглавления.
Если вы сначала пройдетесь по всем настройкам, а потом вставите оглавление, то этот шаг будет пропущен.
Интересный лайфхак

Обратите внимание: в разных версиях Microsoft Office интерфейс может отличаться, но расположение вкладок, опции и суть работы с оглавлением не меняется. Все инструкции, приведенные в этой статье, остаются рабочими.
Специфика оформления оглавления не меняется, даже если вы работаете на планшете, телефоне или другом устройстве.
Заключение
Теперь вы знаете, как сделать в Ворде оглавление. Подытожим все сказанное. Когда лучше использовать ручное содержание? Когда вы работаете с небольшим текстом, который не планируете редактировать после написания.
Автоматическое оглавление подходит для любых документов. Это универсальный и очень удобный инструмент. Пара кликов, несколько секунд и красивое, правильно оформленное содержание готово.
А кроме него открывается навигация по документу. Это удобно, когда нужно быстро перейти от одного раздела к другому, пропустив сразу несколько страниц.
В целом же, вы можете использовать тот способ, который вам больше нравится. Оба метода создания оглавления имеют место быть и используются при работе с Ворд.
По окончании урока вы сможете:
1. Автособираемое оглавление
Откройте документ. Разыщите место, которое мы оставляли под оглавление.
Шаг 2. Сейчас я поэкспериментирую:
То есть я специально смоделировала ситуацию, когда в Области навигации появляются обычные абзацы:

Вот вам результат. Обычный абзац, ничем не отличающийся от других абзацев, оказался в Области навигации:

К сожалению, такие абзацы встречаются в документах у пользователей. Причин тому множество. Например, неосторожное копирование текстовой информации из Интернета (урок 44)
Шаг 3. Собираю оглавление:

Не будем торопиться. Всё по порядку:
Но самый главный вывод, который можно сделать в результате проведения эксперимента, состоит в следующем:

| Понять и запомнить! | В Область навигации попадают все абзацы, имеющие уровень от одного (1) до девяти (9). При автоматической вставки Оглавления собираются все абзацы, которые имеют уровень в структуре от одного (1) до трёх (3). |
И тут появляются маленькие женские капризы:
- Я хочу, чтобы некоторые абзацы попали в область навигации, но при этом не попали в Оглавление
- Я хочу, чтобы в Оглавление попал Заголовок 1 и 2 уровня, а 3 уровень мне совсем не нужен.
Давайте посмотрим, как с справится с этими капризами.
2. Настраиваемое оглавление
Если вы повторяли мои действия, то закройте документ без сохранения и вновь откройте его. Нам нужен чистенький документ, без вновь появившихся стилей.


- Здесь сформулирован принцип создания Оглавления – собрать оглавление, используя отмеченные галочками стили текста
- Перечень всех стилей, которые есть в документе – ещё один весомый аргумент в пользу небольшого количества стилей в документе
- А вот и галочка, которая позволяет всем абзаца, которым присвоен какой-либо уровень, отправляться прямиком в Оглавление
- Опять уровни, скажете вы? Да, уровни, но не уровни стилей текста, а уровни оглавления.

Нажимаем ОК и любуемся нашим красивым оглавлением, созданным в соответствии с нашими пожеланиями:

Помимо того, что каждый абзац в оглавлении имеет свой уровень, каждый абзац приобретает вдобавок свойство гиперссылки.
| гиперссылка — Элемент гипертекстового документа (кнопка, изображение, выделенный цветом текст), который связан с другим документом. …нажатие на такой элемент приводит к переходу на другую страницу… |
| Справочник технического переводчика (не люблю Википедию) |
Область оглавления подсветилось светло-серым цветом. А это означает, что перед нами поле. На уроке 30 я дала такое определение поля
| Понять и запомнить! | Поле – это зарезервированный участок в документе, который отображает изменения определённого типа в документе. |
Нажимаем CTRL – курсор принял вид указующей руки:

Если при нажатой клавише CTRL щелкнуть ЛМ, то мы переместимся на соответствующий текст в документе.
Предположим, что ваша работа с документом не окончилась. Вы добавили текст. В новом тексте определили заголовки. Теперь надо обновить оглавление. Для этого не надо вновь создавать оглавление.


Для закрепления предлагаю вам сделать следующее:
3. Практическое задание
Шаг 2. Отформатируйте его (полужирное начертание, выравнивание по центру):


Никуда не уходите с этого места!

Нажмите ОК. Волшебным образом происходит скачок к оглавлению и появляется окно:

Шаг 6. Согласитесь с тем, что оглавление необходимо заменить:

Несколько важных выводов.
По окончании урока вы сможете:
- Сформулировать принципы вставки оглавления по умолчанию
- Создать настраиваемое оглавление
Читайте также:

