Автокоррекция ошибок расшифровка сокращений и поиск в словарях кратко
Обновлено: 04.07.2024
Элемент автотекста - это текстовый объект, помещенный в словарь и доступный для вставки в различные документы. Каждому элементу автотекста присваивается имя до 31 символа длиной.
Элементы автотекста можно использовать для ввода или замены следующей часто используемой информации:
- названия и адреса компании;
- логотипа компании;
- стандартных абзацев (например, разделов контрактов);
- таблиц.
Доступность элементов зависит от используемого шаблона. Элементы автотекста, созданные в файле с определенным шаблоном, сохраняются в этом шаблоне. Различные шаблоны могут содержать разные элементы автотекста.
Элементы автотекста, созданные в шаблоне "Обычный", доступны —в любом документе.
Создание элемента автотекста
- Выделите текст или рисунок, который следует сохранить в виде элемента списка автотекста.
- Выберите команду Автотекст в меню Вставка (Insert, AutoText), а затем - команду Создать (Create) (рис. 75).

Рис. 75. Создание элемента автотекста
- Примите имя элемента списка автотекста, предложенное по умолчанию, или в ведите другое имя.
- Нажмите ОК.
Имеются встроенные элементы списка автотекста (обращения, прощания и т. п.), которые можно использовать при написании гшсем (рис. 76).
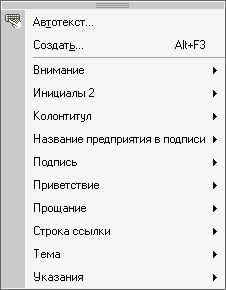
Рис. 76. Встроенные элементы автотекста
Если меню автотекста содержит дополнительный список элементов (Внимание, Обычный, Приветствие и т. п.), выберите нужный.
При создании элемента списка автотекста может быть установлена связь между ним и стилем абзаца, используемым для оформления текста или рисунка.
Чтобы сохранить элемент вместе с форматированием абзаца, необходимо включить символ абзаца в выделенный фрагмент.
Вставка элемента списка автотекста
При вставке элемента автотекста в документ пользователю предлагается выбор из списка элементов, соответствующих используемому шаблону, а также из шаблона Обычный.
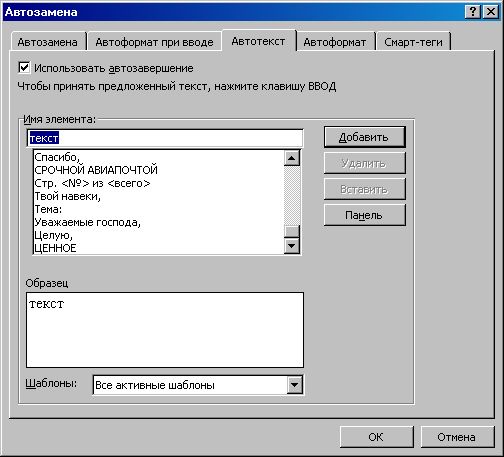
Рис. 77. Вставка элемента автотекста
Для вставки элемента из полного списка автотекста можно использовать такую последовательность действий:
В дальнейшем при введении в документ нескольких первых символов имени элемента автотекста нажмите клавишу F3, чтобы принять предложенный элемент списка автотекста. В противном случае продолжите ввод.
Удаление элемента списка автотекста
Отменить удаление элемента списка автотекста нельзя.
Упражнение
Создание и вставка элемента автотекста
- Введите и выделите текст (например, название фирмы на английском языке - Training Center KUDITS), который следует сохранить в виде элемента списка автотекста.
- Выберите команду Автотекст в меню Вставка, а затем команду Создать.
- Введите имя элемента списка автотекста.
- Нажмите ОК.
- Выберите команду Автотекст в меню Вставка, затем строку Автотекст из подменю.
- Установите флажок Автоэавершение для автотекста и дат.
- Установите курсор в место ввода автотекста.
- Введите в документ символы имени цо и нажмите клавишу F3.
Автозамена
Функция Автозамена используется для автоматического исправления наиболее часто встречающиеся опечаток, орфографических и грамматических ошибок. Параметры автозамены несложно изменить, имеется возможность дополнения существующего списка автоматических исправлений.
Элементы автозамены можно использовать:
- для исправления наиболее распространенных ошибок;
- замены некоторых необычных символов;
- расшифровки аббревиатур и сокращений.
Добавление элемента в список автозамены
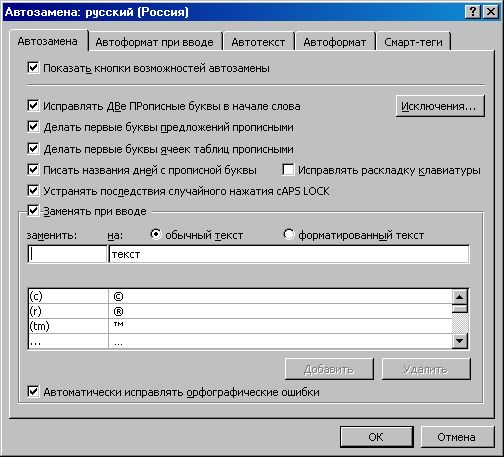
Рис. 78. Автозамена
Автозамена часто используется для расшифровки аббревиатур, например МГУ - Московский государственный университет.
Для настройки параметров автозамены выберите команду Автозамена в меню Сервис (Tools, AutoCorrect). При работе с текстом все переключатели должны быть включены. Табл. 15 описывает параметры команды Автоэамена.
| Параметры автозамены | Операция |
| Исправлять две прописные буквы в начале слова | Замена второй прописной буквы строчной |
| Делать первые буквы предложений прописными | Замена первой строчной буквы в начале предложения прописной Устранять последствия случайного нажатия CAPS LOCKИзменение размеров неверно введенных букв и выключение режима CAPS LOCK |
Таблица 15. Параметры автоэамены
Если в диалоговом окне Автоэамена установлен флажок Заменять при моде (Replace text as you type), то при автозамене будут автоматически исправляться ошибки и вставляться требуемые объекты (текст, графика и символы).
В стандартный список автозамены включено большинство чаще всего используемых символов. Например, введите (с) для автоматической вставки символа ©. Существует возможность дополнить список символов-элементов автозамены. Для этого выберите команду Символ в меню Вставка (Insert, Symbol), выделите нужный символ, нажмите кнопку Автоэамена, а затем сохраните элемент списка автозамены как обычно.
Не рекомендуется присваивать элементу списка автозамены реальных имен (например, для расшифровки сокращений). Используйте такие имена, которые не встречаются в реальной работе.
В этой главе мы обсудим автокоррекцию в Word 2010. Функция автозамены автоматически исправляет типичные опечатки при их возникновении. Давайте узнаем, как использовать параметр автокоррекции, доступный в Microsoft Word 2010, для автоматического исправления орфографии при вводе слов в документы.
Настройка автозамены
Следующие шаги помогут включить функцию автозамены в Microsoft Word.

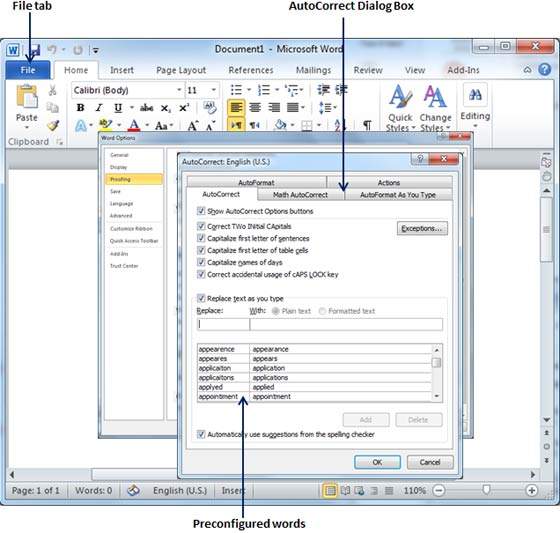
Шаг 3 — Выберите один из следующих вариантов, в зависимости от ваших предпочтений.
Показать кнопки параметров автозамены
Эта опция будет использоваться для отображения маленькой синей кнопки или полосы под текстом, который был автоматически исправлен. Нажмите эту кнопку, чтобы увидеть меню, в котором вы можете отменить коррекцию или установить параметры автозамены.
Правильно два начальных столицы
Эта опция изменяет вторую букву в паре заглавных букв на строчные.
Прописать первую букву предложений
Эта опция использует первую букву после конца предложения.
Пропустить первую букву ячеек таблицы
Эта опция будет использоваться для заглавной буквы первой буквы слова в ячейке таблицы.
Прописать названия дней
Эта опция будет использоваться для заглавных букв названий дней недели.
Правильное случайное использование клавиши cAPS LOCK
Эта опция будет использоваться для исправления ошибок капитализации, возникающих при вводе с нажатой клавишей CAPS LOCK и отключением этой клавиши.
Заменить текст по мере ввода
Эта опция заменяет опечатки правильными словами, как показано в списке под ним.
Автоматически использовать предложения из проверки орфографии
Эта опция говорит Word, чтобы заменить орфографические ошибки словами из словаря при вводе.
Показать кнопки параметров автозамены
Эта опция будет использоваться для отображения маленькой синей кнопки или полосы под текстом, который был автоматически исправлен. Нажмите эту кнопку, чтобы увидеть меню, в котором вы можете отменить коррекцию или установить параметры автозамены.
Правильно два начальных столицы
Эта опция изменяет вторую букву в паре заглавных букв на строчные.
Прописать первую букву предложений
Эта опция использует первую букву после конца предложения.
Пропустить первую букву ячеек таблицы
Эта опция будет использоваться для заглавной буквы первой буквы слова в ячейке таблицы.
Прописать названия дней
Эта опция будет использоваться для заглавных букв названий дней недели.
Правильное случайное использование клавиши cAPS LOCK
Эта опция будет использоваться для исправления ошибок капитализации, возникающих при вводе с нажатой клавишей CAPS LOCK и отключением этой клавиши.
Заменить текст по мере ввода
Эта опция заменяет опечатки правильными словами, как показано в списке под ним.
Автоматически использовать предложения из проверки орфографии
Эта опция говорит Word, чтобы заменить орфографические ошибки словами из словаря при вводе.

Автокоррекция и проверка орфографии
Для многих языков на iPhone используется активный словарь, который позволяет
исправлять опечатки или предлагает слова по мере ввода символов. Когда iPhone
предлагает слово, его можно принять, не прерывая набор текста. Список поддерживаемых
языков см. на веб-странице
iPhone может также подчеркнуть уже введенные слова, которые могут содержать ошибку.
Сокращения и личный словарь
Словарь: Новый словарь сокращений русского языка, М.: ЭТС, 1995.
Словарь сокращений и аббревиатур . Академик . 2015 .
Смотреть что такое "автокоррекция" в других словарях:
автокоррекция — автокоррекция … Орфографический словарь-справочник
автокоррекция — сущ., кол во синонимов: 1 • коррекция (16) Словарь синонимов ASIS. В.Н. Тришин. 2013 … Словарь синонимов
автокоррекция — autokorekcija statusas T sritis automatika atitikmenys: angl. autocorrection; self correction vok. automatische Berichtigung, f; Selbstkorrektur, f rus. автокоррекция, f pranc. autocorrection, f … Automatikos terminų žodynas
автокоррекция — автокорр екция, и … Русский орфографический словарь
автокоррекция — (1 ж), Р., Д., Пр. автокорре/кции … Орфографический словарь русского языка
автокоррекция — автокорре/кция, и … Слитно. Раздельно. Через дефис.
автокоррекция — автоматическая коррекция … Словарь сокращений русского языка
автокоррекция — авто/коррекц/и/я [й/а] … Морфемно-орфографический словарь
PSPad — PSPad … Википедия
UFRaw — Тип RAW‐конвертер Автор Udi Fuchs Операционная система … Википедия
Читайте также:

