Сканеры сканирование изображений конспект
Обновлено: 07.07.2024
3 руб. за страницу за автоматическое распознавание.
Подробнее на странице Распознавание текста.
Этапы сканирования и распознавание текста
Опуская процесс подготовки оригиналов, сам процесс сканирования и распознавания можно разделить на следующие этапы.
1. Выбор режима сканирования. Для успешного распознавания и минимизации ошибок, специалист сканирования должен, прежде всего, правильно подготовить документ для распознавания, настроить оборудование для получения максимально качественной цифровой копии оригинала. Свежеотпечатанный на принтере текст и старая газета с выцветшим шрифтом и пожелтевшей бумаге требуют к себе разного подхода на всех этапах сканирования и распознавания. Однако профессиональные опытные специалисты с помощью новейших программно-аппаратных средств отлично справляются с любыми задачами такого рода.
Также на этом этапе важно определиться с режимом сканирования. Для текстового черно-белого документа, не содержащего картинок и иллюстраций (или же эти элементы так же черно-белые), достаточно выбрать режим черно-белого сканирования или режим градации серого. Однако если текст не черно-белый, присутствуют цветные элементы, картинки, графики, схемы, и нам нужно получить точную копию, режим сканирования должен быть соответствующим, то есть цветным. Если цветность не принципиальна, то можно ограничиться режимом сканирования в градациях серого.
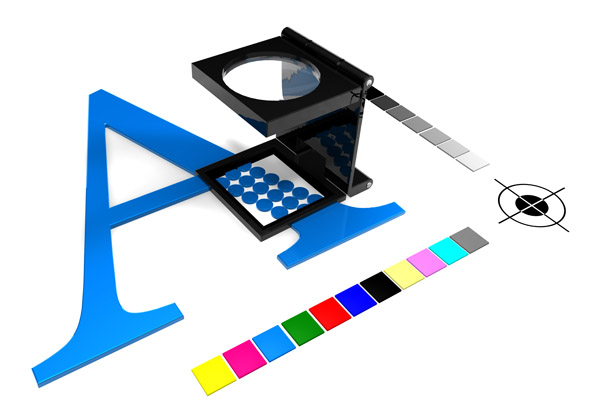
2. Далее приступаем к распознаванию текста. Для начала с помощью специализированных программ анализируется структура документов. На этом этапе важен контроль специалиста, так как возможные ошибки на этом этапе потребуют серьезных усилий по их устранению в последствии.
Следующий этап - непосредственное распознавание текста. Этот процесс так же доверяем компьютерной программе распознавания текста.
Далее происходит проверка на предмет синтаксических и орфографических ошибок, расставляются, по необходимости, знаки препинания и специальные символы.

4. И последний этап это форматирование документа. Проверяется и если нужно корректируется размер шрифта, стили заголовков и текста, разбивается на абзацы, главы, проверяется нумерация страниц и оглавление документа. Также проверяется общая структура документа и верстка. Графические элементы, картинки, графики, схемы и другие иллюстрации так же проходят проверку на предмет соответствия.
После проведения всех вышеописанных процедур, мы получаем точную и самое главное редактируемую копию оригинала. Теперь мы с легкостью можем вносить изменения, копировать и делится этим документом, получить необходимое количество твердых копий. На основании этого документа можно создавать свои собственные документы. При этом документ будет храниться, без риска быть испорченным, потерянным или украденным.
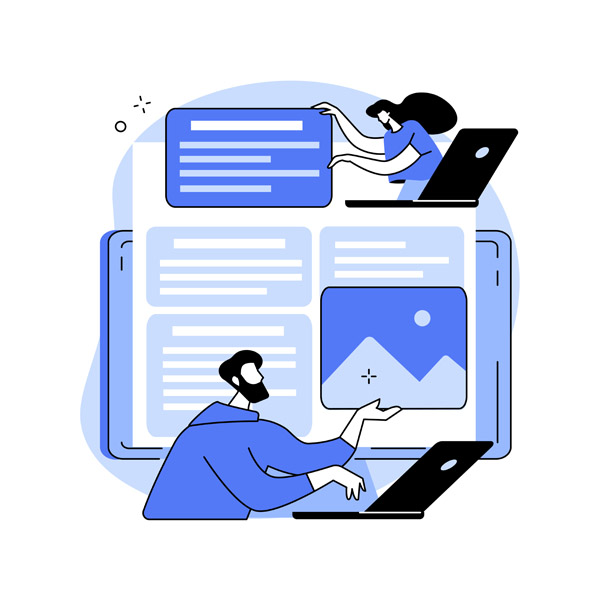
Доверьте работу профессионалам
Наша компания на рынке с 2006 года. Профессиональное оборудование и опытный персонал. Сотни тысяч обработанных документов и книг. Всё это позволяет нам предложить вам оптимальные по соотношению цена/качество услуги.
Тема урока: Ввод изображений с помощью сканера, графического планшета. Использование готовых графических объектов.
Планируемые образовательные результаты:
- предметные – систематизированные представления о растровой и векторной графике;
- метапредметные – умения правильно выбирать формат (способ представления) графических файлов в зависимости от решаемой задачи;
- личностные – знание сфер применения компьютерной графики; способность применять теоретические знания для решения практических задач; интерес к изучению вопросов, связанных с компьютерной графикой.
Решаемые учебные задачи:
1) расширение представлений о сферах применения компьютерной графики;
2) обобщение представлений о способах создания цифровых графических объектов;
3) расширение и систематизация представлений о растровой и векторной графике;
4) формирование представлений о разнообразии и целесообразности использования тех или иных графических форматов.
Используемые на уроке средства ИКТ:
- персональный компьютер (ПК) учителя, мультимедийный проектор, экран.
1. Организационный момент (1 минута)
2. Повторение (10 минут)
1. Компьютерная графика – это…
Компьютерная графика — это широкое понятие, обозначающее:
1) разные виды графических объектов, созданных или обработанных с помощью компьютера;
2) область деятельности, в которой компьютеры используются как инструменты создания и обработки графических объектов.
2. Где применяется компьютерная графика
Компьютерная графика прочно вошла в нашу повседневную жизнь. Она применяется:
- для наглядного представления результатов измерений и наблюдений (например, данных о климатических изменениях за продолжительный период, о динамике популяций животного мира, об экологическом состоянии различных регионов и т. п.), результатов социологических опросов, плановых показателей, статистических данных, результатов ультразвуковых исследований в медицине и т. д.;
- при разработке дизайнов интерьеров и ландшафтов, проектировании новых сооружений, технических устройств и других изделий;
- в тренажёрах и компьютерных играх для имитации различного рода ситуаций, возникающих, например, при полете самолёта или космического аппарата, движении автомобиля и т. п.;
- при создании всевозможных спецэффектов в киноиндустрии;
- при разработке современных пользовательских интерфейсов программного обеспечения и сетевых информационных ресурсов;
- для творческого самовыражения человека (цифровая фотография, цифровая живопись, компьютерная анимация и т. д.).
3. Изучение нового материала (20 минут)
Графические объекты, созданные или обработанные с помощью компьютера, сохраняются на компьютерных носителях; при необходимости они могут быть выведены на бумагу или другой подходящий носитель (плёнку, картон, ткань и т. д.).
Графические объекты на компьютерных носителях будем называть цифровыми графическими объектами.
Существует несколько способов получения цифровых графических объектов.
2) ввод графических изображений, существующих на бумажных носителях, с помощью сканера;
3) создание новых графических изображений с помощью программного обеспечения.
Рассказ о принципе работы сканера.
Принцип работы сканера состоит в том, чтобы разбить имеющееся на бумажном носителе изображение на крошечные квадратики — пиксели, определить цвет каждого пикселя и сохранить его в двоичном коде в памяти компьютера.
1.Какие устройства, используемые для ввода информации вы знаете?
Ответ: сканер, графический планшет.
Ска́нер (англ. scanner) — устройство, выполняющее преобразование изображений в цифровой формат — цифровую копию изображения объекта. Процесс получения этой копии называется сканированием; устройство, которое при помощи АЦП создаёт цифровое описание изображения внешнего для ЭВМ образа объекта и передаёт его посредством системы ввода/вывода в ЭВМ.
- Планшетный сканер (Flatbed Scanner)
- Ручной сканер (Handheld Scanner)
- Барабанный сканер (Drum Scanner)
Графический планшет (дигитайзер)
Дигитайзер, или планшет, как его часто называют, состоит из двух основных элементов: основания и курсора, двигающегося по его поверхности. Принцип действия дигитайзера основан на фиксации местоположения курсора с помощью встроенной в планшет сетки. При нажатии на кнопку курсора его местоположение на поверхности планшета фиксируется, а его координаты передаются в компьютер. Сетка состоит из проволочных или печатных проводников с довольно большим расстоянием между соседними проводниками (от трех до шести мм). По принципу работы и технологии существуют различные типы планшетов. В электростатических планшетах регистрируется локальное изменение электрического потенциала сетки под пером. В электромагнитных — перо излучает электромагнитные волны, а сетка служит приёмником. В обоих случаях на перо должно быть подано питание. Кроме того, сегодняшние планшеты можно разделить на два типа по принципу работы — пассивные и активные. Здесь стоит заметить, что информацию о технологии работы планшетов удалось получить только от одной компании, присутствующей на российском рынке — от Wacom. От компании Genius, к сожалению, ответа на просьбу предоставить материалы не последовало. Поэтому при описании принципов работы использовались только данные одной компании.
В зависимости от способа создания графического изображения различают растровую, векторную и фрактальную графику.
В растровой графике изображение формируется в виде растра совокупности точек (пикселей), образующих строки и столбцы.
Растровые графические изображения редко создают вручную. Чаще всего их получают путём сканирования подготовленных художниками иллюстраций или фотографий; в последнее время для ввода растровых изображений в компьютер широко применяются цифровые фотокамеры.
В векторной графике изображения формируются на основе таких наборов данных (векторов), описывающих графические объекты, и формул их построения.
Не всякое изображение можно представить, как совокупность простых геометрических фигур. Такой способ представления хорош для чертежей, схем, деловой графики и в других случаях, где особое значение имеет сохранение чётких и ясных контуров изображений.
Фрактальная графика , как и векторная, основана на математических вычислениях. Но, в отличие от векторной графики, в памяти компьютера хранятся не описания геометрических фигур, составляющих изображение, а сама математическая формула (уравнение), по которой строится изображение.

Множество картинок, загруженных в Интернет, являются нарисованными, но также туда загружено большое количество фотографий с фотоаппарата. А ещё в Интернете хранится большое количество отсканированных фотографий и картинок. На этом уроке рассказывается о принципах работы сканера. Ученики узнают, что такое оптическое разрешение сканера и как сканировать изображения без потери качества.
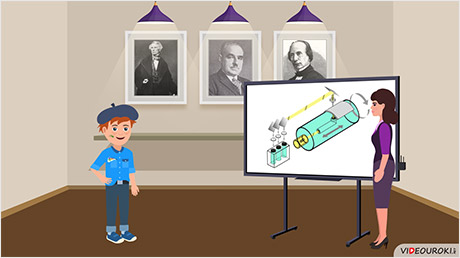
В данный момент вы не можете посмотреть или раздать видеоурок ученикам
Чтобы получить доступ к этому и другим видеоурокам комплекта, вам нужно добавить его в личный кабинет, приобретя в каталоге.
Получите невероятные возможности



Конспект урока "Сканирование рисунков, фотографий"
· принцип работы сканера;
· оптическое разрешение сканера;
· сканирование изображений без потери качества.
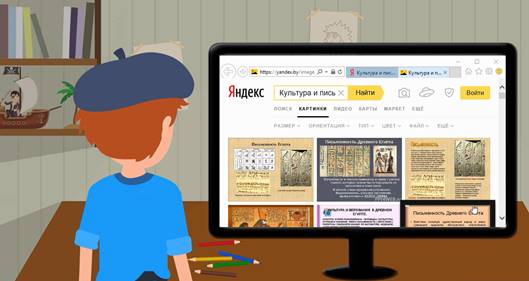
Конечно же нет. Естественно множество картинок нарисовали, но также в Интернет загружено большое количество фотографий с фотоаппарата. А ещё в Интернете хранится большое количество отсканированных фотографий и картинок.

Витя: что такое сканер, я приблизительно знаю, а вот когда он появился и как он работает – ума не приложу!
Давайте рассмотрим историю появления этого инструмента.
Можно сказать, что создание сканера началось со времён изобретения всем известного телеграфа. То есть в начале был изобретён прибор, который передавал изображение на расстояния.

Но очень бурное развитие сканера началось в начале XX века, в те времена, когда был изобретён фототелеграф, теперь мы его называем – телефакс. В 1902 году, немецкий физик Артур Корн запатентовал технологию фотоэлектрического сканирования, получившую впоследствии название телефакс.
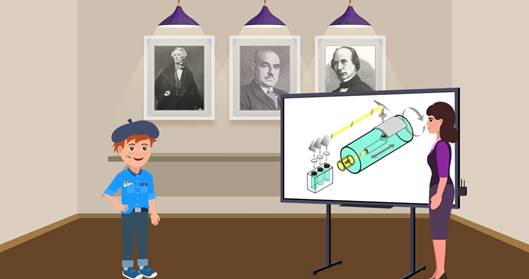
Передаваемое изображение закреплялось на прозрачном вращающемся барабане, луч света от лампы, перемещающейся вдоль оси барабана, проходил сквозь оригинал и через расположенные на оси барабана призму и объектив попадал на селеновый фотоприёмник. Эта технология до сих пор применяется в барабанных сканерах. После этого учёными было сделано, новое прорывное в будущее изобретение – был изобретён новый способ сканирования, который гордо носит название – планшетный.
Сканер – это устройство, выполняющее считывание расположенного на плоском носителе (чаще всего бумаге) изображения для преобразования его в цифровой формат.
Сканеры применяют для ввода в компьютер рисунков, которые сразу же можно обрабатывать с помощью программного обеспечения. Притом, сканеры лучше вводят плоское изображение в компьютер, чем цифровые камеры. То есть, например, если у вас есть фотография на бумаге, а вы хотите получить её в цифровом виде, то её лучше отсканировать, чем снова сфотографировать.

Работать со сканером несложно. Оригинал, то есть картинка или фотография, с которого нужно получить компьютерную копию, укладывается на стекло планшетного сканера, сканируемой поверхностью вниз.
Сканирование происходит так. Изображение освещается, отражённые лучи попадают на светочувствительные элементы и преобразуются в цифровую информацию о цвете точки.
Эти светочувствительные элементы, на которые попадают лучи, в сканере собраны в линейку. Во время сканирования линейка вместе с источником света перемещается вдоль изображения. Есть ещё ручные сканеры, так там линейка перемещается пользователем вместе со сканером.

Это изобретение гораздо удобнее, чем его предшественники, а главное достоинство – это то, что сканер передаёт изображение в компьютер.
Витя: как происходит сканирование стало понятно, но возник вопрос: отсканированное изображение получается такого же качества, как и оригинал?
Не всегда. Нужно обращать внимание на документы к сканеру. Там будет указано его разрешение.

То есть качество полученного в результате сканирования изображения зависит от размеров пикселя. То есть изображение на бумажном носителе разбивается на мелкие квадратики, которые называются пикселями. Затем определяется цвет каждого пикселя и сохраняется в двоичном коде в памяти компьютера. Чем меньше пиксель, тем на большее число пикселей будет разбито исходное изображение и тем более полная информация об изображении будет передана в компьютер.

Количество светочувствительных элементов на линейке сканера является его горизонтальным разрешением. Линейка перемещается вдоль изображения по шагам, от одной позиции к другой. Число позиций линейки при сканировании является вертикальным разрешением сканера.
Эту единицу обозначают как dpi (dots per inch – что означает - точек на дюйм).
Если в документации разрешение указано как шестьсот на тысячу двести 600х1200 dpi, то первое число – это количество пикселей, которые могут быть выделены сканером в строке изображения длиной в один дюйм. Второе число – количество строк, на которые может быть разбита полоска изображения высотой в один дюйм.
В документацию записывают максимальное разрешение, но сканер, конечно, может работать и с меньшими разрешениями за счёт объединения светочувствительных элементов на линейке в одну крупную точку и за счёт увеличения расстояния между положениями линейки при сканировании.
Сканирование, как правило, выполняют с одинаковым разрешением как по горизонтали, так и по вертикали.
На сегодняшний день рынок компьютерной техники насчитывает огромное количество моделей сканеров.
Многие привыкли называть сканер – фотоаппарат, который фотографирует рисунки и фотографии.

Сканеры используются для ввода изображений на компьютер. С помощью сканера мы получаем на своём компьютере электронный снимок. Сканер иногда заменяет нам факс. Любой документ, любую фотографию мы можем отсканировать и передать по электронной почте.
Витя: Мне необходимо подготовить творческую работу по истории. В библиотеке нашёл фотографию, которую хотел бы вставить в работу. Её размер 10х15 см. Библиотекарь предложила отсканировать фото и сохранить цифровую копию на USB-накопитель. Разрешающая способность сканера 800 dpi (как по горизонтали, так и по вертикали). А какой размер в пикселях получится у изображения на экране монитора?
Давайте вместе рассчитаем размер полученного на экране монитора изображения.
Для того чтобы найти размер изображения в пикселях нужно размер в сантиметрах умножить на разрешающую способность сканера и разделить на две целых пятьдесят четыре сотых сантиметра.

Витя: для творческой работы по истории я подготовил и другие фотографии для сканирования и тут задумался: С каким разрешением нужно выполнять сканирование?
Всё зависит от дальнейшего использования компьютерной копии!
Если копия предназначена для печати на принтере в том же размере, что и оригинал, то для сканирования достаточно разрешения 300 dpi.
Разрешение 300 dpi означает, что расстояние между пикселями примерно 0,1 миллиметра – это на пределе человеческого восприятия.
Если для того чтобы распечатать копию её размер нужно увеличить в два раза, то придётся сканировать оригинал с разрешением в 2 раза больше, то есть 600 dpi, чтобы не потерять качество.
Соответственно, если при печати изображение нужно уменьшить в 2 раза, то и сканировать нужно с разрешением в 150 dpi.
Витя: а если не предполагается её распечатывать, а показывать только на экране монитора?
Тогда нужно знать разрешение на экране монитора. Предположим у вас экран монитора 19.5" с пиксельным разрешением 1600x900 то разрешение приблизительно равно 94,14 dpi.
Значит, если нужно получить на экране картинку, по размеру (в сантиметрах) примерно совпадающую с оригиналом, достаточно сканировать с разрешением 100 dpi.
Витя: а почему не 94 dpi?
Потому что лучше выбирать разрешения, которые являются делителями максимального горизонтального разрешения сканера. Для сканера с разрешением 300 dpi подойдут, например, числа 50, 100, 150. Для таких значений сканер будет объединять светочувствительные точки в группы без потери качества.
Например, для сканирования с разрешением 50 dpi он будет считать одной большой точкой ровно 6 своих светочувствительных элементов.
Витя: если размер картинки на экране должен быть в два раза больше оригинальной, нужно сканировать с разрешением 94 * 2 = 188 dpi.
Но это плохое число! Однако и число 200 не является делителем максимального значения 300. Как тогда быть? Сканировать с разрешением 300 dpi? ()
При сканировании с разрешением 300 на экране получается изображение в 3 раза больше оригинала. Придётся уменьшать его размер в графическом редакторе, а это – потеря качества. В таких случаях лучше довериться сканеру, указав разрешение 200 dpi. Сканер ведь работает с оригиналом, и ему проще позаботиться о результате в этой непростой ситуации!
Сканер — это периферийное устройство персонального компьютера (ПК), позволяющее вводить в компьютер оригиналы (образы изображений), представленные в виде текстовых документов, рисунков, слайдов, фотоплёнок, фотографий, графической информации или объёмных предметов. Сканер преобразует подобную информацию в электронную.
Ручные сканеры — это довольно простые компактные устройства, предназначенные для сканирования небольших фрагментов изображения (репродукций, фотографий, документов) с невысоким разрешением.
Для того чтобы ввести в компьютер какой-либо документ, следует плавно провести считывающей головкой по поверхности с изображением.
Равномерность перемещения сканера существенно сказывается на качестве вводимого в компьютер изображения.

По сравнению с ручными они обладают рядом преимуществ. Эти компактные сканеры позволяют равномерно протягивать под сканирующим элементом материал с изображением.
Планшетные сканеры — универсальные устройства, наиболее популярные среди пользователей ПК. Они входят в группу настольных или напольных сканеров и предназначены для обработки текстовых документов, изображений, слайдов и фотоплёнок, а также объёмных образцов.


Слайд-сканеры — это узкоспециализированные устройства, предназначенные для ввода изображений с прозрачных материалов с высоким разрешением и качеством изображения.
Проекционные сканеры представляют собой настольные или напольные устройства, основной особенностью которых является сканирование образцов трёхмерных проекций.
Барабанные сканеры представляют собой профессиональные стационарные устройства, предназначенные для применения в полиграфии для сканирования крупноформатных изображений.

Возможно ли изменение сканированного текста? Можно ли отредактировать сканированный текст, чтобы потом использовать его с другими целями? Да, дорогие друзья! Сегодня это не только возможно, но и вполне легко делается.
При наличии необходимости, желания, а также некоторых технических возможностей вам легко дастся:
- сканирование рукописного текста (например, конспекта),
- сканирование текста с фотографии или картинки,
- редактирование,
- распознавание текста после сканирования,
- преобразование текста в виде картинки в обычный текст, в котором вы можете изменить сканированный текст (например, в документе pdf) документа и др.
В общем, сделать с текстом на картинке сегодня можно все то же самое, что и с обычным текстом в вордовском документе. А делать это жизненно важно и полезно тем, кто постоянно имеет дела с многочисленной документацией и тратит много времени – то есть и для студентов в том числе. Давайте разбираться, как это делается.
Чем отличается сканирование от распознавания?
Как оказалось, сканирование и распознавание текста – это разные вещи. Сканирование листов документа – это его перевод текста в электронный вид. Делается это через сканер или при помощи обычного фотографирования на смартфон или цифровую камеру.
Распознавание – это преобразование сканированного документа (текста) в электронный вид.
Что нам понадобится для сканирования и распознавания текста по фото ?
Для сканирования и распознавания текста нам не обойтись без кое-каких вещей:
- Сканер. Собственно, роль сканера может выполнять не только этот вид техники, но и фотоаппарат (в смартфоне, например). Если вы пользуетесь сканером, убедитесь, что на компьютере установлены системные драйвера и программы, необходимые для его полноценной работы. Если сканера нет, но вы собираетесь его купить, обратите внимание на скорость обработки одного листа. Некоторые приборы обрабатывают лист за 10 секунд, другим для этого понадобится 30 и более. И если работать вам придется с объемными материалами по 300-400 листов, то этот фактор имеет значение.
- Программы для распознавания текста или онлайн-сервисы. Мы уже писали статью по сервисам, которые помогают распознать текст после сканирования документа через сканер. Но сейчас хотели бы посоветовать вам программу ABBYY FineReader. Несмотря на то, что она платная, ее функционал поистине впечатляет. И если вы будете работать с огромными объемами документов, она станет вашим незаменимым помощником. Впрочем, есть и бесплатный ее аналог Cunei Form, которая отлично справляется со сканированием и распознаванием текста онлайн. Правда, ее функционал сильно ограничен по сравнению с предыдущим собратом.
- Документы для сканирования. Студентам часто приходиться сталкиваться со сканированием документа в виде журналов, статей, книг, конспектов, распечаток, откуда потом зачастую нужно скопировать текст. И просто так, в виде совета – перед началом сканирования постарайтесь поискать эти документы в сети. Если до вас этими материалами уже пользовались, существует огромная вероятность, что добрый человек уже проделал всю работу за вас. Атк что вам останется только скопировать текст готового сканированного документа и заняться редактированием текста после сканирования.
Параметры сканирования текста
Итак, сканер купили, документы подготовили, программы установили. Что дальше? Дальше нам нужно будет сделать нужные настройки, которые тоже порой помогают существенно облегчить задачу, например, распознать сканированный текст в определенном формате, редактировать текст после сканирования в определенном режиме и так далее.
В общем, от настроек будет зависеть качество и скорость вашей работы. Итак, разбираемся вместе.
DPI-качество
Это разрешение изображения, которое будет важно при редактировании текста в сканированном документе. Ставьте в настройках качество не меньше 300 DPI, а если возможно - то больше. Чем выше эта величина, тем более четким получится изображение после сканирования.
Цветность
Благодаря этому параметру можно влиять на скорость сканирования текста. Как правило, в сканерах есть 3 режима: черно-белый (подходит для листов с обычным печатным текстом), серый (подходит для работы с документами с таблицами и простыми картинками), цветной (для журналов, книг и остальных документов, где цвет играет значение). Чем меньше цвета, тем выше скорость обработки документа.
Фото
Для сканирования можно использовать не только сканер, но и фотографирование. Но здесь будьте осторожны – любое смазывание, нечеткость и прочие искажения изображения могут повлиять на дальнейшее распознавание и редактирование текста в сканированном документе.
Распознавание
Итак, отсканировали и получили странички в электронном виде. Затем открываем программу для распознавания (например, FineReader) и начинаем распознавать текст. Некоторые программы (в том числе и наша) делают этот процесс с ошибками. Тогда область с ошибкой нужно будет выделять вручную.
Работа с текстом
В области Текст можно будет выделить текст. Любые таблицы и изображения можно будет удалить. А вот для работы с необычными и редкими символами придется поработать ручками. Вот как это выглядит в программе:

Картинки
Эта область в программе используется для работы с изображениями и с теми областями текста, которые плохо поддались распознаванию.

Таблицы
Кнопка выделения таблиц помогает работать с таблицами. Однако эта функция не очень хорошо развита. Иногда проще использовать редактор Картинка для работы с таблицами. Это сэкономит кучу времени и нервов, а доработать все потом можно в обычном ворде.

Лишние элементы
Если на странице остались элементы, которые вам совершенно не нужны или бесполезны, выделите ненужную область и удалите ее с помощью ластика. Достаточно перейти в режим редактирования и провести работу. Причем чем больше ненужных элементов вы уберете, тем быстрее будет происходить процесс распознавания текста.
Проверка ошибок и сохранение результатов работы
Как мы уже говорили, ошибки могут возникать тогда, когда вы используете некачественные, смазанные, нечеткие изображения или документы с редкими символами. Поэтому всегда проверяйте документ после процесса распознавания.
Нашли? Замечательно – просто введите нужный символ. Кстати, в программе есть режим проверки, который поможет быстро и без вашего участия проверить документ на наличие ошибок программы. И сразу же после окончания проверки можете прямо из программы импортировать документ (сохранить его в формате) в ворд или любую другую программу.

Тип копии
При сохранении документа (в режиме редактирования) вам предложат сохранить его в трех видах копии. Точная копия – это полная копия сканированного документа со всем произведенным форматированием. Если вы потом планируете редактировать текст после сканирования в ворде, то лучше всего выбрать именно этот вариант.
Редактируемая копия помогает сохранить уже отредактированный текст. Хорошо подходит, если вам предстоит обильное последующее редактирование.
Простой текст – идеально подходит для тех, кто хочет получить в итоге обычный текст без всех остальных элементов страницы.
Читайте также:

