Формы с подчиненной формой конспект
Обновлено: 06.07.2024
Формы с подчиненной разрешают редактировать данные или из двух связанных таблиц, или из таблицы и запроса, которые связаны типом связей один-ко-многим. Главная форма в таком случае показывает данные из одной записи, а подчиненная из нескольких записей, которые связаны с записью главной формы. Подчиненные формы должны быть типа ленточная или таблица. В таких формах часто создают вычисляемые поля, в которых вычисляют итоговые величины по данным из записей подчиненной формы.
Например, создадим форму, которая для каждого читателя выводит список книг, которые у него на руках, с указанием автора книги, названия книги, даты выдачи, даты возврата и поля Пеня, которое создано и вычисляется в запросе Список1. Пеня начисляется в размере одного процента от стоимости книги за каждый просроченный день. Подсчитаем также общую сумму пени для каждого читателя. Форма будет иметь подчиненную форму со списком книг читателя. Данные в подчиненную форму будут браться из запроса Список1, который уже создан в предшествующем пункте.
Начальный макет формы создадим с помощью Мастера форм, а потом улучшим его с помощью Конструктора.
Выполните такие операции для создания формы мастером форм:
3) Появилось окно Создание форм. Из списка Доступные поля перенесите в список Выбранные поля поля NB, Фамилия, Кафедра и Телефон. Потом в раскрывающемся списке, расположенном выше, раскройте список таблиц и запросов, выберите запрос Список1. Его поля появятся в списке Доступные поля, перенесите в список Выбранные поля все поля запроса.
6) Выберите стиль для главной формы. Стиль показывается в окне выбора сразу же, как только вы отметите один из них. Щелкните на кнопке Далее.
На следующем шаге улучшим созданную форму с помощью Конструктора форм.
Добавим теперь в форму Список1 поле, в котором вычисляется общая сумма пени для каждого читателя. Пример такой формы в режиме конструктора приведен на рисунке 25, Конструктором форм добавлено поле “Всего пени”, которое вычисляется, и расположено в области “Примечание формы”.

Рисунок 25. Пример формы Список1 в режиме Конструктора форм
Далее идет подробное описание перечисленных действий.
Откройте подчиненную форму Список1 в режиме конструктора. В области Примечание формы создайте новое поле, которое вычисляется. Дайте ему имя “Всего пени”, и в окне Свойства для графы Данные задайте формулу: =Sum([Пеня]) , по которой будет вычисляться сумма пени. Измените текст перед этим полем, и ваша новая форма готова. Сохраните сделанные изменения и откройте форму для просмотра. Вы увидите в форме записи обо всех выданных книгах и внизу в поле общую сумму пени по всем читателям. Обратите внимание на измененные размеры полей, в которых выводится информация о

Рисунок 2.5. Пример формы Список1 в режиме Конструктора форм
книгах. Это сделано, чтобы авторы и название книги выводились в несколько строк, чтобы более полно видеть содержание поля.
б) переместите поля Кафедра и Телефон вправо, чтобы освободить больше места для подчиненной формы.

в) растяните подчиненную форму на все свободное место.
Откройте форму для просмотра.
Внизу каждой формы расположен элемент управления, который называется “Кнопки перехода”. Они разрешают перемещаться по записям, создавать новые пустые записи и заполнять их. Этот элемент управления появляется в форме, если свойство формы “Кнопки перехода” имеет значение “Да”. Если изменить значения этого свойства на “Нет”, то этого элемента не будет в форме. В подчиненной форме этот элемент не нужен. Поэтому, снова откройте форму Список1 в режиме конструктора, откройте окно “Свойства” для формы, найдите свойство “Кнопки перехода”, измените на “Нет” значение.
Презентация по созданию подчиненных форм в СУБД ACCESS 2003 содержит теоретический материал для проведения урока по данной теме. В ней рассмотрены главные понятия и определения, необходимые для построения подчиненных форм. На закрепление полученных знаний на уроке студентам предлагается ответить на поставленные вопросы.
| Вложение | Размер |
|---|---|
| bd_demonstraciya_podchinyonnye_formy.ppsx | 1.23 МБ |
Предварительный просмотр:
Подписи к слайдам:
Задачи Разработать формы для ввода информации в базу данных; Используя полученные знания на уроке, разработать подчинённые формы; Установить синхронизацию форм.
Вопросы Вариант 1 Вариант 2 1. Назовите два необязательных раздела формы. 1. Назовите обязательный раздел формы. 2. Напишите два элемента управления, отвечающие за дизайн формы. 2. Напишите два элемента управления, которые автоматизируют ввод данных в форму. Примечание,Заголовок,Колонтитулы Область данных Рисунок , линия, прямоугольник Поле со списком, список, группа переключателей, флажок и др. 3. В каком свойстве формы указывается источник её записей? Свойство – Источник записей 3. Что служит источником данных для формы? Таблица, запрос 4. Какой элемент управления позволяет создать вычисляемое поле в форме? 4. В каком режиме должна быть открыта форма, чтобы изменить её внешний вид? Режим – Конструктор форм Элемент - Поле 5. Напишите типы форм. 5. Напишите типы элементов управления. Формы обработки транзакций Формы поддержки принятия решений Формы поддержки баз данных - Свободные элементы - Связанные элементы - Вычисляемые элементы
Подчинённые формы ПОДЧИНЕННАЯ ФОРМА – это форма, находящаяся внутри другой формы. Первичная форма называется ГЛАВНОЙ ФОРМОЙ .
Подчинённые формы Источник данных – Таблица, запросы Режимы вывода подчинённых форм – режим таблицы, одиночная форма, ленточная форма. Режим вывода главной формы – режим одиночной формы
Подчинённые формы Главная форма Подчиненная форма 1-ого уровня Подчиненная форма 2-ого уровня Главная форма может содержать любое количество подчинённых форм, если каждая подчинённая форма помещается в главной форме. Подчинённая форма может содержать только одну подчинённую форму.
Подчинённые формы Подчинённые формы удобны для вывода данных из таблиц или запросов , представляющих отношение 1:М
Подчинённые формы Подчинённые формы выводят только те записи, которые связаны с текущей записью в главной форме.
Подчинённые формы Способы создания подчинённых форм : - Путём переноса формы или таблицы из окна базы данных в другую форму(режим конструктора).
Подчинённые формы Условия синхронизации подчинённой и главной формы : - Выбранные таблицы-источники данных связаны отношением 1:М; - Главная форма базируется на таблице с ключом, который является внешним ключом для таблицы, на которой базируется подчинённая форма. Эти поля должны иметь одинаковый тип данных и одинаковые имена.
Подчинённые формы Вопросы С какими типами форм мы познакомились на уроке? Какой элемент управления позволяет создать подчинённую форму? На основе каких объектов мастер может создать подчинённую форму? Какие ограничения существуют на количество создаваемых подчинённых форм? Какая информация отображается в подчинённых формах? В каких свойствах указываются поля связи главной и подчинённой формы?
По теме: методические разработки, презентации и конспекты
Методическая разработка урока с использованием электронных образовательных ресурсов
Данный урок способствует развитию социокультурной компетенции учащихся.Используется игровая технология обучения и групповые формы работы. Применение цифровых образовательных ресурсов делае.

Методическая разработка урока с использованием активных методов обучения
Эта разработка будет интересна для тех педагогов,которые используют активные методы обучения на уроках,обеспечивая активность и разнообразие мыслительной и практической деятельности учащихся в процесс.
Методическая разработка урока с использованием элементов игры в ситуациях коммуникативного общения. "КВН по Великобритании"
КВН - одна из самых эффективных операционных игр,позволяющих учителю использовать дифференцированный подход к учащимся, учитывая его интересы, склонности и уровень подготовки по языку. В разработке пр.
Методическая разработка урока с использованием элементов игры в ситуациях коммуникативного общения. "КВН по Великобритании"
В методической разработке представлен сценарий КВНа. Познавательно - развлекательная форма подачи учебного материала поможет учителю расширить лексический запас учащихся, углубить их знания по странов.
Методическая разработка урока с использованием ЭОР

методические разработки уроков с использованием смарт доски в помощь молодым учителям
разработки уроков с использованием смарт доски на уроках математики в 7, 8, 10классах.

методические разработки уроков с использованием смарт доски в помощь молодым учителям
Бесконечно убывающая геометрическая прогрессия 10 классУроки по теме: Арифметический квадратный корень 8 классЛинейное уравнение 7 классПоказательные уравнения 10 класс.

ГОСТ
Формы с подчиненными формами используются для редактирования данных либо из двух связанных таблиц, либо из таблицы и запроса, связанных по типу связи один-ко-многим. В главной форме в подобном случае будут отражаться данные из одной записи, а в подчиненной из нескольких записей, которые, в свою очередь, будут связаны с записью главной формы. Подчиненные формы имеют, как правило, ленточный тип или табличный. Такие формы часто используются для создания вычисляемых полей, предназначенных для вычисления итоговых величин по данным записей подчиненной формы.
Пример создания формы
Рассмотрим в качестве примера создание формы, выводящей для каждого читателя библиотеки списка книг, которые находятся у него на руках, с указанием авторов книг, названий, дат выдачи и возврата, а также с использованием поля Пеня, созданным и вычисляемом в запросе, который назовем Список1. Допустим пеню начисляют в размере 1% от стоимости книги за каждый просроченный день. Выполним расчет общей суммы пени для каждого читателя. Форма будет иметь подчиненную форму, содержащую список книг читателя. Данные в подчиненную форму будут поступать из запроса Список1, который был создан ранее.
Создание макета формы с помощью Мастера форм
Начальный макет формы создадим с помощью Мастера форм, а потом улучшим его с помощью Конструктора.
Создадим форму, выполняя следующие операции с помощью Мастера форм:
Готовые работы на аналогичную тему
Редактирование формы с помощью Конструктора форм
Следующим шагом станет улучшение созданной формы с помощью Конструктора форм. Затем необходимо добавить в форму Список1 поле, в котором будет вычисляться общая сумма пени для каждого читателя. Пример формы такого типа в режиме конструктора приведен на рисунке 1. В Конструкторе форм добавлено вычисляемое поле Всего пени, расположенное в области Примечание формы.
Далее необходимо выполнить следующие действия:
Открыть подчиненную форму Список1 в режиме конструктора. В области Примечание формы создадим новое вычисляемое поле и назовем его Всего пени. В окне Свойства для графы Данные зададим формулу для вычисления суммы пени (=Sum([Пеня])). Изменим текст перед этим полем. Новая форма готова. Сохраним внесенные изменения и откроем форму для просмотра. В форме отобразятся записи обо всех выданных книгах, а также в нижнем поле общая сумма пени по всем читателям. Отметим, что размеры полей, в которых выводится информация о книгах, изменены таким образом, чтобы авторы и название книги выводились в несколько строк для более полного отображения содержания поля.
- переместить поля Кафедра и Телефон вправо для освобождения места для подчиненной формы.
- растянуть подчиненную форму на все свободное пространство.
Откроем форму в режиме просмотра.
Внизу каждой формы находится элемент управления Кнопки перехода, который позволяет перемещаться по записям, создавая новые пустые записи и заполняя их. Данный элемент управления появляется в форме в случае, когда свойство формы Кнопки перехода имеет значение Да. В случае же изменения значения этого свойства на Нет данный элемент отображаться в форме не будет. В подчиненной форме данный элемент использовать не обязательно. Поэтому, снова откроем форму Список1 в режиме конструктора, откроем окно Свойства для формы, найдем свойство Кнопки перехода и изменим его значение на Нет.
При работе с реляционными данными (т. е. связанными данными, которые хранятся в разных таблицах) нередко требуется просматривать несколько таблиц или запросов в одной форме. Например, может потребоваться одновременно просмотреть данные клиента из одной таблицы и сведения о его заказах из другой. Подчиненные формы — удобный инструмент для подобных задач, и в Access их можно быстро создать несколькими способами.
В этой статье
Сведения о подчиненных формах
Подчиненной называют форму, вставленную в другую форму. Главная форма называется основной, а форма, вложенная в нее, — подчиненной. Комбинацию формы и подчиненной формы иногда также называют иерархической формой, сочетанием основной формы и формы подробностей или комбинацией родительской и дочерней форм.
Подчиненные формы особенно удобны для отображения данных из таблиц или запросов с отношением "один-ко-многим". Отношение "один-ко-многим" представляет собой связь между двумя таблицами, при которой значение первичного ключа каждой записи в главной таблице соответствует значению в соответствующем поле или полях нескольких записей в связанной таблице. Например, можно создать форму, в которой отображаются сведения о сотрудниках и которая содержит подчиненную форму с заказами каждого сотрудника. Данные в таблице "Сотрудники" являются в отношении стороной "один". Данные в таблице "Заказы" являются в отношении стороной "многие" — для каждого сотрудника может быть несколько заказов.
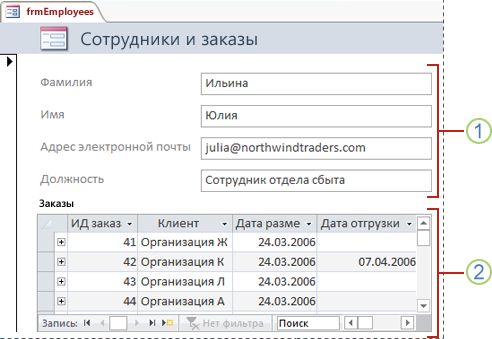
1. В основной форме отображаются данные на стороне отношения "один".
2. В подчиненной форме выводятся данные на стороне отношения "многие".
Основная и подчиненная формы взаимодействуют таким образом, что в подчиненной выводятся только те записи, которые связаны с текущей записью в основной. Например, если в основной форме отображаются данные Ольги Зуевой, то в подчиненной отображаются только ее заказы. Если связь между основной и подчиненной формами была разорвана, то в подчиненной форме будут отображаться заказы всех сотрудников, а не только Ольги.
В таблице ниже определены некоторые термины, связанные с подчиненной формы. Access будет обрабатывать большинство сведений, если вы используете процедуры, которые вы используете в этой статье, но полезно знать, какие изменения происходят в дальнейшем.
Определение
Элемент управления подчиненной формы
Элемент управления, который служит для внедрения одной формы в другую. Его можно рассматривать как "представление" другого объекта в базе данных, будь то другая форма, таблица или запрос. Элемент управления подчиненной формы обладает свойствами, которые позволяют связывать данные, отображаемые в нем, с данными в основной форме.
Свойство элемента управления подчиненной формы, определяющее, какой объект в нем отображается.
Простое отображение данных в строках и столбцах, как в электронной таблице. В элементе управления подчиненной формы отображается таблица, когда объектом-источником является таблица или запрос, либо форма, для свойства "Режим по умолчанию" которой задано значение "Режим таблицы". В этих случаях подчиненную форму иногда называют таблицей или подтаблицей.
Свойство "Подчиненные поля"
Свойство элемента управления подчиненной формы, которое задает поле или поля в подчиненной форме, которые будут связывать ее с основной.
Свойство "Основные поля"
Свойство элемента управления подчиненной формы, которое задает поле или поля в основной форме, которые будут связывать ее с подчиненной.
Перед тем, как выполнить описанные в этой статье действия, мы рекомендуем настроить связи между таблицами. Это позволит Access автоматически создать связи между основными и подчиненными формами. Чтобы просмотреть, добавить или изменить связи между таблицами в базе данных, на вкладке Работа с базами данных в группе Показать или скрыть нажмите кнопку Схема данных.
Когда элемент управления подчиненной формы имеет в качестве объекта-источника форму, он содержит поля, помещенные в нее и его можно просмотреть как одиночную форму, ленточную форму или таблицу. Одним из преимуществ создания подчиненной формы на основе формы является возможность добавления вычисляемых полей в подчиненную форму, например: [Количество] * [Цена].
Можно также вставить в форму таблицу или сводное представление путем создания элемента управления подчиненной формы, объектом-источником для которого служит таблица или запрос. Дополнительные сведения см. в разделе Добавление связанных данных в форму без создания подчиненной формы.
Создание или добавление подчиненной формы
В таблице ниже представлены рекомендации по выбору процедуры, которая лучше всего подходит для конкретной ситуации.
Рекомендуемая процедура
Нужно создать в приложении Access основную и подчиненную формы и связать их.
Нужно использовать существующую форму в качестве основной, но при этом создать в Access новую подчиненную форму и добавить ее в основную.
Нужно использовать существующую форму в качестве основной и добавить в нее одну или несколько существующих форм в качестве подчиненных.
Создание формы, содержащей подчиненную форму, с помощью мастера форм
Данная процедура позволяет создать новую комбинацию формы и подчиненной формы с помощью мастера форм. Это также самый быстрый способ начать работу, если еще не были созданы формы, которые планируется использовать в качестве основной или подчиненной формы.
На вкладке Создание в группе Формы нажмите кнопку Мастер форм.
На первой странице мастера в раскрывающемся списке Таблицы и запросы выберите таблицу или запрос. Например, чтобы создать форму "Сотрудники" для отображения в подчиненной форме списка заказов для каждого сотрудника, выберите пункт Таблица: Сотрудники (сторона "один" отношения "один-ко-многим").
Примечание: Порядок выбора таблиц и запросов не имеет значения.
Дважды щелкните поля таблицы или запроса, которые нужно включить в форму.
На той же странице мастера в раскрывающемся списке Таблицы и запросы выберите другую таблицу или запрос. В данном примере мы выберем таблицу "Заказы" (сторона "многие" связи "один-ко-многим").
Дважды щелкните поля таблицы или запроса, которые нужно включить в форму.
Поле в нижней части изображения формы обозначает подчиненную форму.
Примечание: Если запрос Выберите способ представления данных не отображается, это означает, что приложению Access не удалось обнаружить связь "один-ко-многим" между выбранными таблицами или запросами. Мастер продолжит работу, но в форму не будет добавлена подчиненная форма. Если вы хотите сначала проверить связи между таблицами, нажмите кнопку Отмена.
Установите в нижней части страницы мастера переключатель Подчиненные формы и нажмите кнопку Далее.
На странице Выберите внешний вид подчиненной формы: выберите нужный вариант макета и нажмите кнопку Далее. В макетах обоих стилей данные подчиненной формы располагаются в виде строк и столбцов, но ленточный макет имеет больше возможностей настройки. В ленточной подчиненной форме можно добавлять цвет, изображения и другие элементы форматирования, однако табличный макет компактнее, как и табличное представление таблицы.
На следующей странице мастера выберите стиль форматирования для формы и нажмите кнопку Далее. Если на предыдущей странице вы выбрали значение Табличный, выбранное форматирование стиля также применяется к подчиненной форме.
На последней странице мастера введите заголовки форм. Имена автоматически присваиваются формам на основе введенных заголовков, а надписи подчиненных форм — на основе введенных заголовков подчиненных форм.
Укажите режим, в котором вы хотите открывать форму: режим формы (чтобы можно было просмотреть или ввести данные) или Конструктор (чтобы можно было изменить ее структуру). Затем нажмите кнопку Готово.
Access создаст две формы — основную форму, которая содержит подчиненную, и саму подчиненную форму.
Добавление одной или нескольких подчиненных форм в существующую форму с помощью мастера подчиненных форм
Используйте эту процедуру для добавления одной или нескольких подчиненных форм в существующую форму. Для каждой подчиненной формы можно создать новую форму или использовать существующую.
В области навигации щелкните существующую форму правой кнопкой мыши и выберите пункт Конструктор.
На вкладке Конструктор в группе Элементы управления щелкните стрелку вниз, чтобы открыть коллекцию Элементы управления, и убедитесь в том, что установлен флажок Использовать мастера.
На вкладке Конструктор в группе Элементы управления выберите элемент Подчиненная форма/отчет.
В форме щелкните место, куда нужно поместить подчиненную форму.
Следуйте указаниям мастера.
После нажатия кнопки Готово в форму будет добавлена подчиненная форма. Если для подчиненной формы создается новая форма, а не используется существующая, новый объект формы будет создан и добавлен в область навигации.
Создание подчиненной формы путем перетаскивания одной формы в другую
Выберите эту процедуру, если нужно использовать существующую форму в качестве основной и добавить в нее одну или несколько существующих форм в качестве подчиненных.
В области навигации щелкните правой кнопкой мыши форму, которую нужно использовать в качестве основной, и выберите пункт Конструктор.
Перетащите форму, которую вы хотите использовать в качестве подчиненной, из области навигации на основную форму.
Access добавит в основную форму элемент управления подчиненной формы, который будет связан с формой, добавленной путем перетаскивания из области навигации. Он также попытается связать подчиненную форму с основной на основе отношений, определенных в базе данных.
Повторите этот шаг, чтобы добавить другие подчиненные формы в основную.
Чтобы проверить, успешно ли создана связь, на вкладке Главная в группе Режимы нажмите кнопку Режим, выберите команду Режим формы и с помощью селектора записей основной формы просмотрите несколько записей. Если в подчиненной форме правильно отображаются данные для каждого сотрудника, это означает, что процедура завершена успешно.
Если проверка не работает, это означает, что программе Access не удалось создать связь подчиненной формы с основной и свойства Подчиненные поля и Основные поля элемента управления подчиненной формы остались пустыми. Задайте значения для этих свойств вручную, выполнив указанные ниже действия.
В области навигации щелкните основную форму правой кнопкой мыши и выберите пункт Конструктор.
Щелкните элемент управления подчиненной формы один раз, чтобы выделить его.
Если область задач "Окно свойств" не отображается, нажмите клавишу F4.
В окне свойств откройте вкладку Данные.
Будет открыто диалоговое окно Связь с полями подчиненной формы.
В списках "Поля и потомки" выберите поля, с помощью которые вы хотите связать формы, и нажмите кнопку "ОК". Если вы не знаете, какие поля использовать, нажмите кнопку "Предложить", чтобы Access попытается определить связующие поля.
Совет: Если не отображается поле, которое требуется использовать для связывания форм, возможно, придется так отредактировать источник записей основной или подчиненной формы, чтобы данное поле в нем присутствовало. Например, если форма основана на запросе, следует убедиться, что связывающее поле присутствует в результатах запроса.
Сохраните основную форму и переключитесь в режим формы, а затем проверьте, правильно ли она работает.
Открытие подчиненной формы в новом окне в Конструкторе
Если вы хотите внести изменения в структуру подчиненной формы во время работы над основной формой в Конструкторе, вы можете открыть ее в отдельном окне:
Щелкните подчиненную форму, чтобы выбрать ее.
На вкладке Конструктор в группе Сервис нажмите кнопку Подчиненная форма в новом окне.
Изменение представления по умолчанию для подчиненной формы
При добавлении подчиненной формы в форму элемент управления подчиненной формы (или отчета) отображает подчиненную форму в соответствии с ее свойством Режим по умолчанию. Ниже перечислены значения, которые можно установить для этого свойства.
При создании подчиненной формы для этого свойства может быть установлено значение Ленточные формыили Простая форма. Однако если для свойства Режим по умолчанию подчиненной формы установить значение Режим таблицы, она будет отображаться как таблица в основной форме.
Чтобы задать значение свойства Режим по умолчанию подчиненной формы, выполните указанные ниже действия.
Закройте все открытые объекты.
В области навигации щелкните подчиненную форму правой кнопкой мыши и выберите пункт Конструктор.
Если окно свойств не отображается, нажмите клавишу F4.
Убедитесь в том, что в раскрывающемся списке в верхней части окна свойств выбран пункт Форма.
На вкладке Формат окна свойств задайте для свойства Режим по умолчанию нужное значение.
Примечание: Если нужный режим отсутствует в списке, убедитесь в том, что для свойства "Режим. " установлено значение Да. Например, если нужно выбрать вариант Режим таблицы, убедитесь, что для свойства Режим таблицы установлено значение Да.
Сохраните и закройте подчиненную форму, а затем откройте основную форму, чтобы проверить результаты.
Добавление связанных данных в форму без создания подчиненной формы
Не всегда требуется создавать отдельный объект формы для отображения связанных данных. Например, если вы работаете с формой в конструкторе или макете и перетаскивайте в нее таблицу или запрос из области навигации, в Access создается набор подчиненной формы или подчиненного с данными в этом объекте. Отображение данных определяется свойством "Режим по умолчанию" объекта. Обычно для этого используется режим таблицы, но для свойства "Режим по умолчанию" таблицы или запроса можно установить значение "Одна форма", "Разделенная форма" или "Лентообразная форма", что обеспечивает большую гибкость при отображке связанных данных в формах.
Примечание: Изменение свойства Режим по умолчанию для таблицы или запроса влияет на способ их отображения при открытии из области навигации или при просмотре в элементе управления подчиненной формы или отчета. Поскольку изменение параметров отображения таблицы иногда может привести к путанице при ее открытии из области навигации, в этой процедуре рекомендуется вместо таблицы использовать запрос.
- Для учеников 1-11 классов и дошкольников
- Бесплатные сертификаты учителям и участникам
Тема урока :Формы сложной структуры в Access
Тип урока : урок-практикум
Цель: освоение технологии создания форм сложной структуры.
Задачи урока:
Образовательные:
освоить алгоритм создания составных форм с внедрением подчиненной формы;
закрепить навыки и умения размещения управляющих элементов в формах.
Развивающие:
развивать логику мышления
развивать положительные мотивы учебно-познавательной деятельности, интересов, творческой инициативы и активности.
Воспитательные:
воспитывать интерес к изучаемой профессии.
воспитывать такие качеств личности как дисциплины, самостоятельности, трудолюбия, и т.д.;
воспитывать навыки организации рабочего места.
Оборудование: ПК, проектор, MS Access 2007.
Актуализация опорных знаний
Выполнение практической работы
Подведение итогов работы
I. Организационный момент
Проверка готовности учащихся к уроку, отметка отсутствующих.
III. Актуализация опорных знаний
Учащимся предлагается выполнить самостоятельную работу № 1
Самостоятельная работа № 1
Создайте запрос на выборку, отображающий только тех учащихся, кто родился в 1988 году . ( ФИО, Группа, год рождения, Зачет 1, Зачет 2, Зачет 3)
Примерный вид формы:

На Рабочем столе каждого ПК имеется папка УРОК, в которой хранятся все базы данных, необходимые для урока .
В качестве проверки работы используется тип контроля – самоконтроль (учащиеся проверяют свою работу и анализируют свои ошибки).
На экран с помощью проектора выводится для проверки и сравнения итоговая база данных успеваемость_итог. mdb (Приложение 2), где просматриваются все объекты Access.
IV. Выполнение практической работы
Прежде чем выполнить практическую работу, ответьте на вопросы.
Вопросы к группе:
– Какая форма называется простой?
– Какая форма называется составной?
– Опишите структуру формы? (3 раздела – заголовок, область данных, раздел примечаний)
– Что содержат разделы? (элементы управления)
– Какие элементы управления вы знаете?
(Препреподаватель выполняет работу, демонстрируя каждый шаг на экране через проектор. Можно предложить другой вариант: сильный учащийся выполняет весь процесс, так же демонстрируя свои действия с помощью проектора, преподаватель направляет и комментирует.)
Посмотрим на связи и определим где главная таблица, где подчиненная?




7) Оформим заголовок
В разделе Заголовок формы в режиме Конструктора воспользуемся элементом управления и введем текст Личные данные
8) Вставим эмблему, воспользовавшись элементом управления
9) Вставим дату и время, воспользовавшись элементом управления
Вот что примерно должно получиться:

V. Закрепление изученного
Учащимся предлагается выполнить самостоятельную работу № 2
Самостоятельная работа № 2
В качестве проверки используется тип контроля – взаимопроверка. Учащиеся меняются местами и проверяют работу соседа и анализируют работу. На экран с помощью проектора выводится для проверки и сравнения итоговая база данных , где просматриваются все объекты Access. Оформление и цветовая гамма может быть разнообразной.
Примерный вид итоговой базы данных:

Учащиеся выставляют оценки соседа в его оценочный лист (Приложение 3)
VI. Подведение итогов урока
Учащиеся сдают свои оценочные листы преподавателю. Оценки переносятся в журнал после урока, таким образом, не затрачивается время урока на выставление оценок.
VII. Домашнее задание
Придумать таблицы. Самостоятельно рассмотреть другие кнопки элементов управления.
Читайте также:

