Процесс установки linux кратко
Обновлено: 05.07.2024
Linux может потребоваться установить по разным причинам на ваш компьютер. Например, если системные и технические требования машины не дают возможности обновиться до новых версий действующих операционных систем.
Или вы пользуетесь какими-то специфическими приложениями Linux. А может быть, вы просто хотите попробовать что-то новенькое.
Общие сведения
Большинство современных дистрибутивов Linux довольно проста в установке с ней справится даже новичок. Это касается и самых популярных Mint и Ubuntu. Исключение, наверное, составляет Arch, его установку стоит доверить опытному пользователю. А основные современные дистрибутивы установить, мне кажется, проще, чем Windows.
До того как вы начнете устанавливать Linux на ваш основной компьютер, не забудьте создать копию всех важных данных. Если следовать инструкции по установке, то с вашими данными ничего не может произойти, но лучше все-таки подстраховаться от нечаянных движений. Бэкап лишним не бывает.
Linux можно установить на компьютер с любой операционной системой или даже во все на пустой жесткий диск. Linux можно использовать как основную операционную систему или же использовать ее одновременно с той, которая уже установлена.
Установка Линукс
Требования к установке
Отличительная особенность системы Linux – довольно простые и не высокие технические требования к компьютеру. Если говорить о наиболее популярной версии Ubuntu (далее буду ориентироваться именно на нее, но остальные версии практически идентичны и в требованиях и в процессе установки) , то для нее необходимо 512 мегабайт оперативной памяти и 5 ГБ места на жестком диске. Оптимальные рекомендации разработчиков 2ГБ оперативки и 25 ГБ места на диске.
Пошаговый алгоритм установки Linux
- Запустите дистрибутив Linux. Для начала выберете тот, который вам нужен из большого количества предложенных вариантов, проверьте, чтобы он походил к вашему процессору по разрядности. С официальных сайтов дистрибутив можно скачать обычным способом или через торрент-клиента. Последний вариант, естественно, оперативнее.
- Перенесите дистрибутив на нужный носитель. Это может быть сд-диск или юсб-флешка.
- Подготовьте жесткий диск для установки, если вы планируете пользоваться двумя операционными системами. Если Linux будет единственной ОС или вы устанавливаете ее на пустой диск, то этот шаг можно пропустить.
Как подготовить загрузчик
Windows. Этот пункт актуален для новых машин под управлением Windows 10, 8 или 8.1. Если ОС предустановленна, то там имеется загрузчик UEFI, который просто не даст вам загрузить какую- либо другую операционку кроме родной. Чтобы устранить эту проблему зайдите в BIOS, отключите Secure Boot и перезагрузите компьютер. Теперь можно спокойно загружать новые операционные системы рядом с родной.
Linux устанавливаем ВМЕСТО текущей ОС
Сделать это можно в автоматическом или ручном режиме.
Автоматический режим
Ручной режим
Linux устанавливаем РЯДОМ с текущей ОС
Сделать это можно теми же двумя способами – ручным и автоматическим.
Завершение установки Linux
Остаются технические детали установки операционной системы. Установщик попросит подтвердить ваше местоположение для правильного определения часового пояса, предложит выбрать язык, попросить администрировать пользователя – ввести имя, придумать пароль. Пароль рекомендуется запомнить или записать отдельно, так как он будет нужен постоянно для выполнения всех задач от имени администратора.
Далее установщик будет работать самостоятельно, и завершать процессы установки, после чего предложит вытащить диск для установки и перезагрузить компьютер.
ВАЖНО: при загрузке не забудьте зайти в BIOS и отключить и отключить загрузку операционной системы с внешних дисков, если ранее она была включена.
Все установка успешно завершена, можете работать на новой операционной системе.
| Вложение | Размер |
|---|---|
| lekciya_2._ustanovka_os_linux.doc | 67.5 КБ |
Предварительный просмотр:
· подготовка дискового пространства;
· выбор нужных вам программ (пакетов);
· настройка устройств и графического интерфейса;
· установка начального загрузчика.
Рекомендации по выбору раздела для установки
Как начать установку Linux
Для начала установки Linux вставьте компакт-диск с системой в дисковод и перезагрузите компьютер, выбрав загрузку с компакт-диска. Если планируется установка linux поверх Windows, то программа установки может быть запущена прямо из нее.
При этом если вы работаете в Windows 95/98/Ме, то установка начнется сразу же, а если программа установки была запущена из-под более мощной системы, например Windows 2000, XP, Vista, Seven придется все-таки перезагрузить компьютер с компакт-диска.
Возможно, ваш компьютер уже настроен для загрузки с компакт-диска. Если же загрузки с компакт-диска не происходит, при перезагрузке компьютера войдите в настройки BIOS. На большинстве систем для этого сразу после включения компьютера или перезагрузки следует нажать клавишу Delete или F11.
После этого найдите раздел Advanced BIOS Settings (иногда название раздела может отличаться, но оно в любом случае очень похоже на приведенное нами). Войдите в него, сначала переместив на него указатель с помощью курсорных клавиш, а затем нажав клавишу Enter. Теперь найдите в параметрах либо пункт Boot Sequence (порядок загрузки), либо, если его нет, пункт 1st boot device (первое загрузочное устройство). Выберите курсорными клавишами нужный пункт и, изменяя его значение с помощью клавиш PageUp и PageDown, сделайте первым загрузочным устройством CD-ROM. Нажмите клавишу Esc, чтобы выйти из раздела, а затем F10, чтобы выйти из BIOS с сохранением настроек. Скорее всего, компьютер попросит вас подтвердить это намерение. Обычно для подтверждения следует нажимать клавишу Y, что значит yes (да).
Все современные компьютеры имеют возможность загрузки с компакт-диска. Если ваш компьютер почему-либо не располагает такой возможностью, для установки Linux придется создать загрузочную дискету. Для этого на компакт-диске с дистрибутивом Linux всегда имеются специальные средства.
Обычно они расположены в папке под названием dostools (или в папке с похожим названием). Там располагаются образы загрузочных дискет и DOS-программа для их создания. Для получения более подробных инструкций читайте файлы README на компакт-диске с дистрибутивом.
Установку операционной системы Linux можно условно разделить на несколько этапов:
Вообще говоря, управление всем этим процессом берет на себя установочная программа. Вам следует только отвечать на ее вопросы, если установка не происходит в полностью автоматическом режиме.
Подготовка дискового пространства
Почему нельзя установить Linux в тот же раздел, где уже есть, например, Windows, даже при достаточном количестве свободного места?
Дело в том, что в Windows используется файловая система FAT32 (в старых версиях — FAT16) или NTFS (в Windows NT/2000), а в Linux — совершенно другая система под названием Extended File System 2 (ext2fs, в новейших версиях — журналируемая система extSfs). Эти файловые системы могут располагаться только на разных разделах жесткого диска.
Заметим, что в Linux физические жесткие диски именуются так: первый — hda, второй — hdb, третий hdc и так далее (hdd, hde, hdf…).
Иногда в программе установки системы можно увидеть полные названия дисков — /dev/hda вместо hda, /dev/hdb вместо hdb и так далее — это сейчас для нас одно и то же. Логические разделы каждого диска нумеруются цифрами. Так, на физическом диске hda могут располагаться разделы hda1, hda2 и так далее, на диске hdb — hdb1, hdb2 и так далее. Пусть вас не смущает, что эти цифры иногда идут не подряд — сейчас это для нас не имеет значения.
Начальный этап
В начале установки программа предложит вам указать, на какой жесткий диск и в какой его раздел следует установить Linux. Можно также поручить программе разобраться с этим самостоятельно. Если у вас есть чистый жесткий диск для Linux, то можете поручить все это программе. Если же у вас уже есть на жестком диске что-либо, например данные или работающая система Windows, которую вы пока не хотите удалять, то есть три варианта.
1. Если вы не очень понимаете, что такое раздел жесткого диска, и не хотите в этом разбираться, прервите установку и, загрузившись в вашу прежнюю операционную систему, на всякий случай сохраните все важные данные. Затем снова запустите установку Linux и поручите программе самостоятельно подготовить место для новой операционной системы.
2. Многие дистрибутивы предлагают создать виртуальный раздел для Linux, который будет выглядеть из Windows как один большой файл. Можно воспользоваться этой возможностью (однако мы не особенно рекомендуем этот способ).
3. Выберите раздел для Linux вручную. Для этого, правда, потребуется приложить несколько больше усилий и быть крайне внимательным. Несколько рекомендаций по ручному выбору раздела для Linux приведены в статье Рекомендации по выбору раздела для установки .
Рекомендации по выбору раздела для установки
Более продвинутые пользователи могут выбрать раздел для установки Linux вручную. Вот несколько рекомендаций.
В большинстве современных дистрибутивов Linux установочная программа на этапе подготовки дискового пространства для установки системы предлагает удобный визуальный редактор разделов жесткого диска. Каждый раздел жесткого диска, а также свободное от разделов место представлены в виде прямоугольника определенного цвета. Для создания раздела, например, достаточно щелкнуть на прямоугольнике, означающем свободное место, и выбрать команду Создать. Вам будет предложено определить размер раздела и тип файловой системы. Для Linux-раздела этот тип называется ext2 или ext2fs (или же ext3/ext3fs — если такая возможность есть, выбирайте ее). В некоторых программах типа Linux -раздела именуется описательно — Linux Native.
Если на одном из жестких дисков есть достаточно места, не занятого ни одним разделом, просто создайте на этом месте Linux-раздел (ext2 или ext3). Для самой системы с графической оболочкой и дополнительных программ обычно бывает достаточно 300-500 Мбайт, однако для комфортной работы и отсутствия головной боли сделайте раздел побольше, хотя бы 2-3 Гбайта. Ведь потребуется место и под ваши рабочие файлы данных, и под письма, и под загруженную музыку, да и про новые программы забывать не стоит. Автоматически создаваемые скрытые файлы установок графического интерфейса также займут некоторое пространство. Кстати, многие рекомендуют создавать один раздел на жестком диске для системных файлов, а другой — для рабочих. Можно также создать отдельный раздел, например, для временных файлов и прочих.
Помимо основного Linux-раздела необходимо создать еще один специальный раздел для временного хранения содержимого оперативной памяти, так называемый Linux Swap. Он должен быть совсем небольшим. Обычно рекомендуют сделать его размер равным половине имеющейся оперативной памяти. Однако увеличение этого размера также ничему не повредит, так что при современных объемах жестких дисков можно смело делать размер Swap-раздела равным объему установленной оперативной памяти.
На этапе подготовки дискового пространства программа установки спросит вас, следует ли форматировать и проверять на плохие блоки разделы, предназначенные для установки Linux. В большинстве случаев следует разрешить программе форматирование разделов, за исключением тех случаев, когда вы ставите систему поверх уже существующей Linux и хотите сохранить какие-либо данные из старой системы.
Что же касается проверки на плохие блоки, то здесь все зависит от того, насколько вы уверены в исправности вашего жесткого диска. В любом случае такая проверка перед установкой системы не повредит, и мы настоятельно рекомендуем разрешить программе установки ее произвести. Правда, проверка раздела на плохие блоки займет некоторое время, но лучше сделать ее до установки системы, чем потом недоумевать, если из-за плохих блоков в работе уже установленной системы начнутся сбои.
Кстати, сказанное относится не только к установке Linux, но и к установке любой операционной системы — Windows, BeOS, OS/2 и других.
Что делать, если все пространство жестких дисков уже занято другими разделами (например, есть один жесткий диск на 20 Гбайт, и все 20 заняты разделом FAT32, а теперь хочется оставить 10 Гбайт на раздел FAT32 и 10 Гбайт пустить на Linux -разделы). Раньше в этом случае был только один выход — удалить один из разделов с полной потерей данных на нем и на его месте создать новые разделы.
Сейчас во многих дистрибутивах (например, ASP Linux) есть средства для изменения без потери данных. Есть и специальные программы для этого, например FIPS или Partition Magic. Однако не стоит забывать, что ни одна из этих программ не дает 100% гарантии сохранности данных, поэтому перед их применением все равно следует сохранить на внешних носителях хотя бы самые важные данные. На всякий случай.
Выбор программ, которые нужно установить
Итак, самый ответственный момент — разметка жесткого диска – позади. Теперь программа установки переходит к следующему этапу, на котором она предложит выбрать нужные программы (пакеты — традиционно в Linux программы называют пакетами, что, кстати, с точки зрения терминологии более верно).
Можно просто выбрать один из вариантов установки пакетов (для домашнего компьютера, офисного, рабочей станции с подключением к локальной сети и прочее). А можно, включив переключатель Выбор пакетов вручную, перейти в окно выбора программных пакетов.
Все программы, входящие в поставку Linux, разделены в этом окне на несколько разделов: системные, графические, текстовые, издательские, звуковые, игры, документация и так далее. В каждом разделе можно выбрать (или, наоборот, отменить выбор) любого программного пакета. Если из названия программы неясно, для чего она нужна, щелкните мышью на этом названии — и в специальном окне появится краткое описание предназначения данной программы. К сожалению, в русскоязычных дистрибутивах часто не все описания бывают переведены на русский язык, так что некоторые описания могут быть на английском.
Выбрав нужные пакеты для установки, обязательно найдите на экране и установите флажок проверять зависимости. Дело в том, что одни программы могут зависеть от других, то есть использовать в своей работе модули других программ.
Некоторые программы могут требовать для нормальной работы наличия каких-либо других программных пакетов. В таком случае говорят, что одна программа зависит от другой. Например, программа записи компакт-дисков kreatecd на самом деле содержит только графический интерфейс пользователя, а для собственно записи вызывает консольную программу cdrecord , хотя пользователь при работе этого не видит.
Значит, программа kreatecd зависит от cdrecord . При установке Linux все программные зависимости проверяются автоматически, надо только разрешить программе установки это сделать, включив соответствующий переключатель.
Флажок проверять зависимости нужен для того, чтобы программа установки автоматически проверила, не используют ли некоторые из выбранных программ те пакеты, которые для установки не выбраны. Сделав такую проверку, программа установки представит вам список этих пакетов и предложит их также установить. С этим следует согласиться (иначе некоторые программы не будут работать).
Настройка устройств и графического интерфейса
После того, когда вы согласитесь установить необходимые пакеты начнется процесс копирования нужных файлов на жесткий диск. Этот процесс достаточно долгий, так что вы вполне можете в это время пойти попить кофе, по крайней мере минут пять-десять у вас точно есть. Правда, если ваш дистрибутив записан на двух или более компакт-дисках, программа установки время от времени будет просить вас вставить в дисковод нужный компакт-диск.
Затем начнется настройка дополнительных устройств и графического интерфейса. Здесь есть одна тонкость. Дело в том, что большинство программ установки почему-то неправильно обрабатывают информацию о мыши. Поэтому на вопрос о том, какая у вас мышь, на данном этапе ответьте простая двухкнопочная или простая трехкнопочная. Не ищите в списке производителя, модель и так далее.
После установки системы можно будет отдельно включить дополнительные функции мыши (например, работу колеса прокрутки), если они не заработают сами.
Выбор принтера
Если все же в списке не окажется именно вашей модели, то выберите наиболее близкую модель того же производителя. Однако, как правило, в этом списке представлен очень широкий набор различных моделей принтеров. В качестве порта, к которому подключен принтер, в большинстве случаев следует указать Iр0 — это имя первого (и, как правило, единственного) параллельного порта компьютера.
Некоторые принтеры могут подключаться к последовательному порту. Если ваш принтер именно такой, то вы, скорее всего, уже об этом знаете, — настолько это необычное свойство. Первый последовательный порт (который в DOS/Windows называется СОМ1) в Linux именуют ttyS0, а второй — ttyS1.
Если ваш принтер подключается через USB, как большинство современных моделей, то в этом случае укажите в строке настройки порт usb. Кроме того, программа установки может спросить, какую систему печати следует использовать — CUPS или Ipr. Если вы не понимаете, о чем речь, выбирайте Ipr, хотя, по большому счету, для большинства задач особой разницы между ними вы не почувствуете. (А если понимаете, то решите для себя сами, что вам лучше использовать.)
Выбор сети и адаптера SCSI
Когда программа спросит, нужна ли настройка сети в линукс (имеется ввиду локальная сеть), то для домашнего компьютера ответ обычно отрицательный. Если же сеть имеется, то попросите программу автоматически определить ее параметры.
Программа kudzu
Вообще говоря, при установке Linux большинство современных дистрибутивов устанавливают программу kudzu , которая сама находит неуказанные устройства, определяет их тип и так далее. Так что, в принципе, нет ничего страшного, если во время установки вы пропустите сведения о каком-либо устройстве. Однако лучше все же постараться указать системе хотя бы те параметры, которые вы точно знаете, — в этом случае вы укажете их точнее, чем kudzu , да и время загрузки системы несколько сократится.
Видеокарта и монитор
Во время установки Linux система сама определит тип видеокарты (иногда ее могут назвать графическим адаптером). Подтвердите ее выбор, или же выберите другую карту из списка, если видеокарта определилась неправильно.
Далее выберите из списка модель монитора и укажите, в каком разрешении вы хотите работать. Для 17-дюймовых мониторов обычным рабочим разрешением является 1024×768 пикселов (пиксел — это экранная точка, минимальный элемент изображения на экране), а для 15-дюймовых — 800×600 пикселов. Если в списке указано одно и то же разрешение с разными частотами обновления, выберите наибольшую частоту.
Затем будет предложено протестировать выбранный режим. Если все в порядке, нажмите соответствующую кнопку для подтверждения выбора данного режима. В противном случае вы вернетесь в окно выбора режимов (разрешения и частоты обновления), где можно выбрать другой режим.
Если после нажатия кнопки тестирования режима работы на экране все замигало или вообще исчезло, то это означает, что монитор (или видеокарта, но скорее всего именно монитор) не может работать в таком режиме. Через некоторое время, обычно через 10 или 15 секунд, программа сама откроет предыдущее окно, в котором можно будет выбрать другой режим.
Данная статья предназначена для тех пользователей, кто хорошо владеет компьютерами вообще и имеет большой опыт работы с Windows в частности, но плохо знает (или вообще не знает) Linux. Именно поэтому в этой статье не будет употребляться лексика, специфическая для UNIX. Обычные для Linux задачи, такие как разбиение жёсткого диска на разделы, установка программного обеспечения и подключение необходимых плагинов, будут полностью решены с помощью графического пользовательского интерфейса (GUI ).
Подготовка
Аппаратное обеспечение
Одним из самых привлекательных качеств Linux является относительно низкий уровень технических требований даже к самым современным системам. Минимальные системные требования Ubuntu - это 512 Мбайт оперативной памяти и 5 Гбайт дискового пространства. Поэтому Ubuntu идеально подходит для использования в нетбуках, которые не блещут своей производительностью в Windows.
Какую версию выбрать?
Выбор между 32bit или 64bit
Скачивание
Предупреждение: Настоятельно рекомендуем сделать резервную копию всех важных данных, прежде чем приступать к выполнению шагов данного руководства, особенно если вы хотите установить Ubuntu на тот же самый жёсткий диск, где установлена система Windows. И это не из-за того, что Ubuntu может что-то испортить, а из-за того что зачастую пользователь сам по незнанию выполняет некоторые действия неправильно, отходя от описанных в руководстве. Кроме того, рекомендуем прочитать статью до конца, прежде чем следовать инструкциям. Вам придётся внести изменения в таблицу разделов диска, поэтому возможна потеря данных. Вы должны знать, как записать ISO -образ на CD и как настроить BIOS на загрузку с оптического привода. Кроме того, от вас потребуется знание основ разбиения жёсткого диска на разделы. Если вам нужна альтернативная загрузка Ubuntu и Windows, тогда сначала установите Windows, поскольку при установке Ubuntu раньше Windows вы, наверняка, столкнётесь с проблемами. Если вы не доверяете разметчику, имеющемуся на установочном CD Ubuntu, но это зря, или просто хотите воспользоваться своим собственным решением для разбиения диска на разделы, тогда вам понадобится как минимум 20 Гбайт неразмеченного свободного места для Ubuntu, чтобы следовать нашим инструкциям.
Начинаем установку
После загрузки CD с помощью курсорных клавиш выберите язык установки и нажмите Enter .
Нажмите клавишу ↓ , а затем Enter , чтобы выбрать пункт Установить Ubuntu.

Шаг 1 из 8

Если вы устанавливаете не с DVD, а CD диска, то поддержка русского языка установится не полностью, ничего страшного в этом нет, все решается в течение пяти минут. Как это сделать можно узнать из этой статьи.
Шаг 2 из 8

Шаг 3 из 8

Шаг 4 из 8
Данный шаг подразумевает выполнение двух задач: во-первых, подготовка, которая заключается в освобождение места под разделы Linux, а во-вторых, создание разделов Linux.

Шаг 5 из 8
Если диск совершенно пустой или вы хотите установить Ubuntu на второй жёсткий диск, а Windows оставить на первом, выполняйте указания Части B.
Если на диск установлена операционная система Windows, и есть неразмеченное свободное дисковое пространство, выполняйте указания Части C.
Подготовка жёсткого диска Часть A.
Если весь диск полностью размечен под Windows, выберите свой раздел Windows и нажмите кнопку Изменить….


Появится диалоговое окно с просьбой подтвердить изменения. Это ваш последний шанс всё отменить, прежде чем изменения вступят в силу. Если вы готовы, нажмите Продолжить.

Таким образом вы получили свободное пространство для установки.

Далее следуйте пунктам 2 и 3 Части B.
Подготовка жёсткого диска Часть B.

Получится новая таблица - свободное пространство без разделов.


Далее нужно создать корневой раздел ( / ). Выберите пункт свободное пространство и нажмите кнопку Добавить…. Поскольку корневой раздел будет содержать все точки монтирования, вы должны выделить для него место. Минимум для корневого раздела ( / ) - 4 Гбайт, и этого будет достаточно, если большинство ваших приложений находятся в онлайне (в облаке). Однако если вы планируете установить много приложений локально или приложения будут большими, то нужно выделить для корневого раздела ( / ) больше места. Рекомендуется выделить под корневой раздел от 15 Гбайт и более, в зависимости от того, сколько у вас доступно места. В отличие от Windows, системные файлы Ubuntu можно установить как на первичный, так и на логический раздел. Для данного раздела выберите Журналируемая файловая система Ext4, точку монтирования - /, затем нажмите OK.

Для тех кто в начале следовал Части B. разметка диска должна выглядеть так:

Для тех кто в начале следовал Части A. и Части С. разметка диска должна выглядеть так:

Подготовка жёсткого диска Часть С.
Если на диск установлена операционная система Windows, и есть неразмеченное свободное дисковое пространство, то это должно выглядеть примерно так:

Далее следуйте пунктам 2 и 3 Части B.
Шаг 6 из 8
Этот этап процесса установки очень простой, но очень важно записать или запомнить те данные, которые вы здесь вводите! В верхнее поле введите своё имя. Во втором поле появится имя пользователя, образованное от вашего имени, которое вы указали выше. Здесь вы можете изменить имя пользователя, если вас не устраивает предложенный вариант. Главное – не забыть то имя пользователя, которое вы ввели! Имя пользователя и пароль вам понадобятся не только для входа в систему.

Шаг 7 из 8
Следующий шаг называется Перенос настроек из других операционных систем – это мастер для переноса вспомогательных файлов и настроек. Этот шаг будет пропущен, если на вашем компьютере не установлено других операционных систем. Если Ubuntu является единственной операционной системой, то вы сразу перейдёте к последнему шагу. Если же у вас уже установлена операционная система Windows, то вам будет предложено перенести в Ubuntu файлы и настройки из пользовательских учётных записей Windows.
Шаг 8 из 8
На последнем шаге выводится окно, в котором подытожены все выбранные вами изменения и настройки.

Кнопка Дополнительно… вызывает окно с расширенными опциями для начального загрузчика GRUB, а также с настройками прокси-сервера и предложением поучаствовать в опросе пользователей. Если у вас несколько жёстких дисков, убедитесь, что начальный загрузчик будет установлен на тот жёсткий диск, который будет загружаться первым. Значение по умолчанию обычно указывает на первый жёсткий диск в очереди загрузки. Подтвердите свой выбор кнопкой OK. Если вы готовы нажмите Установить, чтобы начать копировать файлы на жёсткий диск.

В зависимости от конфигурации вашей системы, копирование файлов может занять какое-то время. По завершении процесса вам будет предложено перезагрузить компьютер, нажав кнопку Перезагрузить.

Через какое-то время CD-привод откроется, и вам предложат достать диск и нажать клавишу Enter .

Первая загрузка Ubuntu
Все, система установлена, теперь можете приступать к русификации, настройке оформления и установке дополнительных приложений, удачи!

За 10-летней опыт работы в операционных системах Linux я определился, знаю, как правильно установить Linux. В этой статье я поведаю наиболее оптимальным вариант разбивки жесткого диска по разделам для установки Linux-систем, как одной, так и для добавления последующих.
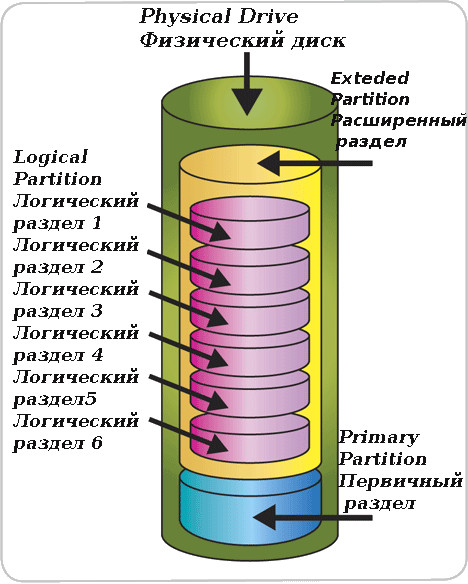
Это удобно когда вы экспериментируете с различными дистрибутивами. Когда то на моём компьютере существовало около десяти различных операционных систем. Так сказать, загрузчик GRUB просто пестрил загрузочными записями.
Дистрибутивы Linux удобней всего содержать на трех разделах.
- Первый раздел: Swap — подкачка, нужен для тех случаев, когда системе не хватает оперативной памяти компьютера. На него чаще всего происходит обращение операционной системы GNU/Linux и поэтому его нужно располагать первым, ближе к шпинделю диска. Swap должен быть в два раза больше RAM (оперативной памяти) компьютера, но не нужно его делать более 4 ГБ. Если у вас равное или более 8 ГБ RAM, то от этого раздела подкачки можно вообще отказаться.
- Второй раздел должен быть корневой.
- И третий, оставшееся место, отдаем под домашний каталог, раздел (home — там, где живут все ваши настройки рабочего стола и личные файлы).
Теперь перейдем к непосредственной установке Ubuntu.
Я надеюсь, что вы уже определились с дистрибутивом, загрузили его и записали на какой-нибудь носитель, оптический диск или USB-накопитель. Выставили в BIOS загрузку с носителя, где записана Live-система Linux дистрибутива.
Таким образом мы запускаем установщик операционной системы Ubuntu.
-
Следующий шаг Вам позволяет отметить установку обновлений и дополнительного ПО, если к вашему компьютеру уже подключен интернет, которое позволяет сразу после инсталляции системы воспроизводить все мультимедиа файлы. Рис.2
Те, кто оставил место на жестком диске, в будущем, во время установки других систем GNU/Linux, необходимо будет создать на свободном месте новый корневой логический раздел. Указать существующий на жестком диске домашний каталог без форматирования.
Поясняю, если не понятно, как оставить свободное место для других дистрибутивов Linux.
При создании последнего раздела, по содержанию статьи — домашнего каталога, отдаем ему не всё оставшееся пространство, например не 100ГБ, а 70ГБ. Значит 30ГБ останется не тронутым. В будущем на этом свободном пространстве можно будет создать ещё один раздел, а может и не один, для других систем GNU/Linux.
Существующий раздел подкачки подхватится сам, без Вашего вмешательства.
Удачного использования систем Gnu/Linux.
Читайте также:

