Доклад adobe premiere pro
Обновлено: 05.07.2024
* Данная работа не является научным трудом, не является выпускной квалификационной работой и представляет собой результат обработки, структурирования и форматирования собранной информации, предназначенной для использования в качестве источника материала при самостоятельной подготовки учебных работ.
ADOBE PREMIERE 6.0.
I. Стандартные эффекты в Adobe Premiere.
Эффект движения (анимации).
II. Дополнения к Adobe Premiere.
После немногочисленных поисков, обзоров имевшихся и рекомендованных программ, выбор пал на Adobe Premiere 6.0. Программа Adobe Premiere позволяет даже неопытному пользователю, при наличии минимума инструментария, за короткий промежуток времени, самым различным образом, обработать медиа-файлы, то есть файлы с видео или аудио записями. Эти файлы можно получать, как с внешнего аналогового или цифрового устройства, такого как видеомагнитофон или видеокамера, так и при создании их на компьютере с помощью различных программ. Такие программы как 3dsmax x, Macromedia Flash x, Adobe Photoshop 6, Adobe After Effects и другие видео и аудио редакторы, позволяют создавать различные медиа-файлы. И эти медиа-файлы впоследствии можно обрабатывать в Adobe Premiere, чтобы в конечном итоге получить свой фильм.
Основная возможность Adobe Premiere – это обработка одних видео и аудио файлов и последующий их экспорт в другие видео и аудио файлы. Основные видео и аудио форматы: формат .AVI – формат видео файла, может включать в себя, помимо видео также и звук, – и формат .WAV – это формат со звуковой записью. Но кроме этих форматов Adobe Premiere имеет возможность обработать огромное количество других форматов данных. Например, формат GIF – это файлы со статическим изображением, либо файлы с анимацией в особом формате, а также формат MP3, самый популярный сжатый формат звукозаписи.
Как уже упоминалось выше, интерфейс программы очень прост и удобен в работе даже для начинающего пользователя, каким я и был в начале обучения этой программы. Азы программы, и навыки в применении основных инструментов программы достаточно оказалось две недели нерегулярных занятий. Для качественного освоения этой программы мне понадобился месяц-полтора. Рабочий стол Adobe Premiere состоит из четырех окон: окна проекта, окна монитора, окно монтажа или монтажный стол и окно эффектов Adobe Premiere. Меню программы не изобилует лишними пунктами и содержит лишь необходимый набор инструментов.
В своей работе я не буду рассказывать о том, как пользоваться Adobe Premiere, остановлюсь лишь на самом интересном, на том, что привлекает на сегодняшний день внимание к фильму, что делает его зрелищным и ярким для зрителя.
I. Стандартные эффекты в Adobe Premiere
Эффект перехода;
Эффект движения;
Видео эффект;
Аудио эффект.
В Adobe Premiere имеется возможность настройки переходов между различными видео клипами. Переход – это тот спецэффект, который задаёт порядок смены одного клипа другим. Применение перехода между клипами может помочь вам выразить дополнительные художественные идеи и сделать ваш фильм более живым и выразительным. Существует несколько типов переходов:
Переход вытеснения. Эти переходы организованны за счет того, что один клип при переходе вытесняет другой тем или иным способом. При этом вытеснение существенно двумерно, так что эти эффекты плоские.
Увеличение - эти переходы задают некоторое масштабирование клипов, таким образом, что увеличение или уменьшение того или иного клипа происходит при переходе в окне монтажа.
Диафрагма - это переходы, которые заключаются в том, что врезка одного клипа появляется на фоне другого. Динамика перехода создаётся изменяющимся размером врезки.
Трехмерное движение. Эти переходы имитируют некоторые пространственные спецэффекты. Переходы создаются за счет смены одного клипа другим при использовании трех мерной графики. Тип трехмерной графики задает соответственно тип перехода.
Растворение – это спецэффекты, которые создают переход между двумя клипами за счет того, что один клип как бы растворяется в другом.
Карта. Переходы, которые используют так называемые карты: яркости и цветного канала.
Спецэффект – это переходы, которые очень похожи на тип карта. Эти переходы нужны, для того чтобы сформулировать с определенной смесью кадров двух клипов изображение.
Помимо эффектов перехода в ролик добавлен эффект движения.
Эффект движения (анимации)
Среди прочих спецэффектов почетное место занимает эффект движения. Эффект движения задаёт некоторое движение одних клипов по пространству кадра или по другим клипам. Чтобы назначить эффект движения нужно воспользоваться палитрой установок эффектов или верхним или нижним контекстным меню.
В ролике demo1.avi применен эффект движения Motion (01.41). В ролике demo2.avi идут эффекты движения – на 14 с., на 03.04 м., 03.09 м., 03.20 м., 03.24 м., 03.32 м.
Видео спецэффекты – это различные эффекты, применяемые к вашему фильму, которые изменяют изображение определенным образом. В зависимости от того, какой спецэффект вы применяете, применяется соответствующий видео фильтр. Изображение пересчитывается в зависимости какой эффект вы применяете. Применение спецэффектов в фильме очень похоже на применение переходов. Существует большое количество видео эффектов, все они направлены на улучшении изображения вашего фильма.
II. Дополнения к Adobe Premiere
Еще одно дополнение к Adobe Premiere называется SWF 2video. Этот пакет после установки позволяет работать с flash-форматом swf, т.е. с клипами, сделанными в редакторе векторной графики Macromedia Flash.
Данная работа естественно не носит научно-исследовательского характера. Но эта работа посвящена моим поискам в создании нового и интересного с помощью компьютерной программы. В изучении данной программы я достиг, по крайней мере, мне так кажется, достаточно хороших результатов. Возможно, что эта работа должна была бы быть представлена в другой предметной номинации (например, Искусство). Но пока такой нет.
Еще следует отметить, что дополнения, о которых упоминалось выше, были созданы с помощью известного редактора 3D графики 3dsMax. В дальнейшем я намереваюсь заняться изучением этого редактора с целью создания новых дополнений к Adobe Premiere.


Немного переработанное стартовое окно программы содержит параметры синхронного входа в свои заранее сохраненные настройки, список прежних проектов, а также ссылки на обучающие материалы.

В интерфейсе программы на первый взгляд видны лишь незначительные косметические изменения.

Так, например, при создании нового проекта строка с его именем находится в верхней части окна, а не в нижней, как это было прежде.


Теперь же дело значительно упрощается за счет нового инструмента, автоматически синхронизирующего клипы по звуковому ряду (справедливости ради отметим, что такой механизм давно имеется в программе Apple Final Cut Pro X). Для его вызова требуется выделить все клипы, которые нужно синхронизировать, и, нажав правую кнопку мышки, выбрать из выпадающего меню пункт Create Multi-Camera Source Sequence…



Разумеется, мы еще успеем протестировать данный инструмент более тщательно — лучшей проверкой ему будет реальная, не постановочная съемка со всеми ее перипетиями и дополнительными проблемами в виде пауз между клипами (такой болезнью страдают цифровые фотоаппараты и некоторые модели видеокамер).
Теперь на минутку забудем о том утверждении, что изменения в новой версии программы косметические. Взглянем повнимательнее на главный инструмент, таймлинию. Точнее, на заголовки треков. Теперь каждый трек может иметь свой уникальный набор индикаторов и переключателей, при этом данные настройки легко превратить в собственную заготовку для ее быстрого вызова в будущем.

Кстати, из заголовка треков исчезла ненужная кнопка-атавизм, нажатие на которую прежде раскрывало дорожку по высоте, разворачивало и сворачивало ее. Теперь для того, чтобы увидеть на таймлинии видеоминиатюры или аудиокривые, достаточно мышкой изменить высоту трека до нужного значения. Как только программа решит, что имеющейся высоты хватает для отображения всех инструментов и миниатюр, они обязательно появятся. Если же требуется изменить высоту сразу всех дорожек, вовсе не обязательно регулировать высоту каждой по отдельности, достаточно изменить высоту лишь одной, удерживая при этом Shift — размер других дорожек точно так же увеличится.


Следующее нововведение значительно облегчает визуальное восприятие проекта. Дело в том, что теперь дубликаты клипов, использованных на таймлинии, подчеркиваются цветными маркерами. Цвет этих маркеров выбирается программой автоматически, с тем чтобы разные группы дубликатов не имели одинакового цвета маркеров. Таким образом, монтажер всегда видит, где и в каком количестве использованы идентичные повторяющиеся перебивки.


Дело в том, что работать со склеенными кусками как с логически законченными элементами, гораздо удобнее, чем со множеством заплаток, разбросанных по треку. Помимо этого, цельные клипы имеют осмысленные миниатюры в начале и конце; в случае с мелкими клипами такие миниатюры увидишь, только увеличив масштаб таймлинии.

Premiere Pro давным-давно имеет функцию вставки атрибутов. Однако изначально данная функция устраивала лишь отчасти. Причина тому — отсутствие дополнительного модуля, который бы регулировал параметры вставки. В качестве примера можно привести подобный рядовой случай: к донорскому клипу применены несколько фильтров, а также геометрическая трансформация. Как присвоить остальным клипам те же эффекты, но исключив геометрическую трансформацию? Получается — никак. Данной проблемы более не существует — функция Paste Attributes обрела уточняющий модуль, в котором пользователь волен выбрать, какие именно фильтры и эффекты следует перенести с клипа-донора.

Программа теперь дает пользователю возможность работы с еще бо́льшим количеством клавиатурных сокращений. Позиционирование клипа на экране с анимацией движения (то же, что делается в панели Effect Controls), перемещение выделенного клипа с трека на трек вверх или вниз, изменение уровня звука в клипах и многое другое — все эти операции теперь доступны и с клавиатуры. Разумеется, перед работой желательно зайти в настройки клавиатурных сокращений и удостовериться, что для определенной операции имеется нужное пользователю сочетание клавиш.


Экспорт получившихся титров возможен вместе с видео в несколько форматов, данные настройки устанавливаются в новой вкладке модуля экспорта, которая так и называется — Captions.

Для того, чтобы получить стоп-кадр в виде графического файла, в прежних версиях программы приходилось экспортировать куда-либо этот кадр, после чего искать его в ворохе папок и импортировать в программу. Неоправданная трата времени. Наконец-то мы видим долгожданную галочку в модуле экспорта кадра — Import into Project.

Данный пункт означает автоматический импорт в копилку программы только что созданного стоп-кадра. Кстати, такая же опция (Import into Project) появилась и в основном модуле экспорта:

Теперь, наконец, о серьезном — о цветокоррекции. Premiere Pro и прежде располагал инструментами, позволяющими работать с цветом — все они располагаются в списке панели Effects. Теперь этот список пополнился новой рубрикой: Lumetri Looks. Это, по сути, один фильтр, работающий на движке Lumetri Deep Color, с множеством пресетов. Данный движок может работать на GPU, что при наличии соответствующей видеокарты гарантирует плавное воспроизведение таймлинии. Присутствующие здесь пресеты разбиты на категории Cinematic, Desaturation, Style и Temperature. Выбор нужного пресета облегчают наглядные миниатюры, появляющиеся при выделении любого из пунктов (хотелось бы верить, что в следующей версии программы этими миниатюрами станут снабжаться и все прочие фильтры — очень уж они показательны, что, несомненно, должно привлечь новичков).

Имеющиеся цветокоррекционные предустановки вряд ли смогут покрыть запросы любого пользователя, тем более они совершенно не имеют настроек. Да, создать пользовательский пресет Lumetri можно только в другом приложении — SpeedGrade, входящем в состав пакета Adobe CC. Чтобы создать нужную предустановку для конкретного видеоролика, следует с помощью Work Area Bar определить экспортируемый в SpeedGrade участок таймлинии и выполнить команду File -> Send to Adobe SpeedGrade. Произойдет просчет выбранных кадров в указанную папку, кадры при таком экспорте сохраняются в формате DPX (Digital Picture Exchange). По окончании просчета Adobe SpeedGrade запустится автоматически, и пользователь увидит только что просчитанные кадры на таймлинии приложения.

Работа в данной программе, упрощенно говоря, сводится к скрупулезному подбору нужной цветовой гаммы, для чего здесь имеются довольно точные инструменты. Просмотр результата от внесенных изменений возможен не только в маленьком оконце, но и на втором мониторе в полноэкранном виде. В ходе цветокоррекции пользователь может время от времени фиксировать понравившиеся результаты нажатием на кнопку Save .Look. При каждом таком нажатии программа создает файл профиля с параметрами изменения цвета, а в нижней части программного окна появляются миниатюры этих .Look.
Чтобы применить созданные профили в Premiere Pro CC клипу, следует присвоить ему фильтр Lumetri (сгодится любой имеющийся в программе пресет), после чего перейти в панель Effects Control и нажать кнопку Setup в строке данного фильтра. Теперь остается выбрать в открывшемся диалоговом окне нужный файл с расширением .look, и цветовой профиль, только что созданный в программе SpeedGrade, тут же присвоится обрабатываемому клипу.

В заключение — отличная новость для владельцев видеокарт AMD. Долго, ох долго ждали они поддержки своих ускорителей. Если таковая раньше и была, то лишь в другой операционной системе. Теперь же OpenCL так же близок движку Adobe Mercury Playback, как NVIDIA CUDA.
Будет большой грех пропустить данную новость и не оценить работоспособность OpenCL. Как это сделать? Конечно же, привычным сравнением. Ну а сравнивать будем, понятно, с упомянутой NVIDIA CUDA. Забегая вперед, отметим: результаты сравнения ни в коей мере не указывают на способности того или иного видеоускорителя. Эти результаты должны говорить лишь об одном: о способности обновленного движка Adobe Mercury Playback, получившего долгожданную поддержку OpenCL, одинаково адекватно работать с обоими типами графических процессоров, NVIDIA и AMD, — ну, или просто работать.
Сравнивать мы станем имеющиеся видеокарты примерно одинакового уровня: GTX 460 и HD 6870. Согласно сравнительной таблице с условным рейтингом видеокарт (на то время, пока данные ускорители были актуальны), HD6870 занимает 14-е место, а GTX 460 — 17-е.
Для проведения сравнительного теста используем несложный проект, состоящий из одного файла, к которому применены аппаратно поддерживаемые фильтры, в том числе и новый цветокорректор Lumetry.

Экспорт проекта производился непосредственно из Premiere Pro в кодек H.264 с параметрами Match Source — High Bitrate. Полученные результаты заставили призадуматься:
| Время кодирования | CPU% (max) | GPU% (max) | |
| CPU (Intel i7 870) | 840 с | 90 | 1 |
| Nvidia GTX 460 | 67 с | 85 | 98 |
| AMD Radeon HD 6870 | 166 с | 50 | 85 |
Все эти результаты, конечно, предварительные. Для получения более точных, наглядных и — главное — актуальных на сегодня результатов требуется уделить данному вопросу специальную порцию внимания, а именно: провести соответствующее тестирование с помощью более современных графических ускорителей.
Для создания качественного видеоматериала недостаточно одной камеры. К отснятому сюжету необходимо добавить спецэффекты и наложить звук, которые могли бы усилить визуальную подачу материала. Для этих целей и предназначена программа профессионального видеомонтажа Adobe Premier Pro.
Adobe Premiere Pro: обзор программы
Цифровое видео для большинства из нас давно уже стало обыденным явлением. Широкие возможности современной техники для видеозаписи позволяют каждому почувствовать себя на месте известного деятеля киноискусства. Чтобы снять интересную сценку, не обязательно иметь профессиональную видеокамеру. Сегодня это позволит сделать даже самый простенький смартфон.
Описание Adobe Premiere Pro
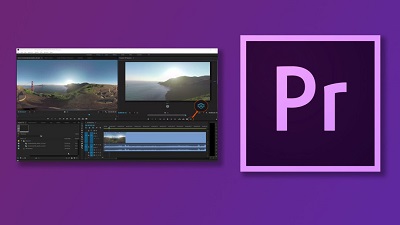
Чтобы отснятый материал стал интересен многим, его необходимо правильно обработать. Именно для этого и предназначена программа Adobe Premier Pro.
Основные возможности Adobe Premiere Pro
Видеоредактор позволяет с высоким качеством редактировать видео с разрешением от 4000 dpi с глубиной цвета 32 бита, поддерживает цветовые пространства RGB и YUV.
Он также предоставляет возможность редактирования аудиосемплов, позволяет использовать VST-аудиоплагины и работать со звуковыми дорожками формата 5.1 surround.
Справка. Широкая линейка плагинов позволяет осуществлять импорт и экспорт материалов контейнеров QuickTime и DirectShow, обеспечивает работу с большим количеством разнообразных видео- и звуковых форматов.
Достоинства Adobe Premiere Pro

Популярность Adobe Premier Pro связана в первую очередь с её многочисленными достоинствами по сравнению с конкурентами. Среди основных можно выделить:
Интерфейс видеоредактора Adobe Premiere Pro
Интерфейс программы содержит множество компонентов – окна, палитры и панели инструментов, но его кажущаяся сложность обманчива. Работать с ним очень удобно за счет его функциональности и компактности.
Справка. Рекомендуется работать на мониторах с диагональю не меньше 17 дюймов и разрешением не менее 1024 x 768 точек.
Окна и вкладки

Главное окно программы – панель монтажа (Timeline). Исходя из его названия, оно предназначено для размещения в нем всех компонентов, которые должны появиться в создаваемом материале.
Видео-, звуковые файлы и графика размещаются в нем в той последовательности, в которой они должны появляться в будущем клипе. Этот принцип является основным для всей линейки программ нелинейного монтажа. Точность позиционирования каждого кадра в итоге определяет содержание всего видеоматериала.
Его основу составляют видео- и звуковые дорожки. Каждую из них можно использовать для размещения нескольких исходных данных, если не предполагается их пересечение во времени. В его верхней части находится временная шкала, которая позволит назначить любому кадру точную временную позицию.
В верхней части главного окна находятся экраны Источник (Source) и Программа (Programm). На первом из них можно посмотреть исходный материал до перемещения в последовательность Timeline, при необходимости отредактировав его. Второй позволяет контролировать изображение создаваемого клипа.
Дополнительные вкладки экрана Source носят названия:
- Управление эффектом (Effect Control) – позволяет изменять свойства эффектов и переходов. Заполняется автоматически по мере подключения таковых в проект;
- Звуковой микшер (Audio Mixer) – позволяет изменять параметры звукового сопровождения клипа как для каждой звуковой дорожки, так и для проекта в целом.
Левая нижняя часть интерфейса содержит окно с тремя вкладками:
- Информация (Info) – предоставляет сведения о выделенном фрагменте (длительность, разрешение, время начала и окончания в последовательности и т.п.). Используется только в информационных целях;
- История (History) – формирует список команд, которые выполняются в течение текущего сеанса. С его помощью можно легко отменить одно или несколько последних действий, если возникнет необходимость вернуться к результатам прежних шагов;
- Эффекты (Effects) – содержит список видео- и звуковых эффектов и переходов, которые могут быть использованы при работе над проектом.
В левой верхней части интерфейса расположено окно “Проект (Project)”. Здесь автоматически размещаются все компоненты клипа, как исходные, так и создаваемые в процессе работы. В верхней части этого окна расположен небольшой экран, в котором можно заранее отсмотреть материал, до его размещения на экран “Source” или панель “Timeline”. Для удобства они могут быть размещены в отдельные папки.
В правой нижней части программы находится “Палитра инструментов (Tools)”. В виде нарисованных кнопок она содержит 11 основных операций, которые чаще всего используются при обработке видеоматериала.
Немного выше панели “Tools” расположено окно, отражающее уровень громкости звукового сопровождения. При необходимости этот индикатор позволяет поменять его.
Персональная настройка интерфейса
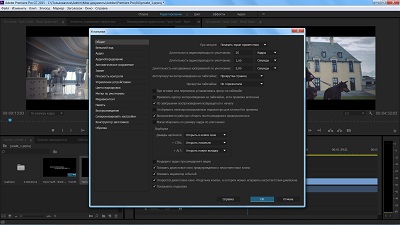
Расположение и размеры всех окон интерфейса не являются фиксированными. Разработчики позволяют пользователям настраивать их на свое усмотрение: окна можно перемещать или изменять их размер, вкладки – менять местами или выносить содержимое одной из них в отдельное окно.
Большинство из этих операций осуществляется только при помощи мыши.
Для изменения размера окна нужно установить указатель мыши на его границу таким образом, чтобы он принял вид противоположно направленных стрелок. Нажав и удерживая левую кнопку мыши, перемещаем границу экрана в нужное нам место.
Важно! Изменение размеров окон не образует их наложения друг на друга или пустого пространства. Их границы связаны между собой таким образом, что изменение размера одного окна влечет за собой изменение размеров смежных с ним.
Чтобы создать из вкладки отдельное окно, необходимо выбрать её и установить указатель мыши на область, отмеченную пятью точками. После чего, нажав и удерживая клавишу Ctrl и левую клавишу мыши, нужно переместить вкладку в другую часть экрана.
Превратить отдельное окно во вкладку другого также не представляет больших сложностей. Для этого нужно установить указатель мыши на область, отмеченную пятью точками, нажать левую кнопку мыши и, удерживая её, переместить окно в область заголовков нужного окна, после чего отпустить кнопку мыши.
Справка. Возможно, что операции по работе с интерфейсом будут получаться не сразу. Для них нужен определенный навык. Лучший способ овладеть им – самостоятельная тренировка.
Сохранение и использование персональных настроек интерфейса
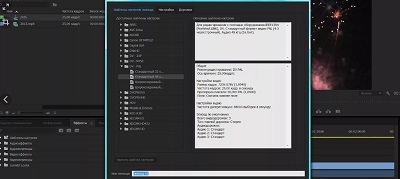
Кроме нескольких предустановленных настроек, программа позволяет создавать, сохранять и использовать собственные образы рабочего пространства.
Для сохранения конфигурации предназначена операция “Новое рабочее пространство (New Workspace)”. Чтобы её открыть, нужно в главном меню выбрать команду “Окно (Window)” и подкоманду “Рабочее пространство (Workspace)”. В поле “Имя (Name)” открывшегося диалога нужно ввести название сохраняемой конфигурации, например, Настройка 1, и нажать кнопку OK.
Проведенные действия приведут к появлению в подкоманде “Workspace” новой операции с названием, соответствующей названию сохраненной конфигурации (в нашем случае – Настройка 1), и созданию сочетания клавиш для её быстрой загрузки. Активировать ранее созданную конфигурацию можно, выполнив эту новую операцию.
Чтобы удалить ранее созданную конфигурацию, следует выполнить операцию “Удалить рабочее пространство (Delete Workspace)”, которая расположена в этой же команде главного меню.
С интерфейсом Adobe Premiere Pro вы познакомитесь, посмотрев это видео:
Версии Adobe Premiere Pro
Первая версия программы вышла 21 августа 2003 года под названием Adobe Premiere 7. Изначально она была доступна для работы только в операционных системах семейства Windows. Третья и более поздние версии могут быть использованы и на компьютерах Apple. Начиная с пятой версии, поддерживаются только 64-битные операционные системы.
Каждая новая версия программы обычно анонсируется в апреле, а возможность её загрузки и использования появляется в июне. Следующее значительное обновление обычно выходит в октябре или ноябре. Оставшееся время работа направлена на устранение возникающих ошибок.
Adobe Premiere Pro CC 2017
По сравнению с более ранними версиями в версии 2017 года добавлены:
- подчеркивание активной панели;
- возможность групповой работы над проектом (в режиме тестирования);
- создание шаблонов эпизодов из уже созданных;
- новые возможности поддержки VR (виртуальной реальности);
- кнопка глобального отключения эффектов;
- новые пресеты Title Styles;
- новые и улучшенные звуковые эффекты;
- новые возможности работы с субтитрами.
Смотрите видео обзор Adobe Premiere Pro CC 2017:
Adobe Premiere Pro CC 2018
В версии 2018 года впервые появились:
- возможность одновременной работы с несколькими проектами;
- элементы управления гибкого дизайна для создания анимированной графики;
- шаблоны анимационного дизайна, доступные в Adobe Stock;
- возможность редактирования VR с эффектом погружения при помощи головного дисплея;
- редактирование звука для VR с эффектом погружения;
- набор подключаемых модулей с глубокой интеграцией в 360VR;
- обучающие метки для новых пользователей.
Дополнительно были улучшены рабочие процессы для основных графических элементов, оптимизирована поддержка отдельных форматов и переведена на постоянную основу возможность групповой работы.
Adobe Premiere Pro CC 2019
Версия 2019 года не содержит существенных операционных изменений по сравнению с предыдущими. Разработчики сосредоточили свое внимание на устранении ошибок, возникавших при работе в версиях прошлых лет, а также значительном повышении надежности и производительности программного продукта. В частности, значительно улучшен финальный рендеринг.
Где скачать Adobe Premiere Pro
Ссылки для скачивания программы также можно встретить на различных сайтах. Но пользоваться ими следует осторожно. Загруженные с подозрительных ресурсов файлы всегда необходимо проверять на вирусы.
Стоимость Adobe Premiere Pro

Стоимость использования Adobe Premier Pro зависит от того, приобретается ли он отдельно или в коллекции приложений Creative Cloud.
Месячное использование отдельной программы обойдется частному пользователю в 1 623 руб. В стоимость также входят новое приложение Premiere Rush, 100 ГБ в облачном хранилище, Adobe Fonts и Adobe Portfolio.
Стандартная цена коллекции Creative Cloud составляет 4 097 руб. в месяц. Учащиеся и преподаватели, подтвердившие свою принадлежность к образовательной организации, могут пользоваться коллекцией всего за 1 546 руб. в месяц.
Для организаций действуют повышенные тарифы – от 6 185 руб. в месяц за каждую лицензию. Однако для школ и вузов затраты составят всего 2 706 руб. в месяц за одну лицензию.
Лицензии, действующие неограниченный срок, для программы больше не применяются.
Справка. Указанные тарифы включают все налоги и действительны при регулярной ежемесячной оплате в течение одного года. При предоплате сразу за весь год пользователю полагается скидка.
Adobe Premiere Pro по праву завоевал широкую популярность не только среди профессиональных монтажеров, но и среди любителей. Несмотря на широкий круг возможностей, который он предоставляет каждому, программа предлагается по очень привлекательной цене. Такое сочетание цены и качества бесспорно делает его лучшим инструментом для редактирования видео.
Полезное видео
Как монтировать видео в программе Adobe Premiere Pro, показано в этом видео:
Вы можете изучить и скачать доклад-презентацию на тему Adobe Premier Pro CC. Презентация на заданную тему содержит 12 слайдов. Для просмотра воспользуйтесь проигрывателем, если материал оказался полезным для Вас - поделитесь им с друзьями с помощью социальных кнопок и добавьте наш сайт презентаций в закладки!

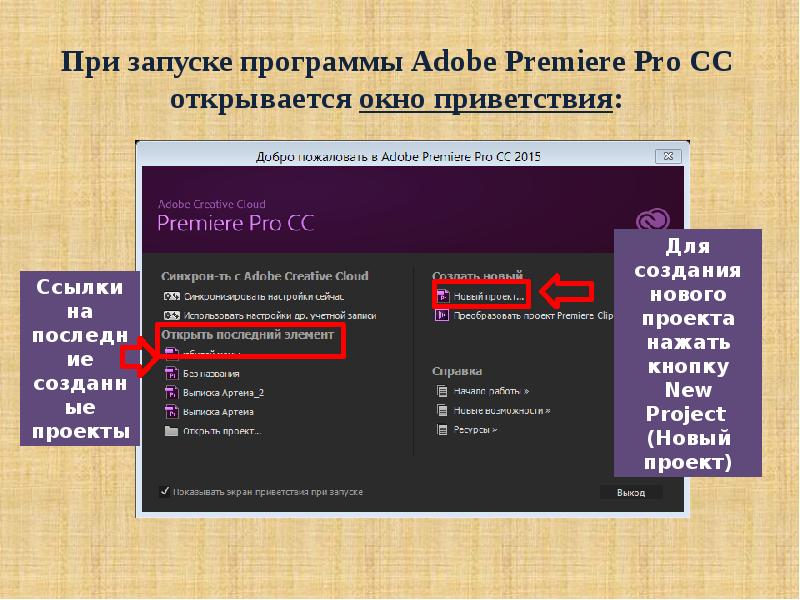
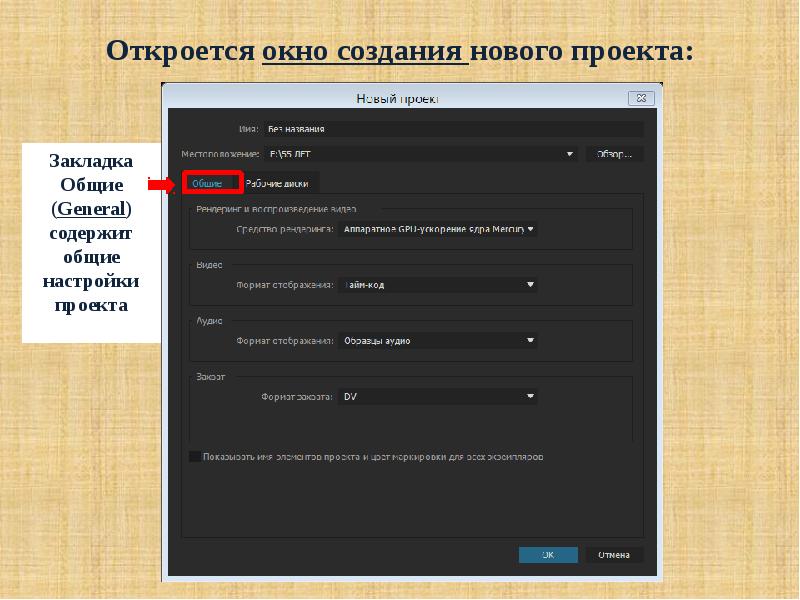
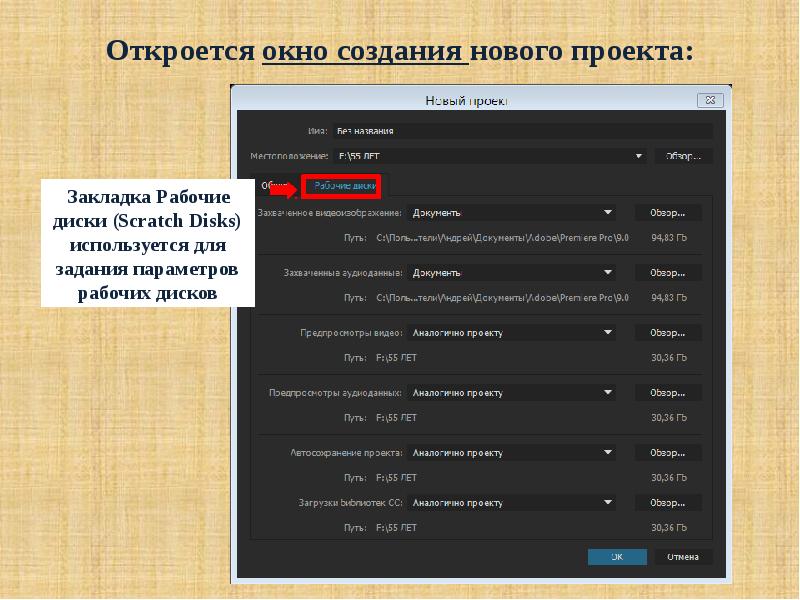
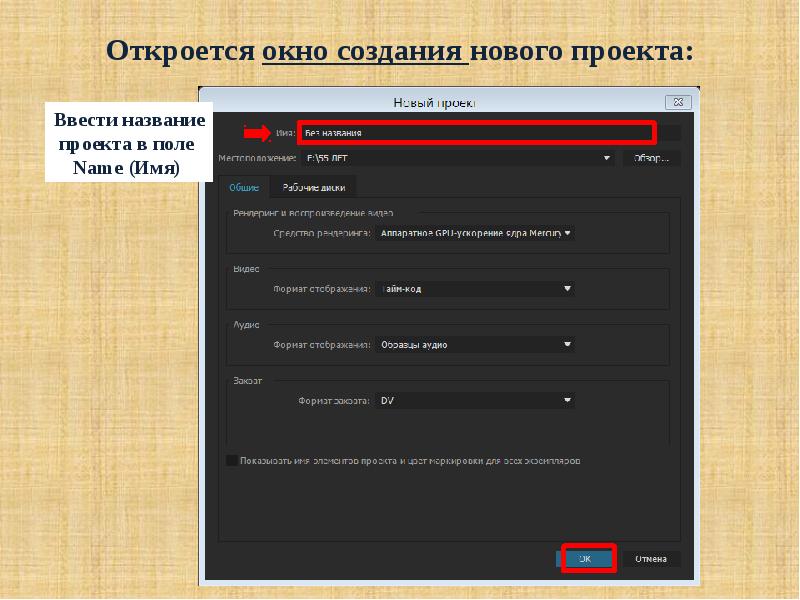
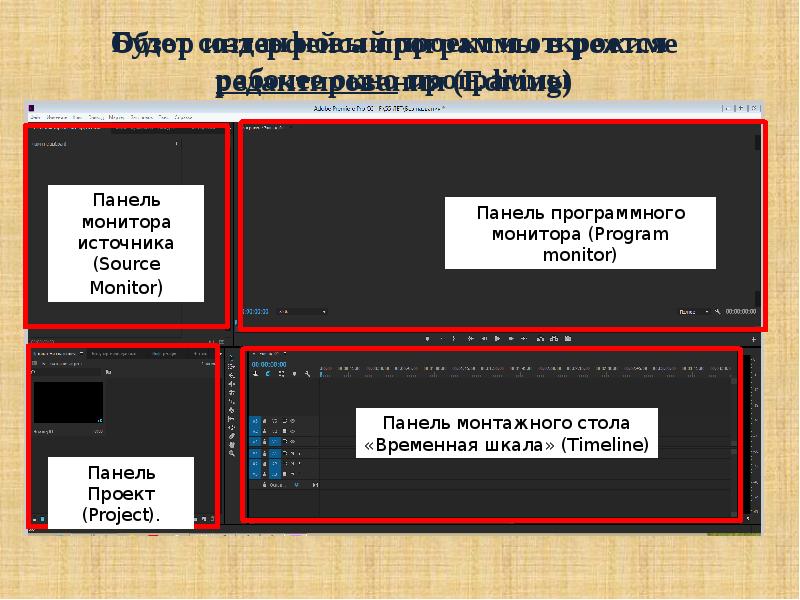
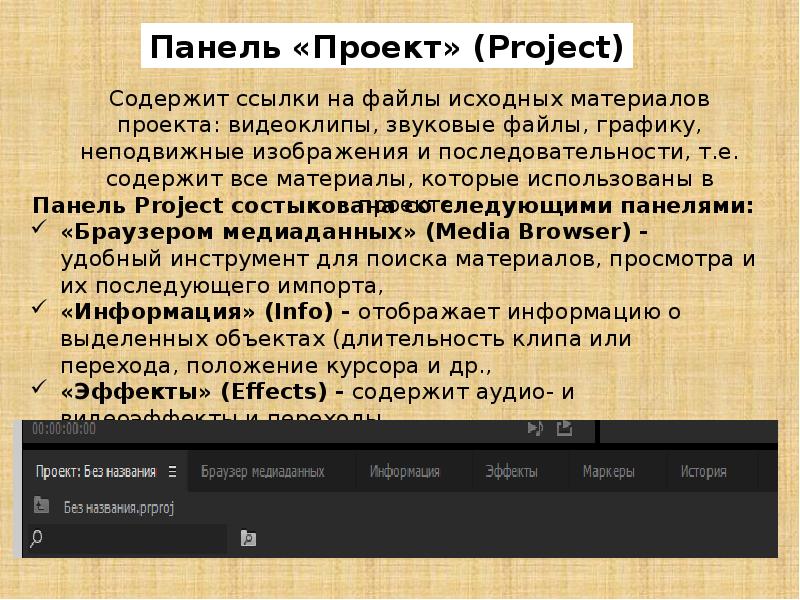
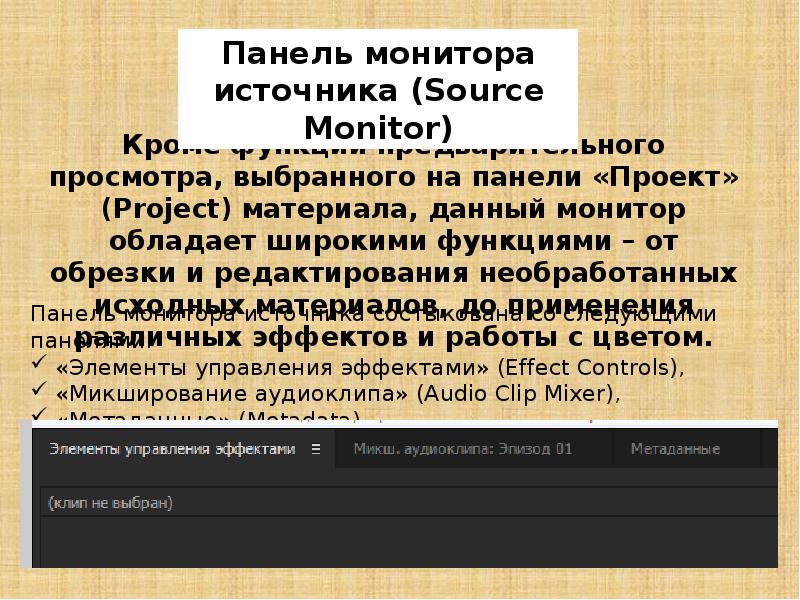


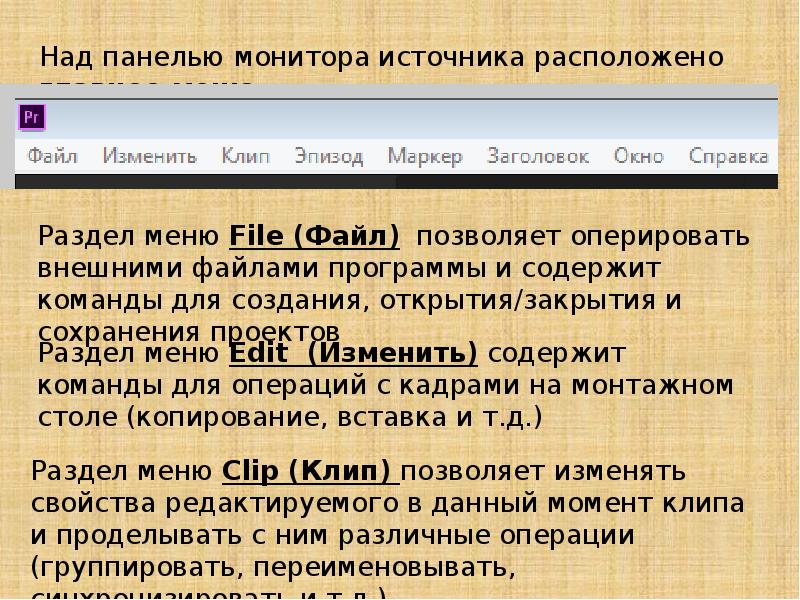
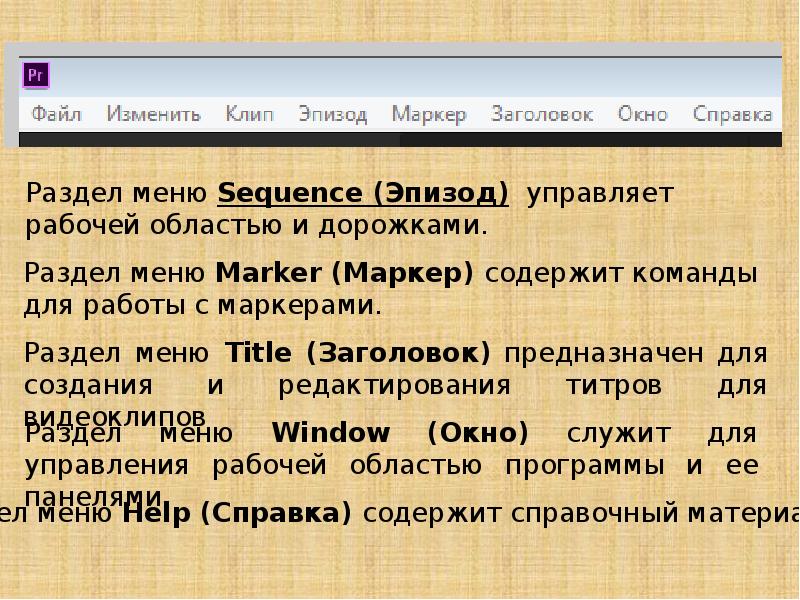
При запуске программы Adobe Premiere Pro CC открывается окно приветствия: При запуске программы Adobe Premiere Pro CC открывается окно приветствия:
194907 194942 194951 194933 194949 194934 194936 194935 194930 194911 194923 194941 194948 194910 194932 194909 194944 194950 194919 194943 194918 194922 194906 194940 194946 194945 194912 194929 194947 194913
Обратная связь
Если не удалось найти и скачать доклад-презентацию, Вы можете заказать её на нашем сайте. Мы постараемся найти нужный Вам материал и отправим по электронной почте. Не стесняйтесь обращаться к нам, если у вас возникли вопросы или пожелания:
Не стесняйтесь обращаться к нам, если у вас возникли вопросы или пожелания:
Мы в социальных сетях

Приветствую читателей и посетителей своего блога! В этом обзоре расскажу об одной из программ компании Adobe — Adobe Premiere Pro: о её основных функциях и возможностях. А также мы постараемся разобраться: доступен-ли профессиональный видеомонтаж в Adobe Premiere Pro непрофессиональному пользователю.
Красивые видео файлы не создаются с помощью одной только камеры. Обработка отснятого сюжета требует мощного продукта, который смог бы добавить в видео поток спецэффектов и усилить визуальную подачу материала. Посмотрите, как ребятам удалось смонтировать ролик о своем путешествии по Вьетнаму. Такой профессиональный видеомонтаж можно сделать в Adobe Premiere Pro.
Основные возможности
Программа имеет свою рабочую зону, к которой надо привыкнуть. Особых сложностей в изучении нет, необходимо просто немного ближе познакомиться с возможностями продукта и монтаж видео станет простым и понятным.
Для работы с программой необходимо обладать базовыми знаниями о видео, в частности о том, что такое соотношение сторон кадров, частота кадров, развертка и другие.
Все это базовые понятия надо изучить, чтобы умело руководить возможностями Adobe Premiere Pro CC. Основная линия файлов обрабатывается с помощью панели TimeLine, сюда можно добавлять новые клипы, сортируя их. Для предварительного просмотра клипов есть панель Source.
С чего начать изучение программы
Изучение программы следует начать из представления трехточечного монтажа и добавления клипов в точно указанное место в блоке TimeLine.
Premiere Pro CC позволяет создать удивительное видео из множества клипов, для этого используется специальная склейка, которая исключает видимость перехода.
Вариантов склейки кадров очень много, это открывает обширное поле деятельности для человека, владеющего программой. Различные эффекты и переходы добавляют неординарности готовому клипу.
Как любой продукт Adobe, Premiere Pro CC имеет в своем распоряжении большое количество горячих клавиш, освоение которых значительно упрощает работу в программе.
Некоторым командам можно назначить свои горячие клавиши.
Для удобства и простоты монтажа отдельных клипов, их распознавание ведется в цветовом режиме. Это дает хорошую ориентацию в проекте при большом количестве вложенных фрагментов. Отдельно в программе можно обрабатывать звуковые дорожки, добавлять эффекты. Для работы со звуком необходимо понимать основные параметры звука, такие как дискретезация, битность и так далее.
В Adobe Premiere Pro CC легко можно повернуть видео поток, изменить масштаб отображения, наложить прозрачность и добавить другие фильтры.
Среди часто используемых эффектов можно выделить ускорение записи, трансформацию клипа, режимы наложения и покрытия матовой маской. Кроме того, при обработке видео, возможно использование анимированных параметров. Это значительно улучшает интерес зрителя к видео.
Тонкие настройки программы позволяют работать с цветовой коррекцией кадра и всего потока для более живой передачи эмоций зрителю. Сюда же включаются настройки контрастности и насыщенности.
Сегодня продукт могут использовать все, обучение не сложное, главное поставить себе цель и начать к ней двигаться, изучая новые возможности этого замечательного продукта.
Читайте также:

