Звуковые эффекты 3 класс информатика план урока
Обновлено: 28.06.2024
3.1.3.1 следовать основным правилам техники безопасности при работе с цифровыми устройствами.
Цели урока
- актуализировать знания по устройствам ввода и вывода;
- обеспечить усвоение материала по компьютерным программам;
- научить использовать программы для записи, и воспроизведения звуков.
Критерии оценивания
- - перечислять устройства ввода и их назначение;
- - перечислять устройства вывода и их назначение;
- - объяснять назначение компьютерных программ;
- - использовать программы для записии воспроизведения звуков.
Языковые цели
- называть устройства ввода-вывода компьютера;
- объяснять их назначение;
- описывают алгоритм работы в программе для записи и воспроизведения звуков.
Лексика и терминология, специфичная для предмета:
Полезные выражения для диалогов и письма: К устройствам ввода относятся…, к устройствам вывода относятся…, Клавиатура служит для…, Монитор служит для…
Для редактирования звука предназначена …
Привитие ценностей
Сотрудничество: включает в себя развитие теплых отношений во время групповой/парной работы.
Академическая честность: уважение идей и мыслей других людей, заключающееся в соблюдении принципов академической честности.
Обучение на всю жизнь
Межпредметные связи
Познание мира, изобразительное искусство при работе со звуками.
Предварительные знания
Учащиеся имеют представление об основных устройствах, из которых состоит компьютер (монитор, клавиатура, мышь, системный блок)

Какие программы предназначены для записи, редактирования и воспроизведения звука?

Какие программы предназначены для записи, редактирования и воспроизведения звука?
Ответ

Какова тема нашего урока? Определите цели урока

Какова тема нашего урока?
Определите цели урока.
Раздел 3: Компьютер и звуки Тема:

Раздел 3: Компьютер и звуки Тема: Звуковые эффекты
Цели обучения 3.2.4.1 использовать программы для записи, редактирования и воспроизведения звуков; 3

3.2.4.1 использовать программы для записи, редактирования и воспроизведения звуков;
3.1.2.2 использовать команды открытия и сохранения файлов в компьютерных программах;
3.1.3.1 следовать основным правилам техники безопасности при работе с цифровыми устройствами.
Критерии оценивания - использовать программы для записи, редактирования и воспроизведения звуков; - использовать команды открытия и сохранения файлов в компьютерных программах; - соблюдать основные правила…

- использовать программы для записи, редактирования и воспроизведения звуков;
- использовать команды открытия и сохранения файлов в компьютерных программах;
- соблюдать основные правила техники безопасности при записи, редактирование и воспроизведении звука.
Окно программы audacity
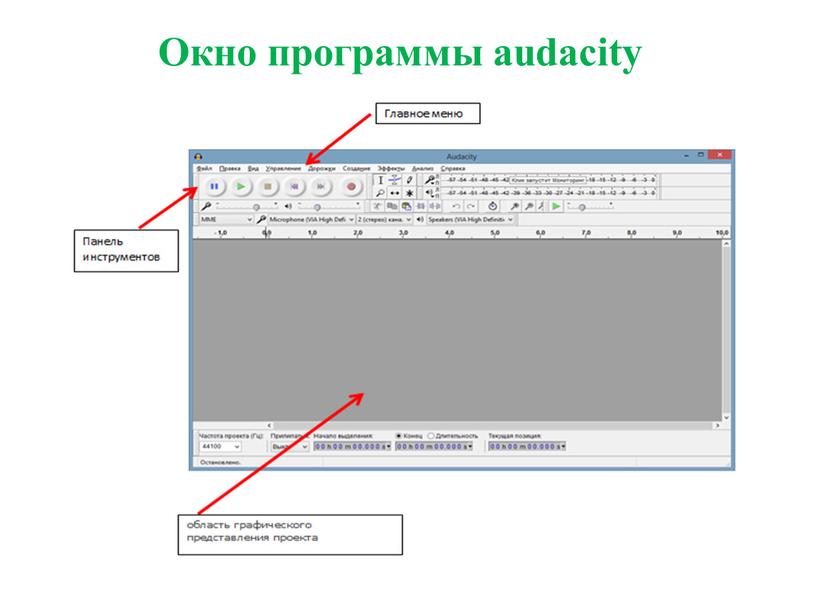
Окно программы audacity
Назначение кнопок панели Control
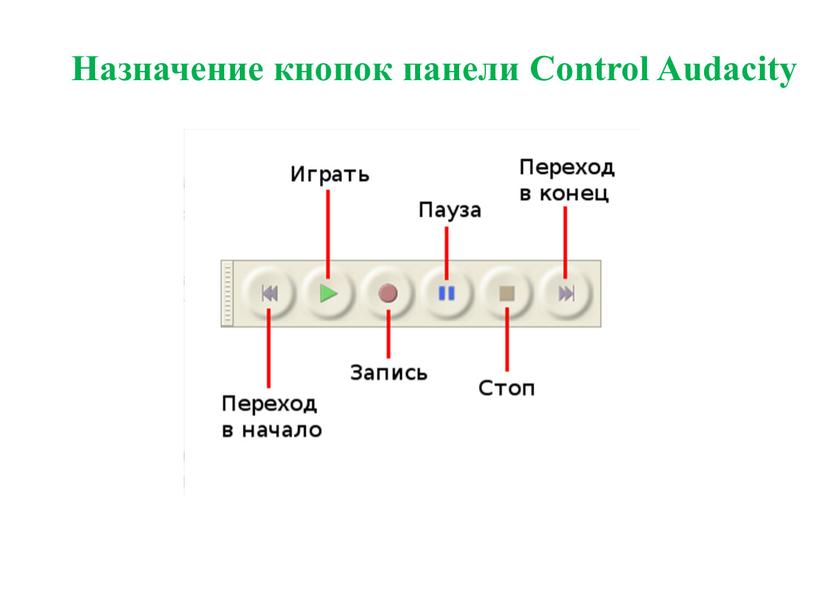
Назначение кнопок панели Control Audacity
панель Инструменты Audacity:
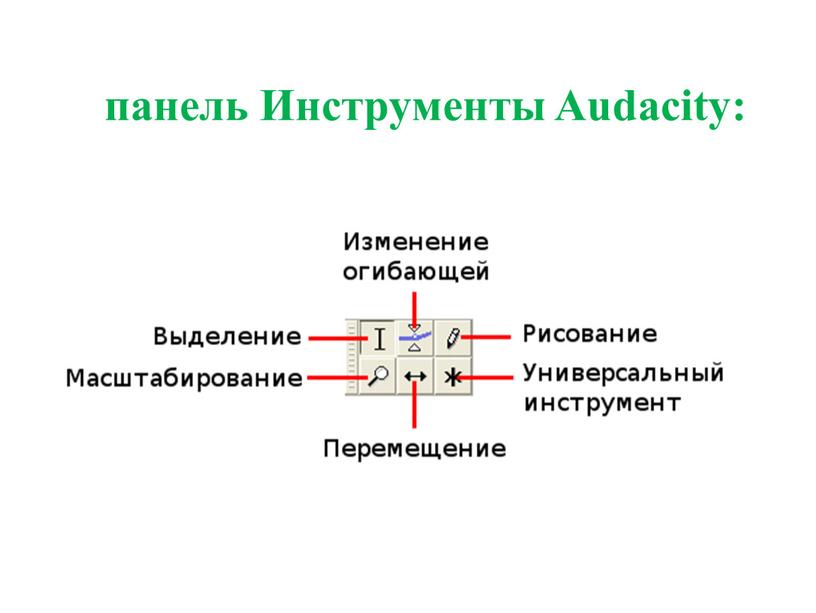
панель Инструменты Audacity:
Какие последствия могут быть, если не выполнять правила?

Какие последствия могут быть, если не выполнять правила?
Закрывать все компьютерные окна и программы перед завершением своей работы, выключением компьютера.
За компьютером выполнять только те задания, которые предложены учителем.
Запрещается трогать разъемы и соединительные кабели аппаратуры.
При плохом самочувствии, появлении головной боли, головокружения и др. прекратить работу и сообщить об этом учителю.
В случае замыкания: появления искр, запаха гари, отключить электропитание и сообщить об этом учителю.
Работать можно только на исправных компьютерах.
Практические задания Задание 1:

Практические задания Задание 2*:

Задание 2*:
Допишите в конце песни, кто является автором слови и музыки песни.
Слова А. Тимофеевского, музыка В. Шаинского.
Рефлексия Какие моменты урока мне понравились?

Какие моменты урока мне понравились?
Что нового я узнал на уроке?
Чему я научился на уроке?
Что на уроке для меня было непонятно?

3.2.4.1 использовать программы для записи, редактирования и воспроизведения звуков.
отработать навыки по классификации устройств ввода и вывода для записи и воспроизведения звуков;
сформировать умения по работе с компьютерными программами для записи и воспроизведения звуков;
соблюдать правила техники безопасности при работе с компьютером;
сформировать навыки записи и воспроизведения звуков.
Критерии оценивания
проклассифицировать устройства ввода и вывода;
называть устройства ввода для звуковой информации;
указывать правила техники безопасности;
производить запись и прослушивание звука.
Языковые цели
описывать назначение главных кнопок программы;
перечислить функции программы;
объяснить, как запускать программы из Главного меню.
Предметная лексика и терминология:
запись, звук, воспроизведение, звуковая информация, музыкальный проигрыватель, аудиоплеер, звуковой редактор.
Привитие ценностей
Учащиеся ведут кумулятивную беседу при обсуждении заданий, сотрудничают в групповой и парной работах.
Межпредметные связи
Предварительные знания
Учащиеся имеют навыки открытия, сохранения определенного файла. Знают назначение компьютерной программы, папки, файла. Знают устройства ввода и вывода.
Запланиро-ванные этапы урока
Запланированная деятельность на уроке
Учащиеся угадывают песню и начинают ее петь уже со словами.

Учитель задает вопрос:
Какой деятельностью мы будем заниматься на уроке?
Учащиеся обсуждают в группах и приводят свои рассуждения.
Учащиеся совместно с учителем формулируют тему и цель урока.
Учитель знакомит учащихся с целями обучения, предлагает сформулировать дескрипторы.
Середина урока
Поддержка и развитие познавательного интереса к теме.
Для актуализации пройденного материала учитель проводит фронтальный опрос на знание правил техники безопасности.
Каждый учащийся объясняет смысл картинки.






Далее учитель переходит на следующий вопрос:
Какие устройства ввода и вывода были изображены на рисунках.
Учащиеся в парах обсуждают данный вопрос.
Учитель совместно с учащимися записывает правильные ответы на доске.
Учитель предлагает выполнить интерактивное задание:
Далее учитель задает ключевые вопросы:
Какое устройство нужно для записи звука.
Какое устройство нужно для воспроизведения звука.
Устройство ввода – микрофон.
Устройство вывода – колонка.
Объяснение нового материала.
Учитель демонстрирует элементы окна стандартной программы. Знакомит с новыми терминами.
Учитель демонстрирует запись и воспроизведение звука с помощью Audacity.
Для проверки на усвоение знаний, учитель предлагает выполнить задание.
Даны изображения. Напишите назначение кнопок.








Проведение физической минутки.
Учитель вместе с учащимися выполняет под музыку упражнения с помощью видео.
После выполнения упражнений. Учитель вспоминает песню и предлагает выполнить практические задания. Предложите учащимся объединится в пары и определить роли, кто из них будет Львенок, а кто Черепаха.
Выполнение практических заданий.
Задание 1: запишите песню Львенка и Черепахи программы Audacity. Продемонстрируйте запись учителю.
Я на солнышке сижу,
Я на солнышко гляжу.
Все сижу и сижу-у
И на солнышко гляжу.
-Это ты лежишь, а я сижу!
Носорог, рог, рог идет,
Крокодил, дил, дил плывет.
Только я все сижу(лежу)
И на солнышко гляжу.
Рядом львеночек лежит
И ушами шевелит,
Только я я все лежу
И на львенка не гляжу..
Задание 2*: запишите песенку, любимую Вами. Продемонстрируйте соседу.
С помощью взаимооценивания учащиеся проверяют результат работы за компьютером.
Конец урока
Подведение итогов:
Выдача домашнего задания.
Задание: установите на Рабочем столе изображение степного орла.
Учащимся предлагается выбрать солнышко, которое соответствует их настроению.

Дополнительная информация
Дифференциация – как Вы планируете оказать больше поддержки? Какие задачи Вы планируете поставить перед более способными учащимися?
Оценивание – как Вы планируете проверить уровень усвоения материала учащихся?
Межпредметные связи
Здоровье и безопасность
Связи с ИКТ
Связи с ценностями (воспитательный элемент)
Во время выполнения практического задания дифференциация осуществляется по уровню творчества: задания расположены в порядке возрастания трудности. При выполнении заданий оказывается поддержка учителем в виде наводящих вопросов или использовании инструкционных карт с пошаговыми алгоритмами выполнения.
Оценивание осуществляется на каждом этапе урока:
- наблюдение за ответами учащихся, с целью выявления затруднений и оказания поддержки (работа в парах);
- при выполнении практической работы оценивание производится по дескрипторам, в парах.
- с целью развития саморегуляции в конце урока в качестве рефлексии учащиеся оценивают собственную работу на уроке, анализируют успехи и затруднения.
С целью профилактики утомляемости, на уроке предусмотрены активные виды деятельности, групповая работа, запланирована физминутка.
Во время работы за компьютером учащиеся следят за правильной осанкой, расстоянием от глаз до экрана монитора, сообщают учителю при возникновении внештатных ситуаций.

воспитывать интерес к творческой и исследовательской работе.
развить представления об использовании технических и программных средств для расширения функциональности компьютера;
научится применять на практике полученные знания.
ТСО и наглядность:
- компьютерный класс;
- мультимедийный проектор;
- микрофон, колонки
- учебные элементы в виде раздаточных листов с заданием урока.
Ход урока
Организационный момент
А теперь давайте проверим все ли есть: ручка, тетрадь, книга.
Сегодня мы продолжим изучать, как различная информация представляется в компьютере. Вы все наверняка любите слушать музыку.
А знаете ли вы … (Слайд 2)
Как обрабатывается звуковая информация ?
Какие носители звуковой информации используются сейчас?
На сегодняшнем уроке мы попробуем ответить на эти вопросы.
Изучение нового материала
Для начала, давайте узнаем, что же относится к звуковой информации (Слайд 3)
Какая из этих картинок соответствует звуковой информации?
А давайте вспомним, какие же существуют устройства компьютера, для работы со звуком. (Слайд5)
Все мы слушаем музыку на телефоне, на компьютере. Но для того чтобы музыка звучала, нужен проигрыватель. Проигрыватель - это специальная программа, позволяющая воспроизводить аудио и видео форматов.
Один из известных проигрываетелей - Windows Media Player. Универсальный мультимедийный проигрыватель, позволяющий воспроизводить большинство аудио и видео форматов ( Слайд 6)
Как отмечалось, существует большое количество программ для записи звука в файл и последующей обработки звука путем наложения различных эффектов и воспроизведения его через звуковую карту. Одной из таких программа является программа Звукозапись, которая входит в состав стандартных программ Windows.
Программа Звукозапись позволяет записать звук, подаваемый на линейный вход звуковой карты, с микрофона, компакт - диска или любого другого источника. Полученную запись можно прослушать. Если качество звучания вас не удовлетворяет, можно изменить параметры записи и перезаписать звуковую информацию. Можно провести некоторые операции редактирования и наложения эффектов, а затем сохранить полученную композицию в отдельном файле, или вставить в качестве фрагмента в различные документы.
Чтобы открыть программу нужно выполнить команду Пуск - Программы Развлечения - Звукозапись. (Слайд 7)
После запуска программы Звукозапись на экране появляется ее рабочее окно (рис. 2) (Слайд 8). Для записи звука необходимо выполнить ряд подготовительных действий.
Для начала надо проверить, подключен ли микрофон или колонки к компьютеру. Для этого нужно проверить разъем. Если устройства не подключены, но следует его подключить.
Далее необходимо определить источник звука. Для этого следует открыть диалоговое окно Регулятор громкости (рис. 3)( Слайд 9). Программа Регулятор громкости вызывается командой Громкость подменю Развлечения группы программ Стандартные. В появившемся окне следует установить флажки отключения всех устройств, кроме нужного, например, микрофона. В режим записи для включения микрофона можно перейти с помощью команды Файл - Свойства. Далее следует вернуться к работе с программой звукозаписи и настроить качество записи для фонограммы.
Чтобы сделать запись, следует нажать кнопку Запись в диалоговом окне Звук – Звукозапись (рис. 5), и включить источник звука. Зеленая линия в средней части окна (рис. 5) показывает уровень записываемого звука и ее наличие говорит о том, что запись проходит успешно. Остановить запись можно, нажав кнопку Stop. Чтобы далее продолжить запись, необходимо еще раз нажать кнопку Запись. Общая продолжительность записи указывается правее графика звуковой волны. Перейти к началу звукового фрагмента можно, нажав кнопку Переход в начало, а для перехода в конец следует нажать кнопку Переход в конец. После записи нажмите Файл - Сохранить.
Можно использовать данную программу для воспроизведения как только что записанных, так и ранее записанных и находящихся в файлах звуков. Для воспроизведения используется кнопка Воспроизведение. Также программа имеет средства для простейшего редактирования звукозаписей, такие как возможность вырезания участка записи, как до, так и после текущей позиции ползунка воспроизведения. Эти средства вызываются командами меню Правка. Дополняет средства редактирования набор простейших звуковых эффектов, которые можно наложить на редактируемую запись. Вы можете изменить громкость и скорость, а также наложить эхо или обратить звуковую запись. Все эффекты можно вызвать, выбрав соответствующую команду меню Эффекты.
В заключение работы с фонограммой ее необходимо сохранить для. последующего использования. Для этого выберите команду Сохранить меню Файл и в появившемся диалоговом окне выберите папку для сохранения и имя сохраняемого файла, после чего нажмите кнопку Сохранить. Ваша фонограмма будет сохранена.
Читайте также:

