Создание векторных изображений 5 класс план урока
Обновлено: 05.07.2024
Постановка задачи: нарисовать пингвина (рис. 1).
- построение изображения с помощью инструментов круг, многоугольник;
- применение команд трансформирования объекта;
- применение операций объединение, пересечение, дублирование;
- настройка и применение градиентной заливки;
- применение фильтров.
Ход работы
- В программе Inkscape многие команды, в том числе и инструменты, снабжены горячими клавишами, по которым их можно вызвать. В тексте они записаны в квадратных скобках
- Inkscape помнит все настройки инструментов, оставшиеся от предыдущего сеанса. Поэтому необходимо контролировать все параметры (цвет и прозрачность контура, заливки и т.п.)
1. На Панели инструментов выберите инструмент Рисовать круги, эллипсы и дуги [F5].
2. Удерживая кнопку Ctrl нарисуйте круг – голову будущего пингвина.
- выделить объект инструментом Выделять и трансформировать объекты [F1];
- вокруг объекта появляется пунктирный прямоугольник со стрелками масштабирования, которые позволяют изменить размер объекта (рис.2а);
- второй щелчок изменяет стрелки на стрелки вращения и наклона (рис. 2б).

Рис. 2. Трансформация объекта
3. На панели свойств (рис. 3) задайте параметры объекта: обводка – черная (4), цвет заливки – нет (3), непрозрачность – 100 (5).
- в Палитре цветов щелкните левой кнопкой мыши на квадратике с крестиком (1), если заливка не нужна, или по цвету (2) – для закрашивания объекта; результат выбора – (3);
- для изменения обводки щелкните правой кнопкой мыши на квадратике с крестиком (1), если контур не нужен, или по цвету (2);
- для изменения непрозрачности измените число рядом с надписью Н: (0 – полностью прозрачный, 100– непрозрачный).

Рис. 3. Фрагмент Панели свойств
4. Нарисуйте туловище пингвина (рис. 4а).
- выделите оба эллипса инструментом Выделять и трансформировать объекты [F1];
- выполните команду из верхнего меню Объект ––>Выровнять и расставить ––> в появившемся справа одноименном докере выбрать Центрировать на вертикальной оси.

Рис.4. Этапы рисования туловища пингвина
- выделите оба эллипса инструментом;
- выполните команду из верхнего меню Контур ––>Сумма.
7. Внутри построенного контура нарисуйте два эллипса, выровняйте их по вертикальной оси (рис. 4в), а затем объедините в один.
8. Выровняйте внешний и внутренний контур по вертикальной оси.
9. Для внутреннего контура установите цвет заливки и контура – белый.
10. Для внешнего контура установите цвет заливки и контура – черный (рис. 4г)
- на Панели инструментов выберите инструмент Рисовать круги, эллипсы и дуги [F5];
- не снимая выделения, выберите инструмент Редактировать узлы контура… [F2];
- сдвиньте появившейся круглый маркер вверх, чтобы появился зазор в овале.

Рис. 5. Этапы рисования глаз
12. Продублируйте глаз: выделите глаз инструментом , в контекстном меню выберите команду Дублировать, а затем разместите дубликат на одном уровне с первым глазом (рис. 5б).
13. Вне пингвина нарисуйте одно крыло: нарисуйте две окружности примерно одного размера и наложите их друг на друга, как показано на рисунке (рис. 6а). Выделите обе окружности инструментом и выполните команду из верхнего меню Контур ––> Пересечение (рис. 6б).
14. Установите цвет заливки – черный, для контура – белый.

Рис. 6. Этапы рисования крыла пингвина
15. Продублируйте крыло и отразите его горизонтально: команда на ленте Горизонтально отразить объекты [Н] (рис.7).

Рис. 7. Создание симметричного объекта
16. Разместите крылья на пингвине.
- на Панели инструментов выберите инструмент (1) Рисовать звезды и многоугольники [*];
- на ленте сверху установите параметры:
Правильный многоугольник, а не звезда (2);
Углы: 3 (3); - нарисуйте нос нужного размера (цвет заливки – красный, контура – черный).

Рис. 8. Параметры инструмента Многоугольник
- на Панели инструментов выберите инструмент Рисовать звезды и многоугольники [*];
- на ленте сверху установите параметры:
Правильный многоугольник, а не звезда;
Углы: 5; - нарисуйте, а затем наклоните лапу (рис. 9):

Рис. 9. Этапы рисования лапы пингвина
19. Продублируйте лапку и отразите ее относительно вертикальной оси.
- выделите лапы;
- выполните команду верхнего меню Объект ––>Опустить на задний план [End].
Рис. 10. Готовый набросок
Пингвин почти готов (рис. 10). Добавим ему деталей, который сделают образ интересней.
- откройте докер Заливка и обводка (команда верхнего меню Объект ––>Заливка и контур [Shift+Ctrl+F], рис. 11);
- выделите объект, для которого надо изменить заливку, например, туловище;
- на вкладке Заливка (1) выберите команду Радиальный градиент (2), а затем, чтобы настроить градиент, нажмите на кнопку Изменить (3), расположенную ниже;

Рис. 11 Докер Заливка и обводка
- в появившемся диалоговом окне Редактор градиентов (рис. 12) выберите одну из опорных точек градиента (1), в нижней части окна задайте ее цвет, воспользовавшись одной из пяти предложенных вкладок (например, RGB-составляющие для нижней точки черного цвета 0, 0, 0 (2); а для верхней белого цвета – 255, 255, 255); укажите степень прозрачности цвета (0 – полностью прозрачный, 255 – непрозрачный (3); аналогично задайте цвет для других точек градиента (при необходимости обратите внимание на кнопки Добавить опорную точку, Удалить опорную точку);
- завершите работу с окном;

Рис. 12. Диалоговое окно Редактор градиентов
- чтобы растушевать край объекта, в нижней части докера Заливка и обводка установите значение параметра Размывание на значение 5;
- аналогично перекрасьте крылья.
22. К клюву и лапкам примените фильтр Внутреннее тепло (команда верхнего меню Фильтры ––> Морфология ––>Внутреннее тепло).
23. Сгруппируйте объект. Для этого выделите всего пингвина, а затем выполните команду из верхнего меню Объект ––> Сгруппировать (здесь же находится и обратная команда Разгруппировать).
Творческое задание.
На основе созданного образа, создайте новогоднюю открытку, обложку книги, плакат или рекламную листовку.

Перечислять инструменты, используемые для рисования и редактирования векторного изображения.
Приводить примеры использования векторной графики.
Лексика и терминология, специфичная для предмета:
Векторная графика, графический редактор, редактирование, инструменты для рисования, инструменты преобразования, панель инструментов, форма, контур, абрис, масштабирование, заливка.
Полезные выражения для диалогов и письма:
Популярные векторные редакторы …
Набор инструментов для рисования …
Для создания этого изображения я использовал…
Привитие ценностей
Данный урок направлен на развитие ценностей сотрудничества: включает в себя развитие теплых отношений во время групповой работы, формирование навыков сотрудничества и развитие конструктивного подхода, умение критически мыслить при выстраивании взаимоотношений; академической честности: уважение идей и мыслей других людей.
Межпредметные связи
Связь с английским языком при использовании интерфейса графического редактора.
Связь с искусством при создании векторных изображений.
Предварительные знания
Учащиеся знакомы с основными терминами: изображение, компьютерная графика, векторные изображения. Они имеют навык работы с векторным графическим редактором: использование инструментов для создания и редактирования векторных изображений.
Свидетельство и скидка на обучение каждому участнику
Зарегистрироваться 15–17 марта 2022 г.
Плана урока
Раздел долгосрочного плана: 3
ФИО учителя: Досмаилова Айман Утиппергеновна
Участвовали: Отсутствовали:
Создание векторных изображений 1 урок
Учебные цели для достижения на этом уроке (ссылка на учебную программу)
6.2.2.2 – создавать и редактировать векторные изображения
1. Все учащиеся смогут создавать и редактировать векторные изображения, используя простейшие инструменты программы inkscape .
2. Учащиеся научаться использовать различные команды и инструменты программы inkscape (градиентная заливка, группирование объектов, отражение и т.д.).
3. Некоторые учащиеся смогут преобразовывать звезды и многоугольники в нестандартные формы
Критерий оценки
· создают и редактируют векторные изображения, используя простейшие элементы программы inkscape
· Используют команды и инструменты программы: градиентная заливка, группирование объектов, отражение и т.д.
· Преобразовывают звезды и многоугольники в нестандартные формы
Языковые цели
Inkscape – многофункциональный графический редактор
Графический примитив, заливка, Градиент, Градиентная заливка
Привитие ценностей
Сотрудничество прививается вовремя групповой работы, где учащиеся оказывают поддержку друг другу, а также они эту поддержку ощущают от учителя в случаях, когда возникает сложности в изучении темы.
Уважение к себе и окружающим прививается учащимся вовремя дискуссий, когда каждый учащийся выслушивает мнение остальных участников дискуссии. Также учащиеся развивают и укрепляют дружеские отношения между собой.
Межпредметная связь
Предшествующие знания по теме
Какие виды изображений вам известны? Приведите примеры растровых и векторных изображений. Растровое изображение, Векторное изображение, Компьютерная графика.
Запланированные этапы урока
Виды запланированных упражнений на уроке
1. Психологический настрой
2. Определение темы урока:
Учащимся предлагается разгадать ребус, где зашифрована тема урока
3. Уточнение темы урока, объявление цели и критериев урока
4. Актуализация знаний
1. Какие виды изображений вам известны?
2. Примеры растровых и векторных изображений
3. Растровое изображение – это..
4. Векторное изображение – это..
5. Компьютерная графика – это.
1. Настраиваются на урок
4. Отвечают на вопросы, обсуждение
5. Изучение нового материала
7. Физминутка
На двери висит замок.
(Руки сцеплены в замок.)
Кто его открыть бы мог?
(Пытаться разъединить руки.)
Постучали и открыли.
8. Практическая работа рисование смайлика
a. Запускаем программу inkscape
b. Рисуем круг с градиентной заливкой темно-желтый
c. Создаем второй круг с градиентной заливкой от светло-желтого к прозрачному
d. Накладываем их друг на друга, получится эффект объемного рисунка
e. Рисуем глаза. Создаем 2 эллипса, один красим в черный цвет, второй красим в белый цвет, накладываем на черный, белый и он должен быть чуть меньше черного
f. Также создаем еще два эллипса зрачки
g. Собираем все элемента глаза и группируем их, копировать, вставить, создаем второй глаз
h. Создаем улыбку, берем прямую линию и по своему усмотрению делаем улыбку
· Нарисовать улыбку не просто линию, а с использованием треугольника, изменяя контур фигуры

· Нарисовать фон, где будут нарисованы звезды и многоугольники в нестандартной форме, используя команду оконтурить объект.
Дескриптор учащийся
· Рисует векторное изображение, используя простейшие элементы программы inkscape
· Использует команды и инструменты программы: градиентная заливка, группирование объектов, отражение и т.д.
· Преобразовывает звезды и многоугольники в нестандартные формы
9. Учащимся раздаются листы, где написаны дескрипторы, надо выставить плюс или минус по каждому критерию, оценивая себя. Дети разделяются по парам и по этому листу оценивают своего партнера.
Рисует векторное изображение, используя простейшие элементы программы inkscape
Использует команды и инструменты программы: градиентная заливка, группирование объектов, отражение и т.д.
Преобразовывает звезды и многоугольники в нестандартные формы
5. Делятся на группы, изучают тему, обсуждают, объясняют другим.
6. Высказывают свои мысли
8. Делают практическую работу
9. Оценивают себя, взаимно оценивают друг друга с помощью таблицы
10. Домашняя работа: читать в учебнике §13 стр64-72
11. Рефлексия

На доске вывешиваются плакат, на котором изображены смайлики
Каждый ребенок клеит стикер на смайлик, который им больше нравиться.
10. Записывают д/з
11. Наклеивают стикеры
Дифференциация – каким способом вы хотите больше оказывать поддержку? Какие задания вы даете ученикам более способным по сравнению с другими?
Оценивание – как Вы планируете проверять уровень освоения материала учащимися?
Охрана здоровья и соблюдение техники безопасности
Дифференциация выражается в подборе заданий, которые приводят к ожидаемому результату при освоении данной темы, для сильных учащихся разработаны более сложные задания.
Физминутка в виде зарядки. Правила техники безопасности при работе с компьютером. Здоровьесберегающие технологии.

1 - Имя — название документа
2 - Назначение заготовки - предустановки для стандартной работы с документом. Обычно выбирают заготовку CorelDRAW default (Параметр по умолчанию). Все остальные настройки при этом задаются автоматически.
3 - Размер - выбирают шаблон документа. Собственные настройки можно указать вручную в полях Ширина и Высота. Ориентация.
4 - Количество страниц - позволяет создавать сразу многостраничный документ
5 - Режим основного цвета - задает цветовую модель проекта
6 - Разрешение отображения - настраивается разрешение проекта
7 - Режим просмотра - задает один из режимов просмотра документа
8 - Параметры цвета - позволяет настроить цвет более тонко

Выделение объектов
Для выделения служит инструмент Выбор
Выделить несколько объектов можно с помощью рамкой выделения или щелкая по ним мышью при нажатой клавише SHIFT
Чтобы выделялись объекты, частично попавшие в рамку выделения, следует вести рамку, удерживая клавишу ALT

Копирование объектов
1 способ. Копировать объекты, используя буфер обмена: скопировать объект в буфер с помощью команд Копировать ( Ctrl + C ) или Вырезать ( Ctrl + X ), а затем вставить из буфера с помощью команды меню Вставить ( Ctrl + V )
2 способ. Клавиша ‘+’ на дополнительной клавиатуре дублирует выделенные объекты, при активном инструменте Выбор
3 способ. Создавать клоны объектов (копии, которые зависят от оригиналов) с помощью команды меню Правка/Клонировать.
Редактирование объектов




1. Выбрав инструмент Кривая (указатель мыши примет вид тонкого перекрестия).
2. Рисование линии начинается с помещения перекрестие в точку, из которой следует начать линию, и щелчком левой кнопки мыши.
3. Перемещение указателя мыши в точку, где линия должна закончится, создаст отрезок прямой, который можно переместить мышью, наклонить, сделать короче или длиннее.

Рисование прямоугольника
Прямоугольник - создается с помощью инструментов Прямоугольник ( F 6)
+ CTRL – создается квадрат
+ SHIFT – создается от центра
Двойной щелчок по инструменту создает прямоугольник размером с активную страницу документа.

Настройка изменения углов

Рисование эллипса
Эллипс - создается с помощью инструментов Эллипс
+ CTRL – создается круг
+ SHIFT – создается от центра
Особые параметры:
а) режимы Эллипс, Сектор и Дуга;
б) для секторов и дуг – начальный и конечный углы;
в) направление: по часовой или против часовой стрелки


Рисование многоугольника
Многоугольник - создается с помощью инструмента Многоугольник
+ CTRL – создается правильный n -угольник
+ SHIFT – создается от центра

Особый параметр – количество сторон

Работа с заливкой
Все объекты Corel DRAW можно закрасить однородным цветом, градиентной заливкой, узором или текстурой
Заливкой называют закраску внутренней части контура.
На панели инструментов

На панели свойств



Абрис (контур)
Заливка абриса осуществляется щелчком на выбранный цвет Правой Кнопкой Мыши на панели Цветовая палитра расположенная в правой стороне рабочего окна программы.
Заливка объекта осуществляется щелчком на выбранный цвет Левой Кнопкой Мыши на панели Цветовая палитра расположенная в правой стороне рабочего окна программы.
Создают векторное изображение
Большинство
Воспроизводят на компьютере все этапы создания векторного изображения. Называют достоинства и недостатки векторного графического изображения.
Некоторые
Редактируют векторное изображение с применением максимума инструментов.





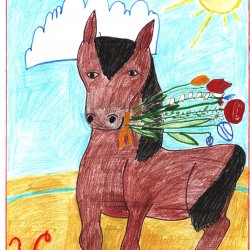











1) Нужно зарегистрироваться/авторизоваться на сайте.
2) Добавить материал (публикацию) на сайт. ссылка на добавление материала.
В топе показаны авторы, у которых самое большое количество публикаций. Подробная инструкция для публикации материала
Читайте также:

