Создание объединенных документов pdf план урока
Обновлено: 05.07.2024
В предыдущей главе мы увидели, как разбить данный документ PDF на несколько документов. Давайте теперь узнаем, как объединить несколько документов PDF в один документ.
Объединение нескольких документов PDF
Вы можете объединить несколько документов PDF в один документ PDF, используя класс с именем класса PDFMergerUtility , этот класс предоставляет методы для объединения двух или более документов PDF в один документ PDF.
Ниже приведены шаги для объединения нескольких документов PDF.
Шаг 1. Загрузка существующего PDF-документа
Загрузите существующий документ PDF, используя статический метод load () класса PDDocument . Этот метод принимает объект файла в качестве параметра, поскольку это статический метод, который можно вызвать, используя имя класса, как показано ниже.
Шаг 2. Создание класса PDFMergerUtility
создать экземпляр класса слияния, как показано ниже.
Шаг 3: Настройка файла назначения
Установите файлы назначения, используя метод setDestinationFileName (), как показано ниже.
Шаг 4: Установка исходных файлов
Установите исходные файлы, используя метод addSource (), как показано ниже.
Шаг 5: Слияние документов
Объедините документы с помощью метода mergeDocuments () класса PDFmerger, как показано ниже.
Шаг 6: Закрытие документа
Наконец закройте документ, используя метод close () класса PDDocument, как показано ниже.
пример
Предположим, у нас есть два документа PDF — sample1.pdf и sample2.pdf по пути C: \ PdfBox_Examples \, как показано ниже.
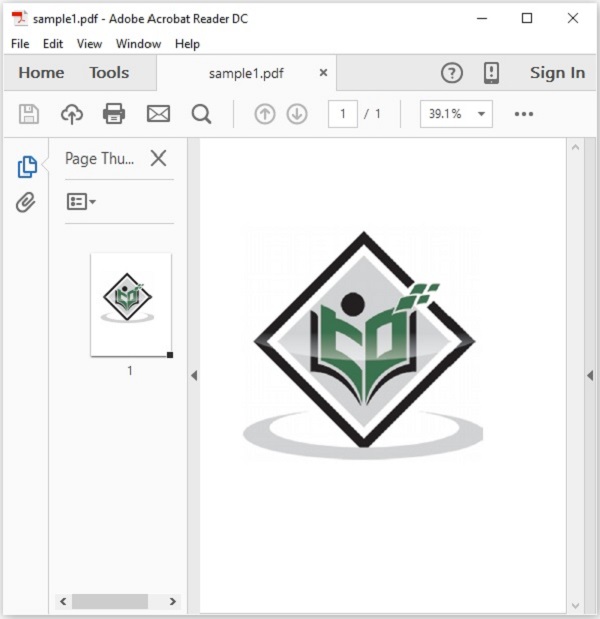
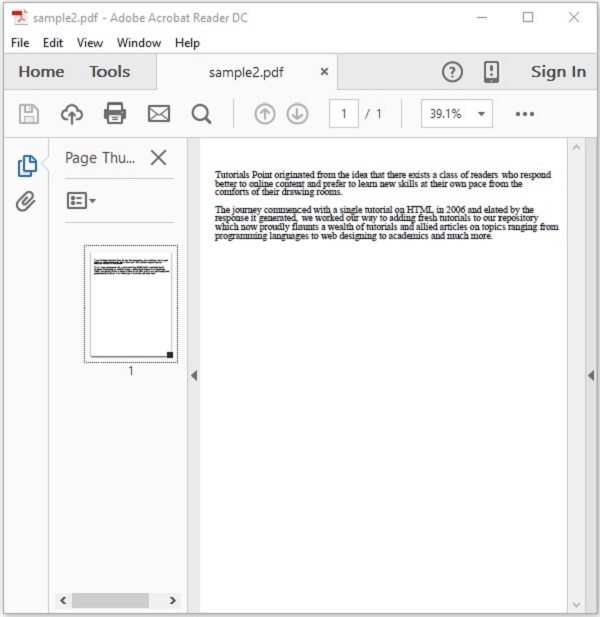
Этот пример демонстрирует, как объединить вышеуказанные документы PDF. Здесь мы объединяем документы PDF с именем sample1.pdf и sample2.pdf в один документ PDF merged.pdf . Сохраните этот код в файле с именем MergePDFs.java.
Скомпилируйте и выполните сохраненный файл Java из командной строки, используя следующие команды.

Как можно соединить PDF-файлы
Существует несколько способов склеить несколько документов в один файл: программное ПО, онлайн-сервисы и смартфоны. Если вы работаете с ПДФ профессионально, например, ведете документооборот, то программы - наиболее оптимальный вариант.
Десктопный софт удобен в работе, в нем больше функционала, чем в онлайн-сервисах и смартфонах. Софт не накладывает ограничений на размеры и количество обрабатываемых файлов, вы не зависите от стабильного соединения и можете работать даже без подключения к сети.
Существует достаточно много ПДФ-редакторов, которые позволяют склеить файлы. Однако мы рассмотрим, как объединить несколько файлов ПДФ в один на примере программы PDF Commander. Ее главные преимущества:
- Программа проста в освоении. Интерфейс софта интуитивно понятен, чистое и минималистичное оформление позволяет быстро освоить основной функционал.
- Софт предельно легок в нагрузке и не предъявляет высоких требований к ПК. Это значит, что вы можете обрабатывать тяжелые многостраничные файлы даже на слабом ноутбуке.
- PDF Commander совместим со всеми версиями Windows, даже с устаревшими сборками.
Как объединить несколько ПДФ-файлов в один за 3 простых шага
Итак, приступим непосредственно к инструкции, как соединить два файла ПДФ в один. Данный метод можно использовать и для гораздо большего количества склеиваемых документов.
Шаг 1. Установка ПО
Шаг 2. Добавление файлов

Добавляйте столько файлов, сколько необходимо - софт не ставит ограничений на количество или размер. При объединении документы склеятся в том порядке, в каком они стоят в списке.
Если вы хотите поменять местами главы, выделите файл и сместите его при помощи стрелок влево или вправо. Также вы можете удалить ненужный документ, для этого нажмите крестик.

Шаг 3. Сохранение
Итак, вы с успехом разобрались, как соединить ПДФ файлы в один документ. Осталось лишь сохранить результат. Когда документы объединятся, новый файл откроется в редакторе. При желании вы можете внести правки, например, наложить штамп, добавить текстовые данные и пр.


В заключение
Если вы работаете с электронными документами на постоянной основе, вам обязательно требуется знать, как объединить ПДФ файлы в один документ. Таким образом вы сэкономите время, добавляя в отчет главы из других документов, а не печатая их вручную.
Объединяйте нескольких файлов в один документ PDF на рабочем компьютере или прямо на мобильном устройстве. Перетащите миниатюры, чтобы расположить страницы в правильном порядке, на компьютере или в веб-браузере.
С помощью инструмента Объединить файлы можно осуществлять объединение или слияние файлов Word, Excel, PowerPoint, аудио- и видеофайлов, веб-страниц или существующих файлов PDF. Перед тем как создать файл, в Acrobat можно просмотреть и упорядочить документы и страницы. Ненужные страницы можно удалить. Кроме того, отдельные страницы из документов можно перемещать. Acrobat преобразовывает страницы различных файлов в единый документ PDF с последовательно расположенными страницами.
Если добавляется папка, содержащая не только файлы PDF, файлы другого формата не добавляются.
Развернуть страницы или свернуть документ
Предварительный просмотр страниц
Перемещение файлов вверх или вниз в списке
Нажмите Параметры и выберите один из вариантов размера преобразованного файла:
Меньший размер файла
Уменьшение больших изображений в соответствии с разрешением экрана и сжатие изображений с использованием алгоритма JPEG низкого качества. Данный параметр подходит для экранного отображения, эл. почты и Интернета.
Примечание. Если исходный файл уже преобразован в PDF, при выборе параметра Меньший размер файла к файлу будет применена функция Уменьшить размер файла . Команда Уменьшить размер файла не применяется, если выбран параметр Размер файла по умолчанию или Больший размер файла .
Размер файла по умолчанию
Создание файлов PDF для удобного просмотра и печати деловой документации. Для файлов PDF в списке сохраняется исходный размер файла и качество.
Больший размер файла
Применение этого параметра может привести к увеличению размера конечного файла PDF.
В диалоговом окне Параметры укажите нужные настройки преобразования, а затем нажмите кнопку ОК.
Упорядочите страницы, затем нажмите кнопку Объединить.
В диалоговом окне состояния отображается ход процесса преобразования. Некоторые исходные приложения запускаются и закрываются автоматически.

развить познавательный интерес, логическое мышление, внимание, память.
Воспитательная:
закрепить правила техники безопасности при работе за компьютером;
формировать информационную культуру.
Тип урока: изучение и первичное закрепление новых знаний.
Формы организации учебной деятельности обучающихся:
-фронтальная (при изучении нового материала);
- групповая (при изучении нового материала);
- индивидуальная (при выполнении практической работы).
Формы организации работы учителя:
- организаторская;
- обучающая;
- контролирующая.
Перечень средств ИКТ, используемых на уроке:
- ПК учителя;
- проектор
- интерактивная доска;
- ПК для учащихся с ОС Windows XP и программой для создания текстовых документов (MicrosoftOfficeWord )
Ожидаемые результаты:
1) ученик должен знать:
- понятия символ, слово, абзац, строка, предложение, текстовый процессор;
- отличия текстового редактора и процессора;
2) ученик должен уметь:
- соотносить этапы (ввод, редактирование, форматирование) создания текстового документа и возможности тестового процессора по их реализации;
- определять инструменты текстового редактора для выполнения базовых операций посозданию текстовых документов;
- выделять, перемещать и удалять фрагменты текста;
- осуществлять орфографический контроль в текстовом документе с помощью средств текстового процессора.
Методическая и педагогическая эффективность используемых технологий:
На уроке используются информационно-коммуникационные, здоровьесберегающие технологии. Целесообразность использования информационно-коммуникационных технологий на данном уроке определяется тем, что с их помощью наиболее эффективно реализуются такие дидактические принципы как научность, доступность, наглядность, сознательность и активность обучаемых, индивидуальный подход к обучению, сочетание методов, форм и средств обучения, прочность овладения знаниями, умениями и навыками, социализация обучаемого. Информационно-коммуникационные технологии эффективны для оперативного получения достоверной информации при диагностике знаний, умений и навыков учащихся. Здоровьесберегающие образовательные технологии, используемые на данном уроке, позволяют сохранить здоровье обучающихся. Здоровьесберегающие образовательные технологии на данном уроке — это совокупность приемов, форм и методов организации обучения школьников без ущерба для их здоровья, проведение физкультминутки.
Скажи мне и я забуду.
Покажи мне и я запомню.
Дай мне действовать самому
Организационный момент.
Здравствуйте, ребята. Садитесь.
Сначала давайте вспомним что такое текстовый документ?
А теперь проведём разминку
Вам предложены наборы символов. Необходимо переставить буквы так, чтобы получились слова.
(ученики по одному выходят к интерактивной доске и рядом со словами пишут ответ, затем проверяем на слайде)
Раздать карточки на каждую парту (работа в парах).
У каждой группы есть одно из угаданных слов. Вам необходимо подобрать каждому определению на экране соответствующий термин. Свои варианты запишите напротив нужной цифры.
Символ – Наименьшая единица символьной информации.
Слово – Набор символов, ограниченный пробелами или знаками препинания.
Абзац – Группа смежных строк файла, первая из которых может начинаться с красной строки.
Строка – Произвольная последовательность символов между левой и правой
Предложение - Это последовательный набор слов, ограниченный точкой.
(ученики записывают ответы на интерактивной доске рядом с выбранным определением)
Каким понятием вы бы объединили все эти термины? (текст)
А как называется компьютерная программа, предназначенная для работы с текстом? (текстовый процессор MicrosoftWord).
3.Изучение нового материала
Цель урока: Знакомство с текстовым процессором MicrosoftOfficeWord
Образовательная:
познакомиться с основными понятиями и элементами MS Word;
сформировать умения учащихся редактировать текст.
развивать познавательный интерес, логическое мышление, внимание, память.
Воспитательная:
закрепить правила техники безопасности при работе за компьютером;
формировать информационную культуру.
Слайд 13
Запишите ключевые слова
Какие ещё компьютерные программы для работы с текстом вы знаете? (текстовый редактор Блокнот)
Чем отличается текстовый редактор от текстового процессора? Давайте посмотрим. На экране даны фрагменты текстового процессора MicrosoftWord и текстового редактора Блокнот.
Текстовый редактор – это очень простая программа для работы с текстами.
Текстовый процессор – это более мощная программа для работы с текстами. Это видно, если посмотреть на панели инструментов
Ребята, что можно делать с текстом? (создавать, редактировать, форматировать)
Записать на доске: создание, редактирование, форматирование.
Сделать вывод, что
Текстовый процессор – прикладная программа для создания, редактирования, форматирования текстового документа. (^ Записать в тетрадь)
Исходя из определения, мы сегодня продолжим знакомство с текстовым процессором: рассмотрим правила ввода текста и на основе уже созданного текста, научимся редактировать документ.
Правила хорошего тона
Между словами ставится пробел.
Знаки препинания в тексте (кроме тире) ставятся в конце слова, потом пробел. Скобки также присоединяются к словам без пробела.
Чтобы начать текст с новой строки, используется клавиша Enter (ВВОД).
Данное приложение выдается каждому ученику

Shift+

Прописная буква
Режим прописных букв
Удаление символа справа от курсора
Удаление символа слева от курсора
Режим вставки / замены
Смена языка
При редактировании (правке) текста его просматривают, чтобы убедиться, что всё правильно, исправляют обнаруженные ошибки и вносят необходимые изменения
Всё многообразие ошибок, допускаемых при вводе текста, может быть сведено к трём типам: лишний символ, пропущенный символ и ошибочный символ
Типы ошибок
Способы устранения ошибок
Установить курсор перед лишним символом.
Нажать кнопку Delete
Установить курсор на место вставки символа
Нажать клавишу с нужным символом
Установить курсор перед ошибочным символом
Нажать клавишу Delete
Нажать клавишу с верным символом

Современные текстовые процессоры снабжены средствами проверки правописания.
Работа с фрагментами текста

Слайд 21
Рассмотрим окно MicrosoftWord.

Обратите внимание, на обратной стороне вашего листа изображен данный слайд.
Окно MicrosoftWord состоит из строки заголовка, в которой указывается заголовок окна и имя редактируемого файла; основного меню, содержащего все основные команды данной программы; панели инструментов с кнопками самых распространенных команд: Стандартная и Форматирования; вертикальной и горизонтальной линеек для удобного отслеживания размеров документа; строки состояния с указанием номера текущей страницы, количества страниц документа, номера разделов, количества строк на другой странице и другой полезной информации.
(один ученик отмечает на интерактивной доске все элементы окна, остальные отмечают в приложении 1)
Если какая-либо из панелей инструментов отсутствует на вашем экране, то ее можно восстановить в пунктах меню ^ Вид – Панель инструментов: - Стандартная
-Форматирование…
4.Практическая работа
Возвращаемся к одной из задач нашего урока: научиться редактировать текст. Работая с текстом, вы не только будете учиться его редактировать, но и вспомните правила поведения за компьютером.
Около каждого компьютера находится подробное описание задания с указанием действий по выполнению практической работы. На выполнение задания отводится 7-8 минут.
Вам необходимо открыть на рабочем столе папку Заготовки и открыть файл Ошибка.doc. Обратите внимание на то, что некоторые слова и предложения подчеркнуты красными и зелеными волнистыми линиями. Красная линия говорит о том, что в слове, скорее всего, допущена ошибка или же его нет в компьютерном словаре. Зеленая линия говорит о том, что в предложении неверно расставлены знаки препинания. Ваша задача: самостоятельно устранить выявленные текстовым процессором ошибки и сохранить исправленный документ в данной папке под именем Проверка1.doc.
Затем повторно откройте документ Ошибка.doc. Запустите проверку документа с помощью команды Правописание меню Сервис или кнопки правописания панели Стандартная. Внимательно анализируйте информацию, появляющуюся в диалоговом окне Правописания, и с помощью соответствующих командных кнопок вносите изменения или пропускайте помеченные слова. Сохраните исправленный документ под именем Проверка2.doc.
Садимся за компьютеры.
^ Ученики, справившийся с заданием раньше остальных, решают кроссворд за партами.
5.Подведение итогов.
Что нового вы узнали на уроке? (заслушиваются ответы учащихся)
Вывод: мы познакомились с текстовым процессором MS Word;, и научились разными способами редактировать текст.
6.Рефлексия
Читайте также:

