Какие возможности для форматирования текста имеются в программе wordpad кратко
Обновлено: 06.07.2024
Свидетельство и скидка на обучение каждому участнику
Зарегистрироваться 15–17 марта 2022 г.
Форматирование текста в редакторе WordPad
Практическая работа
Текстовый редактор WordPad позволит изучить основные приемы форматирования текста при создании документов. Программа является “стандартным” приложением Windows95-2000 и понимает такие “форматы” текстовых файлов, как *.rtf, *.wri, *.doc, *.тхт.
Цель работы: освоить редактирование документов с использованием основных возможностей текстового редактора.
Задание №1 Запуск программы WordPad.
Для запуска WordPad выполните шаги:
1. Используя мышку, проделайте путь: кнопка “Пуск” - “программы” - “стандартные” – WordPad.
2. Выполните щелчок по этому пункту меню.
Результат: запустится WordPad, вы увидите типовое окно программ WINDOWS, имеющее меню, поле инструментов, поле ввода и редактирования текста (лист бумаги).
Задание №2 Набор текста по образцу и сохранение на диске “D:”в папке “USER”.
Примечание: вводите текст точно в соответствии с оригиналом (включая замеченные ошибки), для >принудительногоперехода на новую строку используйте клавишу .
Для выполнения задания проделайте следующие шаги:
1. Введите с клавиатуры текст:
Дилижансы стали курсировать между Петербургом
и Москвой с 1820 года, когда в России образовалась акционерная компания пассажирских рейсов
В 1833 году было окончено строительство шоссе, и рейсы стали регулярными. Они пользовались
популярностью: чтобы купить билет надо было записаться в конторе за несколько дней вперед. предпочтение дилижансов почтовым каретам объяснялось удобствами езды. “катясь по гладкому шоссе, в спокойном экипаже, ни заботясь
ни о его прочности, ни о прогонах, ни о лошадях, - писал А.С.Пушкин, - Я вспоминал о своем последнем своем путешествии в
петербург по старой дороге”.
2. Сохраните документ на диске (меню: файл - сохранить - Мой компьютер- Диск “D:”, откройте папку “USER”, - в поле имя файла введите “Пушкин”). Проследите за типом файла (*.doc), для закрытия окна диалога используйте кнопку “Сохранить”.
Результат: имя “Пушкин” появится в заголовке окна, это значит, что информация записана на диск и хранится в файле “Пушкин.DOC”.
3. . Завершите работу с документом - меню: файл - создать или щелчок по инструменту “Создать документ”, в окне диалога выберите “Документ Word6” и нажмите “ОК”.
Результат: снова появится “чистый” лист бумаги (как при первоначальной загрузке редактора).
Задание №3 Открытие сохраненного ранее файла (документа), внесение изменений (редактирование с использованием приемов выравнивания).
1. Откройте сохраненный ранее документ, используя инструмент или команду меню: файл - открыть - в поле имя файла выделите имя “Пушкин” и щелкните по кнопке “Открыть”.
Результат: сохраненный ранее текст виден в окне редактирования.
2. Выполните редактирование документа, для этого:
* Установите курсор перед словами “Дилижансы стали. ” и добавьте заголовок “ИЗ ПЕТЕРБУРГА В МОСКВУ”, дважды нажмите .
* Выровняйте заголовок по Центру используя инструмент
* Исправьте орфографические неточности (отсутствие заглавных букв после точки, пробела после знаков препинания, удалите повторяющиеся слова), а также “соедините” принудительно разбитые строки из одного абзаца, используя клавиши и .
* Выровняйте текст документа по левому краю (кроме заголовка), для красной строки примените отступ 1.5 см. (выделите текст и используйте верхнюю линейку для установки границ абзаца).
Результат: при правильном выполнении задания вы получите документ, содержащий три абзаца (включая заголовок).
Задание №4 Использование шрифтов для оформления документа (понятия: имя шрифта - внешний вид, начертание Ж-К-Ч).
1. Сохраните предыдущие изменения используя инструмент “дискета”.
2. Оформите документ, для этого:
* Выделите строку с заголовком “ИЗ ПЕТЕРБУРГА В МОСКВУ”, примените начертание “полужирный” (инструмент “Ж”), размер 16 пт., и шрифт “StandartPoster”.
3. Выделите в тексте документа слово “дилижанс” используя начертание полужирный курсив (Ж-К.)
Результат: заголовок и слово “дилижанс” выделены более жирным шрифтом, и при прочтении сразу бросаются в глаза.
Задание №5 Сохранение под другим именем, просмотр и распечатка документа на принтере.
Для выполнения этой части практической работы проделайте шаги:
1. Выполните команду меню: файл - сохранить как - в поле имя файла введите “работа17”, закройте диалоговое окно нажатием на кнопку “Сохранить”.
Результат: в заголовке окна появилось новое имя “работа17”. Старый вариант документа (без оформления) тоже остался на диске (файл “Пушкин”).
2. Для просмотра документа перед печатью используйте инструмент “предварительный просмотр” (лист бумаги с увеличительным стеклом). После просмотра нажмите на кнопку “Закрыть” в панели инструментов.
3. Распечатайте документ на принтере, используя на выбор значок инструмента с изображением принтера или команду меню: файл - печать.
Для начала работы с нашим текстом переходим на вкладку Главная – щелкаем левой кнопкой мыши по ее ярлыку. На этой вкладке расположены все инструменты программы, предназначенные для редактирования и форматирования текста.
Редактировать текст в WordPad можно также как и в Блокноте. Под редактированием мы будем понимать набор, исправление, удаление, копирование и перемещение текста и его фрагментов. Только теперь, для того чтобы скопировать, вырезать или вставить фрагмент нам не нужно лезть в меню. Достаточно воспользоваться соответствующим инструментом на панели Буфер обмена. Т.е. мы также выбираем фрагмент текста, который хотим скопировать или вырезать, а затем выбираем соответствующий инструмент на панели Буфер обмена. Для вставки текста устанавливаем текстовый курсор в то место в тексте, куда мы хотим вставить наш фрагмент и нажимаем кнопку Вставить.
Выберем фрагмент текста и поэкспериментируем.
Запомните! Для того чтобы применить форматирование к фрагменту текста, необходимо сначала этот фрагмент выбрать. Вы также можете выбрать сначала шрифт, начертание и цвет, а затем только начать набор текста, но этот вариант менее удобен, так как вам придется постоянно изменять настройки во время набора текста. Я предлагаю всегда сначала набирать текст, а затем приступать к его форматированию.
 |
| Рис. 101. Панель инструментов Шрифт |
Далее во втором ряду идут инструменты отвечающие за начертание нашего текста, т.е. позволяющие сделать наш фрагмент текста жирным, курсивом, подчеркнутым или зачеркнутым. Затем следуют две кнопки, с помощью которых можно создавать верхние и нижние индексы. Это очень удобно, когда вы в тексте пишите химические формулы или математические выражения. Далее две кнопки, которые нам позволяют выбрать цвет фона выделенного текста и цвет шрифта. Попробуйте сделать тоже самое, что сделал я на рисунке 102. Я дополнительно дописал еще две формулы – математическую и химическую.
 |
| Рис. 102. Форматирование шрифта |
Для создания форматирования на рисунке 102 я использовал все инструменты панели Шрифт. Попробуйте сделать приблизительно тоже самое и вы легко поймете как с этой панелью работать.

В операционной системе "Виндовс" есть множество программ, которые могут заменить сторонние приложения. По крайней мере в теории. К таким утилитам относится монитор ресурсов "Виндовс", программа для дефрагментации дисков, "Блокнот", "Пейнт" и прочие приложения. Нет нужды говорить о том, что функционала у этих программ почти нет. Потому пользователи и используют сторонние программы. Одним из таких встроенных приложений является текстовый редактор WordPad. Что такое этот "ВордПад"? Это программа, которая может быть хоть как-то полезна пользователю.
Что такое WordPad?
Итак, WordPad - это программа для создания и редактирования документов. Впервые она появилась в "Виндовс 95" и вплоть до "Висты" в ней не было никаких изменений. И только в "Виндовс 7" разработчики решили хоть как-то разнообразить эту утилиту. После редизайна приложение стало похоже на "Майкрософт Ворд 2007". Помимо нового дизайна, программа получила более богатый функционал. Теперь ее запросто можно было использовать для создания нормальных документов.

И тем не менее продвинутые пользователи предпочитали "Ворд". Почему? Да потому, что данная бесплатная альтернатива была лишена львиной доли функционала "Ворда" и пользоваться ею было жутко неудобно. Во время становления "десятки" функционал приложения ничуть не изменился. Только дизайн поменяли. И все-таки программу WordPad можно использовать для создания документов. Но только если нет ничего лучшего под рукой.
Основные функции WordPad
Итак, что такое WordPad в компьютере, мы уже поняли. Теперь пришло время рассмотреть его основные функции и возможности. Много времени на это не уйдет, так как особо богатым функционалом данный редактор не отличается. Вот основные функции и возможности приложения:
- Создание документов. Программа позволяет написать и сохранить текст в формате TXT. Это самый простой формат. Есть еще возможность сохранения в DOC. Тогда сохранится и форматирование текста.
- Редактирование. Приложение позволяет отредактировать уже готовый текст. Однако не факт, что оно правильно распознает шрифт и кодировку. Придется все настраивать самому.
- Вставка картинок. Данная утилита имеет и такую опцию. Но если в "Ворде" процесс вставки картинок в текст строго регламентирован и все получается с первого раза, то в "Вордпад" эта опция реализована немного криво.
- Поддержка различных кодировок. Самая полезная функция данного редактора. В принципе, он может прочитать любой текст. Только нужно правильно подобрать кодировку вручную. Плюс - текст придется заново форматировать.
- Создание таблиц. Данный редактор поддерживает создание простых таблиц. Но, в отличие от "Ворда", он не имеет такого универсального и удобного инструмента для их создания. Все приходится рисовать вручную.
- Вставка объектов. Полезна для создания диаграмм и графиков. Однако создать такой сложный элемент в данном редакторе - то еще приключение. Слишком крутую диаграмму он все равно не позволит сделать.
- Печать документа. Чуть ли не единственная опция, которая реализована нормально в WordPad. Печатает он неплохо. Хотя здесь все зависит от настроек принтера. Сам редактор в процессе печати участвует мало.
Таковы основные функции и возможности WordPad. Что такое приложение находится в списке стандартных программ и идет в комплекте с ОС, конечно, хорошо. Но функционал его не столь богат, как у платных приложений. Продолжим наш обзор тем, что рассмотрим, как работать с программой WordPad.
Создание нового документа в редакторе
Теперь поговорим о том, как создать новый документ в WordPad. Здесь ничего трудного нет, так как интерфейс у программы предельно простой и интуитивно понятный. Да еще и на русском языке.
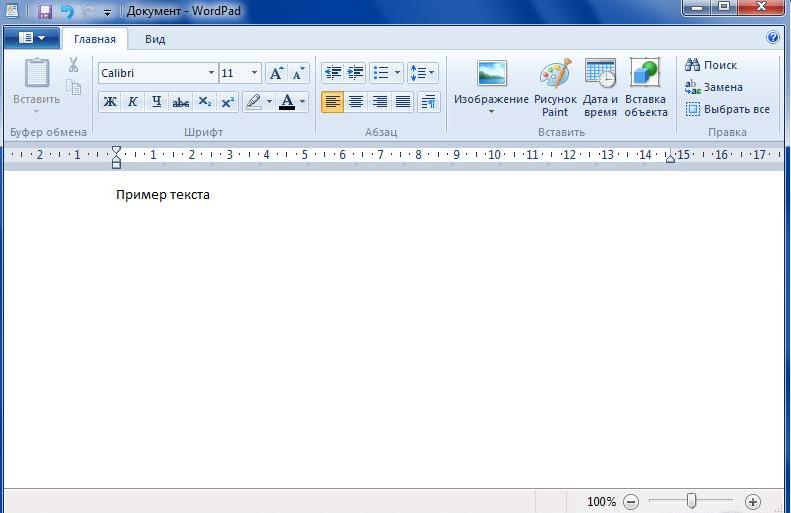
Алгоритм действий будет такой:
- Открываем меню "Пуск" и перемещаемся в каталог "Стандартные - Windows".
- Здесь ищем пункт "WordPad" и щелкаем по нему.
- Откроется главное окно программы. Здесь щелкаем в верхней части пункт "Файл" и выбираем "Создать".
- Сразу же появится "лист" с курсором.
Вот и все. Можно не выполнять столь длинную цепочку действий, после открытия программы "Вордпад" нужно нажать комбинацию клавиш "Ctrl+N". Можно начинать писать текст, форматировать его, добавлять таблицы, диаграммы и картинки. Как видите, процесс создания нового документа предельно прост. Теперь перейдем к следующему этапу.
Как вставить картинку?
Продолжим рассматривать программу WordPad. Как сделать вставку картинки в данном текстовом редакторе? В принципе, ничего сложного в этом нет. Сложности начнутся тогда, когда потребуется привести картинку к необходимому виду. Но это уже совсем другая история.

Итак, алгоритм для вставки картинки такой:
- В главном окне программы щелкаем по пункту "Изображение".
- В следующем окошке идем в каталог с изображениями.
- Выбираем нужную картинку и жмем кнопку "Открыть".
- Картинка появится на "листе" в документе.
- Теперь при помощи управляющих элементов приводим ее в нужный вид.
Вот и все. Вставить изображение просто. Гораздо сложнее потом разобраться с его размерами и привести к нужному виду. Но продолжим разговор о том, как работать с "Вордпад".
Как вставить дату и время?
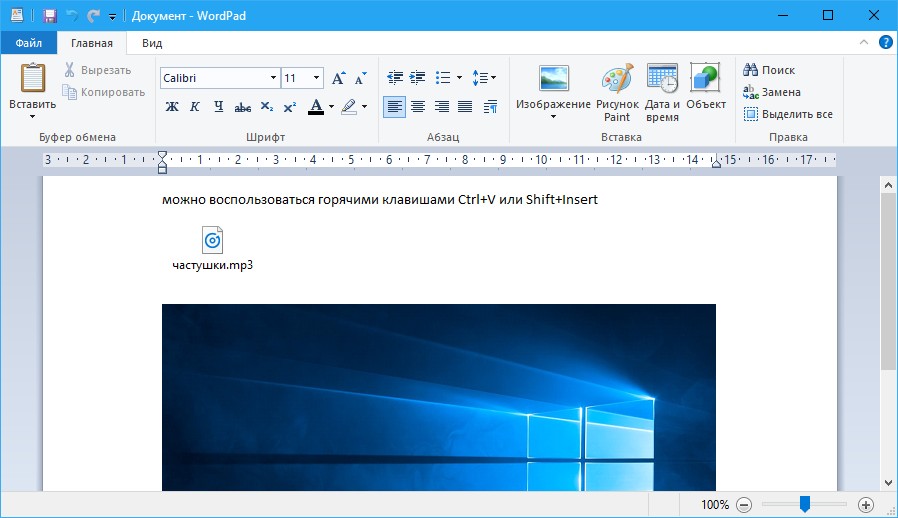
Для вставки этого компонента нужно следовать следующей инструкции:
- В главном окне (в верхней его части) ищем пункт "Дата и время" и щелкаем по нему.
- Откроется окно с выбором формата даты.
- Выбираем нужный формат и нажимаем "ОК".
- Дата и время появятся в том месте, где в данный момент находится курсор.
Вот и вся премудрость. Как уже говорилось, интерфейс данной программы предельно прост, запутаться в нем невозможно. А теперь подведем итоги. Обобщим полученную информацию о данном приложении.
Вердикт
Текстовый редактор WorPad (что это такое, мы рассмотрели выше) предназначен для создания и редактирования простых документов. По своему функционалу он очень далек от привычного "Ворда". Его можно использовать для создания заметок, небольших записей, сопровождаемых простыми иллюстрациями, но не более того.
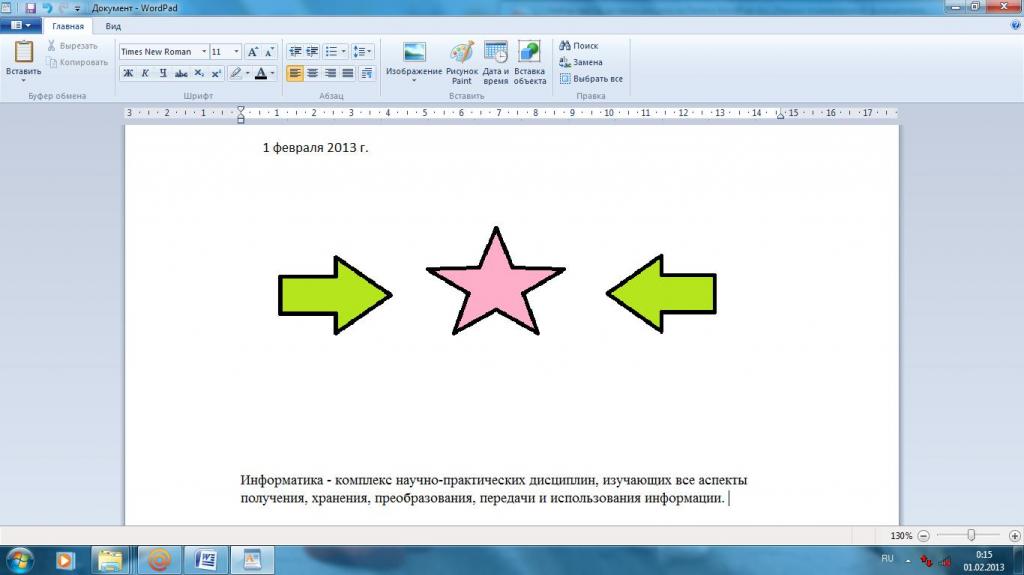
Для более сложных документов, требующих построения графиков, диаграмм или добавления сложных таблиц лучше использовать "Ворд" или какую-нибудь равнозначную бесплатную программу (такие тоже есть).
Заключение
Программа WordPad от "Майкрософт" была создана в те времена, когда о полноценном "Офисе" от "Майкрософт" еще никто ничего не слышал. И в тех реалиях она была действительно востребована. Без нее было бы сложно работать на компьютере. Но в современных реалиях данный компонент ОС выглядит не слишком презентабельно. Тем не менее компания "Майкрософт" продолжает всячески поддерживать утилиту.
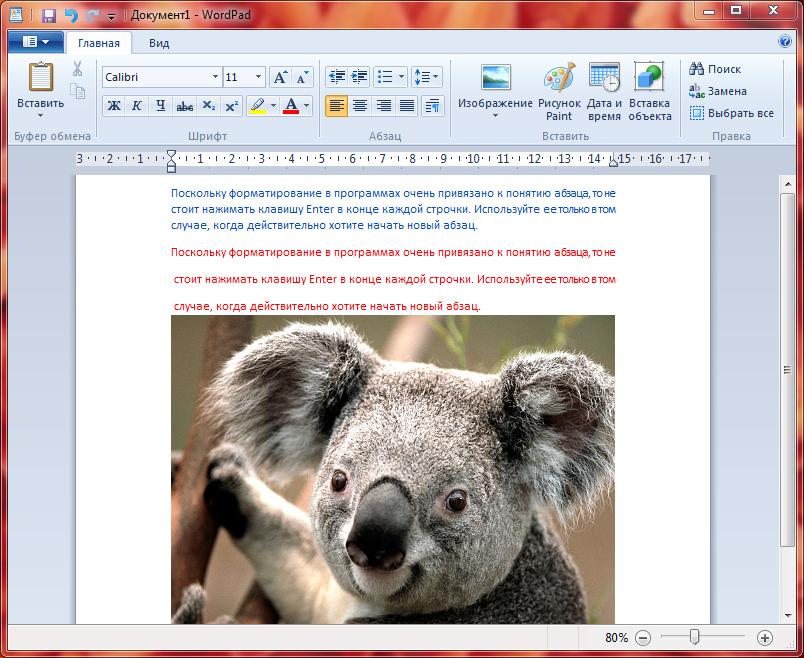
Быть может, в следующих версиях ОС данный редактор будет по функционалу не очень сильно отличаться от "Ворда", что позволит пользователям не тратить деньги на приобретение дорогостоящего ПО. А пока можно использовать и такой вариант для создания простых документов и их редактирования.
WordPad - это текстовый редактор, который поставляется с Windows. В отличие от текстового процессора, WordPad не включает в себя множество функций или параметров форматирования. WordPad популярен среди программистов HTML и всех, кто хочет иметь возможность делать заметки или писать простые документы, не загружая тяжелый текстовый процессор, такой как Word. Простые функции форматирования в WordPad позволяют пользователям форматировать основы, но сложное форматирование документа невозможно. Обучение форматированию документа в WordPad занимает очень мало времени и достаточно просто для всех.

кредит: Pixland / Pixland / Getty Images
Шаг 1
Шаг 2
Шаг 3
Шаг 4
Как конвертировать документы TXT в документы Word

Преобразование текстовых документов в файлы DOCX с помощью таких приложений, как Microsoft Word, LibreOffice или Google Docs
Fat32, exfat или ntfs? как форматировать SD-карты, карты памяти и жесткие диски

FAT32, exFAT или NTFS? Как мне отформатировать SD-карту, карту памяти USB, внешний жесткий диск USB или внутренний раздел? Какая файловая система лучше? Или самый быстрый?
Оборудование: компьютеры, мультимедийный проектор, учебники.
Тип урока: комбинированный
Ход урока
А сейчас прослушайте музыкальный фрагмент (звучит музыка). Этот волшебник неумело обращался с заклинаниями, в результате вместо грозы у него получилась коза, а вместо утюга – слон. Чтобы не повторять его ошибки мы должны быть внимательными, знать все изученные правила.

2. Устная работа
1. Установите соответствие между записями первого столбика и предложенными значениями второго столбика, для выбранного числа запишите в тетради соответствующую букву. Какое слово у вас получилось? А вы знаете, что это такое? Ротокас означает название самого короткого в мире алфавита. В нем насчитывается 11 букв, и он используется жителями Папуа Новой Гвинеи.
2. Заполните пробел…
- Озеро Байкал – самое глубокое место на земном шаре. Его глубина достигает 1622 м. или 1,622 км
- Сибирский осётр – одна из крупных рыб. Длина его достигает 3 м (0,003 км), вес более 100 кг (0,1 т). Есть сведения о вылове в 1923 г. в Обской губе осетра весом 180 кг (1,8 ц). Из него вынули более 40 кг (0,04 т) икры.
- Самое длинное животное - ленточный червь – был найден в прибрежных водах Южного моря. Его длина равнялась 54 м 90 см (54,9 м)
3. Работа по теме урока.
А теперь давайте отправимся смело в компьютерный мир и расширим представления о возможностях компьютера по обработке текстовой информации. На прошлом уроке мы с вами редактировали текст, сегодня мы будем его форматировать. А что же такое форматирование? Посмотрите на фрагменты текста на слайде (фрагменты с форматированием и нет), чем они отличаются?
Форматированием называется способ отображения и размещения текста документа. WordPad позволяет легко изменять форматирование документа. Например, можно выбирать разнообразные шрифты и их размеры, придавая тексту практически любой цвет. Несложно изменить и выравнивание текста.
- Выделите текст, форматирование которого следует изменить
- В меню Формат щелкните Шрифт.
- В поле Шрифт введите или выберите нужный шрифт.
- В поле Начертание введите или выберите нужное начертание.
- В поле Размер введите или выберите нужный размер.
- Выделите текст, цвет которого следует изменить.
- В меню Формат щелкните Шрифт.
- В раскрывающемся списке Цвет щелкните нужный цвет.
Изменение выравнивания. Текст документа можно выровнять по левому краю, по центру или по правому краю.
- Выберите текст, выравнивание которого следует изменить.
- В меню Формат щелкните Абзац.
- В раскрывающемся списке Выравнивания щелкните нужное выравнивание.

Основные кнопки по форматированию текста вынесены на панель инструментов.
На этапе форматирования совершаются различные операции по преданию документу такого вида, который он будет иметь на бумаге.
А теперь перейдем к выполнению практической работы.
4. Закрепление изученного материала. Практическая работа.
Задания открыть и прокомментировать.
Также для выполнения практической работы вам понадобится алгоритм сложения и вычитания десятичных дробей. Как же сложить или вычесть десятичные дроби? (стр. 91)
Задание 1 (3 мин)
Дикобраз в подарок сыну
Сделал счетную машину.
К сожалению, она
Недостаточна точна.
Результаты перед вами –
Быстро все исправьте сами.
2) 15,7 – 4,86 = 10,84
3) 14,87 – (5,82 + 3,27) = 5,68 (5,78)
Текст стихотворения отформатируйте следующим образом:
3 и 4 строки размер 20, цвет Бирюзовый;
Рядом с неправильным ответом запишите верный. Правильные ответы отформатируйте курсивом, зеленым цветом.
Задание 2 (5 мин)
Среди раздольных лесов, лугов, полей и болот есть поселок Осиновск, а в нем современная, богатая животноводческая ферма. Молоко с этой фермы славится во всей округе.
Вычислите маршрут Дяди Егора по дням недели.
Понедельник. Осиновск – Дубиха – Пичугино – Осиновск (4,8 + 8,6 + 6,74 = 20,14)
Среда. Осиновск – Ивкино – Дубиха – Пичугино – Осиновск (2,27 + 5,27 + 8,6+6,74= 22,88)
Суббота. Осиновск – Дубиха – Сосновка – Ивкино – Осиновск (4,8+2,47+4,9+2,27=14,44)
Самый длинный маршрут выделить красным и полужирное начертание.
А теперь откройте файл ОЦЕНКА в папке ЗАГОТОВКИ ДЛЯ ПРАКТИКУМА и оцените свою работу за компьютером.
Итак, мы отработали в практической работе навыки форматирования текста: изменение начертания, шрифта, цвета, размера и выравнивания текста, а также алгоритм сложения и вычитания десятичных дробей.
5. Из истории
Правила вычислений с десятичными дробями описал знаменитый ученый аль - Каши Джемшид Ибн Масуд в начале XV века. Записывал он дроби так же, как принято сейчас, но не использовал запятой: дробную часть записывал красными чернилами или отделял вертикальной чертой. Но в Европе об этом не узнали и только через 150 лет учёный Симон Стивен записал десятичные дроби довольно сложно: вместо запятой нуль в кружке. Запятая или точка для отделения целой части стали использоваться с XVII века. В России о десятичных дробях изложил Л. Ф. Магнитский в 1703 году в первом учебнике математики "Арифметика, сиречь наука числительная".

6. Самостоятельная работа(10 мин)
Читайте также:

