Какие программы управляют работой внешних устройств кратко
Обновлено: 30.06.2024
Каждое внешнее устройство, подключаемое к компьютеру, снабжено специализированным блоком управления, называемым контроллером. Контроллер взаимодействует с драйвером — системным, программным модулем, предназначенным для управления данным устройством. Контроллер периодически принимает от драйвера выводимую на устройство информацию, а также команды управления, которые говорят о том, что с этой информацией нужно сделать. Драйвер — это программа, расширяющая возможности операционной системы, предназначенная для управления (англ, driver — управлять) устройствами ввода- вывода компьютера.
Широкий набор драйверов внешних устройств должен входить в состав любой операционной системы, в противном случае пользователь должен будет заниматься поиском соответствующих драйверов, что не прибавит авторитета разработчикам той или иной ОС.
Ценным качеством ОС является возможность динамически загружать в оперативную память требуемый драйвер и выгружать его после того, как потребность в поддержке устройства миновала, что существенно экономит память компьютера.
Если номер версии изменился сразу на целое число, например с 1.0 на 2.0, это говорит о том, что новая версия качественно отличается от старой и несет в себе новые возможности. Если, например, номер 1.0 изменяется на 1.1, то это, скорее всего, означает, что в обновленной версии устранены некоторые незначительные недостатки и, вероятно, добавлены какие-то небольшие дополнительные возможности. Версия 1.11, как правило, устраняет какие-то мелкие недостатки версии 1.1. (При внесении самых незначительных изменений новая версия может быть обозначена как 1.11 а.) Та версия, которая имеет наибольший порядковый номер, является, как правило (но не всегда), наиболее совершенной и надежной.
С помощью Диспетчера устройств Windows 7 можно получить информацию об установленных в системе драйверах и их версиях. Предположим, мы хотим определить, какой драйвер клавиатуры установлен на компьютере. Для этого обратимся к Панели управления и выберем Диспетчер устройств. Откроется окно, представленное на рис. 111.
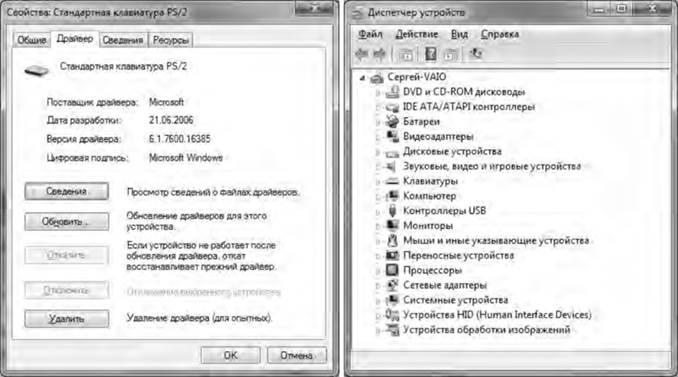
Рис. 111. Окно Диспетчера устройств Рис. 112. Окно свойств устройства Клавиатура
Затем следует выполнить двойной щелчок по названию устройства (Клавиатуры), после чего откроется окно Свойства, представленное на рис. 112. Активировав вкладку Драйвер, получаем все сведения об установленном драйвере клавиатуры и имеем возможность его обновления, воспользовавшись кнопкой Обновить.
Подключение внешних устройств к компьютеру и их настройка
Ранее мы рассмотрели многообразие внешних устройств, подключаемых к компьютеру. Теперь рассмотрим, каким образом следует осуществлять их подключение и настройку. Остановим свой выбор на таких наиболее часто используемых устройствах, как принтер и сканер.
С учетом того, что операционная система согласно стандарту Plug and Play сама обнаружит подключаемое к компьютеру устройство (рис. 113), пользователю остается выполнить два простых действия:
- 1. Осуществить соединение внешнего устройства и компьютера посредством кабеля с интерфейсом USB.
- 2. Включить питание внешнего устройства и, безусловно, компьютера.
Рис. 113. Операционная система обнаружила новое устройство
Автоматическая установка устройства может закончиться неудачей в нескольких случаях. Во-первых, если на компьютере установлена операционная система очень старой версии, например, вместо Windows 7 по какой-то причине пользователь использует Windows ХР, а пытается установить внешнее устройство последней модификации. В этом случае в составе устаревшей ОС может не быть нужного драйвера внешнего устройства. Во-вторых, в процессе установки нового устройства ОС определяет тип принтера, сканера и т.п., однако сообщает о проблеме установки устройства.
Для решения данных проблем можно воспользоваться установкой внешнего устройства вручную. Для этого следует выполнить несколько действий:
- 1. Подключить устройство к компьютеру и включить питание.
- 2. Выполнить команду Пуск/Устройства и принтеры. Откроется окно, представленное на рис. 114.
- 3. Выбрать команду Установка принтера. Щелкнуть на пункте Добавить локальный принтер и нажать кнопку Далее.
- 4. Выбрать пункт Использовать существующий порт в следующем окне Мастера установки (рис. 115).
- 5. Выбрать нужную модель принтера. Если ее нет в списке, то щелкнуть на кнопке Центр обновления Windows.
- 6. Если результат ваших поисков закончится ничем, тогда есть еще один способ — выбор кнопки Установить с диска. К каждому принтеру (или другому внешнему устройству) прилагается CD/DVD-диск с драйверами устройства. Вам необходимо найти на диске соответствующую папку, в которой хранится файл с расширением .inf, и осуществить его выбор.
- 7. Щелкнуть по кнопке Далее. Введите имя принтера, которое будет отображаться в окне Устройства и принтеры, и нажмите кнопку Далее для установки драйверов.
- 8. В результате вам будет предложено напечатать пробную страницу, можете согласиться, а можете нажать на кнопку Готово. На этом установка принтера закончена, в окне Принтеры и факсы будет отображаться установленный принтер. Зеленой галочкой помечено устройство, используемое по умолчанию. Подобная ситуация отображена на рис. 116.

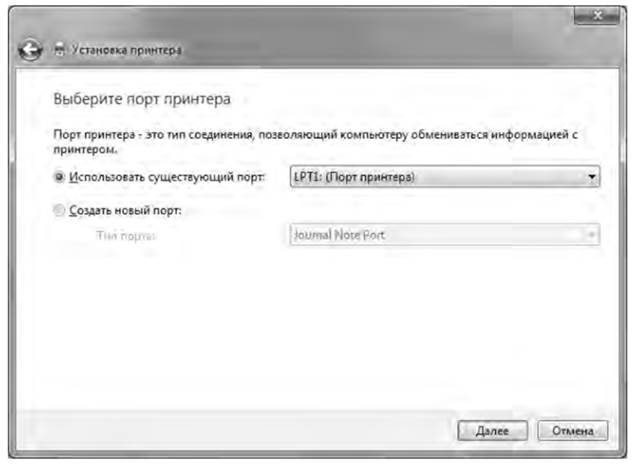
Рис. 114. Окно Устройства и принтеры Рис. 115. Внешний вид окна для выбора порта принтера

Рис. 116. Внешний вид окна Принтеры и факсы
После установки принтера следует провести его настройку. Для этого нужно щелкнуть правой кнопкой мыши на устройстве (в данном примере Lexmark
Е232) и выбрать пункт Настройка печати. Далее наибольший интерес вызывает кнопка Дополнительно (рис. 117).
Рис. 117. Окно настройки параметров принтера
Следует обратить внимание на пункт Качество печати, которое определяет разрешение печати, измеряемое в dpi. Чем выше будет установленное качество печати, тем быстрее может закончиться тонер в картридже принтера. Поэтому высокое качество печати желательно устанавливать тогда, когда к печатаемому документу предъявляются высокие требования. В обычных условиях следует установить минимальное качество.
При печати с низким разрешением некоторые символы и изображения могут иметь неровные края. Для повышения качества печати можно использовать один из режимов технологии улучшения разрешения за счет сглаживания символов и изображений — Качество сглаживания.
Контрольные вопросы и задания (устно)
Большинство внешних устройств для IBM-совместимых ПК управляется контроллерами, которые установлены в разъемы расширения материнской платы. Контроллером называется плата, которая управляет работой конкретного типа внешних устройств и обеспечивает их связь с системной платой. Большинство контроллеров являются платами расширения системы, исключение могут составлять контроллеры портов и накопителей на гибких и жестких магнитных дисках, встраиваемых непосредственно в материнскую плату. В ранних моделях IBM-совместимых ПК данные контроллеры обычно размещались на отдельной плате, именуемой мультиплатои или мультикартой. Иногда в портативных компьютерах в материнскую плату встраиваются и другие контроллеры, в том числе видеоадаптеры и звуковые платы.
Дочерние платы подразделяют на два вида:
1) полноразмерные, т. е. такойже длины, как и материнская плата;
2) полуразмерные, т. е. в два раза короче.
В разъемы расширения могут быть установлены любые дочерние платы, если они согласованы с шиной по управлению, разрядности и питанию.
Последовательный порт передает информацию по одному биту, а через последовательные порты подключаются такие устройства, как мышь, внешний модем и плоттер.
Важнейшими типами плат расширения являются:
1) видеоадаптеры (необходимы для нормального функционирования ПК);
2) внутренние модемы (требуются для использования внутренних модемов);
3) звуковые платы (предназначены для систем мультимедиа);
4) адаптеры локальной сети (необходимы при использовании компьютера в среде локальной вычислительной сети).
Помимо перечисленных используются и другие типы плат расширения:
• управления сканером;
• управления стримером;
• интерфейс SCSI;
• контроллеры устройств виртуальной реальности;
• устройства считывания штрихового кода;
• управление световым пером;
• связи с большими ЭВМ;
• платы акселераторов.
В ПК предусмотрены специальные контроллеры ввода-вывода, который реализуется через порты ввода-вывода.
Последовательный порт передает информацию по одному биту, а параллельный передает информацию побайтно. Через последовательные порты подключаются такие устройства, как мышь, внешний модем и плоттер.
Большинство внешних устройств для IBM-совместимых ПК управляется контроллерами, которые установлены в разъемы расширения материнской платы. Контроллером называется плата, которая управляет работой конкретного типа внешних устройств и обеспечивает их связь с системной платой. Большинство контроллеров являются платами расширения системы, исключение могут составлять контроллеры портов и накопителей на гибких и жестких магнитных дисках, встраиваемых непосредственно в материнскую плату. В ранних моделях IBM-совместимых ПК данные контроллеры обычно размещались на отдельной плате, именуемой мультиплатои или мультикартой. Иногда в портативных компьютерах в материнскую плату встраиваются и другие контроллеры, в том числе видеоадаптеры и звуковые платы.

Дочерние платы подразделяют на два вида:
1) полноразмерные, т. е. такойже длины, как и материнская плата;
2) полуразмерные, т. е. в два раза короче.
В разъемы расширения могут быть установлены любые дочерние платы, если они согласованы с шиной по управлению, разрядности и питанию.
Последовательный порт передает информацию по одному биту, а через последовательные порты подключаются такие устройства, как мышь, внешний модем и плоттер.
Важнейшими типами плат расширения являются:
1) видеоадаптеры (необходимы для нормального функционирования ПК);
2) внутренние модемы (требуются для использования внутренних модемов);
3) звуковые платы (предназначены для систем мультимедиа);
4) адаптеры локальной сети (необходимы при использовании компьютера в среде локальной вычислительной сети).
Помимо перечисленных используются и другие типы плат расширения:
• управления сканером;
• управления стримером;
• интерфейс SCSI;
• контроллеры устройств виртуальной реальности;
• устройства считывания штрихового кода;
• управление световым пером;
• связи с большими ЭВМ;
• платы акселераторов.
В ПК предусмотрены специальные контроллеры ввода-вывода, который реализуется через порты ввода-вывода.
Последовательный порт передает информацию по одному биту, а параллельный передает информацию побайтно. Через последовательные порты подключаются такие устройства, как мышь, внешний модем и плоттер.

Программное обеспечение [software]-это совокупность программ, используемых для решения задач на компьютере. Внешние устройства (периферия) – представляют собой, совокупность дополнительных устройств персонального компьютера расширяющих его функционал. Если внешнее подключаемое устройство, соединяется с вашим компьютером впервые, то может потребоваться достаточно много времени, чтобы компьютер смог это устройство распознать.
Программное обеспечение внешних подключаемых устройств

Программное обеспечение внешних подключаемых устройств

Программное обеспечение [software]-это совокупность программ, используемых для решения задач на компьютере. Внешние устройства (периферия) – представляют собой, совокупность дополнительных устройств персонального компьютера расширяющих его функционал. Если внешнее подключаемое устройство, соединяется с вашим компьютером впервые, то может потребоваться достаточно много времени, чтобы компьютер смог это устройство распознать.
Программное обеспечение внешних подключаемых устройств
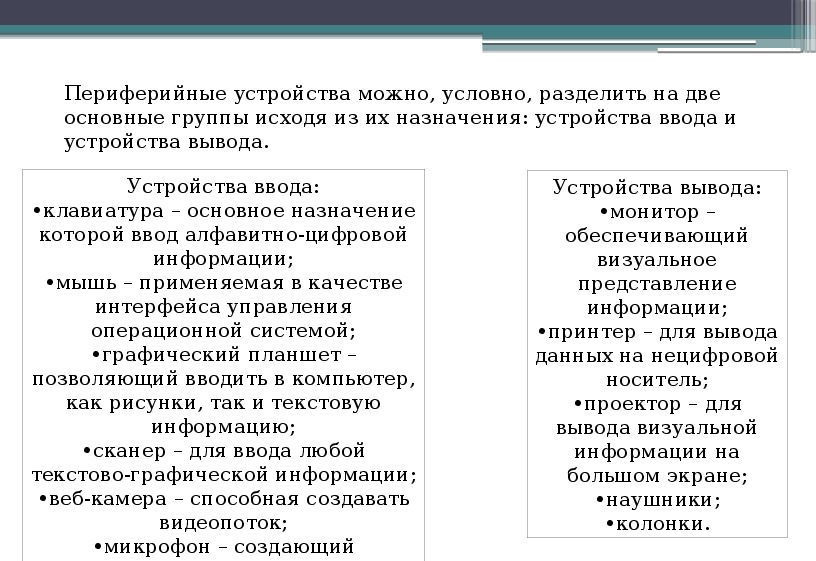
Периферийные устройства можно, условно, разделить на две основные группы исходя из их назначения: устройства ввода и устройства вывода. Устройства ввода: •клавиатура – основное назначение которой ввод алфавитно-цифровой информации; •мышь – применяемая в качестве интерфейса управления операционной системой; •графический планшет – позволяющий вводить в компьютер, как рисунки, так и текстовую информацию; •сканер – для ввода любой текстово-графической информации; •веб-камера – способная создавать •микрофон – создающий видеопоток; аудиопоток. Устройства вывода: •монитор – обеспечивающий визуальное представление информации; •принтер – для вывода данных на нецифровой носитель; •проектор – для вывода визуальной информации на большом экране; •наушники; •колонки.
Программное обеспечение внешних подключаемых устройств
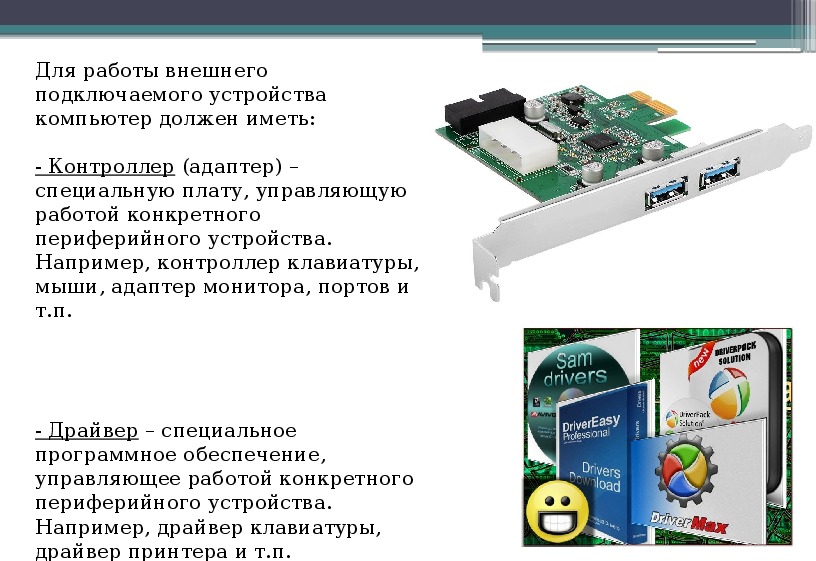
Для работы внешнего подключаемого устройства компьютер должен иметь: - Контроллер (адаптер) – специальную плату, управляющую работой конкретного периферийного устройства. Например, контроллер клавиатуры, мыши, адаптер монитора, портов и т.п. - Драйвер – специальное программное обеспечение, управляющее работой конкретного периферийного устройства. Например, драйвер клавиатуры, драйвер принтера и т.п.
Программное обеспечение внешних подключаемых устройств
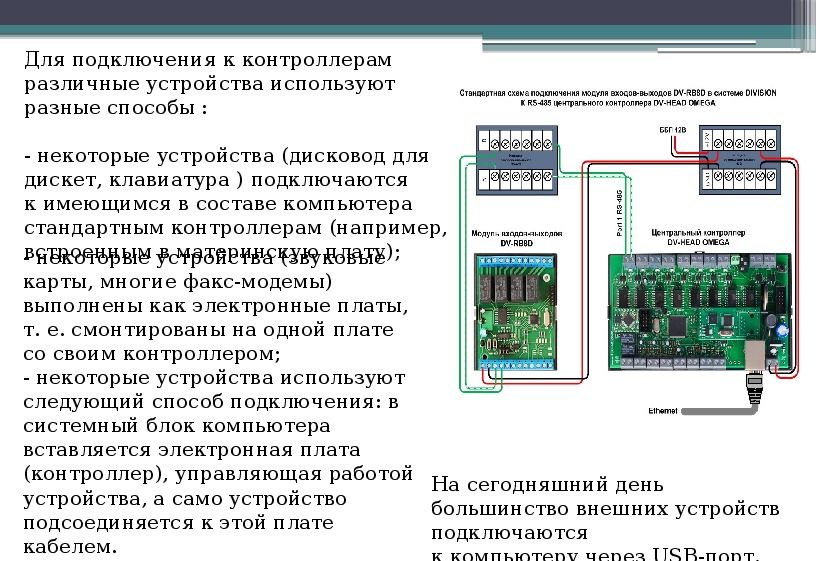
Для подключения к контроллерам различные устройства используют разные способы : - некоторые устройства (дисковод для дискет, клавиатура ) подключаются к имеющимся в составе компьютера стандартным контроллерам (например, встроенным в материнскую плату); - некоторые устройства (звуковые карты, многие факс-модемы) выполнены как электронные платы, т. е. смонтированы на одной плате со своим контроллером; - некоторые устройства используют следующий способ подключения: в системный блок компьютера вставляется электронная плата (контроллер), управляющая работой устройства, а само устройство подсоединяется к этой плате кабелем. На сегодняшний день большинство внешних устройств подключаются к компьютеру через USB-порт.
1. берет m и будет суммировать 2
пр - m=1 / вывод: 1, 3 , 5 , 7 , 9 . n
пр - m=2 / вывод: 2, 4 ,6 , 8, 10. n
2. не совсем врубился.
---------------------------------------------------------------------
1) input m , r , n
for m = r to n step 2
s=s+m
next
print s
2)
dim b(100)
for i = 1 to 100
b(i)=1
next
input z "вводишь сколько спортсменов выбыло
while s 0 then 'выбирает какие ячейки остались ( спортсмены) и пишет их позицию
print i
end if
next
Я думаю,что 1 и 2
Потому что файловая система имеет табличную структуру папок,таблица Менделеева естественно потому что таблица. Остальные имеет другую структуру.
100 шестиклассников учавствовали в опросе. В результате 20 опрошенных сказали, что любят играть в симуляторы, 29 в квесты и 12 в
Напишите программу, которая в последовательности натуральных чисел определяет количество всех четных чисел, кратных 9. Программа
Огнем окружены редкие звери - амурские лесные коты. Их нужно срочно спасать. Направление объектов в таблице 3,3-П1 200 2,2-П3 10
По заданному целому неотрицательному значению n вычислить n!=1*2*3*. n. Учтите, что по определению 0!=1.
Прибавь к этимсловам по две буквы и получи новые слова из пяти букв:______гор ______кон______тон ______кон______гар ______бак___
Плизз через дано и решениеПлемя Мульти имеет 32-символьный алфавит. Племя Пульти пользуется 64-символьный алфавитом. Вожди племе
Прога,которая определяет количество чисел,оканчивающихся на 5,прога получает на вход кол во чисел ,а затем сами числа ,программа
Читайте также:
- Социальная сеть как интерактивная форма работы с родителями в доу
- Что такое гражданином или гражданкой кратко
- В чем особенность строения клеток по которым передвигаются вода и минеральные вещества кратко
- Особенности акции как ценной бумаги кратко
- Мониторинг по познавательно исследовательской деятельности в детском саду

