Как выполняется создание текстовой основы формы кратко
Обновлено: 02.07.2024
§ 3.6. Формы. Создание, редактирование
Информатика 11 авт. Рывкинд И.Я, Лысенко Т.И, Черникова Л.А, Шакотько В.В
Форма является одним из основных объектов базы данных. Форма обеспечивает удобный для пользователя интерфейс при вводе, просмотре или редактировании данных в базе данных.
Форма:
создается на основе одной или нескольких таблиц (запросов) и содержит выбранные пользователем поля из этих таблиц (запросов);
кроме полей, форма может иметь и другие объекты: рисунки, текстовые надписи, диаграммы, элементы управления - кнопки, флажки, переключатели и т. п.;
данные, введенные пользователем в определенные поля формы, сохраняются в тех таблицах, на основе которых была создана форма;
кроме того, в формах можно создать поля, в которых будет проведено вычисление нового значения на основе значений из других полей.
Примеры создания форм с использованием элементов управления группы Формы вкладки Создание:

I.Форма ( или столбцевая ) - форма, в которой поля размещаются в один или несколько столбцов с подписями полей слева .На экран выводятся данные из одной записи.
Алгоритм создания:
Выделить таблицу на основе которой создается форма;
Выбрать инструмент "Форма".


итог:
II. Т аблица ( таблица данных ) - форма, аналогичная объекту базы данных таблица с тем только отличием, что в форму можно включать не все поля таблицы, а также можно создавать поля, в которых выполняются вычисления на основе данных из других полей. Графические данные в форме этого вида не отображаются . На экран выводятся данные из нескольких записей.


итог:
III. Несколько элементов (табличная) - поля в этой форме размещаются в виде таблицы, однако, в отличие от предыдущего вида, эта форма имеет заглавие, в которое, как и в основное поле, можно поместить текстовые и графические объекты, элементы управления. Графические данные, содержащиеся в полях, отображаются в форме. На экран выводятся данные из нескольких записей.


итог:
IV. Разделенная - форма, которая содержит и обычную форму, и таблицу. Просматривать и редактировать данные можно и в форме, и в таблице.


итог:
V. Пустая форма
Алгоритм создания:
1. 2.

3.


итог:
VI. Конструктор форм - новая пустая форма. форма, не содержащая данных.
⇒
На ней размещают элементы управления для выполнения определенных действий и т.п., например:
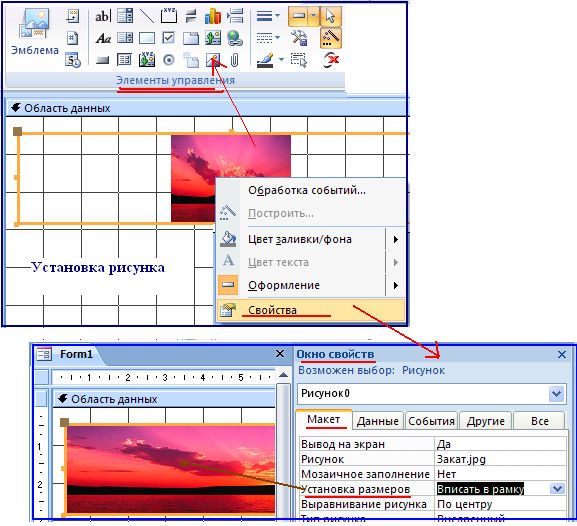
или

1.

2.
3. ⇒
Режимы работы с объектом "Форма".
Как и таблицы, формы могут быть открыты в разных представлениях:
• Режим формы;
• Режим макета;
• Конструктор;
• Режим таблицы .
Для перехода от одного режима к другому используется список кнопки Вид группы Представление вкладки Главная .
Задание. Создание новой формы с использованием Мастера форм
Рассмотренные выше способы создания форм в основном предусматривают, что к новой форме будут включены все поля избранной таблицы, их размещение и размеры определяются программой.
Больше возможностей для выбора полей и их размещения предоставляет пользователю Мастер форм.
Для его запуска следует выполнить Создание => Формы => Другие формы => Мастер форм .
После этого необходимо выполнить такую последовательность действий:
1. Выбрать в списке Таблицы и запросы имя таблицы или запроса, поля из которых будут включены в форму.
2. Выбрать в списке Доступные поля имя поля, которое планируется включить в форму.
3. Выбрать кнопку для перемещения имени поля в список Выбранные поля.
4. Повторить действия, описанные в п. 2 и 3, нужное количество раз для включения в список Выбранные поля всех нужных имен полей из выбранной таблицы или запроса.
5. Выбрать при необходимости в списке Таблицы и запросы имя другой таблицы или запроса и переместить описанным выше способом имена необходимых полей в список Выбранные поля.
6. Выполнить действия, описанные в п. 5, нужное количество раз.
7. Выбрать кнопку Далее.
8. Выбрать один из видов макета формы (в один столбец, ленточный, табличный, выровненный).
9. Выбрать кнопку Далее.
10. Выбрать в списке стиль оформления формы (например, Поток).
11. Выбрать кнопку Далее.
12. Ввести имя формы в поле Задайте имя формы (например, Страны мира).
13. Выбрать действие, которое будет выполняться после завершения работы мастера: Открыть форму для просмотра или ввода данных или Изменить макет формы.
Word для Microsoft 365 Word для Microsoft 365 для Mac Word 2021 Word 2021 for Mac Word 2019 Word 2019 для Mac Word 2016 Word 2016 для Mac Word 2013 Word 2010 Word для Mac 2011 Больше. Основные параметры
Чтобы создать в Word форму, которую смогут заполнять другие люди, начните с шаблона или документа и добавьте элементы управления содержимым. К таким элементам относятся, например, флажки, текстовые поля, элементы выбора даты и раскрывающиеся списки. Если вы знакомы с базами данных, вы можете даже связывать элементы управления содержимым с данными.
Отображение вкладки "Разработчик"
Если вкладка "Разработчик" не отображается на ленте, см. отображение вкладки "Разработчик".
Открытие шаблона или пустого документа, на основе которого будет базироваться форма
Чтобы сэкономить время, начните с шаблона формы или начните с нуля с пустого шаблона.
Перейдите в папку >файл.
В области Поиск шаблонов в Интернетевведите Forms или тип формы и нажмите ввод.
Перейдите в папку >файл.
Выберите Пустой документ.
Добавление содержимого в форму
Перейдите вразработчик и выберите элементы управления, которые вы хотите добавить в документ или форму. Чтобы удалить управление содержимым, выберите его и нажмите кнопку Удалить. После вставки элементов управления можно настроить свойства.
Примечание: Форму с элементами управления содержимым можно распечатать, однако поля вокруг них напечатаны не будут.
В элементе управления содержимым "форматированный текст" пользователи могут выделять текст полужирным шрифтом или курсивом, а также вводить несколько абзацев текста. Чтобы ограничить возможности пользователей, вставьте элемент управления содержимым "обычный текст".
Щелкните или коснитесь того места, куда вы хотите вставить нужный контроль.
Выберите Разработчик >содержимого СОДЕРЖИМОГО или Обычный текст, .
Чтобы настроить определенные свойства для элементов управления, см. настройка и изменение свойств элементов управления содержимым.
Элемент управления "рисунок" часто используется в шаблонах, однако его можно добавить и в форму.
Щелкните или коснитесь того места, куда вы хотите вставить нужный контроль.

Выберите Developer >Picture Content Control .
Чтобы настроить определенные свойства для элементов управления, см. настройка и изменение свойств элементов управления содержимым.
Используйте стандартные блоки, когда хотите предоставить пользователям возможность выбрать определенный блок текста. Например, элементы управления созданием блоков полезны, если вам нужно добавить другой шаблон в зависимости от конкретных требований договора. Вы можете создать для каждого варианта элемент управления содержимым "форматированный текст" и поместить их все в элемент управления "стандартный блок", который будет служить контейнером.
Щелкните или коснитесь того места, куда вы хотите вставить нужный контроль.

Перейдите на веб-странице"Управлениесодержимым коллекции (или "Управление содержимым "building block").
Выберите Разработчик и элементы управления содержимым для этого блока.

Щелкните или коснитесь того места, куда вы хотите вставить нужный контроль.
Чтобы настроить определенные свойства для элементов управления, см. настройка и изменение свойств элементов управления содержимым.
В поле со списком пользователи могут выбрать один из предложенных вами пунктов или ввести собственный вариант. В раскрывающемся списке пользователи могут только выбрать один из имеющихся пунктов.
Перейдите в >со списком для разработчиков или Управление содержимым в .
Выберите объект управления содержимым, а затем выберите Свойства.
Чтобы создать список вариантов, выберите Добавить в списке Свойства списка.
Введите вариант в области Отображаемого имени,например Да,Нетили Возможно.
Повторяйте этот шаг до тех пор, пока все нужные вам значения не окажутся в раскрывающемся списке.
При необходимости задайте остальные свойства.
Примечание: Если установить флажок Содержимое нельзя редактировать, пользователи не смогут изменять выбранные пункты.
Щелкните или коснитесь того места, куда вы хотите вставить кнопку "Выбор даты".

Выберите Developer >Date Picker Content Control .
Чтобы настроить определенные свойства для элементов управления, см. настройка и изменение свойств элементов управления содержимым.
Щелкните или коснитесь того места, куда вы хотите вставить поле с кнопкой "квадрат".
Чтобы настроить определенные свойства для элементов управления, см. настройка и изменение свойств элементов управления содержимым.
Элементы управления устаревшими формами можно использовать для совместимости с более старыми версиями Word и состоят из устаревших форм и элементов Active X.
Щелкните или коснитесь того места, куда вы хотите вставить устаревший контроль.

Перейдите в > в формы.
Выберите нужный элемент управления в разделе Формы предыдущих версий или Элементы ActiveX.
Настройка и изменение свойств элементов управления содержимым
У каждого элемента управления содержимым есть параметры, которые можно установить или изменить. Например, для элемента управления "Выбор даты" вы можете выбрать различные форматы отображения даты.
Выберите содержимое, которое вы хотите изменить.
Перейдите в >для разработчиков.

Измените нужные свойства.
Защита формы
Если вы хотите ограничить возможности редактирования или форматирования формы пользователями, воспользуйтесь командой Ограничить редактирование.
Откройте форму, которую хотите заблокировать или защитить.
Выберите Разработчик >ограничить редактирование.

После выбора ограничений выберите Да, Начать защиту.
Дополнительный совет:
Если вы хотите защитить только части документа, разделите его на разделы и защитите только нужные разделы.
Для этого в области "Ограничить редактирование" выберите "Выбор разделов". Дополнительные сведения о разделах см. в статье Вставка разрыва раздела.

Отображение вкладки "Разработчик"
Если вкладка "Разработчик" не отображается на ленте, см. отображение вкладки "Разработчик".
Открытие шаблона или использование пустого документа
Чтобы создать в Word форму, которую смогут заполнять другие люди, начните с шаблона или документа и добавьте элементы управления содержимым. Элементы управления содержимым включают в себя флажки, текстовые поля и списки. Если вы знакомы с базами данных, вы можете даже связывать элементы управления содержимым с данными.
Выберите Файл > Создание из шаблона.

В области Поиск введите форма.
Дважды щелкните нужный шаблон.
Выберите файл > Сохранить каки уберите расположение для сохранения формы.
В оке Сохранитькак введите имя файла и выберите Сохранить.
Перейдите в папку > новый документ.

Выберите Файл > Сохранить как.
В оке Сохранитькак введите имя файла и выберите Сохранить.
Добавление содержимого в форму
Перейдите вразработчик и выберите элементы управления, которые вы хотите добавить в документ или форму. Чтобы удалить управление содержимым, выберите его и нажмите кнопку Удалить. После вставки элементов управления можно настроить параметры. В меню Параметры можно добавлять макрос входа и выхода для запуска при взаимодействии с элементами управления, а также элементы списка для полей со списком.
В документе щелкните или коснитесь того места, куда вы хотите добавить управление содержимым.
На сайтеразработчика выберите Текстовое поле,Поле сополем или Поле со полем со полем со полем.

Чтобы настроить определенные свойства для этого параметра, выберите Параметрыи установите .
Повторите шаги 1–3 для каждого из элементов управления, который хотите добавить.
Параметры, которые можно настроить как для общих параметров, так и для управления определенными настройками. Выберите один из параметров, а затем выберите Параметры, чтобы настроить или внести изменения.
Настройка общих свойств.
Чтобы выбрать макрос для запуска, можно выбрать записанный или настраиваемый макрос, который будет запускаться при вводе или выходе из поля.
Закладка Указать уникальное имя или закладку для каждого из них.
Вычисления при выходе В результате Word будет запускать или обновлять любые вычисления, например общую цену при выходе пользователя из поля.
Добавление текста справки Подайте подсказки или инструкции для каждого поля.
ОК Сохранение параметров и выход из панели.
Отмена Забудет об изменениях и выход из панели.
Настройка определенных свойств для текстового окна
Тип Выберите форму Обычный текст, Число, Дата, Текущая дата, Текущее время или Вычисление.
Текст по умолчанию задает необязательный учебный текст, который отображается в текстовом поле до того, как пользователь в него вошел. Установите для поля включено разрешение ввода текста в поле.
Максимальная длина задает длину текста, который пользователь может ввести. Значение по умолчанию — Unlimited.
В текстовом формате можно настроить автоматическое форматирование текста на "Все буквы", "Нижний регистр", "Первая строчная" или "Заголовок".
Текстовое поле включено Позволяет пользователю вводить текст в поле. Если есть текст по умолчанию, пользовательский текст заменяет его.
Установите определенные свойства для квадрата.
Значение по умолчанию Выберите значение Не проверено илине по умолчанию.
Размер чека Замерять размер точно или автоматически, чтобы при необходимости изменить его.
Включена проверка Позволяет пользователю проверить или очистить текстовое поле.
Настройка определенных свойств для полей со множеством
Drop-down item Введите строки для элементов списка. Нажмите +или ВВОД, чтобы добавить элемент в список.
Элементы в списке Отображает текущий список. Выберите элемент и с помощью стрелок вверх или вниз измените порядок, нажмите — для удаления выбранного элемента.
Drop-down enabled Позволяет пользователю открыть поле со полем и выбрать его.
Перейдите в >формы разработчика.

Примечание: Чтобы отоградить форму и продолжить редактирование, еще раз выберите Защитить форму.
Сохраните и закройте форму.
При необходимости вы можете проверить форму, прежде чем распространять ее.
Откройте форму еще раз, заполните ее обычным способом и сохраните как копию.
Отображение вкладки "Разработчик"
В правой части ленты выберите , а затем выберите Параметры ленты.
В области Настройка выберитеРазработчик .
Открытие шаблона или документа, на основе которого создается форма
Вы можете можно начать работу с пустого документа и создать собственную форму с нуля. Чтобы сэкономить время, можно использовать шаблон.
Выберите Файл > Создание из шаблона.
В левой области разорите список Шаблоны из Интернетаи выберите Forms.
Дважды щелкните шаблон формы, который нужно использовать.
Добавление элементов управления содержимым в форму
В документе щелкните место, куда нужно добавить элемент управления содержимым.
На вкладке Разработчик в области Элементы управления формывыберите Текстовые поле,Квадратили Поле со полем со полем.
Чтобы настроить определенные свойства для этого параметра, выберите Параметры, а затем настройте нужные свойства.
Примечание: Чтобы составить раскрывающийся список для поля со списком, выберите заполнитель поля, щелкните Параметры и добавьте в список нужные пункты.
Повторите шаги 1–3 для каждого из элементов управления, который хотите добавить.
Добавление учебного текста (необязательно)
Пояснительный текст (например, "введите имя") в текстовом поле позволит сделать форму более удобной. По умолчанию текстовое поле остается пустым, но вы можете добавить в него текст.
Выберите текстовое поле, в которое вы хотите добавить учебный текст.
На вкладке Разработчик в области Элементы управления формывыберите Параметры.
В тексте по умолчаниювведите инструкции.
Убедитесь, что выбрана включенная заливка, а затем выберите ОК.
Защита формы
На вкладке Разработчик в области Элементы управления формывыберите Защитить форму.
Примечание: Чтобы снять защиту формы и продолжить редактирование, щелкните Защита формы еще раз.
Сохраните и закройте форму.
Проверка формы (необязательно)
При необходимости вы можете проверить форму, прежде чем распространять ее.
Откройте форму еще раз, заполните ее обычным способом и сохраните как копию.
Создание заполняемых форм невозможно в Word в Интернете.
Форму можно создать в версии Word для настольных компьютеров с помощью инструкций в области Создание заполняемой формы.
Когда вы сохраните документ и откроете его в Word в Интернете, вы увидите внесенные изменения.
Первая статья в данной главе предоставит вам первый опыт создания веб-форм, в том числе проектирование простой формы, её реализацию с использованием HTML-элементов управления формой и других HTML-элементов, добавление стилей через CSS и описание того, как данные из формы отсылаются на сервер. Мы более подробно остановимся на каждой из этих подтем далее в статье.
| Необходимые знания: | Базовое представление о компьютерах и базовое понимание HTML. |
|---|---|
| Цель: | Ознакомиться с веб-формами, узнать, для чего они используются, как их проектировать, и какие базовые HTML-элементы могут понадобиться в простых ситуациях. |
Что такое Веб-форма?
Веб-формы являются одним из основных элементов взаимодействия между пользователем и сайтом или приложением. Формы позволяют пользователю ввести данные, которые затем отправляются на сервер для их дальнейшей обработки и хранения или используются на стороне клиента для обновления интерфейса (например, добавление нового элемента в список или открытие и закрытие элемента интерфейса).
Веб-формы — их также часто называют HTML-формы — состоят из одного или нескольких элементов управления форм (иногда их также называют виджетами) и некоторых дополнительных элементов для структурирования формы. Элементами управления могут быть однострочные или многострочные текстовые поля, выпадающие списки, кнопки, чекбоксы, радиокнопки, большинство из которых создаются через html-элемент , однако есть и другие элементы, о которых тоже стоит узнать.
В элементах управления форм можно задать правила, указывающие на определённый формат данных или значений, которые могут быть введены (валидация форм), а также к ним могут быть добавлены текстовые строки, описывающие эти элементы для зрячих и незрячих пользователей.
Проектирование формы
Перед тем, как начать программировать, всегда лучше остановиться и подумать о вашей форме. Создание быстрого наброска поможет определить верный набор данных, которые вы хотите получить от пользователя. С точки зрения UX, удобства использования интерфейса, важно помнить о том, что чем длиннее ваша форма, тем больше риск потерять пользователей. Сделайте форму краткой и лаконичной: спрашивайте только о той информации, которая вам действительно необходима.
Проектирование форм является важным этапом при создании сайта или приложения. Удобство использования форм (UX) выходит за рамки данной статьи, однако если вы хотите углубиться в эту тему, то вам следует прочитать следующие статьи:
- На Smashing Magazine есть хорошие статьи на тему UX в HTML-формах, включая старую, но всё ещё актуальную статью Extensive Guide To Web Form Usability.
- Также есть UXMatters — хороший ресурс с полезными советами от базовых лучших практик до сложных решений, таких как мультистраничные формы.
В этой статье мы создадим простую контактную форму. Давайте сделаем набросок.

Активное обучение: Реализация HTML-формы
Итак, теперь мы готовы обратиться к HTML и создать нашу форму. Для этого мы будем использовать следующие HTML-элементы: :
HTML-элемент также принимает атрибут type , который может быть равен одному из трёх значений: submit , reset или button .
- Клик по кнопке submit (значение по умолчанию) отправляет данные из формы на страницу, определённую в атрибуте action элемента .
- Клик по кнопке reset сбрасывает значения всех элементов управления формы к их начальному значению. С точки зрения UX, это считается плохой практикой.
- Клик по кнопке button не делает ничего! Звучит странно, но на самом деле это очень удобно использовать для создания собственных кнопок — вы можете определить их поведение через JavaScript.
Примечание: вы также можете использовать HTML-элемент с соответствующим атрибутом type , чтобы создать кнопку: . Главным преимуществом HTML-элемента в сравнении с элементом заключается в том, что может принимать в себя только простой текст, в то время как позволяет использовать весь HTML для создания более стилизованного текста внутри кнопки.
Базовая стилизация формы
Теперь после того, как вы закончили писать HTML-код формы, сохраните его и откройте в браузере. Вы увидите, что на данный момент форма выглядит достаточно не красиво.

Примечание: Если вам кажется, что ваш HTML-код работает не правильно, попробуйте сравнить его с нашим примером — посмотрите first-form.html (также можно посмотреть код вживую).
Красиво стилизовать формы достаточно сложно. Эта тема выходит за рамки этой статьи, поэтому на данный момент мы просто добавим некоторый CSS-код для приведения формы в нормальный вид.
Сначала необходимо добавить HTML-элемент на вашу страницу внутрь тега head в HTML. Это должно выглядеть следующим образом:
Внутри тега стилей добавьте следующий код:
Теперь наша форма выглядит намного лучше.

Примечание: вы можете найти код на GitHub в first-form-styled.html (также можно посмотреть код вживую).
Отправка данных на сервер
Мы определяем имя name для каждого виджета формы. Указание имён важно как для браузера, так и для сервера: браузер узнаёт, какие имена дать каждой части данных, а сервер может получить эти данные, обратясь к ним по заданному имени. Данные форму отправляются на сервер в виде пары имя/значение.
Чтобы переименовать данные, вам необходимо использовать атрибут name на каждом виджете формы, который будет собирать определённую часть информации. Давайте взглянем на код нашей формы ещё раз:
Заключение
Поздравляем! Вы создали свою первую HTML-форму. Вживую это выглядит так:
Однако это только начало — пришло время взглянуть глубже. HTML-формы намного мощнее, чем то, что мы видели здесь, и другие статьи этого раздела помогут освоить остальное.
Студентов ГБПОУ РО "ГСТ" для специальности 09.02.07 Информационные системы и программирование

1. Формы — диалоговый графический интерфейс для работы пользователя с базой данных
Формы предназначены для ввода и просмотра взаимосвязанных данных БД на экране в удобном виде, который может соответствовать привычному для пользователя документу. Формы можно распечатывать, а также применять для создания панелей управления в приложении.
Любая форма, с помощью которой вы хотите просматривать, вводить или редактировать записи таблиц БД, должна быть предва¬рительно сконструирована. В процессе подготовительной работы по разработке формы определяется, из каких таблиц нужно отображать данные, какие именно поля должны быть представлены в форме, нужны ли вычисляемые поля, какие графические элементы, служа¬щие для ее оформления, будут использоваться (линии, поясняющие текст, рисунки).
2. Основы создания формы
Однотабличная форма может быть создана пользователем в ре¬жиме Конструктора форм или с помощью Мастера. В первом случае создание начинается с пустой формы и конструирование полностью возлагается на пользователя. Для создания однотабличной формы целесообразно использовать Мастер форм или команды Автоформа.
Чтобы начать создание формы, надо в окне базы данных вы¬брать закладку Формы и нажать кнопку Создать. Открывающееся диалоговое окно Новая форма представляет возможность выбрать один из режимов создания формы:
• Конструктор,
• Мастер форм,
• Авто¬форма: в столбец,
• Автоформа: ленточная,
• Автоформа: табличная,
• Диа¬грамма,
• Сводная таблица
Формы, которые удовлетворяют любому, даже самому требовательному вкусу, можно создать с помощью Конструктора.
Эффективным способом работы является быстрое создание форм с помощью Мастера форм и дальнейшее их совершенствование с помощью Конструктора.Мастер форм может создавать форму для одной таблицы и для нескольких взаимосвязанных таблиц.
При выборе только одной таблицы могут быть созданы формы:
- В один столбец,
- Ленточная
- Табличная.
Форма В один столбец выводит в виде колонок для просмотра данные только одной записи, поля которой расположены в нужном порядке
Ленточная форма выводит одну и более записей в зависимости от того, сколько можно уместить их на экране
Табличная форма выводит данные обычным табличным способом, но в отличие от таблиц может выбирать поля для вывода
Мастер форм позволяет пользователю определить, какие пол таблицы включаются в форму, и выбрать стиль ее оформления. Выбор таблицы для создания формы может быть произведен как в окне Новая форма, так и в первом диалоговом окне мастера Созда¬ние форм.
Команды Автоформа: в столбец, Автоформа: ленточная и Авто¬форма: табличная создают для заданной таблицы формы, которые отличаются от форм, создаваемых мастером, тем, что включают все поля таблицы и не предоставляют возможности выбора стиля оформления. Эти команды, не вступая в диалог с пользователем и не отображая формы в режиме конструктора, выводят ее на экран в режиме формы, то есть заполненную значениями из таблицы.
Заме¬тим, что таблица, для которой строится форма, выбирается в окне Новая форма. Форма, созданная мастером, также как и форма, соз¬данная любой командой Автоформа, может быть отредактирована в соответствии с требованиями пользователя. Редактирование выпол¬няется в режиме Конструктора форм.
Последние опции — Сводная таблица и Диаграмма — позволяют создавать достаточно специализированные по своим задачам формы и активно используют OLE-технологии.
3. Элементы управления
Все сведения в форме или отчете содержатся в элементах управ¬ления.
Элементы управления — это объекты формы или отчета, ко¬торые служат для вывода данных на экран, выполнения макроко¬манд или оформления формы или отчета.
Например, поле можно использовать для вывода данных на экран в форме или отчете, кнопку — для открытия другой формы или отчета, а линию или прямоугольник — для разделения и группировки элементов управ¬ления с тем, чтобы они лучше воспринимались пользователем.
В Microsoft Access существуют следующие типы элементов управления, которые содержатся на панели элементов в режиме конструктора формы или режиме конструктора запроса и показаны на рис. 2.10:
1. надпись,
2. поле,
3. группа,
4. выключатель,
5. переключатель,
6. флажок,
7. поле со списком,
8. список,
9. кнопка,
10. рисунок,
11. свободная рамка объекта,
12. присоединенная рамка объекта,
13. разрыв страницы,
14. набор вкладок,
15. подчиненная форма/отчет,
16. линия,
17. прямоугольник
18. и до¬полнительные элементы ActiveX.
Элементы управления могут быть
связанными,
свободными
или вычисляемыми.
Связанный элемент управления присоединен к полю базовой таблицы или запроса. Такие элементы управления ис¬пользуются для отображения, ввода или обновления значений из полей базы данных.
Для вычисляемого элемента управления в каче¬стве источника данных используется выражение. В выражении мо¬гут быть использованы данные из поля базовой таблицы или запро¬са для формы или отчета, а также данные другого элемента управле¬ния формы или отчета.
Для свободного элемента управления источника данных не существует. Свободные элементы управления используются для вывода на экран данных, линий, прямоугольни¬ков и рисунков.
Поля используются в форме или отчете для отображения дан¬ных из таблицы, запроса или инструкции SQL. Поле такого типа называют присоединенным, потому что оно связано с данными в поле в источнике данных. Кроме того, существуют свободные поля. Например, можно создать свободное поле для отображения резуль¬татов вычислений или для приема данных, вводимых пользовате¬лем. Содержимое свободного поля нигде не сохраняется.
Группа используется в форме или отчете для вывода ограничен¬ного набора параметров. Группа делает выбор параметра простым и наглядным. В каждый момент времени в группе может быть выбран
только один параметр. Группа состоит из рамки группы и набора флажков, переключателей или выключателей.
При присоединении группы к полю к нему присоединяется только рамка группы, а не находящиеся в ней флажки, выключате¬ли или переключатели. Пользователь не должен определять свойст¬во Данные (ControlSource) для каждого элемента управления в груп¬пе. Вместо этого следует задать в свойстве Значение параметра (OptionValue) каждого флажка, выключателя или переключателя число, являющееся допустимым для поля, к которому присоединена рамка группы. При выборе параметра в группе Microsoft Access вво¬дит в поле значение, равное значению свойства Значение параметра (OptionValue) выбранного элемента.
В свойстве Значение параметра (OptionValue) требуется задавать число, так как значением группы может быть только числовое, а не текстовое значение. Microsoft Access сохраняет это число в базовой таблице.
Группа может быть также связана с выражением или быть сво¬бодной. Свободные группы применяются в специальных диалого¬вых окнах для принятия данных, вводимых пользователем, и для выполнения действий, основанных на этих данных.
Поле со списком позволяет выбрать любой из этих способов вво¬да значения, не требуя при этом значительного места в форме. Поле со списком является комбинацией двух элементов: поля и раскры¬вающегося списка. Значение, выбранное или введенное в присоеди¬ненное поле со списком, вставляется в поле, к которому присоеди¬нено поле со списком.
В поле со списком список состоит из строк с данными. Строки содержат один или несколько столбцов, с заголовками или без заго¬ловков. Если поле со списком, содержащим нескольких столбцов, является присоединенным, то сохраняется значение одного из столбцов.
Свободное поле со списком позволяет сохранять значение, ис¬пользуемое в другом элементе управления. Например, с помощью свободного поля со списком можно ограничить значения, отбирае¬мые в другом поле со списком или в специальном диалоговом окне. Свободное поле применяется также для поиска записи с помощью значения, выбранного или введенного в поле со списком.
Поля со списком имеют свойство Ограничиться списком (LimitToList), которое определяет, допускается ли ввод в поле любых значений или только совпадающих с одним из значений списка.
Если в форме достаточно свободного места и требуется, чтобы список постоянно находился на экране, а также если требуется ог¬раничить вводящиеся данные имеющимся списком, вместо поля со списком можно использовать список.
Списки. Во многих случаях удобнее выбрать значение из списка, чем вводить конкретное значение по памяти. Кроме того, выбор из списка позволяет быть уверенным, что введенное значение является допустимым.
Список состоит из строк с данными. Строки содержат один или несколько столбцов, которые могут быть снабжены заголовками. Если список из нескольких столбцов является присоединенным, то сохраняется значения одного из столбцов.
Свободный список позволяет хранить значение, используемое в другом элементе управления. Например, с помощью свободного
списка можно ограничить значения, отбираемые в другом списке или в специальном диалоговом окне. Свободный список применя¬ется также для поиска записи с помощью значения, выбранного в списке.
В тех случаях, когда в форме недостаточно места для отображе¬ния списка, или если наряду с выбором из списка требуется вводить новые значения с клавиатуры, вместо списка следует использовать поле со списком.
Кнопки используются в формах для выполнения определенного действия или ряда действий. Например, можно создать в форме кнопку, открывающую другую форму. Чтобы кнопка выполняла ка¬кое-либо действие, следует создать макрос или процедуру обработки события и связать их со свойством кнопки Нажатие кнопки (OnClick).
Мастер кнопок позволяет создавать кнопки более 30 разных ти¬пов. При создании кнопки с помощью мастера для нее определяет¬ся процедура обработки события. Текст надписи на кнопке задается в качестве значения свойства Подпись (Caption). Чтобы поместить на кнопку рисунок, следует указать его в свойстве кнопки Рисунок (Picture).
Рисунки, свободные и связанные рамки объекта. В форму или от¬чет Microsoft Access можно добавлять объекты или части объектов, созданные в других приложениях, например, рисунок, созданный в Microsoft Paint, электронную таблицу, созданную в Microsoft Excel, или текстовый документ, созданный в Microsoft Word. Существует возможность вставлять все содержимое файла или только некото¬рую выделенную часть.
Способ вставки рисунка или объекта зависит от того, какой объект предполагается создать: присоединенный или свободный. Присоединенный объект хранится в таблице. При переходе к новой записи в форме или отчете отображается другой объект. Например, таким способом удобно хранить фотографии всех сотрудников фир¬мы. Свободный объект является частью структуры формы или отче¬та. При переходе к новой записи объект не изменяется.
Подчиненным отчетом называют отчет, вставленный в другой от¬чет. При комбинировании отчетов один из отчетов является главным. Главный отчет может быть как присоединенным, так и свободным, т. е. не базирующимся на таблице, запросе или инструкции SQL.
Свободный главный отчет может служить контейнером несколь¬ких не связанных между собой отчетов, которые требуется объеди¬нить.
Главный отчет связывают с таблицей, запросом или инструкци¬ей SQL в тех случаях, когда в него требуется вставить подчиненные отчеты, в которых выводятся данные, связанные с данными в глав¬ном отчете. Например, в главном отчете могут быть выведены все записи о продажах за год, а в подчиненном отчете — итоговые дан¬ные, например суммы продаж за каждый квартал.
В главном отчете могут также содержаться данные, являющиеся общими для двух или нескольких подчиненных отчетов. В этом слу¬чае области данных выводятся в подчиненных отчетах.
В главный отчет наряду с подчиненными отчетами включают также подчиненные формы, причем число таких подчиненных
форм не ограничивается. Более того, главный отчет может содер¬жать подчиненные формы или отчеты двух уровней вложенности. Например, в отчете может содержаться подчиненный отчет, кото¬рый в свою очередь содержит подчиненную форму или подчинен¬ный отчет.
Элементы управления Разрывы страниц, Линии, Прямоуголь¬ники используются для оформления форм и отчетов.
Элемент управления Набор вкладок используется для представ¬ления нескольких страниц данных в одном наборе. Это особенно удобно при работе со многими элементами управления, которые могут быть распределены на две или более категорий. Например, элемент управления Набор вкладок может быть использован в фор¬ме Сотрудники, чтобы отделить общие сведения от личных.
Элементы HTML и ActiveX позволяют добавить формам и отче¬там еще некоторые функциональные возможности.
Читайте также:

