Как включить режим полноэкранного просмотра презентации кратко
Обновлено: 07.07.2024
Чтобы использовать Google Документы на работе или в учебном заведении более эффективно, оформите бесплатную подписку на Google Workspace.
Google Презентации поддерживают полноэкранный режим.
Презентации можно показывать на компьютере или мобильном устройстве либо транслировать на экран телевизора с помощью Chromecast или AirPlay. Также вы можете отвечать на вопросы аудитории во время своего выступления.
Как включить полноэкранный режим
Чтобы показать презентацию в полноэкранном режиме, сделайте следующее:
- Откройте файл в Google Презентациях.
- В правом верхнем углу экрана нажмите Смотреть . Рекомендуем использовать браузер Google Chrome.
- Презентация откроется в полноэкранном режиме. Переключайте слайды с помощью стрелок на клавиатуре или панели в нижней части экрана.
- Чтобы вернуться в обычный режим, нажмите клавишу Esc.
Дополнительные функции
Просмотр с заметками докладчика
- Откройте файл в Google Презентациях.
- В правом верхнем углу экрана нажмите на стрелку вниз рядом с кнопкой "Смотреть" .
- Выберите Режим докладчика.
- Нажмите Заметки докладчика.
Автоматическое переключение слайдов
Вы можете настроить автоматическое переключение слайдов для следующих ситуаций:
- пользователь переходит на них по ссылке;
- пользователь смотрит встроенную презентацию на сайте;
- вы представляете свою презентацию самостоятельно.
- Откройте файл в Google Презентациях.
- В правом верхнем углу экрана нажмите Смотреть .
- В левом нижнем углу экрана нажмите на значок настроек Настройки смены слайдов.
- Выберите, как быстро должны сменяться слайды.
Автоматическая смена слайдов в опубликованной презентации
Внимание!
- Откройте файл в Google Презентациях.
- Выберите Файл Опубликовать в Интернете.
- Выберите вкладку Ссылка или Встроить.
- В раскрывающемся меню "Смена слайдов" укажите длительность показа слайда.
- Нажмите Опубликовать ОК.
Совет. Чтобы внести изменения в презентацию или выбрать другое время показа слайда, создайте новую ссылку.
Отмена публикации
- Откройте файл в Google Презентациях.
- Выберите Файл Опубликовать в Интернете.
- В нижней части экрана выберите Опубликованные материалы и настройки Отменить публикацию.
Другие действия во время презентации
На панели инструментов в нижней части презентации представлен ряд функций. Вы можете:
Просмотр презентации может начинаться с любого слайда. Стандартно, открытие происходит с первого, но всегда есть право выбора (из всех других слайдов).
Как включить режим полноэкранного просмотра презентации

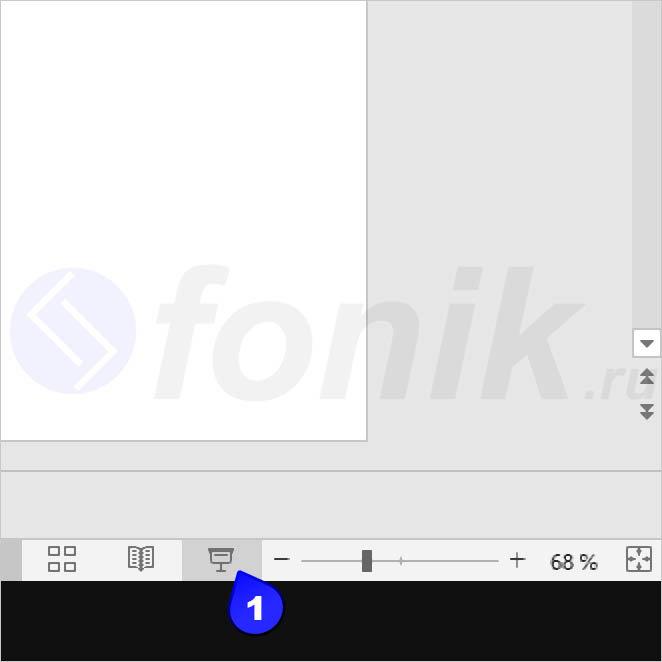
Какой клавишей можно начать демонстрацию презентации
Начать показ слайдов с текущего слайда
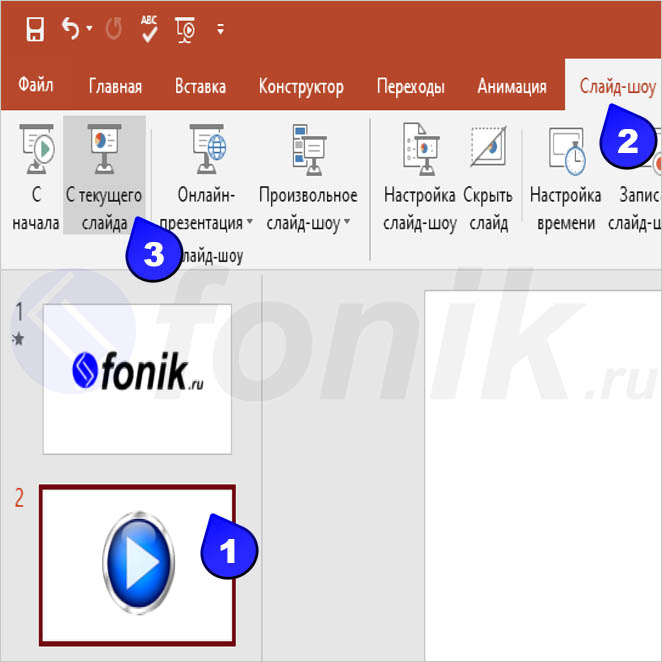
Какой клавишей можно закончить демонстрацию презентации
Автоматическая демонстрация слайдов презентации
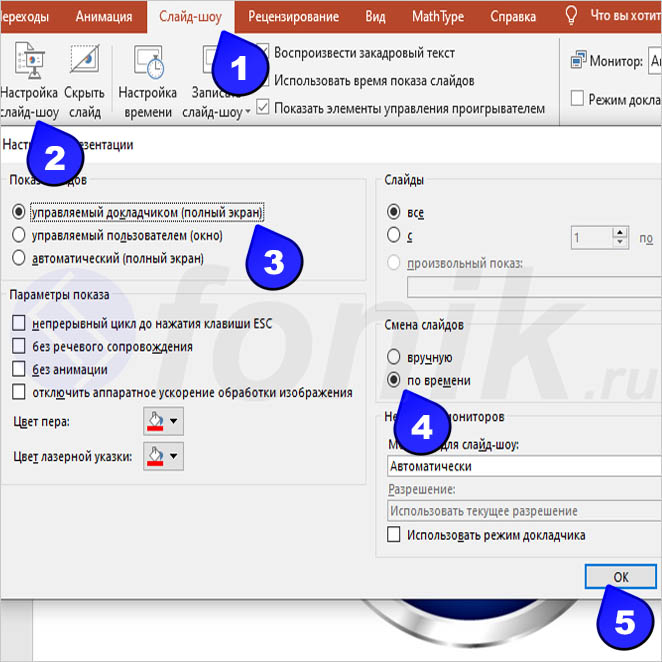

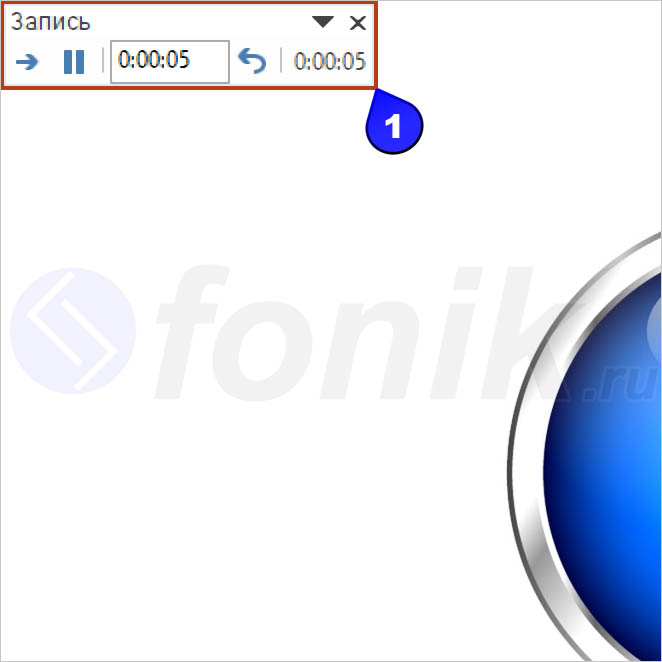
Вместо того чтобы воспроизведение видео как части слайда в презентации, вы можете его воспроизведение, чтобы оно заполнялось всем экраном. В зависимости от разрешения исходного файла фильма при полноэкранном режиме видео может отображаться искаженным, поэтому перед презентацией имеется хорошая идея для предварительного просмотра фильма.
При вставке видео с YouTube может быть недоступен просмотр в полноэкранном режиме. В этом случае сначала скачайте файл, а затем вставьте его со своего компьютера.
Если необходимо перетащить рамку фильма за пределы слайда или сделать ее невидимой, включите автоматическое начало воспроизведения фильма или воспроизведение по команде, например по срабатыванию триггера. Триггером называется некий объект слайда (например, рисунок, фигура, кнопка, абзац текста или надпись), щелчок которого позволяет запустить действие.
Настройка видео для воспроизведения в полноэкранном режиме
В обычном режиме щелкните видео, которое вы хотите воспроизвести в полноэкранном режиме.
В разделе Работа с видео на вкладке Воспроизведение в группе Параметры видео установите флажок Во весь экран.
Предварительный просмотр видео
В обычном режиме щелкните видео.
В разделе Работа с видео на вкладке Воспроизведение нажмите кнопку Воспроизвести.
Чтобы просмотреть видео в полноэкранном режиме, щелкните слайд с видео, нажмите кнопку Слайд-шоу, а затем щелкните С текущего слайда.
Настройка видео для воспроизведения в полноэкранном режиме
В обычном режиме щелкните видео, которое вы хотите воспроизвести в полноэкранном режиме.
В разделе Работа с видео на вкладке Воспроизведение в группе Параметры фильма установите флажок Во весь экран.
Предварительный просмотр видео
Для предварительного просмотра видео в обычном режиме выполните одно из следующих действий:
Дважды щелкните видео.
Щелкните видео, а затем в разделе Работа с фильмами на вкладке Параметры в группе Воспроизведение щелкните Предварительный просмотр.
Щелкните слайд с фильмом и нажмите кнопку Слайд-шоу в нижней части окна Microsoft Office PowerPoint 2007 или нажмите клавишу F5. Если видео воспроизводится по щелчку, щелкните его рамку.
Если видео включено в последовательность настраиваемой анимации, то для его предварительного просмотра щелкните Воспроизвести в разделе Настраиваемая анимация область задач.
Если в вашей презентации несколько слайдов, используйте заголовок для идентификации слайда, содержащего окно видео, чтобы вы знали, какой слайд необходимо щелкнуть для воспроизведения.
Если вы вставили видео как объект для воспроизведения в проигрывателе Windows Media (Microsoft), то вам, возможно, придется управлять воспроизведением видео с помощью кнопок Остановить, Воспроизвести и Приостановить в проигрывателе Windows Media.
Выполнить это можно несколькими способами:
- нажатием кнопки F5 на клавиатуре вашего компьютера,
- нажатием кнопки С начала на вкладке Показ слайдов (или Слайд-шоу в последних версиях)
На ноутбуке презентация запускается при нажатии комбинации клавиш Fn+F5 с первого слайда и чтобы выйти из полноэкранного режима демонстрации нажимаем клавишу Esc.

Вкладка Показ слайдов в Microsoft PowerPoint
Если вы хотите запустить показ с какого-то определенного слайда, не с первого, то выбирайте в панели эскизов нужный слайд и здесь также возможны варианты:

Нижний край экрана редактора презентаций
Работа в режиме показа слайдов
Здесь никакого интерфейса или драже указателя мыши не видно. Переход к следующему слайду можно осуществить управляющими кнопками, причём, несколькими способами:
- нажать левую кнопку мыши на клавиатуре,
- стрелочку вниз стрелочку вправо
- пробел или Enter
Сочетания клавиш для навигации при показе слайдов
Если переместить мышку вниз в левый угол, то появляется курсор и несколько кнопок. Стрелочки влево и вправо позволяет опять же перелистывать слайды. Следующая кнопка в виде карандаша. При нажатии на неё откроется небольшой список дополнительных инструментов. С их помощью вы можете делать пометки на слайде во время демонстрации.
Сочетания клавиш для рукописных примечаний
- Ctrl+P — замена указателя карандашом
- Ctrl+А — замена указателя стрелкой
- Ctrl+Е — замена указателя ластиком
- Ctrl+М — отображение или скрытие рукописных примечаний
- Е — очистка экрана
Режим докладчика в PowerPoint
Выше был рассмотрен пример показа презентации на одном мониторе или на двух в режиме дублирования. Если вы показываете презентацию через проектор, то целесообразнее в этом случае использовать режим докладчика.
Здесь показ слайдов выводится на проектор, а на вашем мониторе вы получаете еще и возможность видеть эскизы всех ваших слайдов, заметки к демонстрируемому слайду, текущее время и таймер времени вашего выступления.

Экран монитора в режиме докладчика
Вам не придется вспоминать, что-же должно появиться на следующем экране, и сможете четко контролировать регламент вашего выступления.
В последней версии Microsoft Word для просмотра на экране можно запустить режим докладчика комбинацией клавиш Alt+F5. При этом проектор или второй монитор не требуется.
Для включения данного режима при вашем выступлении, на вкладке Показ слайдов в группе Мониторы поставьте флажок и выберите режим второго монитора (отмечено красной рамкой ниже на рисунке)

Включение режима докладчика
Данный режим можно включить при условии, что к компьютеру дополнительно подключен проектор или еще один монитор.
Надеюсь, что последняя фишка значительно упростит ваше публичное выступление. И слушатели будут удовлетворены вашим докладом. Желаю вам удачных выступлений.
- Как не надо делать презентацию — типичные ошибки
- Как сделать презентацию с картинками на компьютере
- Как сделать свой шаблон презентации
PS: Интересные факты по созданию презентации
Шаг 1. Настраиваем время показа слайдов
Перед тем как настроить презентацию так, чтобы ее слайды переключались автоматически, необходимо настроить время показа каждого слайда. Рассмотрим несколько вариантов настройки времени.
Разное время показа отдельных слайдов
Если продолжительность показа слайдов будет различной, то можно вручную настроить время смены каждого слайда. Для этого выделяем первый слайд, на вкладке Переходы в группе Время показа слайдов устанавливаем флажок Смена слайдов после. Указываем время длительности показа первого слайда в секундах.

Здесь и далее нажмите на изображение для его увеличения
Переходим к следующему слайду и устанавливаем для него продолжительность показа в секундах. Такие действия выполняем для оставшихся слайдов.

Одинаковое время показа отдельных слайдов
Если время показа всех слайдов будет одинаковым, то нужно выделить первый слайд, на вкладке Переходы установить флажок Смена слайдов после и указать продолжительность показа слайда. После настройки времени необходимо установить флажок Применить ко всем.

Данный способ можно применить и тогда, когда у большинства слайдов презентации одинаковое время показа, а у нескольких слайдов время отличается. В этом случае после установки одинакового времени нужно будет вручную изменить продолжительность показа тех слайдов, время показа которых отличается.
Настройка времени показа в режиме демонстрации презентации
Если презентация содержит большое количество слайдов, продолжительность показа которых будет отличаться, то вручную устанавливать время смены слайдов неудобно. Или же вы будете выступать с докладом, при этом ваше выступление должно сопровождаться демонстрацией слайдов, которые будут сменять друг друга через разные временные промежутки. В данном случае сложно определить продолжительность показа каждого слайда.
В таких ситуациях можно использовать настройку времени показа слайдов в режиме демонстрации.
На вкладке Показ слайдов нужно выбрать Настройка времени.

Запустится режим демонстрации презентации. В верхнем левом углу появится панель Запись, содержащая два счетчика времени. Первое время — это время демонстрации текущего слайда, второе время — общее время демонстрации презентации.
Например, продолжительность демонстрации первого слайда должна быть равна 4 секундам. Как только на первом счетчике значение станет равным 0:00:04, нужно сменить слайд. Для этого необходимо щелкнуть левой кнопкой мыши по слайду или нажать на клавиатуре стрелку вправо, или на панели Запись нажать на стрелку (перейти к следующему слайду).

При переходе к следующему слайду первый счетчик обнулится, а на втором счетчике продолжится отсчет времени.
Если нужно приостановить запись времени показа слайдов, то можно нажать на кнопку Пауза. Если время показа слайда отсчитано неверно, то можно нажать на кнопку Повторить запись. При этом первый счетчик для данного слайда обнулится, на втором счетчике время тоже уменьшится.

Если время показа одного из слайдов настроено неверно, всегда можно изменить это время на вкладке Переходы — Смена слайдов.
Читайте также:
- Как оформить школу шарами
- Айзек азимов какое было удовольствие краткое содержание
- Психолого педагогические условия адаптации детей раннего возраста к доу
- Есть ли связь между понятиями экономика и богатство проиллюстрируй ответ примерами общество 7 кратко
- Как образуются положительно и отрицательно заряженные ионы кратко

