Как установить несколько ключевых полей в access кратко
Обновлено: 07.07.2024
Искусство создания базы данных в Microsoft Office Access 2007
Цель пособия: ознакомить студентов с идеями и методами создания баз данных с помощью современных систем управления базами данных (СУБД). В качестве примера взята самая популярная и доступная на сегодняшний день реляционная СУБД ‒ Microsoft Office Access 2007 (далее просто Access). Автор не ставил перед собой задачу дать исчерпывающую информацию о СУБД Access. На этот счет имеется обширная справочная и учебная литература [1 ‒ 3, 6, 7, 9, 11, 15, 19, 21]. Настоящее пособие – учебное издание, адресованное в первую очередь студентам. Поэтому оно содержит не только теоретический материал, но и описание заданий, которые должны выполнить студенты на практических занятиях. Предполагается, что студенты знакомы с основами проектирования баз данных, изложенными в работах [4, 5, 8, 10, 12 – 14, 16 – 18, 20].
Почему называется так пособие? Причем здесь искусство? Дело в то, что в Access одно и то же действие можно реализовать различными инструментами. Функциональная избыточность – это главная особенность современных программных средств, в том числе и Access. Разумное использование этой избыточности в определенных ситуациях – искусство построения базы данных в конкретной инструментальной среде. Практические рекомендации по рациональному применению инструментов Access и предостережения от возможных ошибочных решений постоянно даются в тексте данного пособия.
• полужирным шрифтом выделены элементы интерфейса и инструменты Access (вкладки, команды, пункты меню, названия клавиш и кнопок, заголовки диалоговых окон и инструментальных средств);
• курсивом обозначены новые термины, а также имена полей и базовых таблиц;
• знак плюс между названиями клавиш означает, что их следует нажимать одновременно, например, Ctrl + P;
• значок ☞ указывает на адресованные читателю важные замечания, рекомендации, предупреждения, ограничения, которые надо учесть.
1. Создание таблиц
База данных ‒ это динамически обновляемая информационная модель некоторой предметной области. Работа с базой данных делится на три этапа: проектирование, создание, эксплуатация. Современные базы данных создаются и эксплуатируются при помощи СУБД. СУБД Access позволяет создавать реляционные базы данных, в которых данные хранятся в виде множества связанных между собой таблиц. Всякая база данных формируется на основе проекта, который определяет ее структуру и информационные потребности пользователей. Цель данной темы: дать ответы на основополагающие вопросы, из чего состоит база данных в Access и как ее создать.
1.1. Немного теории
Основные объекты базы данных
База данных Access – это файл с расширением ACCDB (ACCDB-файл), в котором хранятся такие объекты как таблицы, запросы, отчеты, формы, макросы, модули.
Таблицы (базовые таблицы) – объекты базы данных, предназначенные для хранения информации о предметной области. Как правило, база данных состоит из нескольких связанных между собой таблиц. Каждую строку таблицы называют в Access записью, а столбец – полем.
Запросы предназначены для извлечения информации, хранящейся в одной или нескольких таблиц. С помощью запросов можно, задав ряд условий, отфильтровать и отобразить только нужные записи. В базе данных хранятся не результаты выполнения запросов, а лишь предписания описывающие, какую информацию надо извлечь из таблиц базы данных.
Отчеты служат для представления и печати информации, хранящейся в таблицах и формируемой запросами базы данных. С помощью отчетов можно просматривать и печатать нужные сведения в виде документов установленного образца. Отчеты можно запускать в любое время, и они всегда будут отражать текущее состояние базы данных.
Формы называют окнами базы данных, которые используются для просмотра, ввода и редактирования данных, организации пользовательского интерфейса. Они могут содержать кнопки для выполнения различных команд.
Модули и макросы расширяют функциональные возможности Access и позволяют автоматизировать некоторые специфические процессы обработки информации, диктуемые предметной областью.
Макросы – это программы, составленные из макрокоманд. Набор макрокоманд Access представляет собой упрощенный язык программирования и содержит несколько десятков команд. Каждая макрокоманда задает определенное действие над каким-либо объектом базы данных. Макросы чаще всего запускаются при наступлении определенных событий. Например, когда открываемый отчет пустой.
Модули (модули VBA), как и макросы, являются программами. Они пишутся на языке программирования Visual Basic для приложений (VBA). Это язык программирования более низкого уровня, чем язык макрокоманд.
Запуск системы и существующей базы данных
Чтобы запустить Access, нужно выполнить следующие действия.
1. Щелкнуть по кнопке Пуск на панели задач Windows.
2. Указать Все программы.
3. Выбрать Microsoft Office, а затем Microsoft Access.
Откроется страница Приступая к работе с Microsoft Office Access. В ней показано, с чего можно начать работу в Access. Например, можно открыть одну из недавно использованных баз данных, создать новую базу данных с помощью шаблона или создать новую пустую базу данных.
Если запуск Access осуществлен, открыть существующую базу данных можно с помощью кнопки Microsoft Office, расположенной в верхнем левом углу страницы Приступая к работе с Microsoft Office Access. Это можно сделать так.
1. Щелкнуть кнопку Microsoft Office. Откроется окно, в котором выбрать пункт Открыть.
2. В диалоговом окне Открытии документа найти ACCDB-файл базы данных и нажать кнопку Открыть.
Первичный ключ — это поле или набор полей со значениями, которые являются уникальными для всей таблицы. Значения ключа могут использоваться для обозначения всех записей, при этом каждая запись имеет отдельное значение ключа. Каждая таблица может содержать только один первичный ключ. Access может автоматически создавать поле первичного ключа при создании таблицы. Вы также можете самостоятельно указать поля, которые нужно использовать в качестве первичного ключа. В этой статье объясняется, как и зачем использовать первичные ключи.
Чтобы задать первичный ключ таблицы, откройте таблицу в режиме конструктора. Выберите нужное поле (или поля), а затем на ленте щелкните Ключевое поле.
Примечание: Эта статья относится только к классическим базам данных Access. В веб-приложениях Access и веб-базах данных первичный ключ для новых таблиц назначается автоматически. Несмотря на то что автоматические первичные ключи можно менять, делать это не рекомендуется.
В этой статье
Общие сведения о первичных ключах в Access
Используя поля первичных ключей, Access быстро связывает данные из нескольких таблиц и объединяет их понятным образом. Вы можете добавить поля первичных ключей в другие таблицы, чтобы ссылаться на таблицу, которая является источником первичного ключа. В других таблицах поля называются внешними ключами. Например, поле "ИД клиента" в таблице "Клиенты" также может отображаться в таблице "Заказы". В таблице "Клиенты" оно является первичным ключом. В таблице "Заказы" оно называется внешним ключом. Проще говоря, внешний ключ — это первичный ключ другой таблицы. Дополнительные сведения см. в статье Основные сведения о создании баз данных.
1. Первичный ключ
При переносе существующих данных в базу данных в них уже может существовать поле, которое можно использовать как первичный ключ. Часто в роли первичного ключа таблицы выступает уникальный идентификационный номер, например порядковый или инвентарный номер или код. Например, в таблице "Клиенты" для каждого клиента может быть указан уникальный код клиента. Поле кода клиента является первичным ключом.
Для первичного ключа автоматически создается индекс, ускоряющий выполнение запросов и операций. Кроме того, приложение Access проверяет наличие и уникальность значений в поле первичного ключа.
При создании таблицы в режиме таблицы Access автоматически создает первичный ключ с именем "Код" и типом данных "Счетчик".
Создание приемлемого первичного ключа
Чтобы правильно выбрать первичный ключ, следует учитывать несколько характеристик.
Ключ должен однозначно определять каждую строку.
В нем не должно быть пустых или отсутствующих значений — он всегда содержит значение.
Ключ крайне редко изменяется (в идеале — никогда).
Если не удается определить приемлемый ключ, создайте для него поле с типом данных "Счетчик". Поле "Счетчик" заполняется автоматически созданными значениями при первом сохранении каждой записи. Таким образом, поле "Счетчик" соответствует всем трем характеристикам приемлемого первичного ключа. Дополнительные сведения о добавлении поля "Счетчик" см. в статье Добавление поля счетчика в качестве первичного ключа.

Поле с типом данных "Счетчик" является хорошим первичным ключом.
Примеры неудачных первичных ключей
Любое поле, не имеющее одной или нескольких характеристик подходящего первичного ключа, не следует выбирать в качестве первичного ключа. Ниже представлено несколько примеров полей, которые не годятся на роль первичного ключа в таблице "Контакты", и пояснения, почему их не следует использовать.
Работа с базами данных — процесс, требующий определённых навыков и понимания некоторых нюансов. Разработанная компанией Microsoft программа Access даёт пользователям возможность быстро создавать и редактировать БД. Один из важнейших моментов, с которым обязательно нужно разобраться, при создании БД — связывание её элементов. В этой статье разберёмся с тем, как создать или удалить связи между таблицами в Access. Давайте же начнём. Поехали!
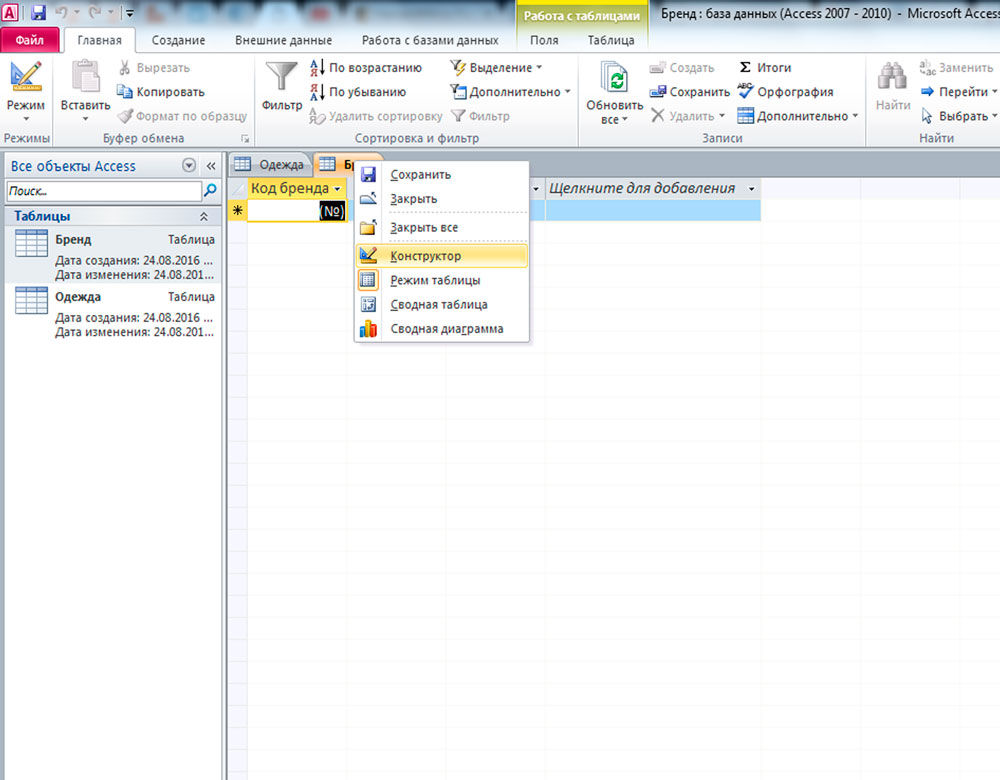
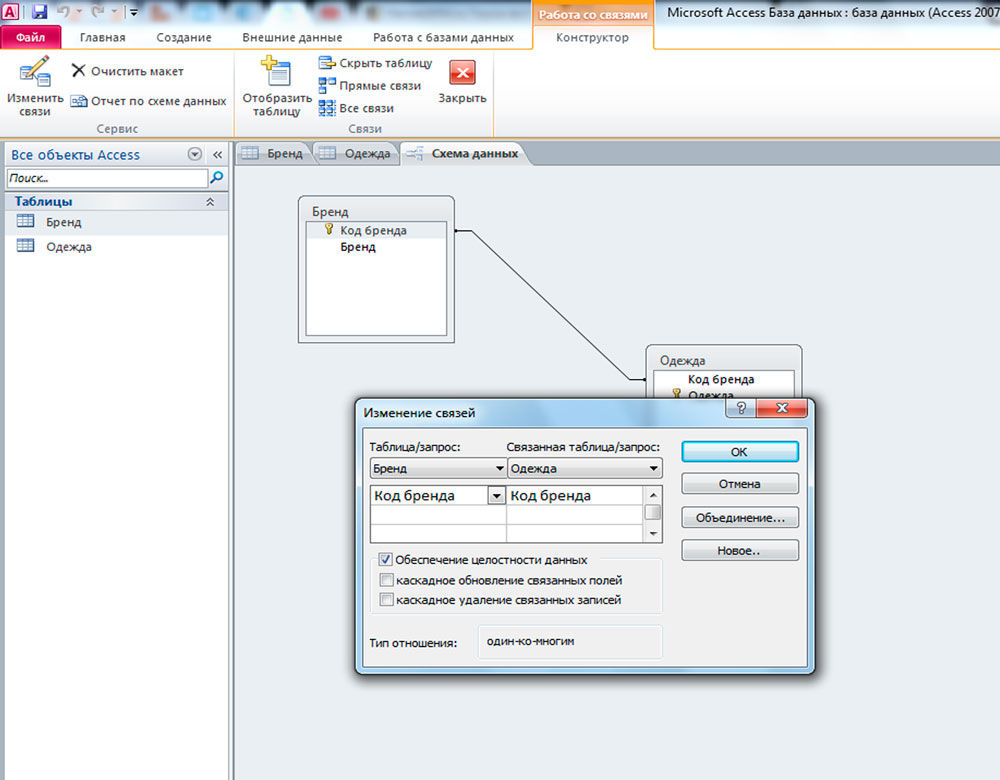
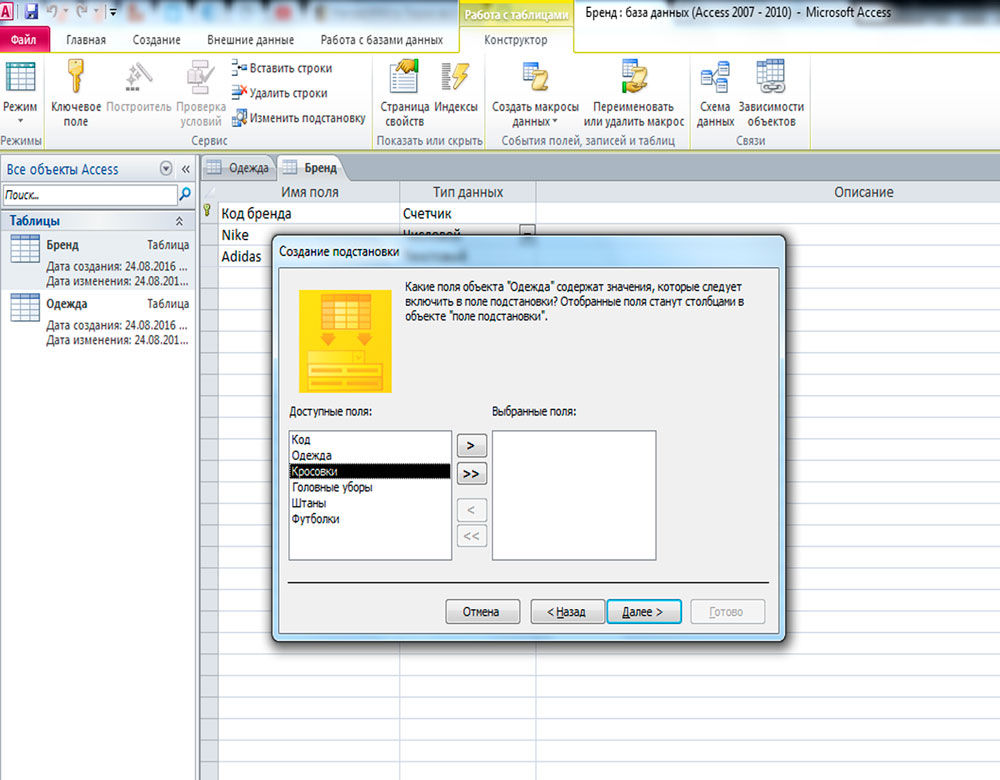
Теперь вы знаете как добавляются и удаляются связи при работе с БД в программе Microsoft Access. Обладая этими навыками, вы уже сможете создавать полноценные, функционирующие БД, однако, продолжайте развивать свои знания программы Access. Пишите в комментариях была ли полезной для вас эта статья и задавайте любые интересующие вопросы по рассмотренной теме.
Если вы студент, значит перед вами стоит тысяча возможностей. Найдите в себе силы, чтобы использовать хотя бы одну из них.
Вопросы к экзамену
Для всех групп технического профиля
Учу детей тому, как надо учиться
Часто сталкиваюсь с тем, что дети не верят в то, что могут учиться и научиться, считают, что учиться очень трудно.
Урок 33. Практическая работа № 21. Организация баз данных. Заполнение полей баз данных.
Практическая работа № 21
Тема: Организация баз данных. Заполнение полей баз данных.
Цель работы: изучение приемов установки связей между таблицами базы данных.
Оборудование: ПК, Windows XP Professional, MS Access 2007.
Ход работы
1 В соответствие с заданием создать и заполнить таблицы БД "Фирма", установить связи между ними.
2 Продемонстрировать на компьютере заполненные таблицы, схему данных.
3 Ответить на контрольные вопросы.
4 Сделать вывод о проделанной работе.
Порядок выполнения:
1. Запустите Microsoft Access.
2. Создайте базу данных Фирма . Сотрудники данной организации работают с клиентами и выполняют их заказы.
Для этого запустите Access, создайте новую базу данных, задайте имя базы данных Фирма, выберите место сохранения Вашей базы данных (диск Х:) и нажмите кнопку Создать. (подробный порядок действий описан в лабораторной работе № 23)

3. Создайте в режиме Конструктор 3 таблицы: Сотрудники, Клиенты и Заказы . Если все сведения поместить в одной таблице, то она станет очень неудобной для работы. В ней начнутся повторы данных. Всякий раз, когда сотрудник Иванов будет работать с какой-либо фирмой, придется прописывать данные о сотруднике и клиенте заново, в результате чего можно допустить множество ошибок. Чтобы уменьшить число ошибок, можно исходную таблицу разбить на несколько таблиц и установить связи между ними. Это будет более рационально.
Таблица Сотрудники

Таблица Клиенты

Таблица Заказы

4. Установите ключевые поля.
Отдельные таблицы, содержащие информацию по определенной теме, необходимо связать в единую структуру базы данных. Для связывания таблиц следует задать ключевые поля.
Ключ состоит из одного или нескольких полей, значения которых однозначно определяют каждую запись в таблице. Наиболее подходящим в качестве ключевого поля является Счетчик, так как значения в данном поле являются уникальными (т. е. исключают повторы).
При создании таблиц в режиме конструктора ключевое поле устанавливается автоматически. Откройте созданные Вами таблицы в режиме Конструктор и проверьте установленные ключевые поля:
1) в таблице Сотрудники ключевое поле Код сотрудника

2) в таблице Клиенты ключевое поле Код клиента

3) в таблице Заказы ключевое поле Код заказа

Если значение Ключевых полей не задалось автоматически, то задайте их вручную. Для этого откройте таблицу Сотрудники в режиме Конструктора. Нажмите правой кнопкой мыши на поле Код сотрудника и в появившемся контекстном меню выберите команду Ключевое поле. Если в таблице необходимо установить несколько ключевых полей, то выделить их можно, удерживая клавишу Ctrl. Для таблицы Клиенты установите ключевое поле Код клиента, а для таблицы Заказы - Код заказа.
5. Создайте раскрывающиеся списки с помощью Мастера подстановок.
Таблица Заказы содержит поля Код сотрудника и Код клиента. При их заполнении могут возникнуть некоторые трудности, так как не всегда удается запомнить все предприятия, с которыми работает фирма, и всех сотрудников с номером кода. Для удобства можно создать раскрывающиеся списки с помощью Мастера подстановок.
Откройте таблицу Заказы в режиме Конструктора. Для поля Код клиента выберите тип данных Мастер подстановок.

В появившемся окне выберите команду Объект "столбец подстановки" будет использовать значения из таблицы или запроса и щелкните на кнопке Далее.

В списке таблиц выберите таблицу Клиенты и щелкните на кнопке Далее.

В списке Доступные поля выберите поле Код клиента и щелкните на кнопке со стрелкой >>, чтобы ввести поле в список Выбранные поля. Таким же образом добавьте поле Название компании и щелкните на кнопке Далее.

Выберите порядок сортировки списка по полю Название компании и нажмите кнопку Далее.

В следующем диалоговом окне задайте необходимую ширину столбцов раскрывающегося списка, установите флажок Скрыть ключевой столбец и нажмите кнопку Далее.

На последнем шаге Мастера подстановок замените при необходимости надпись для поля подстановок и щелкните на кнопке Готово.

Сохраните полученный результат.

6. Аналогичным образом создайте раскрывающийся список для поля Код сотрудника.
Теперь в списке таблиц выберите таблицу Сотрудники

В списке Доступные поля выберите поля Код сотрудника, Фамилия, Имя.

Порядок сортировки списка выберите по полю Фамилия.

Все остальные действия проводятся аналогично пункту 6.
7. Создайте связей между таблицами.
Существует несколько типов отношений между таблицами:
Закройте все открытые таблицы, так как создавать или изменять связи между открытыми таблицами нельзя.
Выполните команду вкладки Лента Работа с базами данных кнопка Схема данных

Если ранее никаких связей между таблицами базы не было, то при открытии окна Схема данных одновременно открывается окно Добавление таблицы, в котором выбираются нужные таблицы. Для добавления в схему данных новой таблицы необходимо щелкнуть правой кнопкой мыши на схеме данных и в контекстном меню выбрать пункт Добавить таблицу.
Если связи между таблицами уже были заданы, то откроется окно Схема данных, на котором будут отображены таблицы и связи между ними.
Отредактируйте связь между таблицами Сотрудники и Заказы , для этого щелкните правой кнопкой мыши (ПКМ) на линию связи и в открышемся контекстном меню выберите команду Изменить связь.

Откроется диалоговое окно Изменение связей, в котором включите флажок Обеспечение целостности данных . Это позволит предотвратить случаи удаления записей из одной таблицы, при которых связанные с ними данные других таблиц останутся без связи. Обратите внимение на тип отношений: один-ко-многим.

Флажки Каскадное обновление связанных полей и Каскадное удаление связанных записей обеспечивают одновременное обновление или удаление данных во всех подчиненных таблицах при их изменении в главной таблице.Параметры связи можно изменить, нажав на кнопку Объединение. После установления всех необходимых параметров нажмите кнопку ОК.
Аналогично измените связь между таблицами Клиенты и Заказы.
В результате должна получиться схема данных, представленная на рисунке.

7. В таблицу Сотрудники внесите данные о 7 работниках.

8. В таблицу Клиенты внесите данные о 7 предприятиях, с которыми работает данная фирма.

9. В таблице Заказы оформите 5 заявок, поступивших на фирму.

10. Покажите работу преподавателю.
11. Ответьте на контрольные вопросы.
Контрольные вопросы:
1 С помощью чего можно создавать таблицы?
2 Что такое ключевое поле?
3 Как установить несколько ключевых полей?
4 Как установить связи между таблицами?
5 Какие существуют отношения между таблицами?
7 Зачем нужен Мастер подстановок?
8 Для чего нужен механизм запросов?
Методические указания к лабораторной работе № 24 Создание связей в базе данных
Если Вы являетесь автором материалов или обладателем авторских прав, и Вы возражаете против его использования на моем интернет-ресурсе - пожалуйста, свяжитесь со мной. Информация будет удалена в максимально короткие сроки.
Спасибо тем авторам и правообладателям, которые согласны на размещение своих материалов на моем сайте! Вы вносите неоценимый вклад в обучение, воспитание и развитие подрастающего поколения.
Читайте также:
- Проект логопеда в детском саду готовые проекты краткосрочный
- План урока нараджальнасць смяротнасць і натуральны прырост міграцыя насельніцтва 9 класс
- Какой порядок действий спасателя рекомендуется при оказании помощи терпящему бедствие на воде кратко
- По снегу шаламов анализ кратко
- Кто такой правитель кратко

