Как разбивать ячейки кратко
Обновлено: 05.07.2024
Ищете способы разбить ячейку в Excel? Итак, вы попали в нужное место!
Когда дело доходит до разделения ячеек в Excel, можно сказать, что существуют разные потребности, которые варьируются от пользователя к пользователю. Например, вы можете захотеть разделить ячейку по диагонали, разделить содержимое внутри ячейки, разъединить ячейку и т. Д.
И чтобы удовлетворить эти различные потребности, мы решили перечислить основные советы, которые вам нужно знать.
Разделить ячейку в Excel
Если вы хотите разбить ячейку в Excel на несколько, другими словами, также означает разделение объединенной ячейки на отдельные ячейки.
Если это ваш случай, выполните следующие действия:
1. Выберите объединенную ячейку.
Как разбить ячейку по диагонали
При создании отчетов иногда может возникнуть необходимость разбить ячейку по диагонали.
Это может понадобиться, если в одной ячейке есть необходимость разместить два отдельных заголовка — один для столбца и один для строки (как показано ниже в ячейке B2).
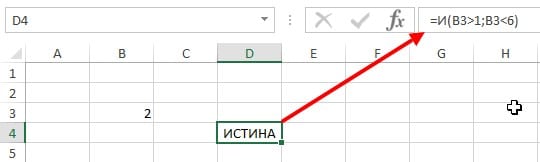
Если это то, что вам необходимо, выполните действия, описанные ниже:
1. Выберите ячейку, на которую вы хотите разделить по диагонали (в этом примере это будет ячейка B2).
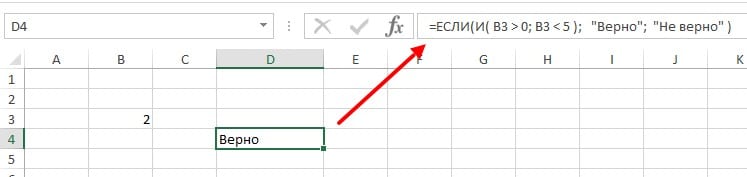
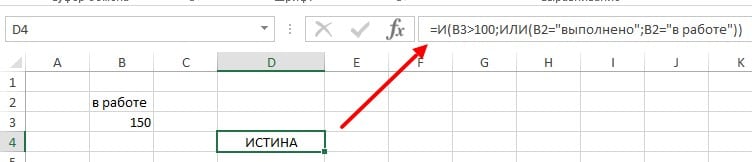
4. Нажмите OK , чтобы изменения применились.
Приведенные выше шаги вставляют в выбранную ячейку диагональную линию. Если было выбрано несколько ячеек, то диагональная линия появится во всех выбранные ячейках.
После вставки диагональной линии в ячейку, давайте вставить текст для наших заголовков ниже расписаны шаги как сделать это правильно.
В результате у вас получится разделенная по диагонали ячейка.
Разделить текст на несколько ячеек excel
Предположим, у вас есть список имен, как показано ниже, и вы хотите разделить фамилию и имя на разные столбцы, то есть вы хотите разделить содержимое одной или нескольких ячеек.

1. выберите ячейки, на которые у вас есть текст, который вы хотите разделить (в этом примере В2: В3).



- Наконец, вы можете указать формат данных и желаемый результат. В этом случае мы сохраним формат данных как общий, так как у нас есть текстовые данные для разделения. По умолчанию назначением является выбранные ячейки, в нашем случае $B$2, если вы продолжите с этим, он перезапишет исходные данные. Если исходные данные необходимо сохранить без изменений, выберите свободную ячейку в качестве места для новых данных. В данном примере мы выберем ячейку $С$2. Щелкните Готово.

В результате текст ячейки будет разделен на два разных столбца.

При использовании данного метода разделения данные будут является статическим. Это означает, что, если есть изменения в исходных данных, то полученный результат останется прежним и что бы его обновить вам придется повторить процесс.
Разделить текст на несколько ячеек с обновляемыми результатами
Описанный выше метод при изменении исходных данных не позволял изменить данные в результате, сейчас рассмотрим пример как сделать автоматическое обновление результата при изменении исходных данных.
Итак, предположим, что у вас есть те же данные, что и выше:

Чтобы получить фамилию из этого списка, используйте следующую формулу:
Приведенная выше формула найдет первый пробел, и вернет весь текст который был перед этим пробелом.

Эта формула использует функцию НАЙТИ, чтобы найти позицию символа пробела. В случае с Иванов Иван пробел будет найден на 7-й позиции. Затем эта формула извлекает все символы слева от найденного пробела с помощью функции ЛЕВСИМВ.
Аналогичным образом, чтобы получить имя, используйте следующую формулу:

Эта формула использует функцию НАЙТИ, чтобы получить положение. Затем вычитает полученное число из общей длины имени (которая предоставляется функцией ДЛСТР).
Вам может потребоваться разделить определенную ячейку на две небольшие, расположенные в одном столбце. К сожалению, такая возможность в Excel не поддерживается. Вместо этого вы можете создать новый столбец рядом с тем, в котором расположена необходимая ячейка, а затем разделить ее. Кроме того, содержимое ячейки можно разделить на несколько смежных ячеек.
Пример разделения ячеек:


Разделение содержимого ячейки на несколько ячеек
Примечание: Excel в Интернете нет мастера "Текст по столбцам". Вместо этого можно разделить текст на разные столбцы с помощью функций.
Выделите одну или несколько ячеек, которые хотите разделить.
Важно: При разделении ячейки ее содержимое заменит данные из следующей ячейки, поэтому освободите достаточное пространство на листе.
На вкладке Данные в группе Работа с данными нажмите кнопку Текст по столбцам. Откроется Мастер распределения текста по столбцам.
Установите переключатель С разделителями, если выбран другой вариант, и нажмите кнопку Далее.
Как разбить
В процессе пользования Эксель нередко возникает вопрос, как разделить пустую или заполненную графу. Здесь можно использовать разные подходы, на которых остановимся подробнее.
Ячейку
В Интернете чаще всего задается вопрос, как разделить ячейки в Excel на две, если в этом возникает необходимость. Для этого можно использовать несколько вариантов.

Этот метод дает ответ, как в Экселе разделить ячейку по горизонтали или вертикали соответственно. Способ является универсальным и используется в большинстве случаев. По желанию можно воспользоваться и другими вариантами, которые рассмотрены ниже.

Способ №3 (по диагонали):




Способ №4 (если ранее была объединена):

В этом случае можно использовать любой из инструментов разделения, который был рассмотрен выше.
Столбец
Пользователи программы часто спрашивают, как разделить столбец в Экселе, чтобы он делился на два без изменения подписи. Такой опции в программе не предусмотрен, но можно создать новый столбец рядом возле необходимой ячейки, а уже потом разделить ее. Кроме того, с помощью возможностей программы легко распределить содержимое на две или более секций.
Выше мы рассматривали, как разделить ячейку в Экселе на несколько, и для разделения можно использовать указанный в способе №1 вариант. Главное выбрать деление по вертикали.
Но можно использовать еще один вариант:




Строку
Но можно использовать еще один вариант, как разделить строки в Excel с помощью инструмента транспонирования. Сделайте следующие шаги:

Еще один вариант — применение специальной утилиты:

Теперь вы знаете, как разбить ячейку, столбец или строку в Экселе с помощью имеющихся инструментов. В комментариях расскажите, какой из вариантов вам помог, и какие еще методы можно использовать.
Умение менять структуру таблицы – один из базовых навыков, которым должен овладеть пользователь для эффективной работы в программе Excel. Это такие операции, как вставка строк и столбцов, их удаление, объединение/разделение ячеек и т.д. В данной статье мы рассмотрим, каким можно разделить ячейку разными способами.
Примечание: ячейка в таблице, по сути, является неделимым элементом, за исключением случаев, когда она ранее была получена путем объединения других. Несмотря на это, все же есть определенные приемы, позволяющие добиться желаемого результата.
Метод 1: объединяем ячейки
Данный метод позволяет создать визуальную видимость разделения ячейки путем объединения соседних. Вот как это делается:
-
Сперва необходимо тщательно обдумать строение таблицы, которую мы хотим создать.
Аналогичным образом выполняется “деление” ячейки на несколько строк.

Метод 2: разделяем объединенные ячейки
Если мы хотим, например, выполнить точечные деления ячеек таблицы, в этом случае выполняем следующие шаги:

-
Выделяем на соответствующей панели координат столбцы (в нашем случае) или строки, ячейки которых потом будут восприниматься едиными. Щелкаем по стрелке вниз рядом со значком “Объединить и поместить в центре” и выбираем из предложенных вариантов – “Объединить по строкам”.
Действия для “деления” ячейки на несколько строк аналогичны, правда, в этом случае объединение для каждого столбца придется делать вручную.

Метод 3: делим ячейку по диагонали
Чтобы разделить ячейку по диагонали, не нужно искать нестандартные ходы, все реализуется через обычные функции программы:
- Правой кнопкой мыши щелкаем по ячейке, которую требуется разделить. В раскрывшемся перечне команд выбираем “Формат ячеек”. Или можно поступить проще – просто нажать комбинацию Ctrl+1, предварительно выбрав нужную ячейку.
- На экране отобразится окно форматирования, в котором нам нужна вкладка “Граница”. Внизу от области “Надпись” с правой и левой стороны мы можем заметить два значка с косыми линиями – щелкаем по тому виду разделения, который нужен. Если требуется, здесь можно указать тип линии и выбрать ее цвет.После внесенных изменений необходимо снова нажать на кнопку с косой чертой. Результат можно отслеживать здесь же, в области “Надпись”. Когда все готово, кликаем OK.
Аналогичным образом можно разделить ячейки, полученные путем объединения нескольких в одну.

Метод 4: делим ячейку с помощью фигур
Еще один способ деления ячейки (рассмотрим на примере объединенной). В этот раз мы воспользуемся вставкой фигур.
Заключение
В программе Эксель отсутствует отдельная функция, которая отвечает за разделение ячейки на части. Однако, если вы четко себе представляете конечный вид таблицы, можно использовать приемы, описанные выше, чтобы получить желаемый результат.
Читайте также:

