Как работать в автокад кратко
Обновлено: 02.07.2024
Как начать работать в AutoCAD? Интерфейс программы. Самое начало.
Итак, Как начать работать в AutoCAD? Прочитали эту фразу? Отлично! Значит, нам пора поздороваться! Доброго времени суток! Мы очень рады приветствовать Вас на нашем сайте. Отдельный раздел которого посвящен одной из самых востребованных программ в строительной отрасли всего мира. В России в том числе – AutoCAD от компании Autodesk.
Про данный программный продукт написано огромное количество статей/заметок/учебников и прочей литературы. Наш сайт не будет первым, кто научит Вас как начать работать в AutoCAD.
Видео на тему: AutoCAD для начинающих. Начало работы.
Наши статьи и учебные материалы составлены таким образом, чтобы конечный результат, направленный на освоение всех необходимых функций САПР AutoCAD был достигнут в максимально короткий срок.
С эффективной системой внедрения теоретических знаний в практическую значимость для каждого из Вас.
И самое главное – обучение на нашем сайте абсолютно БЕСПЛАТНО!
Как начать работать в AutoCAD? Начинаем!
И так, ищем на рабочем столе ярлык для запуска и запускаем его!
AutoCAD, довольно сложная и мощная программа, но не смотря на это она может работать и на не совсем новых компьютерах. Однако, это зависит от сложности и объема тех файлов, с которыми вы работаете.
Другими словами, если у вас большой сложный чертеж, то он будет требовать больше вычислительных мощностей от компьютера.

Но вот запуск программы – это всегда процесс не быстрый. Поэтому приготовьтесь немного подождать.

Ускорить запуск AutoCAD может установка программы на современный высокоскоростной твердотельный SSD диск.

После запуска программы Вы увидите окно программы:

Мы специально выделили разными цветами наиболее значимые элементы интерфейса окна AutoCAD. И сейчас расскажем про каждый из них. Сверху/вниз, слева/направо и по порядку! J Поехали!

Например, в формат PDF, для просмотра на компьютере, где не установлен AutoCAD. Или для демонстрации заказчику. Также тут представлен список последних файлов, с которыми Вы работали, для быстрого и удобного их открытия.

Содержимое панели можно настроить, для этого необходимо нажать на кнопку с маленьким треугольником в конце панели, направленным острием вниз.

![]()
![]()
Предоставив пользователю доступ к нужным командам в минимальное количество кликов мышью.


Названия областей подобраны не случайно.Они подсказывают пользователю, кнопки каких команд собраны на этой области.
Элемент интерфейса кнопок
Он говорит нам о том, что данная кнопка отвечает за несколько, логически объединенных в себе команд. Проще говоря, эта кнопка может выполнять не одну команду, а несколько.




Этот же маленький треугольник/стрелочка, который нам встречался ранее на панели быстрого доступа. Для открытия меню адаптации панели, встречается и возле названий областей команд.
Нажатие на него откроет доступ к дополнительным кнопкам, команды которых используется реже чем, те что присутствуют в области всегда.
Да, хотелось бы отметить тот факт, что не все команды присутствуют на лентах команд и панелях. Некоторые команды можно запустить из командной строки, но об этом поговорим позднее.
Рабочее пространство начинается сразу после ленты команд. Его озаглавливают ярлыки или вкладки открытых файлов. Они выделены оранжевым прямоугольником на нашем рисунке.
Сколько файлов можно использовать в AutoCAD одновременно?
Его задача - помогать нам. Ориентироваться в пространстве модели, так как в Автокаде можно не только создавать 2D элементы, но также и моделировать в 3D, но обо всем по порядку.
Также, ниже видового куба, находится дополнительная панель, которая позволяет управлять видом рабочего пространства.

Их мы рассмотрим в наших следующих статьях. Как и выделенную красным цветом панель, где есть кнопки включающие или отключающие дополнительные режимы моделирования.
На этом наша статья подошла к завершению. Мы рассмотрели интерфейс программы AutoCAD, познакомились с основными понятиями окна программы.
А в следующей статье мы подробно рассмотрим команды создания 2D элементов чертежей.

Компания Autodesk известна своими профессиональными решениями для выполнения различных задач — моделирование, анимация, проектирование и чертеж. AutoCAD — один из самых известных представителей ПО от этого разработчика. В его функциональность входит работа с двух- и трехмерными чертежами. Конечно, начинающему пользователю будет достаточно сложно разобраться со всеми присутствующими там инструментами, поэтому мы желаем максимально упростить эту процедуру, представив подходящие уроки.
Настройка программы
Начать хотелось бы с настройки AutoCAD, поскольку правильный выбор пользовательской конфигурации поможет в дальнейшем упростить выполнение практически всех действий. В эту процедуру входит редактирование внешнего вида, установка основных параметров и указание расположения всех существующих элементов. Разобраться с этим поможет другой наш материал, который вы найдете, перейдя по указанной ниже ссылке.

Помимо этого, к конфигурации можно отнести настройку и добавление шрифтов. Во многих чертежах применяются именно пользовательские шрифты, которые по умолчанию AutoCAD не определяет. Потому их потребуется добавить вручную, а уже после этого можно приступать непосредственно к созданию необходимых проектов.

Использование горячих клавиш
В рассматриваемой программе присутствует огромное количество инструментов и функций. Управлять ими проще, если знать определенные сочетания клавиш, которые помогут произвести действие гораздо быстрее. Конечно, существует их достаточно много, но запоминать все не обязательно, начать стоит с чего-то самого простого и часто вызываемого. С использованием и настройкой комбинаций предлагаем ознакомиться в статье далее.
Начало работы
Рабочий процесс в подобном программном обеспечении практически всегда начинается с подготовки рабочей области. В качестве фона обычно используется белый лист или помещенное изображение, что позволяет смотреть на чертеж с правильно подобранными цветами и без ненужных деталей.

Кроме этого, многие пользователи получают наброски или задания в виде уже готовых документов формата PDF или BAK. У начинающих практически всегда возникают вопросы с открытием этих типов файлов в AutoCAD, но ничего сложного в этом нет. Представленные ниже руководства помогут разобраться со всеми деталями этого дела.

После создания нового проекта происходит отображение видового экрана. В нем и будут выполняться все действия, поэтому важно разобраться с его настройками и применением некоторых функций, которые часто оказываются полезными и незаменимыми.

Еще хотелось бы назвать и режим аксонометрической проекции, к отображению которого часто прибегают во время проектирования 3D-моделей.
Взаимодействие с окружением и объектами
Каждому юзеру во время взаимодействия с отдельными объектами или чертежом придется изменять определенные параметры окружения, указывать соответствия размеров и переключаться между слоями. В первую очередь мы хотим продемонстрировать пример изменения масштаба, поскольку с этим столкнется каждый, кто займется рисованием чертежей. Читайте об этом в нашем уроке.

Раз мы заговорили о слоях, давайте разберемся с ними детальнее. Как и во многих подобных программах, слоями являются отдельные элементы, к которым применимы уникальные настройки и другие действия, например, копирование, перемещение, трансформирование. Слои — важная часть использования AutoCAD, поэтому важно научиться управлять ими.

При построении чертежей придется вводить координаты, чтобы обеспечить максимальную точность в расположении помещенных объектов, линий и других элементов. Разобраться с указанием этих параметров несложно, но придется детально ознакомиться с одним из встроенных инструментов.


Теперь поговорим немного об объектах. Основное действие, осуществляемое между ними — привязка. Она позволяет соединить элементы, расположить их точно друг напротив друга или задать конкретную точку. Такая функция считается неотъемлемой при работе с чертежами.

Работа с блоками
Блок — одно из основных понятий в AutoCAD. Ими называют группы примитивов (линий, фигур), которые образовываются в один целый объект. Существует два типа блоков — динамические и статические. Динамическими называют те объекты, которые могут изменяться в размере, форме и масштабе. Их использование напрямую связано с черчением и значительно упрощает этот процесс. Детальные описания о работе с блоками вы найдете в других наших материалах.

Подробнее: Как создать / переименовать / разбить / удалить блок в AutoCAD
Отдельно стоит упомянуть именно динамические блоки, поскольку сфера их применения гораздо шире статических. Существует множество палитр вариаций динамики, которая может быть настроена так, как это нужно пользователю.

Одним из разновидностей блоков выступает рамка, у которой есть легкий принцип создания. При необходимости мы рекомендуем ознакомиться с отдельным материалом на эту тему, чтобы понять, как максимально быстро создать рамку требуемого размера и поместить ее на проект.
Работа с линиями
Линии — один из примитивов, широко использующийся при работе с черчением, проектированием и даже трехмерным моделированием. Если с созданием обычной ровной линии никогда не возникает трудностей, то рисование пунктиром или стрелки вызывает вопросы. Надеемся, представленные ниже уроки помогут решить их.

Созданные линии практически всегда нужно редактировать — объединять, изменять размер, обрезать или менять толщину. Все это выполняется достаточно просто с помощью применения нескольких имеющихся в AutoCAD инструментов.

Векторизация чертежа тоже не обходится без обширного использования линий. Этот процесс подразумевает перевод обычного проекта в электронный формат путем специальной перерисовки. Выше вы уже были ознакомлены с материалом о загрузке изображения в качестве фона, поэтому остается только разобраться с принципом перерисовки.

Желающим заняться векторизацией мы также рекомендуем изучить тему мультилинии, ведь она используется при создании контуров, отрезков и их цепочек.
Действия со сложными объектами
Создание различных проектов в плоскости не обходится без использования двухмерных объектов. Все они создаются и редактируются примерно по одному и тому же принципу, но при этом юзеру необходимо знать определенные нюансы, чтобы без проблем рисовать в AutoCAD.

Рассматриваемый софт поддерживает и 3D-моделирование, что открывает его особенности совсем с другой стороны. Созданием обычных трехмерных фигур не ограничивается, ведь присутствующих здесь инструментов вполне хватит для реализации чего-то более сложного и масштабного.

Что касается выполнения других распространенных действий, например, удаления прокси-объекта или создания фаски, то знакомьтесь с этим в других наших руководствах.
Сохранение проектов после редактирования
Осталось разобраться только с одним главным вопросом — сохранением готовых макетов, чертежей и других проектов после редактирования. Для начала хотим отметить возможную непосредственную отправку в печать к заранее подключенному принтеру. Такое действие будет удобно тем, что не приходится осуществлять лишних нажатий.

Готовые документы же доступны к сохранению не только в стандартном формате AutoCAD, но и в PDF, JPEG. При этом следует обращать внимание, что сохраненные таким образом файлы в дальнейшем не будут доступны для редактирования в самой программе, их можно только просмотреть.
Подробнее: Сохранение чертежа в PDF / JPEG в AutoCAD
Решение часто встречающихся проблем
Существует ряд проблем, с которыми чаще всего встречаются юзеры во время взаимодействия с AutoCAD. Связаны они с общей работоспособностью ПО, выполнением определенных задач, чтением файлов или появлением других ошибок, при действии разных инструментов. Мы собрали все распространенные неполадки в одном месте, чтобы вы могли ознакомиться со всеми ними и быстро найти решение в случае необходимости.
Сложная на первый взгляд AutoCAD без особого труда осваивается пользователями буквально за несколько проведенных там часов. Все инструменты работают интуитивно понятно, а простая реализация интерфейса и расположения вспомогательных окон поможет еще быстрее освоить софт.

Мы рады, что смогли помочь Вам в решении проблемы.
Отблагодарите автора, поделитесь статьей в социальных сетях.

Опишите, что у вас не получилось. Наши специалисты постараются ответить максимально быстро.
Несколько ранее мы выяснили, что в нашей стране есть две самые популярные САПР( система автоматизированного проектирования), предназначенные для работы с чертежами.
Если же говорить о мире в целом, то, однозначно, первое место по популярности уверенно держит AutoCAD. Данную статью мы и посвящаем этой программе. Здесь мы рассмотрим ее возможности, функционал и последние изменения более подробно.
AutoCAD – разработанная компанией система автоматизированного проектирования и черчения, предназначенная для работы с двумерными трехмерными объектами.
Начнем наш обзор AutoCAD и прежде, чем открыть саму программу, вспомним, с чего все начиналось.
История создания программы AutoCAD
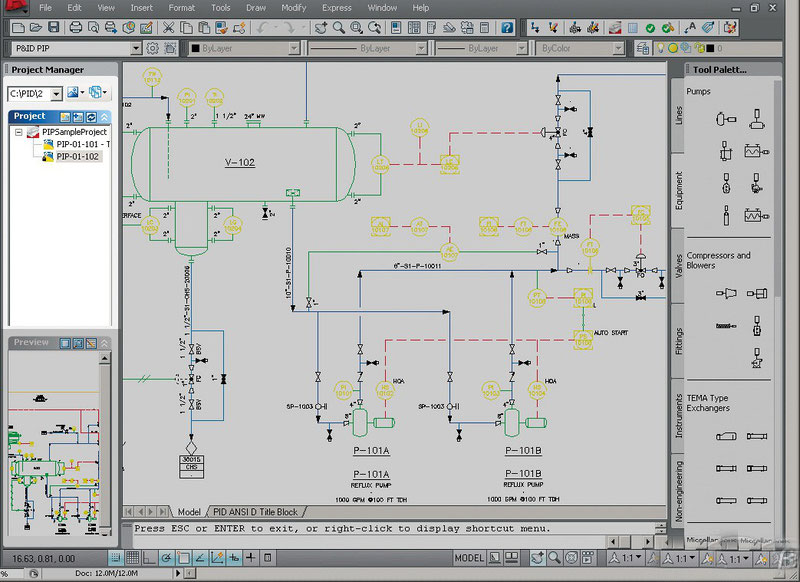
Программа AutoCAD – это настоящий мастодонт среди САПР, ведь первая версия была продемонстрирована в далеком 1982 году на выставке COMDEX в Атлантик Сити. В то славное время автомобили были карбюраторными, микросхемы – большими, а персональные компьютеры только-только выходили на широкий рынок.
Компания Autodesk до сих пор успешно и своевременно этим занимается. В результате AutoCAD является самой популярной программой для работы как с двумерными чертежами, так и с 3D-моделями уже на протяжении более чем тридцати лет.
Основные возможности программы AutoCAD
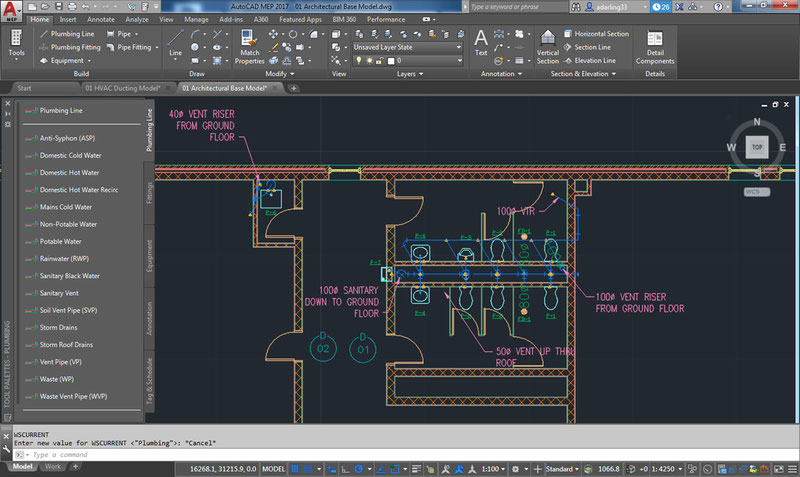
Кстати! Для наших читателей сейчас действует скидка 10% на любой вид работы
Помимо использования графических примитивов для получения боле сложных объектов в двумерном пространстве AutoCAD дает возможность создавать полноценные трехмерные модели с использованием твердотельного полигонального и поверхностного моделирования. Тем не менее, в определенных моментах AutoCAD в области 3D-моделирования уступает таким специализированным САПР и, например, SolidWorks.
Кроме того, AutoCAD предоставляет в Ваше распоряжение широкие возможности работы со слоями и аннотативными объектами. Последние версии программы предполагают возможность динамической связи чертежа с реальными картографическими данными и распечатки моделей на 3D-принтере. Автокад работает с несколькими форматами файлов. Основные из них – DWG и DWT.
DWG – это формат файла, в котором хранится непосредственно сам чертеж. Данный формат позволяет хранить как двумерные, так и трехмерные объекты, а также поддерживается другими приложениями компании Autodesk.
DWT – файл с данным расширением является шаблоном. Так, например, Вы можете сохранить какой-то проект со всеми выставленными Вами настройками в виде шаблона и использовать его в будущем.
Приложения AutoCAD
AutoCAD часто используется, как база для создания прикладных приложений. Так, на его основе уже выпущены такие программы, как AutoCAD Mechanical, AutoCAD Architecture, AutoCAD Electrical, Promis-e, PLANT-4D, AutoPLANT, GeoniCS и др.
Интерфейс

AutoCAD 2022
Если вы уже знакомы с более ранними версиями, то поймете, что интерфейс AutoCAD 2022 мало отличается от своих предшественников. Безусловно, освоить данную программу с нуля без соответствующего обучения практически невозможно.
Тем не менее, интерфейс можно назвать вполне дружественным пользователю, программа полностью русифицирована, а о назначении многих виртуальных кнопок можно догадаться интуитивно, взглянув на их обозначение.
Системные требования AutoCAD 2022
- Минимум 2 Гб (рекомендовано 3 Гб)
- Минимум 4 Гб (рекомендовано 8 Гб)
- Microsoft Windows 10
- Microsoft Windows 8.1 с обновлением KB2919355
- Microsoft Windows 7 SP1
Последние изменения
В отличие от предыдущих релизов AutoCAD новая версия позволяет импортировать файлы формата PDF. Также в программе реализованы возможности привязки к линиям с разрывами, ассоциативные маркеры центра и осевые линии.
Безусловно, многие пользователи, несмотря на выход обновленной версии, продолжают использовать предыдущие. Почему бы и нет, если Ваша версия AutoCAD полностью отвечает поставленным задачам. Тем не менее, следить за обновлениями бывает полезно, т.к. каждая новая версия предлагает новые возможности и улучшения.
С чего начать изучение Автокада чайникам?

Да, увидев перед собой интерфейс программы, с множеством кнопок можно и растеряться. Тем не менее, стоит помнить, что для работы в AutoCAD Вам вовсе не нужно быть гением компьютерной техники.
Первым делом вам необходимо осознать этот факт, понять, зачем Вам необходимы те или иные инструменты. Заучить наизусть расположение всех команд AutoCAD и последовательность их применения – задача в принципе абсурдная и крайне сложная.
Так что не спешите зубрить, а стремитесь понять. Четкое понимание своей задачи вкупе со знанием принципов взаимодействия программы с пользователем сделает процесс работы в AutoCAD гораздо проще.
Самостоятельное изучение AutoCAD, тем не менее, может занять очень много времени. Существует множество дополнительных курсов по изучению данной программы – ведь когда Вам помогают разбираться в ранее неизвестных вещах, процесс познания идет быстрее.
Часто AutoCAD используется и в учебных целях. Обучаясь в университете, студенты многих технических специальностей впервые знакомятся с этой САПР, выполняют различные учебные задания с помощью AutoCAD.
Первая курсовая, предполагающая наличие графической части, т.е. чертежей, заставляет учащихся устанавливать AutoCAD на свои компьютеры, и активно браться за изучение этого прекрасного и очень полезного программного пакета.
Напоследок, приведем совет от студенческого сервиса – если ваша будущая специальность связана с архитектурой, дизайном, строительством, проектированием каких-либо промышленных объектов – начинайте изучать AutoCAD уже сейчас.
Начинайте, не жалейте себя, и однажды вы вспомните этот совет добрым словом. Желаем вам удачи в освоении AutoCAD, и помните, что наши специалисты всегда готовы оказать вам поддержку!
Автор:
Данное руководство является хорошей отправной точкой для начала работы, если вы только завершили начальное обучение, или для обновления знаний в памяти, если вы изредка работаете в AutoCAD. Как видно на рисунке, 42 команды объединены в группы в соответствии с типами задач. Эти группы также расположены последовательно в соответствии с типовым рабочим процессом.

Обзор основных способов управления в AutoCAD.
Панорамирование и зумирование чертежа и управление порядком перекрывающихся объектов.
Можно создавать базовые геометрические объекты (отрезки, окружности и закрашенные области).
AutoCAD предоставляет несколько функций для обеспечения необходимой точности моделей.
Организация объектов чертежа путем назначения их слоям.
Можно назначить такие свойства, как цвет и тип линий для отдельных объектов, либо свойства по умолчанию, назначенные для слоев.
Выполнение операций редактирования, таких как стирание, перемещение и обрезка, на объектах в чертеже.
Вставка в чертежи обозначений и подробных сведений из коммерческих онлайн-источников или из собственных проектов.
Лист — это отображение одного или нескольких масштабированных видов проекта на листе чертежа стандартного размера.
Можно создавать примечания, метки, всплывающий текст и выносные элементы. Можно сохранить и восстановить параметры стиля по имени.
Создайте несколько типов размеров и сохраните параметры размера под именем.
Выведите лист чертежа на принтер, плоттер или в файл. Сохраните и восстановите параметры принтера для каждого листа.
В статье ниже нет ничего про программирование. Она была написано с целью дать поверхностное представление о том что такое AutoCAD Architecture, какие объекты в нем реализованы и в чем их особенности.

Введение
AutoCAD Architecture (аббревиатура ACA ) — это специализированное приложение на основе AutoCAD, флагманского продукта компании Autodesk, созданное для нужд архитектурного проектирования. Первая версия ACA была выпущена в 1998 году и с тех пор обновляется примерно раз в год. На данный момент последняя версия ACA называется AutoCAD Architecture 2016.
Почему возникла необходимость создания такого продукта?
Рассмотрим несколько архитектурных чертежей, выполненных с помощью ACA:


Обычно архитектурные чертежи содержат здания или части зданий, которые состоят из таких частей как стены, окна, двери, крыши, лестницы и т.д.
В AutoCAD (базовом продукте компании AutoDesk) примитивами черчения являются линии, полилинии, блоки, круги, арки, выноски, текст и т.д. Дверь в AutoCAD приходилось рисовать линиями и сохранять в отдельный файл (для повторного использования).
Если объект имеет разную геометрию в 2D и 3D представлениях (или вообще зависит от view direction), то все эти варианты приходилось рисовать вручную и размещать в нужном. Поглядев на первый чертеж, можно предположить, насколько трудоемко прорисовывать каждое представление объекта.
Чтобы передвинуть окно на плане нужно подвинуть само окно, восстановить стену на его месте, а на новом – начертить проем. А потом сделать тоже для 3D модели. Если видов больше, то правки придется делать в каждом виде. При таких изменениях легко допустить ошибки или несогласованность между видами.
Модель чертежа едина. Чтобы сделать двумерный plan view необходимо только переключить вид. Редактируя любой view, редактируется вся модель:
Все сечения и поэтажные планы, связанные с данной моделью, автоматически обновляются при изменении модели, что уменьшает возможность появления ошибок и нестыковок в архитектурных чертежах, а также значительно ускоряет их создание.
Объекты ACA поддерживают связь с конструкторской документацией. Изменения в чертеже автоматически изменяют документацию, что позволяет избежать ошибок в ней:

Типы примитивов в ACA
Кроме стандартных примитивов AutoCAD, ACA имеет следующие базовые примитивы (англ):

1) Стены (Walls)
2) Витражи (Curtain walls). Витражи состоят из одной или нескольких сеток. Каждая сетка в витражу делится на ячейки по горизонтали или по вертикали, но сетки можно объединять методом вложения с целью получения разнообразных комбинаций, от самых простых до весьма сложных.

3) Двери, окна, проемы, дверные и оконные сборки (Doors, Windows, Openings, DWA):

4) Лестницы и перила (Stairs and Railings):

5) Крыши, перекрытия и скаты крыш (Roofs, Slabs and Roof Slabs):

6) Несущие элементы (Structural Members). Несущий элемент — это объект, который может представлять собой на чертеже балку, раскос или колонну. Все создаваемые балки, раскосы и колонны являются подтипами одного и того же объекта — несущего элемента.

7) Вспомогательные примитивы: AD-полигоны, масс-элементы, 2D профили
Что такое примитивы ACA?
Объекты ACA — это custom-объекты AutoCAD, реализованные в группе отдельных библиотек, называемых ACA enablers. Для сохранения и загрузки объектов ACA используется DWG формат, но для отображения и работы с такими объектами необходимо наличие этих библиотек.
По сути объект ACA это C++ класс. Геометрия объекта вычисляется при отрисовке и зависит от его настроек (а не задана заранее).
Например, на скриншоте ниже можно увидеть некоторые параметры дверей в диалоговом окне: ширину, высоту, подъем, выравнивание, стиль и тд. Двери на скриншоте отличаются только шириной и углом открытия, но на основании этих данных разница в геометрии получилась значительная.

Основные особенности объектов ACA
Не углубляясь во взаимосвязи и детали, рассмотрим основные особенности относящиеся к объектам ACA:
1. Объектам ACA назначен стиль, который определяет внешний вид (и частично поведение).
2. Объекты ACA viewport dependent. Они рисуют разное представление себя в разных view. Под представлением имеется в виду геометрия. Например, стена в изометрии обычно отрисуется как 3D модель, а в top-view – как прямоугольник.
3. Геометрия объектов ACA состоит из отдельных компонентов. Каждое представление объекта имеет свой набор компонентов.
Объектам ACA назначен стиль, который определяет внешний вид объекта
Например, ниже показаны две двери. Они ведут себя как двери в том смысле, что могут быть вставлены в стену, добавлены в документацию, при движении стены они тоже подвинутся. Но выглядят они по-разному, так как им назначен разный стиль.

Стили объектов могут быть очень сложными. Например, ниже – это тоже двери (и окна).

Стиль надо создать только раз, а затем можно добавлять любое количество дверей такого стиля. Изменение стиля повлечет изменение всех дверей, у которых установлен данный стиль.
Геометрия объектов ACA зависит от view

В AutoCAD приходилось рисовать каждое представление вручную. Более того, если в здании несколько типов дверей, то приходилось прорисовывать каждый из них для всех случаев использования.
Библиотеки архитектурных объектов ACA уже содержат большой выбор готовых стилей. Например, на чертеже ниже изображены некоторые виды дверей со стилями из библиотеки:

Геометрия объектов ACA состоит из компонентов
Геометрия объекта ACA состоит из нескольких отдельных компонентов. Геометрия обычно делится на компоненты в соответствии с логикой физического мира. Так у окна компонентами могут быть рама, стекло, створки и так далее.
Для примера рассмотрим дверь в 3D. В открытом списке видны компоненты, из которых состоит нарисованная дверь. У каждого компонента можно изменить его свойства (цвет, тип линий и тд), а также показать или сделать невидимым.

В разных представлениях объект имеет разные компоненты. Дверь в top view (plan representation) имеет другую геометрию и, соответственно, другой набор компонентов, из которых она состоит.

Объекты документирования
Объекты документирования также спроектированы для работы с архитектурными объектами и обладают дополнительной логикой. Для примера рассмотрим размерные линии (dimensions):

При работе с ACA-dimensions нет необходимости вручную прорисовывать размеры каждого объекта. Когда мы прикрепляем объект dimension к стене, размеры окон, дверей и проемов проставятся автоматически. При движении проемов линии размерности автоматически перерисуются, чтобы отражать текущее состояние чертежа. Если мы передвинем стену, то линии размерности автоматически сдвинутся за стеной. При удалении объектов удалятся и части размерных линий, которые к этим объектам относились.
Заключение
Читайте также:

