Как работает тимс в школе
Обновлено: 05.07.2024
Весной школы тестировали разные системы ВКС, а к осени осталась только одна
Московские школы навязывают учителям и родителям проведение дистанционных уроков в классах, переведенных в сентябре 2020 г. на удаленный или частично удаленный режим обучения, с помощью сервиса Microsoft Teams.
Еще в мае 2020 г., мэрия Москвы заявляла, что во время карантина с середины марта по май, более 50 тыс. московских учителей провели свыше 9 млн онлайн-уроков, используя самые разные платформы: Zoom, Google.meet, Skype, Microsoft Teams, Discord.
Однако, начиная с сентября 2020 г. МЭШ никакой альтернативы решению Microsoft Teams, учителям и родителям не предлагают.
Часть учителей прочитала рекомендации об использовании в учительском мессенджере, другая – получили ссылку на обучающий вебинар по Microsoft Teams в YouTube. Кроме того, учителя разослали родителям методичку с пошаговым алгоритмом подключения учеников к дистанционному уроку.
Почему возмущены российские разработчики
Российские разработчики TrueConf Server рассказали CNews, что в период карантина многие образовательные учреждения Москвы обращались к ним с запросами о развертывании систем ВКС на их территориях, однако летом эти запросы практически прекратились.
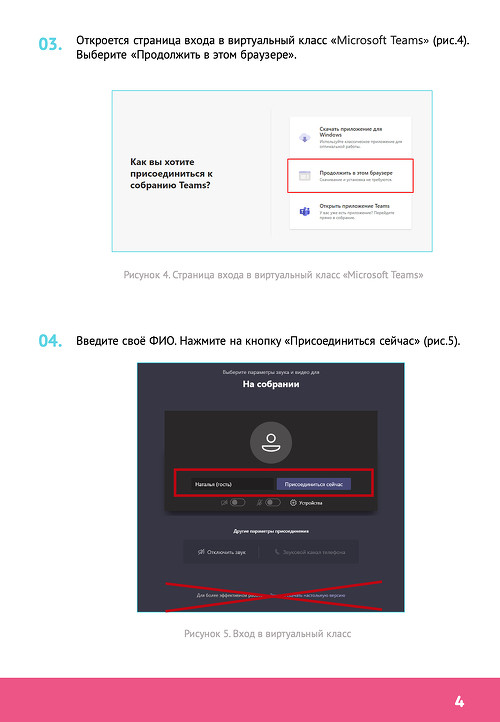
Представители компании Spirit рассказали CNews, что в марте-апреле 2020 г. им также поступали многочисленные запросы от московских и региональных школ о тестировании их решения.

Как сообщал CNews, в апреле 2020 г. Spirit объявила о предоставлении бесплатных лицензий на сервер видеоконференций VideoMost на 1000 пользователей для установки в инфраструктуре организаций на три месяца. В марте 2020 г. Spirit начала бесплатно предоставлять свой сервис для помощи физлицам, отечественному частному бизнесу и госорганизациям, включая школы, также на срок в три месяца. По информации компании летом запросы пошли на спад, и сейчас запросов от образовательных учреждений в разы меньше того, что было весной.
Департамент образования отвечает нечетко

За работу с МЭШ дают гранты
Доступ в библиотеку МЭШ открыт для педагогов и учащихся со всей России и всего мира. МЭШ стала победителем Всероссийского конкурса лучших практик и инициатив социально-экономического развития субъектов России. В распоряжении библиотеки сейчас около 42 тысяч сценариев и уроков, свыше 1600 учебников и учебных пособий, а также более 99 тысяч интерактивных приложений. С сентября 2017 г. библиотека МЭШ, а также сервисы электронного дневника и журнала стали стали доступны 950 образовательным организациям Москвы.

Microsoft Teams — это фактически цифровая классная комната. Но в отличие от кабинета в школе все тетради и учебники доступны круглосуточно — и педагогу, и ученику, и его родителям. Логика организации рабочего пространства в Teams понятна, независимо от поколения, к которому принадлежит пользователь.
Видео уроков можно записывать и потом пересматривать. Презентации — перелистывать и комментировать, в том числе в прямом эфире, онлайн. Во время занятия можно поднять руку для уточняющего вопроса (естественно, нажав нужную кнопку в интерфейсе) или оставить комментарий в чате. А на онлайн-доске можно работать совместно с учащимися.
Для отдельной темы можно завести канал, а для класса — команду.
Буквально в несколько кликов делается общая рассылка для класса. При необходимости объявление можно обсудить тут же, в комментариях. С помощью календаря настраивается расписание, накануне занятия каждому участнику видеовстречи придёт напоминание.
В Teams всё как в настоящей школе, но при этом рабочее и учебное пространство можно гибко настраивать, а контент и история занятий точно не потеряются, потому что безопасно хранятся в облаке.

Дополнять традиционные занятия онлайн-уроками не так сложно, как может показаться на первый взгляд. По сути у преподавателей и учеников сегодня есть все инструменты для полноценной учёбы дистанционно.
Традиционное объяснение новой темы преподавателем в классе заменяет онлайн-урок в режиме видеоконференции. В Teams это называется meeting (в русском варианте интерфейса — собрание). Начинать собрание — то есть урок — можно двумя способами.
Первый: заходим в канал, внизу нажимаем кнопку с иконкой видеокамеры (пункт 1 на фото).

При необходимости можно сохранить видеозапись собрания — для этого в самом начале урока надо нажать на троеточие в нижней части экрана (пункт 6); появится раскрывающееся меню, где нужно нажать красную круглую кнопку (пункт 7). Видео сохранится в канале, для которого было проведено собрание.
Для тех, кто не усвоил материал во время урока, дополнительное очное занятие (а следовательно, и дополнительное время учителя) не потребуется — можно в любое время посмотреть запись, при необходимости делая паузы, перематывая на нужные моменты.
Поначалу, конечно, было непривычно, особенно педагогам, которые не очень хорошо обращаются с компьютером. Но в Teams несложный интерфейс, разобраться в нём можно довольно быстро. Лично у меня никаких проблем не возникло. Я в последнее время даже ловлю себя на мысли, что теперь моя работа стала более упорядоченной. Очень удобно то, что теперь всё находится в едином рабочем пространстве.
Логика организации учебного процесса в Teams такая: для групп пользователей (то есть классов) можно создавать команды — teams (пункт 8); для каждой команды — каналы — channels. Каналы обычно создают под отдельные темы или целые предметные области. В каналах можно хранить документы. Удобно также для каждой команды иметь отдельный канал для общих вопросов. Плюс для приватного общения есть чат.
В Teams можно создавать задания, настраивать критерии оценки, сроки выполнения и форму (в виде теста или проекта).
В Microsoft Teams есть возможность разделить класс для работы над разными проектами. Для каждой проектной группы создаётся канал, где выкладывается документ — презентация или текстовый файл с заданием. Можно выложить и общий файл для всех групп в общем классном канале. Но всё же удобнее создавать отдельные документы для каждой из команд.
Ученики могут одновременно работать над текстом или презентацией — все изменения отображаются онлайн. Таким образом прокачивается актуальный навык совместной работы. Затем наступает время для презентации проектов. Это можно делать в общем канале класса. Если необходимо соединить не весь класс, а только некоторые группы, в Teams это тоже возможно — учитель может подключить к общению одновременно до четырёх групп.

Многие школьные предметы немыслимы без использования доски. В Teams её полноценно заменяет онлайн-доска. Есть возможность дать к ней доступ и ученикам — то есть фактически можно вызывать их к доске, как и на реальном уроке в школе. Единственное ограничение — требуется хорошая скорость интернет-соединения. Так как всё происходит не на компьютерах пользователей, а в облаке, сервису нужно время, чтобы обрабатывать подобные интерактивные запросы. Также встроенная в Teams доска имеет немного ограниченную функциональность. Чтобы добавлять карточки и изображения на доску, можно использовать приложение Whiteboard — оно без проблем откроется в Teams. Но для совместной работы Whiteboard должно быть установлено на компьютерах учеников.
На доске можно работать с помощью обычной мыши, но удобнее всего — с помощью планшета и стилуса.

У педагогов появилась возможность проводить дистанционные уроки в интерфейсе МЭШ в формате видеоконференций.
Ссылка на урок генерируется автоматически и также автоматически отправляется всем участникам видеоконференции. Она доступна не ранее чем за 48 часов до начала онлайн-урока.
Переход в виртуальный класс можно выполнить за 5 минут до начала урока.
Технические требования к оборудованию:
Ознакомиться с инструкцией для учащихся вы можете здесь.
Ознакомиться с инструкцией для администраторов вы можете здесь.
Также для вас доступны видеоролики по работе с дистанционными уроками:
Авторизация в Microsoft Teams Дистанционный урок
через МЭШ: для учителя:
- Подключение к системе видеоконференции
- Работа в браузере
- Ваша учетная запись для Microsoft Teams
Подключение к системе видеоконференции
![]()
Также вы можете выбрать класс и открыть журнал класса. Выберите дату проведения дистанционного урока и нажмите на нее (рис.2). С подробной информацией можете ознакомиться здесь.
![]()
Рисунок 2. Переход на страницу урока
![]()
Рисунок 3. Информация об уроке
У учителей и учащихся ссылка на виртуальный класс появится не ранее, чем за 48 часов. Переход по ссылке в виртуальный класс будет доступен за 5 минут до начала урока (рис.4).
![]()
Рисунок 4. Переход в виртуальный класс
Работа в браузере
![]()
![]()
Рисунок 6. Выбор входа под своей учетной записью
- Введите логин от учетной записи Microsoft (рис.7).
![]()
Рисунок 7. Ввод учетной записи Microsoft
Работа в Microsoft Teams возможна только при активированном аккаунте. Подробную информацию по активации можно посмотреть здесь.
Обратите внимание! Учетная запись Microsoft для авторизации в Teams станет доступна через 30 минут после активации аккаунта МЭШ. Рекомендуем заранее проверять доступ к дистанционным урокам.
Если вы забыли пароль от учетной записи Microsoft, то восстановить доступ можно перейдя по ссылке. После смены пароля учетные данные в Microsoft Teams будут обновлены в течение часа.
Работа в приложении Microsoft Teams
![]()
![]()
![]()
Возможности учителя в Microsoft Teams
В нижней части экрана расположена панель управления (рис.11), где вы можете выполнить следующие действия:
![]()
Рисунок 11. Панель управления
- Посмотреть время проведения урока.
- Включить/отключить камеру.
- Включить/отключить микрофон.
- Открыть панель обмена контентом (демонстрация рабочего стола: экран целиком или только определенное выбранное приложение).
![]()
Рисунок 12. Демонстрация экрана
Выберите, какой доступ необходимо открыть:
- весь экран – демонстрация всего экрана рабочего стола, ученики будут видеть всё, что вы открываете: окна браузера, папки, файлы;
- окно программы – демонстрация определенного открытого приложения или файла;
- вкладка Chrome – запуск одной из открытых вкладок браузера Google Chrome.
![]()
Запустите презентацию или разместите нужный материал на экране. Красная рамка указывает на фрагмент экрана, который вы демонстрируете (рис.14).
![]()
Рисунок 14. Демонстрация экрана
![]()
![]()
Рисунок 16. Дополнительные действия
- Вы можете посмотреть параметры устройств и настроить звуковые устройства.
С правой стороны откроется список параметров устройства.
Нажмите на пиктограмму рядом с ФИО, чтобы допустить участника к собранию (рис.17).
![]()
Рисунок 17. Доступ участников к собранию
![]()
Рисунок 18. Доступ нескольких участников к собранию
![]()
На панели управления откройте список участников. Выберите участника, которого хотите удалить из конференции и нажмите на пиктограмму с тремя точками рядом с именем участника (рис.19).
![]()
Рисунок 19. Действия с участниками собрания
![]()
![]()
Рисунок 21. Дополнительные действия с участниками собрания
В открывшемся окне установите нужные переключатели в выбранных параметрах (рис.22). Выбранные параметры собрания будут действовать для всех участников видеоконференции.
![]()
![]()
Откройте список участников и нажмите на пиктограмму с тремя точками (рис.21).
Чтобы ученик смог запустить демонстрацию экрана рабочего стола, вам необходимо назначить его выступающим (предоставить доступ).
В списке участников выберите ученика, которому необходимо предоставить доступ, и наведите на него курсор мыши. Нажмите на пиктограмму с тремя точками.
![]()
![]()
Права учителя в Microsoft Teams
- отключать микрофон у участников;
- выключать камеру у участников;
- закреплять;
- удалять из собрания участников;
- сделать выступающим участника.
С правой стороны экрана появится список участников.
![]()
![]()
Повторите данные действия для всех учеников класса.
Обращение к администратору образовательной организации
Если при работе с Microsoft Teams у вас возникли проблемы, вы можете обратиться за помощью к администратору школы.
Для приглашения администратора на дистанционный урок и помощи в ведении урока вам необходимо выполнить несколько действий.
С правой стороны экрана появится список участников собрания (рис.27).
![]()
Рисунок 27. Список участников собрания
![]()
Рисунок 28. Копирование ссылки на собрание
- отключать микрофон у участников собрания;
- выключать камеру у участников;
- закреплять;
- удалять из собрания участников;
- сделать выступающим участника.
Если у вас возникли проблемы с подключением к Microsoft Teams под своей учетной записью Microsoft, обратитесь к администратору школы. Он создаст новую видеоконференцию и разошлет ссылки на нее вам и вашим ученикам.
Дистанционное обучение через платформу Тимс доступно на следующих электронных устройствах:
- Компьютер персональный с системами Windows, iOS
- Планшеты Android, Windows, iPad,
- Смартфоны Android, iPhone
Программа Teams рекомендована к установке на устройстве ученика, но возможна работа и без неё, в браузере Хром, Яндекс, Safari и т.п.
1. Скачайте приложение Microsoft Teams для:
2. Запустите установку программы. Дождитесь окончания установки.
Программа Teams рекомендована к установке на устройстве ученика, но возможна работа и без неё, в браузере Хром, Яндекс и т.п.
4. Войдите в ЭЖД, используя учетку ученика! (родительская учетка для процесса обучения не годится (нет входа в виртуальный класс); если не можете войти как Ученик, обратитесь к классному руководителю)
ВНИМАНИЕ! Используйте только браузер на ПК (Chrome, Firefox и т.д.) или официальное приложение Дневник МЭШ! В мобильной версии приложения госуслуги Москвы или в прочих похожих приложениях кнопка перехода в виртуальный класс НЕ ОТОБРАЖАЕТСЯ!
5. В разделе Расписание найдите нужный урок и войдите в него, кликнув мышкой или нажав на него.
![]()
6. В открывшейся карточке урока (если урок дистанционный) найдите кнопку "Перейти в виртуальный класс" и нажмите её.
![]()
7. Далее откроется окно выбора способов входа или приветственное обращение входа в виртуальный класс. Выберите использовать приложение Teams.
Если приложение не открывается, зависает или вылетает используйте браузерную версию, т.е. выбирайте "Продолжить в этом браузере"!
![]()
Читайте также:
- Как нам обустроить россию краткое содержание
- Чем отличается электронная библиотека от электронной энциклопедии кратко
- В каких случаях образуется отрицательная тормозная условная связь между сигналом и поведением кратко
- Что изучает раздел науки о языке словообразование кратко
- 2 класс школа россии какой бывает транспорт
- Работа в браузере

































