Как произвести обрамление абзаца кратко
Обновлено: 04.07.2024
Установить маркер внутрь абзаца. На вкладке Главная в группе кнопок Абзац нажать кнопку Внешние границы, выбрать желаемый вид границ.
Для более тонкой настройки границ абзаца там же выбрать команду Границы и заливка, откроется окно Границы и заливка.
На вкладке Граница выбрать:
— Вариант заполнения – нет, рамка, тень, объемная, другая;
— Тип линии – сплошная, пунктирная, штрих - пунктирная и т.д.;
— Указать расположение границ обрамления – сверху, снизу, справа, слева;
— Нажать кнопку Ок.
Можно вставить горизонтальную разделяющую линию.
На вкладке Заливка выбирают плотность заливки в процентах, узоры заливки, фон, цвет точек и линий узора.
Маркированный или нумерованный список
Список – последовательность строк одного типа. Word позволяет придать абзацам форму списка, где каждый абзац помечается маркером или номером.
Создание списка
— Установить курсор в начало списка;
— На вкладке Главная в группе Абзац нажать кнопку Маркеры или Нумерация или в контекстном меню выполнить эти же команды;
— Для маркированного списка выбрать тип маркера, для нумерованнго – формат номера (арабские цифры, римские, буквы маленькие или большие, со скобками и т.д.);
— Ввести список, после каждого элемента списка нажимать клавишу Enter, на следующей строке появляется новый маркер или номер.
Для придания уже набранным абзацам вида списка необходимо выделить абзацы и применить команды или кнопки, указанные выше.
Отмена списка
1 способ) отжать кнопки списков;
2 способ) дважды нажать клавишу Enter;
Многоуровневый список
Word создает многоуровневый список, содержащий до 9 уровней.
Создание: На вкладке Главная в группе Абзац нажать кнопку Многоуровневый. Выбрать способ нумерации, начать вводить список, разделяя строки списка клавишей Enter. Список выглядит как нумерованный.
Для изменения уровня уже введенных элементов списка выделить их и нажать кнопки Увеличить отступ или Уменьшить отступ в группе Абзац. Нумерация автоматически откорректируется.
Способы отмены списка:
· Дважды нажать клавишу Enter;
Закладки
Закладка - это место в документе или выделенный фрагмент текста, используемые для создания ссылок, позволяет быстро перейти в нужное место документа.
Создание закладок:
— Выделить элемент текста;
— На вкладке Вставка в группе Связи выполнить команду Закладка;
— Ввести имя закладки (начинающееся с буквы) или выбрать его из списка;
— Нажать кнопку Добавить.
Переход к закладке
1 способ) На вкладке Вставка в группе Связи выполнить команду Закладка, выделить имя закладки, нажать кнопку Перейти;
2 способ) На вкладке Главная в группе Редактирование раскрыть команду Найти, выбрать команду Перейти, выбрать объект перехода: закладку, выбрать имя закладки, нажать кнопку Перейти.
Закладки можно отсортировать по имени, по их порядку в документе.
Выравнивание текста в колонки
Колонки создаются и просматриваются в режиме разметки документа, в остальных режимах(кроме чтения) текст изображается в одну колонку.
Создание колонок
— На вкладке Разметка страницы раскрыть кнопку Колонки;
— Указать число колонок, тип, ширину;
— Ок.
Если текст не был выделен, то команда будет относиться ко всему документу.
Изменение ширины и промежутка между колонками: выделить колонки и перетащить маркер на линейке в новое место.
Отмена колонок
Для выделенного многоколоночного текста раскрыть кнопку Колонки, установить число колонок равным 1 или нажать кнопку Одна к окошечке Тип, нажать кнопку Ок.
Вставка символов
На вкладке Вставка в группе Символы можно добавить в текст символы, которых нет на клавиатуре. В открывающемся окне представлена таблица символов для каждого вида шрифта. Щелчок по символу показывает его в увеличенном масштабе. Для вставки символа в документ нажать кнопку Вставить.
Работа с таблицами
Создание пустой таблицы
1 способ) На вкладке Вставка в группе Таблицы раскрыть кнопку Таблица, в окне выделить мышкой квадраты, определяющие количество строк и столбцов. По умолчанию линии сплошные черные толщиной 0,5пт. Для изменения ширины столбца перенести границы столбца на линейке мышкой.
2 способ) На вкладке Вставка в группе Таблицы раскрыть кнопку Таблица, выполнить команду Вставить таблицу, указать число строк, столбцов, ширину столбца, нажать ОК. По умолчанию линии сплошные черные толщиной 0,5пт.
После создания таблицы в меню появится дополнительный пункт Работа с таблицами с вкладками Конструктор и Макет для более точной настройки таблицы.
3 способ) На вкладке Вставка в группе Таблицы раскрыть кнопку Таблица выполнить команду Нарисовать таблицу. В меню появится дополнительный пункт Работа с таблицами. На вкладке Конструктор выбрать тип и цвет линии(по умолчанию черная сплошная толщиной 0,5пт)и при нажатой левой кнопке мыши растянуть пунктирный прямоугольник нужного размера, провести мышкой горизонтальные и вертикальные линии. По окончании рисования таблицы необходимо повторно нажать кнопку "Нарисовать таблицу", чтобы выйти из режима рисования.
Можно вставить заранее оформленные таблицы, выбрав команду Экспресс-таблицы.
Можно вставить таблицу Excel, используя команду "ТаблицаExcel", при этом верхняя лента редактора Word заменяется на ленту электронной таблицы Excel. Переключаться между программами можно путем двойного щелчка на поле документа Word или на поле таблицы Excel.
Перемещение по таблице
выполняется с помощью мышки или с помощью клавиатуры, используя таблицу
Выделение элементов таблицы
| Чтобы выделить | Необходимо |
| Всю таблицу | нажать на перекрестие, расположенное у верхнего левого угла таблицы. |
| Ячейку | Щелкнуть внутри ячейки в левом нижнем углу |
| Строку | Щелкнуть курсором слева от строки в полосе выделения |
| Столбец | Установить курсор над столбцом так, чтобы он изменил форму, щелкнуть мышкой |
| Несколько соседних ячеек | протянуть мышкой |
| Несколько ячеек в произвольном порядке | Щелкнуть внутри каждой ячейки в левом нижнем углу при нажатой клавише Ctrl. |
Кроме этого, можно воспользоваться кнопкой Выделить, расположенной на вкладке Макет в группеТаблицы.
Установка обрамления (т. е. границ) абзаца и заливки (т. е. изменения цвета фона) исполь-зуется при оформлении заголовков, выделения фрагментов текста в документе и в других случа-ях. Обрамлять и заливать цветом можно один или сразу несколько абзацев. Границы могут рас-полагаться как со всех сторон абзаца (абзацев), так и только с некоторых сторон.
Добавить обрамление к любому абзацу, к ячейкам таблицы, к графическим объектам и над-

писям можно кнопкой Граница , расположенной в группе Абзац на вкладке Главная. Для этого необходимо предварительно выделить абзац (абзацы) или другой объект и щёлкнуть по стрелке справа на кнопке Граница. Откроется выпадающее меню, с помощью которого можно установить различные границы для выделенного объекта.

Установить цвет заливки фона абзаца можно с помощью той же кнопки Граница , щёлкнув на ней по стрелке справа, и выбрав из выпадающего меню команду Границы и залив-ка,а затем в открывшемся диалоговом окне на вкладкеЗаливкараскрыть списокЗаливкаи вы-брать из палитры нужный цвет.
Ещё один способ добавления обрамления и заливки к абзацу – это выбрать на вкладке Раз-
метка страницыв группеФон страницыкнопкуГраницы страници в открывшемся диалого-
вом окне на вкладке Граница предварительно выбрав тип линии (список Тип) и цвет линии (список Цвет) и ширину линии (список Ширина) установить границы, используя в области Об-
разецкнопки , , , . Затем перейти на вкладку Заливка и в списке Заливка выбрать цвет заливки. В заключение нажать кнопку ОК. Пример оформления приведен на рисунке 1.6.
Например, можно взять абзац в рамку с тенью, заполнить любым цветом или узором.
Рисунок 1.6 – Пример оформления абзаца
Стилевое форматирование
Стиль –это сохранённый под уникальным именем набор форматов как единое целое длямногократного использования. В момент применения стиля к тексту все инструкции форматиро-вания выполняются одновременно. По умолчанию при вводе текста в новом документе исполь-зуется стиль Обычный (экспресс -стиль), в котором установлены основные параметры формати-рования абзаца: шрифт – Calibri, Основной текст, выравнивание символов – По левому краю, ме-ждустрочный интервал – множитель 1,15 ин., интервал После абзаца – 10 пт., Запрет висячих строк.
Каждый встроенный шаблон в Word имеет набор стилей, которые "передаются" создавае-мому документу. В последующем при работе с документом можно изменять параметры стилей, можно добавлять стили из других шаблонов и документов, можно создавать новые стили. Стили можно сохранять в документе или в шаблоне.
Существуют три основных типа стилей:
1) Стиль абзаца (обозначение-¶)определяет внешний вид абзаца,то есть параметрышрифта, выравнивание текста, позиции табуляции, междустрочный интервал и границы. Использу-ется для задания стилей заголовков, оглавлений, различных вырезок, примечаний, аннотаций и т.д.
2) Стиль знака (обозначение-а)задаёт форматирование выделенного фрагмента текставнутри абзаца, определяя такие параметры текста, как шрифт и размер, а также полужирное и курсивное начертание. Используется для форматирования определений, формул, названий и т.д.

3) Стиль таблицы (обозначение- ) задаёт вид границ, заливку, выравнивание текста и шрифты.
Абзацы, содержащие параметры форматирования абзацев и знака, обозначаются - а¶. Помимо указанных, стили могут включать в себя и некоторые другие параметры. Изменение какого-либо стиля вызывает его автоматическое обновление по всему документу.
В Word существует большое количество стандартных (т.е. встроенных) стилей: Обыч-ный,Заголовок 1..9,Строгий,Схема документаи т.д.Некоторые из встроенных стилей нахо-дятся в коллекции экспресс-стилей (вкладка Главная/в группе Стили кнопка Экспресс-стили).
Коллекция экспресс-стилей используется для быстрого применения стилей к предваритель-но выделенным абзацам или фрагментам текста документа. При наведении курсора мыши на эс-киз экспресс-стиля можно увидеть, как выделенный фрагмент текста или абзац, в котором уста-новлен курсор, примет выбранное форматирование.
Стиль текущего абзаца отображается в списке стилей области задач Стили, которая откры-вается кнопкой группы Стили на вкладке Главная. Выбор какого-либо стиля из списка вызовет немедленное его применение к предварительно выделенному абзацу.
Стили в Word 2007 можно:
- переименовывать,т.е.изменить имя существующего стиля;
- применять,т.е.применять другие стили к абзацу или фрагменту текста(осуществлять на-ложение стилей);
- изменять существующие стили;
- создавать новые (т.е.пользовательские).
Создание стиля.Создатьсобственный стильможно одним из следующих способов.
1 способ:

1) Выбрать вкладку Главная/кнопку группы Стили/кнопку Создать стиль ( ).
2) В окне Создание стиля в поле Имя наберите имя нового стиля.
3) В списке Стиль выберите тип создаваемого стиля – стиль абзаца или знака (т.е. символа).
4) В списке Основан на стиле, выберите стиль, на котором должен базироваться создавае-мый стиль.
6) Если необходимо отображение этого стиля в галерее Экспресс-стили, то в окне Созда-
ние стиляустановите флажокДобавлять в список экспресс-стилей.Для автоматиче-
ского обновления стиля можно установить флажок Обновлять автоматически. Чтобы добавить создаваемый стиль в шаблон, на основе которого создан текущий документ, для того, чтобы этот стиль был доступен во всех вновь создаваемых документах выбери-
те опцию В новых документах, использующих этот шаблон.
7) В заключение в окне Создание стиля нажмите кнопку ОК.
Созданный стиль вы найдёте в окне Стили (вкладка Главная/кнопка группы Стили) и к предварительно выделенному фрагменту текста вы сможете его применить, выбрав имя создан-ного стиля в списке Стили.
2 способ:
1) набрать абзац;
2) применить к нему форматирование;
3) выделить этот абзац в тексте;
4) выбрать вкладку Главная/кнопку Экспресс-стили/команду Сохранить выделенный фрагмент как новый экспресс-стиль;
5) в открывшемся окне Создание стиля, в поле Имя ввести новое имя стиля (для внесения изменений в создаваемый стиль можно воспользоваться кнопкой Изменить) и нажать
кнопку ОК.
Изменение стиля.Выберите вкладкуГлавная/кнопку группыСтили.В спискеСтиливы-делите имя изменяемого стиля и щёлкните по кнопке со стрелкой справа, затем из раскрывшего-ся меню выберите команду Изменить.
Удаление стиля.Выберите вкладкуГлавная/кнопку группыСтили.В спискеСтиливы-делите имя удаляемого стиля и щёлкните по кнопке со стрелкой справа, затем из раскрывшегося меню выберите команду Удалить.
Управление стилями.При создании большого числа новых стилей возникает необходи-мость в их организации (т. е. управлении стилями). Для этого выберите вкладку Главная/кнопку

группы Стили/кнопку Управление стилями ( ). При помощи окна Управление стилями (кнопки Импорт/экспорт) можно:
Затенение слов или абзацев придает им цвет фона, который обновляется при переключении на другую тему документа. Он отличается от выделениятекста , который имеет ограниченный выбор цветов и не обновляется при переключении на другую тему.
Выделите слово или абзац, к которым вы хотите применить заливку.
На вкладке Главная в группе Абзац щелкните стрелку Заливка.
Выберите нужный цвет в группе Цвета темы.

Примечание: Если вы хотите использовать цвет, который не является цветом темы, выберите один из них в области Стандартные цвета или щелкните Другие цвета. Если переключиться на другую тему, обновятся только цвета темы.
См. также
Сведения об использовании заливки в таблицах см. в статье Добавление и удаление заливки в таблице.
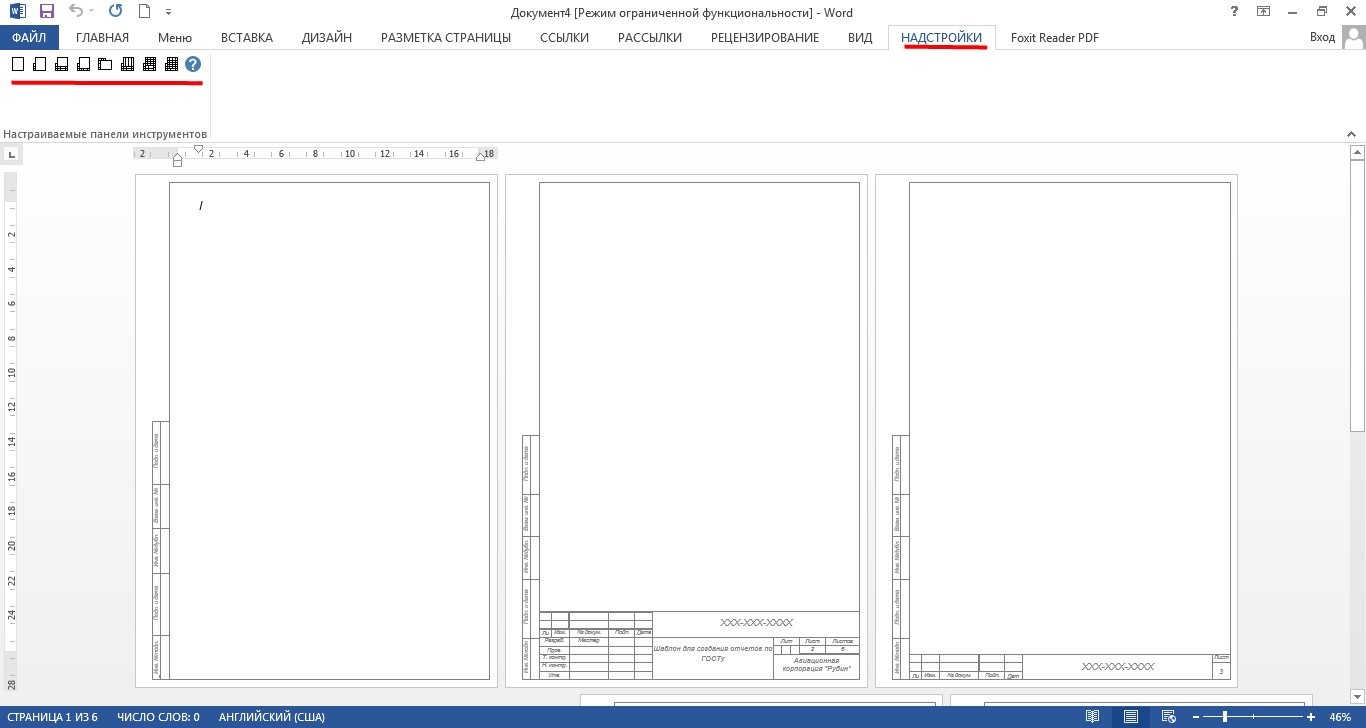
Помощь (Технологии)
Большинство студентов сталкиваются с проблемой, как сделать рамку в ворде. В требованиях к сдаваемым контрольным и курсовым работам указывается, что текст должен находиться в рамке. Для решения этой проблемы можно воспользоваться двумя способами: установить макрос или самостоятельно начертить в текстовом редакторе рамочку. Используя различные темы, можно украсить открытку.
Рамка в MS Word
Те, кто не знает, как добавить рамку в ворде, обращаются к помощи таблиц. Создается таблица, в которой одна ячейка имеет размер страницы. В эту ячейку вписывается необходимый текст. Но есть более простой способ сделать рамку в word.
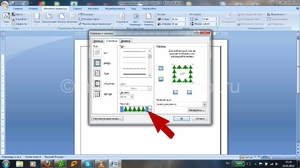
Операционная система Windows (виндовс) работает с различными версиями текстового редактора MS Word. На устаревших компьютерах обычно устанавливалась версия 97−2003. Последняя версия Word — 2016. Между этими двумя версиями компания Microsoft выпустила Word 2007, 2010, 2013. Работа в них практически ничем не отличается.
Обрамление документа в MS Word выглядит следующим образом:
Все, рамочка отобразится на странице.
Обладатели более поздней версии редактора не знают, как сделать рамку в ворде 2007 и 2010. Операции те же самые, но их название иное:
Несколько отличается работа в ворд 2013 и 2016:
Применение к нескольким страницам
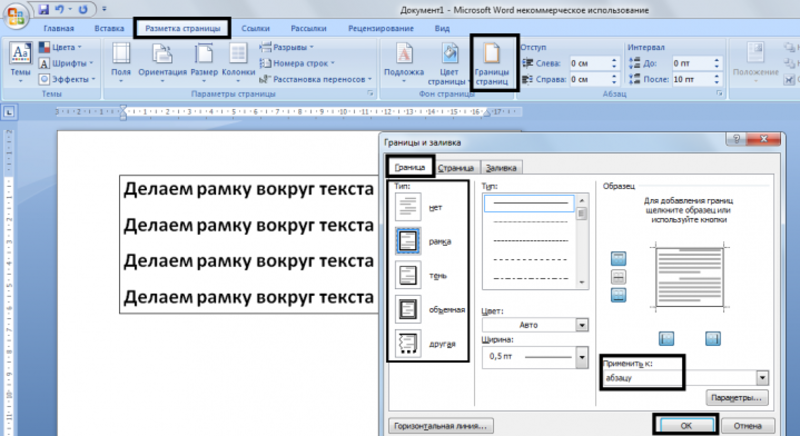
Кроме стиля обрамления, можно указать его границы, месторасположение и количество граней. В параметрах границы устанавливаются размеры отступов по четырем краям относительно выбранного края.
Обрамление текста
При редактировании текстового документа в некоторых случаях возникает необходимость в выделении какого-либо участка или абзаца. Для ее создания проходятся по следующим этапам:
При необходимости выделения на определенных страницах весь текст разбивается на разделы. А затем рамка применяется к тем страницам, к которым необходимо.
При ее выделении в появляющемся меню есть не только все основные параметры, но и возможность работы с таблицами.
Контур вокруг текста может получаться путем вставки изображения или фигуры. Последовательность действий:
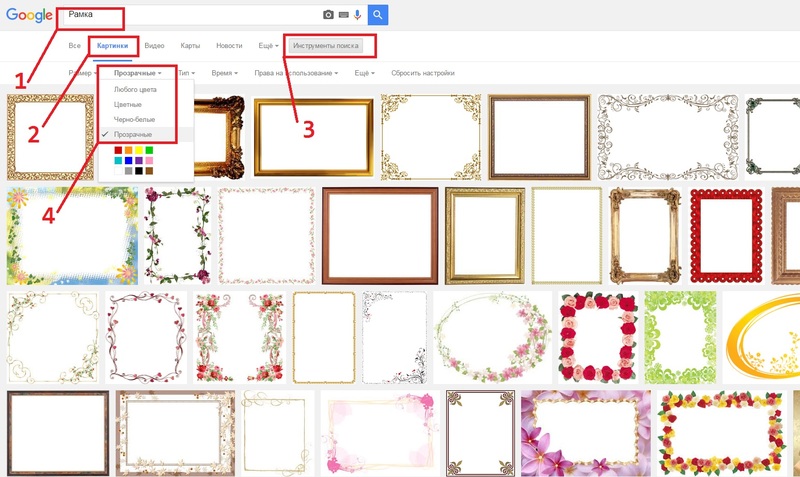
При необходимости такое обрамление легко изменяется в размерах простым растягиванием в вертикальной и горизонтальной плоскостях. При выделении элемента редактор выдает контуры фигуры с точками по углам. Если за них потянуть курсором, изменяется размер. Есть возможность вращения, но этот режим применяется при создании обрамления из картинки.
Читайте также:

