Как можно изменить толщину линии тип штриха цвет линии в ворде кратко
Обновлено: 01.07.2024
В текстовом документе линия выполняет различны функции. Декоративную, когда нужно придать тексту визуальное оформление. Разделительную, если нужно сделать текст более понятным для восприятия. как вставить линию в Word?

Как сделать непрерывную горизонтальную линию в word: 4 способа
Способы установки непрерывной линии отличаются в зависимости от того, какая версия Word установлена на компьютере.
Способ 1. Word 2003
Стандартная версия программы:
-
Поставьте курсор в начале строки, на которой должна находиться линия.


Способ 2. Word 2007
Обновленный вариант программы:
-
Установите курсор в начале строки с линией.


Для дальнейшей работы начните печатать текст.
Метод подходит только для создания линии под текстом:
Способ 4. Отдельная линия
Способ подходит для создания линии как декоративного элемента, отдельной от текста:
Пунктирная полоса преобразуется в непрерывную автоматически.
Примечание! Такой способ доступен только в offline-версии программы пакета Office.
Процесс создания непрерывных линий в горизонтальной плоскости наглядно представлен в видео.
Видео — Горизонтальная линия в word: 4 способа
Как сделать горизонтальную и вертикальную линии?
Все варианты установки горизонтальной линии описаны в первом разделе статьи.
Чтобы установить вертикальную линию, используйте Способ №1 с некоторыми поправками:

Способ №2 также подходит для установки вертикальной полосы:
Как сделать много подчеркнутых строк?
Для подчеркивания неограниченного количества строк в тексте подходит Способ №3 по установке полосы под текстом.

Линия в Word с помощью рисования
С помощью этого метода непрерывная полоса может принимать любое направление: горизонтальное, вертикальное, диагональное.



Таким образом можно нарисовать полосу любой длины. Ее форматирование не зависит от текста.
Как в Ворде сделать линию над которой можно писать?
-
Установите курсор в начале строки.

Чтобы изменить длину, ширину или дизайн черты, необходимо кликнуть 2 раза по фигуре. Откроется окно с функциями и параметрами, применимыми для линии.
На заметку! Для изменения размеров линии необязательно вызывать окно с функциями. Достаточно 1 раз нажать на линию, чтобы визуально проявилось ее поле с границами. Нажмите на одну из границ и перетаскивайте влево/вправо для сокращения/удлинения.
Линию можно перетащить в любую другую часть текста. Для этого нужно 1 раз нажать на нее и переместить туда, где она нужна. Линия не устанавливается поверх документа – после перемещения она автоматически настроится под текст.
Как сделать линию таблицы?
Черта может быть не только элементом разделения или украшения текста. В таблице она служит обозначением границ ячеек. Для добавления границы:
-
Щелкните на таблицу, а после – на маркер ее перемещения в левом вернем углу.

Продолжите работу с таблицей.
Как удалить линию?
Для удаления ненужной линии выполните следующие действия:
-
Установите курсор в начале строки с линией.

Создание и редактирование линейной полосы напрямую зависит от функций, которые она должна выполнять: подчеркивание текста, его разделение или графическое оформление.
Видео — Как сделать линию в Ворде
Понравилась статья?
Сохраните, чтобы не потерять!







Автор блога, занимаюсь программированием, делаю обзоры бытовой техники веду свой Youtube канал. Консультирую по вопросам IT
Как в программе Ворд сделать жирными все линии / только определённые линии в таблице?
Если вам нужно нарисовать жирную линию в Ворде, то можно сначала нарисовать обычную линию, а затем увеличить её толщину.
1) Открываем панель инструментов "Вставка" и нажимаем на кнопку "Фигуры".

2) В списке фигур выбираем линию и рисуем её в нужном месте.
3) После этого нужно щёлкнуть на линии правой кнопкой мыши и в контекстном меню выбрать "Формат фигуры".
4) На вкладке "Тип линии" указываем ширину.
Чтобы линия была жирной, нужно установить значение примерно 2 - 2,5 пт.

5) В результате линия будет выглядеть вот так:

Для того, чтобы в Ворде сделать жирные границы таблицы (или части таблицы), можно воспользоваться 2 способами.
1) В контекстном меню таблицы выбираем пункт "Границы и заливка".

2) Откроется специальное окно, на вкладке "Граница" в поле "Ширина" нужно указать необходимое значение.

Этот вариант подойдёт, если вам нужно сделать жирными только отдельные ячейки.
1) Выделяем таблицу и переходим на вкладку панели инструментов под названием "Конструктор".

2) В разделе "Рисование границ" можно указать тип границы, толщину границы, цвет границы.
После того, как вы укажите значение одного из этих полей, курсор примет форму карандаша.

Нужно последовательно щёлкать этим карандашом по границам ячеек, в результате чего они будут становится жирными.
Для выхода из режима рисования достаточно нажать на клавишу "Esc".
Чтобы работать с границами таблицы давайте её создадим. На вкладке "Вставка" под рисунком "Таблица" нажмем стрелку и в открывшемся меню выберем нужное количество ячеек по рядам и колонкам.

При вставке курсора в верхнюю левую ячейку мы, во-первых, получаем вкладку "Работа с таблицами", при нажатии на которую открывается вкладка "Макет" с кнопками форматирования границ и, во-вторых получаем возможность работы со всеми границами таблицы в целом - как наружными, так и внутренними. Такой же эффект приносит полное выделение таблицы при нажатии ее маркера в верхнем левом углу таблицы при наведении курсором.

Однако с границами отдельных ячеек таблицы будет удобнее работать в отдельном окне "Границы и заливка", которое можно вызвать с помощью кнопки "Границы", выбрав соответствующий по названию пункт. Окно "Границы и заливка" ещё проще выбрать во вкладке "Главная", щелкнув по кнопке "Границы".

Итак, выделяем курсором нужный диапазон ячеек, вызываем окно "Границы и заливка", в открывшемся окне на вкладке "Граница" следует выбрать кнопку "Другая", выбрать ширину границы в соответствующем поле, в выпадающем поле "Применить к" выберем "ячейке" и два раза нажимаем на макете таблицы на кнопку, отвечающую за нужную границу ячейки.
Поиграв с различными настройками, отвечающими и за внешние границы, и за внутренную сетку таблицы, можно легко и быстро научиться форматировать границы всех нужных Вам ячеек.
Жирная линия в таблице Ворд, делается очень просто. Для начала, нам нужно создать первоначальный вид таблицы. После чего, у нас появляется доступ к новому инструменту, а именно, к "Работе с таблицами".

Переходим в "конструктор" и обращаем внимание на "стили оформления границ". Здесь можно выбрать, как стиль пера, так и толщину пера или вовсе убрать границу.

После чего выделяем нужные границы таблицы, и делаем задуманное, например:

Так, в нашем вопросе как-бы два вопроса, первый про простую линию в Ворде, второй - про линии в таблицах.
Разберем сначала, как сделать жирной простую линию в Ворде. Сначала нужно вообще нарисовать линию. Для этого в панели инструментов, в верхнем меню, выбираем вкладку "Вставка", а в ней вкладку "Фигуры", после чего мы получаем возможность выбрать фигуру, которая нам нужна, мы выбираем линию:

Определяем точку начала нашей линии и проводим курсором до ее конца, получится у нас нарисованная линия в ворде.
Теперь надо сделать ее жирной. Для этого щелкаем на нашей линии правой клавишей мыши и в появившемся меню выбираем вкладку "Формат фигуры", а затем "Тип линии".

Выбираем толщину линии, которая нам нужна, например, 3 пт, после этого наша линия станет жирной.
Теперь давайте разбираться с линиями таблицы. После того как мы нарисуем нужную нам таблицу, нужно ее выделить, нажать правой клавишей мыши, в меню выделить последовательно вкладки: "Границы и заливка" - "Граница" и в поле "Ширина" выбрать нужную нам ширину, например, те же 3 пт:

Word
Очень часто для выделения заголовка необходимо изменить толщину линии в таблице. В этой статье рассмотрим как менять толщину линий во всей таблице или в отдельных ячейках.
Как изменить толщину линии в таблице ворд
Чтобы изменить толщину линии в таблице ворд надо:
Как создать таблицу в Word, мы рассказывали в отдельной статье. Прочитать её можно по ссылке ниже:
- установите курсор мыши в ячейку таблицы
- на Панели инструментов нажмите на вкладку Конструктор
- выберите меню Обрамление
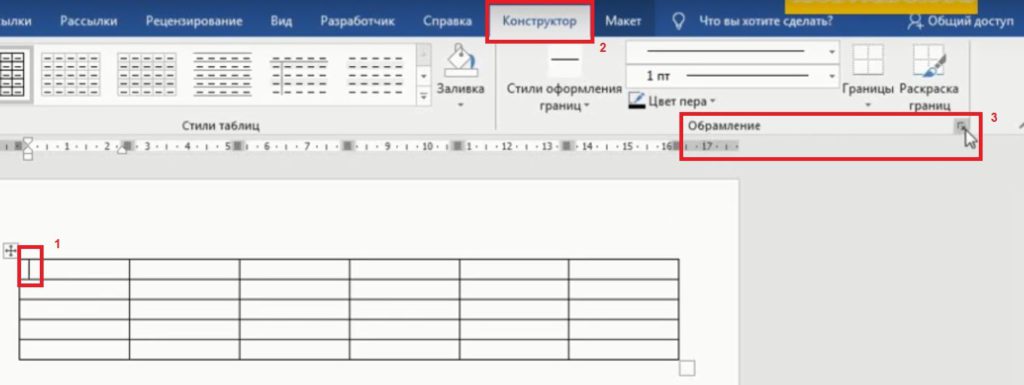
Откроется окно Границы и заливка:

- нажмите на вкладку Граница и затем выберите тип Все
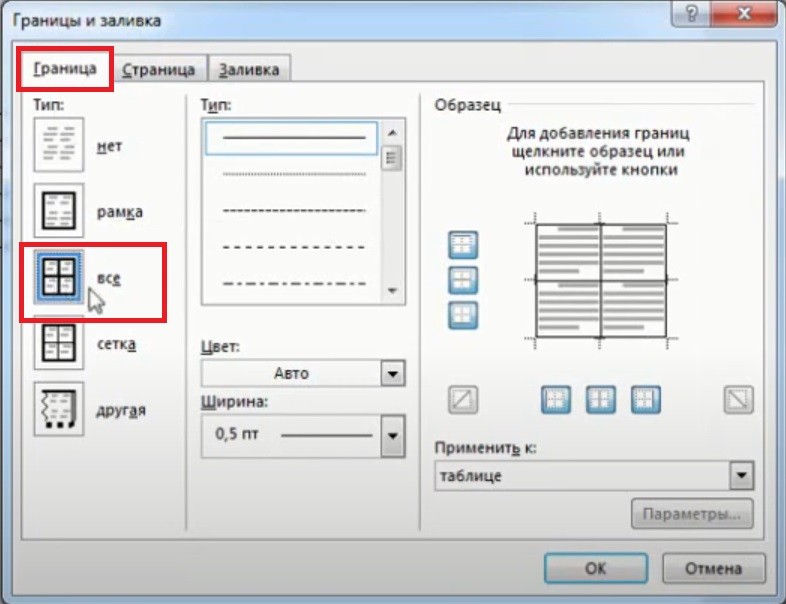
- укажите необходимую вам ширину границы таблицы. В нашем примере выбираем 6 пт
- выберите пункт Применить к: таблице
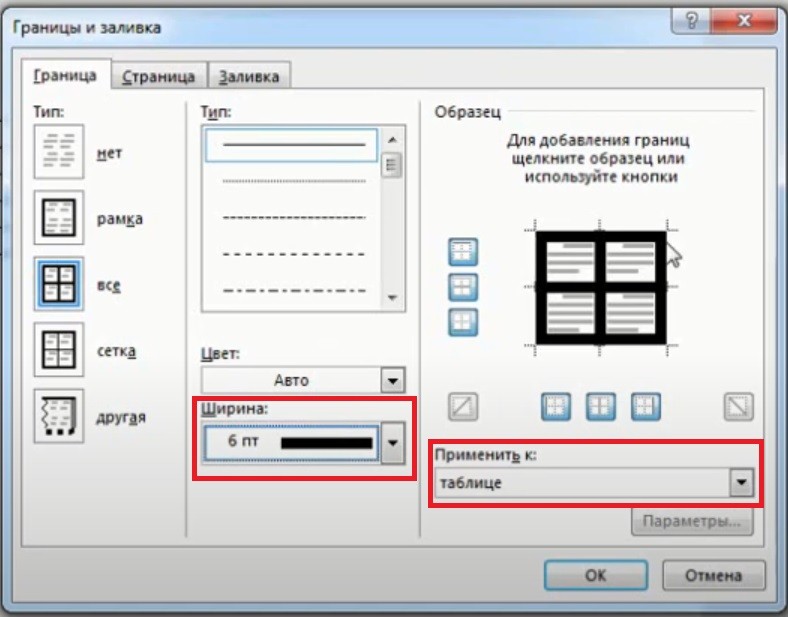
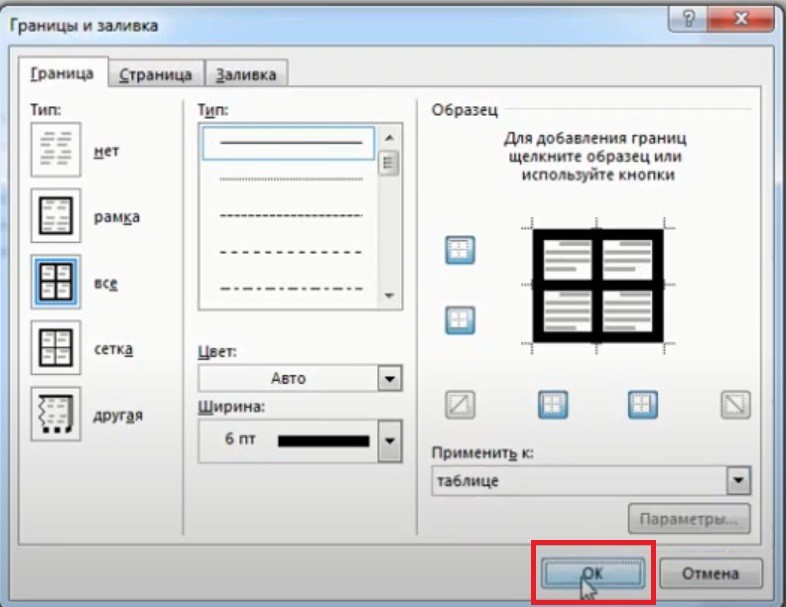
Толщина линий в таблице поменялась.
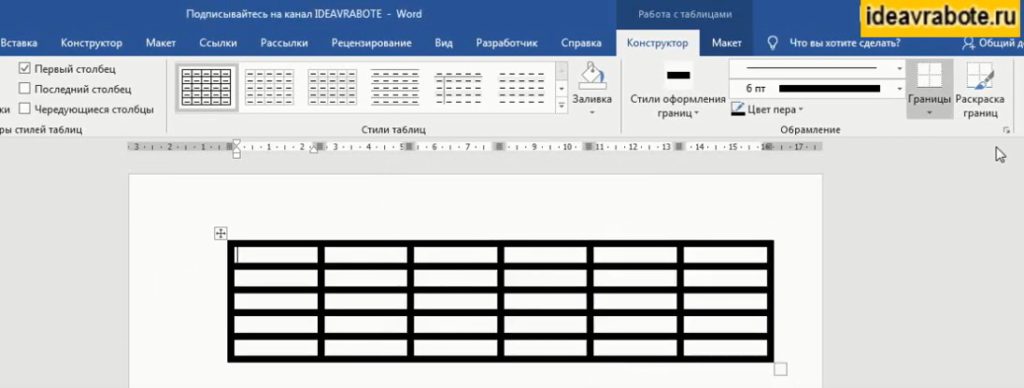
Сейчас мы рассмотрели способ как изменить толщину линии в во всей таблице. Теперь поговорим о том, как поменять границы в отдельном столбце или ячейке.
Как изменить толщину линии в столбце или ячейке
Чтобы изменить толщину линии в отдельной ячейке или столбце, надо:
- поставить курсор в ячейку, в которой хотите изменить толщину линий
- выделить столбец, если хотите поменять границы во всем столбце
В нашем примере мы выделим весь столбец:
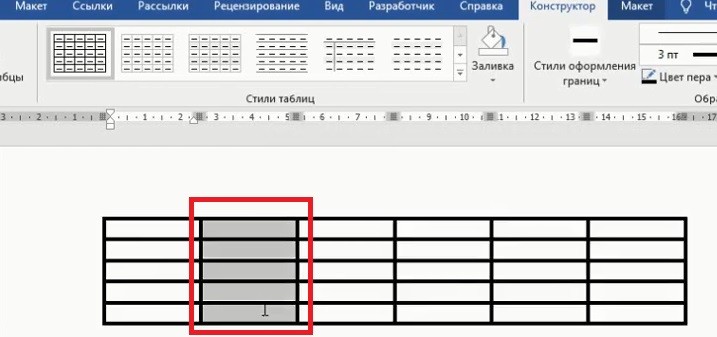
- после этого, также открываете окно Границы и заливка
- укажите необходимую вам ширину границы. В нашем примере выбираем 1,5 пт
- выберите пункт Применить к: ячейке
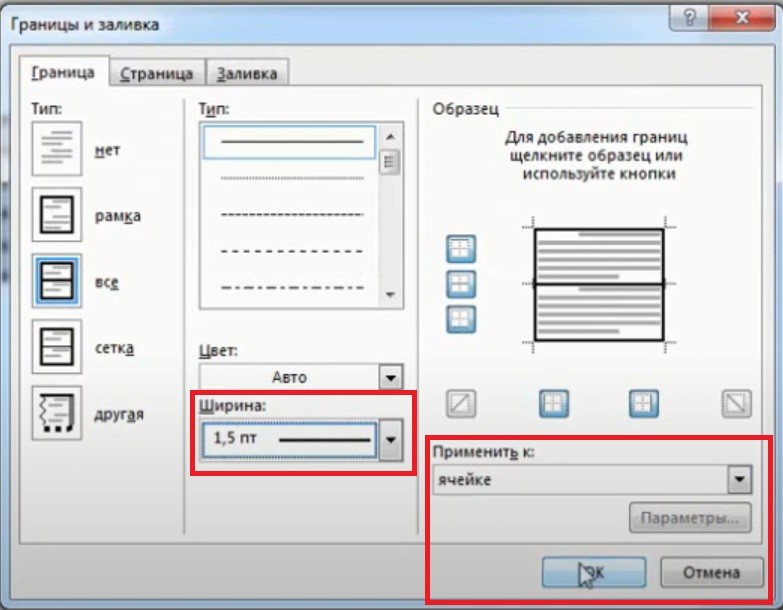
- толщина линий в выбранном столбце поменялась
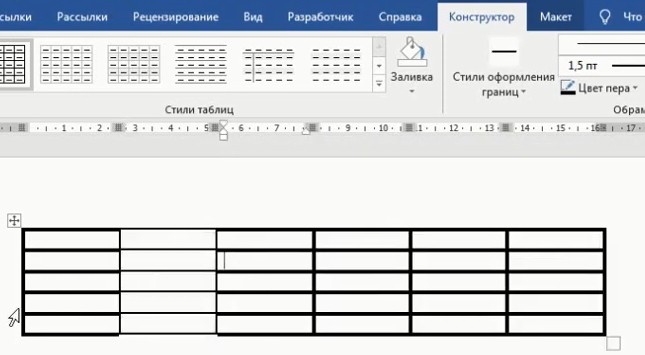
Если вы выбрали одну ячейку, то у вас также поменяются границы только в ячейке.
Книга “Microsoft Word 2016 Шаг за Шагом”
Чтобы узнать все возможности программы Microsost Word, скачайте понятный самоучитель “Microsoft Word 2016 Шаг за Шагом“.

Вы можете скачать Бесплатную электронную книгу по работе в Microsoft Word 2016 в формате PDF, по ссылке ниже.
Другие статьи по теме Microsoft Word
Кроме этой статьи, вы можете прочитать другие статьи на сайте. Здесь вы найдёте много интересного о работе в программе Microsoft Word и других программах.
Видео
Также, вы можете посмотреть
Видеокурсы по обучению программе Word
Приглашаем в наш канал на youtube:
Чтобы не пропустить новые статьи, добавьте наш сайт в закладки.
Была ли эта информация полезной? Оставьте комментарий и поделитесь с друзьями.
В документе MS Word вы можете нарисовать практически любую фигуру и органично встроить ее в текст с иллюстрациями, таблицами и прочими данными. Как вы догадались, нарисовать простую линию – прямую или кривую в программе вообще не проблема. Давайте рассмотрим весь процесс более подробно.

Как создать линию в документе Word
Процесс создания линии в программе MS Word практически не отличается в зависимости от того, нужно ли вам сделать прямую или кривую. Однако мы подробно рассмотрим оба варианта.
Вариант 1: Создание прямой
Создание простой прямой линии происходит по следующей инструкции:


Вариант 2: Создание кривой линии
Иногда пользователю может потребоваться нарисовать кривую линию. Делается это примерно так же, как и создание прямой:
Редактирование линий
Нарисованной линии можно менять стили, подгоняя ее под общую стилистику документа. Вы можете установить ей толщину, цвет, сделать ее в виде штриха. Работа со стилями линий происходит по следующей инструкции:
- Кликните по той линии, которой вы хотите поменять или настроить стили. Она должна выделиться на рабочей области.
- Чтобы изменить цвет фигуры, нажмите на кнопку “Контур фигуры”, расположенную в группе “Стили”, и выберите подходящий цвет.

Как видите, нет абсолютно ничего сложного в том, чтобы нарисовать линию в документе Word. Если у вас все же возникли затруднения или другие вопросы по теме статьи, то напишите их в комментариях.
Читайте также:

