Как люди редактируют свои фотографии кратко
Обновлено: 05.07.2024
Очевидно, что в реальном мире ни явления, ни объекты не идеальны. Именно поэтому в направлении фотографии такое большое развитие получили обработка и ретушь фотографий. В обработке фотографий самая крутая обработка – натуральная ретушь. Даже естественная обработка фото имеет множество вариантов.
В нашей статье мы детальнее поговорим, из каких этапов состоит профессиональная обработка и ретушь фотографии в Фотошоп и как всего за 7 шагов естественно отретушировать фото, не нарушив при этом его реалистичности. Практически каждый шаг мы подкрепили бесплатным видеоуроком по обработке в Фотошоп или Лайтрум на нашем ютуб канале для фотографов.
Для ретуши фото вам понадобятся приложения, программы или редакторы для обработки. В нашем блоге есть статья о том, как получить самые распространенные и популярные Adobe Lightroom и Adobe Photoshop бесплатно продавая свои фотографии на Adobe Stock .
7 шагов для идеальной обработки и ретуши фотографий
Шаг 1. Кадрирование фотографий перед обработкой
Любая обработка фотографий начинается с кадрирования и расставления акцентов на фото.
Что такое кадрирование?
Кадрирование – базовый этап в обработке фотографии. С помощью него фотограф осуществляете выбор наиболее подходящего ракурса, места и направления фотосъемки. Именно этот этап сосредотачивает внимание зрителя на самом важном объекте в кадре. Подсказывает ему место, с которого нужно начинать читать эту фотографию.
Человек легче воспринимает горизонтальные фотографии. К тому же, держать камеру горизонтально удобнее, чем вертикально, да и не все фото штативы позволяют выставить наклон камеры под 90 градусов.
Вместе с тем, вертикальный кадр придает фотографии некий смысл, глубину, особенно если объект съемки вытянут вертикально. Когда нужно выбирать: горизонтальное или вертикальное кадрирование в обработке — принимайте решение, основываясь на расположении самого объекта в кадре.

Глядя на любую отретушированную фотографию, зритель сперва обращает внимание на самый привлекательный объект. А особое расположение деталей изображения позволяют переключить взгляд на то, что хочет показать фотограф. Выберите этот привлекательный объект и путем кадрирования изображения заставьте зрителя первым делом увидеть его.
Чтобы разобраться в кадрировании фото рекомендуем изучить нашу статью: 6 правил композиции в фотографии .
Шаг 2. Слой-маска в Фотошоп при ретуши фото
Что такое слой-маска?
Слой-маска — это изображение в оттенках серого. Область изображения закрашенная черным — скрыта, а область фотографии закрашенная белым — видима. Различный уровень прозрачности определяется градациями серого цвета. Другими словами Маска слоя отвечает за прозрачность изображения при ретуши фото. Белый цвет в маске — это 100% непрозрачности, черный цвет — прозрачность на 100%, а разные уровни серого цвета регулируют степени прозрачности.
Маска слоя часто используются для объединения снимков с различной экспозицией. Идеально – для пейзажей в обработке HDR. Но прорисовка масок вручную дает более качественный результат при обработке. С помощью маски-слоя также очень удобно делать коллажи, объединяя несколько фотографий.
Больше информации о том, как работать со слоями в фотошоп и создавать маску-слой, чтобы круто обработать фото, смотрите в бесплатном видеоуроке по обработке:
Шаг 3. Частотное разложение при обработке и ретуши фото
Что такое частотное разложение?
Частотное разложение – это метод ретуши кожи с сохранением исходной текстуры, который позволяет ретушировать не под глянец, а в естественном формате.

Конечно, если вы работаете под глянец, вряд ли частотное ретуширование станет вашим повседневным инструментом, однако если вы снимаете персональное портфолио или работаете для фотоагентств, медиа и др. – тогда метод частотного разложения станет вашим основным инструментом, поскольку в этих сферах больше ценится натуральность.
Также для обработки кожи в фотошоп часто применяется техника Dodge and Burn. Вы можете детальней ознакомится с данной техникой ретуши в нашем бесплатном видео уроке на ютуб.
Техника обработки кожи Dodge and Burn — видео-урок:
Шаг 4. Ретушь волос
Сюда входит ретушь волос, ретушь бровей, ретушь ресниц или ретушь одежды модели, имеющей волосяной покров. Важно сразу отметить, что это длительная и кропотливая работа. Так что, если вы хотите выполнить ее качественно, сразу запасайтесь терпением, поскольку вам придется работать отдельно чуть ли не с каждым волоском по отдельности при обработке в фотошоп.
Чтобы убрать волоски по контуру, вам надо сделать дубликат слоя и штампом со 100% непрозрачностью и пройтись по контуру штампом. Внутренние волоски убираются с помощью инструмента Spot Healing Brush Tool, и здесь можно не проявлять щепетильности. Это подготовительная работа.
А вот после, ретушь волос в фотошоп на фотографии происходит в несколько основных этапов:

Шаг 5. Коррекция цвета фотографии
Работа с цветом – очень важна, потому как человеческий глаз склонен оценивать действительность посредством зрительного контакта. В природе существует так называемые первичные аддитивные цвета.
Что такое аддитивные цвета?
Аддитивные цвета – это цвета отражающиеся от источников освещения. Первичными аддитивными цветами являются три цветовых компонента: красный, зеленый и синий. Сложение их в равных долях образует белый цвет. Отсутствие этих трех цветов образует черный цвет.
При обработке и ретуши фотографии именно цветовой режим определяет, какая цветовая модель применяется при отображении и печати обрабатываемого изображения. Важно сразу определить три вещи еще до начала ретуши в фотошоп:
- Какие цвета содержатся в фото
- Какие цвета понадобиться ретушировать
- Какие инструменты ретуши цвета понадобятся

Цветовая гамма фотографии после обработки и ретуши влияет не только на восприятие зрителем, но и на восприятие вашего профессионализма и понимания вами цветовых схем в фотографии .
Сегодня в моде – натуральные цвета, соответственно, если вы не знакомы с новыми трендами фото ( например в инстаграм) и переборщите с живостью цветов, ваша фотография будет выглядеть раритетной вместо того, чтобы обработать фотографию в современной обработке.
Шаг 6. Тонировка изображения при фотообработке
Что такое тонировка фотографий?
Тонировка фотографии – это изменение или усиление имеющегося оттенка, настройка баланса света и теней. Для качественной обработки и ретуши фотографии существует всего 7 видов тонировки, которые необходимо освоить профессиональному ретушеру или фотографу для обработки своих фото.

- Превращение естественной фотографии в монохромную с помощью корректирующего слоя Hue / Saturation.
- Получение чёрно-белых тонированных изображений, используя Gradient Map.
- Раздельная тонировка с инструментом Color Balance.
- Частичное выделение, когда необходимые объекты на фотографии окрашивают в определенный тон.
- Создание Black & White фотографии.
- Окрашивание частей фотографии слоями коррекции Solid Color и Gradient.
- Формирование любого количества из 256 оттенков серого в черно-белом изображении путем тонировки инстр ументом Duotone.
Для тонирование фотографий хорошо подходит обработка в Лайтрум. Вы можете посмотреть видео про цветокоррекцию в Lightroom ниже.
Бесплатный видеоурок по обработке фото в лайтрум:
Шаг 7. Добавление текстур на фотографию
К этому заключительному этапу ретуширования фотографии относится уже не сама ретушь фото, а прибавление к изображению дополнительных элементов: частиц пыли, снежинок, капель дождя, тумана. звезд и прочего.
Для этого можно использовать как готовые узоры и текстуры под фоны для создания оригинальных частей снимка с этими элементами в фотошопе, так и загружать любые свои текстуры, а также отдельные элементы изображений с компьютера, которые затем применять в ретуши фотографии в качестве добавленных текстур.
Порой добавленные текстуры на изображении в фотошоп кажутся настолько естественными, что без них фото выглядит пустым, а иногда – наоборот, зависит от видения ретушера и, конечно же, уместности добавления текстур в каждый конкретный снимок.
В данной статье мы разобрали, из каких этапов состоит профессиональная обработка и ретушь фотографий в Лайтруме и Фотошопе и поделились бесплатными видео-уроками. Применяйте полученные знания на практике и рекомендуем другие материалы в нашем блоге по теме обработки фото.
Я знаю, что многие фотографы и дизайнеры предпочитают редактировать свои фотографии в Adobe Camera RAW и Lightroom, прежде чем перейти в Photoshop. Я так же признаю тот факт, что некоторые пользователи даже не знают, что такое Camera RAW и Lightroom, а выполняют все редактирования непосредственно в Photoshop. Они открывают свои фотографии, редактируют и экспортируют их из этой программы. Хотя я, определённо, сторонник использования модуля Camera RAW для тяжёлой работы, я понимаю его простоту, но всё-равно, использую другие методы.
В сегодняшнем уроке я бы хотел воздержаться от использования вспомогательных приложений, я считаю для этой темы, наверняка, найдётся аудитория. Я хочу запустить свою фотографию в Adobe Photoshop и отредактировать её от начала до конца. Я не буду показывать вам, как открыть и экспортировать изображение, так как об этом уже немало написано. Я расскажу вам о шагах необходимых для улучшения цвета и о динамичности фотографии. Я нашел подходящее изображение, оно прекрасно. Но здесь мне хочется сосредоточиться на освещении, если оно будет сделано правильно, то фотография будет выглядеть гораздо лучше оригинала.
Выбор фотографии
Вот фото, с которым я буду работать. Обратите внимание, на фотографии имеются приятные аспекты. В первую очередь мне хочется поработать с освещением пространства прямо перед двумя сидящими людьми, придать немного цвета горам, сделать солнце более оранжевым, добавить синеву небу.

Помимо этого, я думаю, что не будет лишним добавить чёткость вокруг людей и сочность всей фотографии. Итак, как вы уже заметили, мне нужно будет сделать несколько разных подходов для улучшения всего изображения. Я не могу просто добавить насыщенность или что-то подобное и назвать это хорошим результатом.
Добавляем синеву к небу
Давайте в область неба добавим немного синевы. Обратите внимание, выглядит оно довольно размыто. В этом отношении у меня ограничения, потому что любой цвет, который я добавлю будет выделяться на фоне всей фотографии, поэтому осторожность здесь не помешает. Необходимо, чтобы эффект в результате изменений получился мягким.
Для начала кликните по значку Color Balance (Цветовой баланс) на панели Adjustments (Коррекция). Откроется панель Properties (Свойства) с настройками. На панели слоёв создастся новый корректирующий слой Color Balance 1.
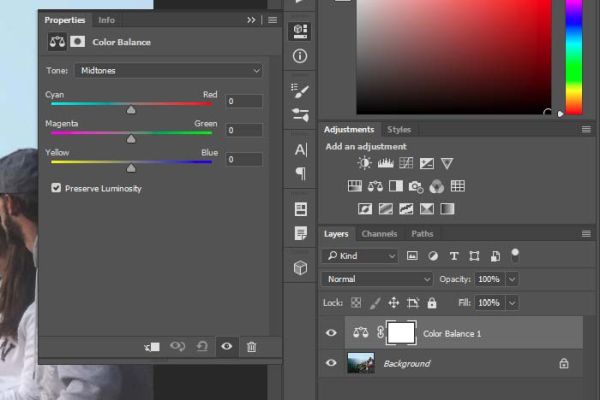
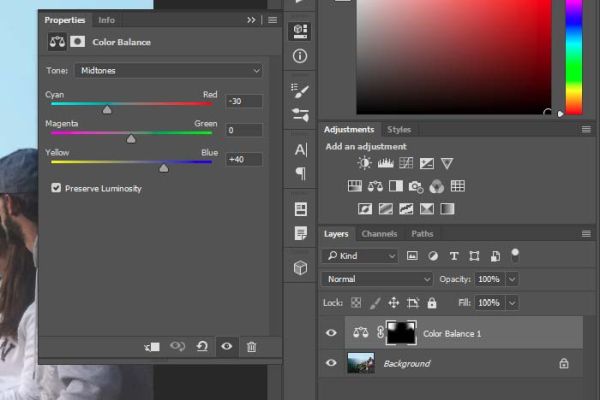
На данном этапе легче отобразить замаскированные изменения, нежели маскировать неудачные области. Нажмите на миниатюру маски корректирующего слоя, затем воспользуйтесь сочетанием клавиш Ctrl + I, чтобы инвертировать маску. Миниатюрка белого цвета должна измениться на чёрный.
Наконец, я воспользуюсь белой кистью большого размера, с мягкими краями, чтобы обрисовать области неба, где мне нужно добавить синеву. Я буду избегать солнце и людей. Так же синий цвет я добавлю на верхнюю часть гор, так как они уже имеют синий оттенок. Благодаря мягким краям кисти, границы получатся мягкими и незаметными.
Результат получился конечно не сокрушительный, но всё же придал небу некоторый цвет.

Добавляем солнцу оранжевый оттенок
Поскольку на этой фотографии солнце почти белое, оно не совсем похоже на само себя. Солнце должно быть оранжевое, и я попытаюсь это сделать.
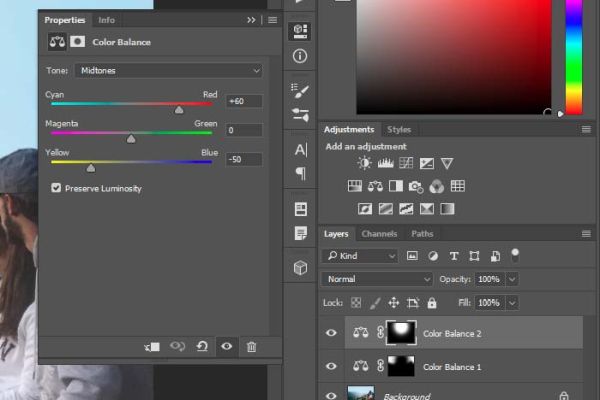
Затем снова инвертируйте маску корректирующего слоя Color Balance 2 и белой мягкой кистью большого размера поставьте одно большое пятно в области солнца. Этим мы создадим чуть заметный оранжево-розовый круг в области белого солнца.

Как видите, именно эти две коррекции внесли существенные изменения на фото. Я не мог их сделать каким-либо иным способом, кроме, как применить их конкретно в определённых областях.
Добавляем зелёный цвет растительности
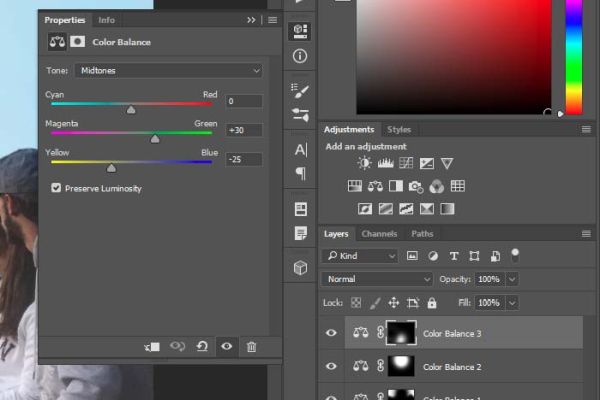
Затем я снова инвертирую маску и воспользуюсь белой кистью, чтобы покрасить зелень прямо под солнцем. Мне нужно добиться того, чтобы под лучами переливающегося солнца скалы плавно сменялись яркой травой. Посмотрите, как стала выглядеть фотография.

Мне нравится, как преобразовалась наша фотография. Хочется сказать, что я уже много привнёс красивых оттенков и это важно.
Добавляем контраст к людям
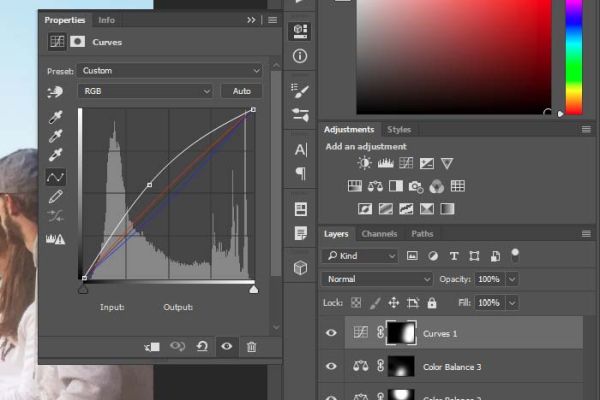
Это позволит добавить яркость и подкорректировать цвета всей фотографии.
Снова инвертируйте маску этого корректирующего слоя и воспользуйтесь кистью белого цвета, чтобы обрисовать область вокруг людей. Посмотрите, что получилось в результате:

Выглядит здорово! Но всё же мне кажется люди выглядят не отчётливо, туманно. Давайте добавим контраст в эту область.
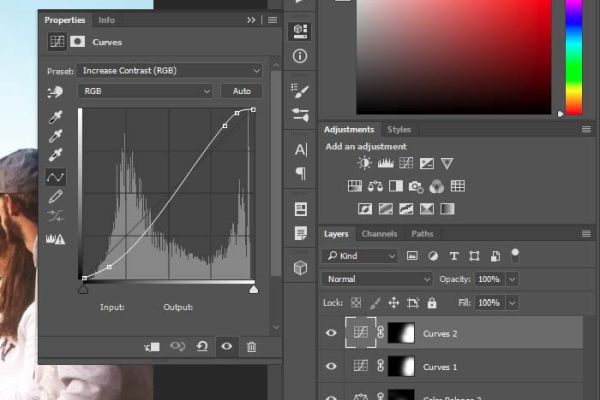
Инвертируйте маску и обрисуйте эту область идентично тому, как я сделал чуть выше. Посмотрите результат.

Фотография стала выглядеть намного лучше оригинала. Я бы хотел назвать это фото законченным, однако мне хочется добавить последний штрих.
Добавляем сочность
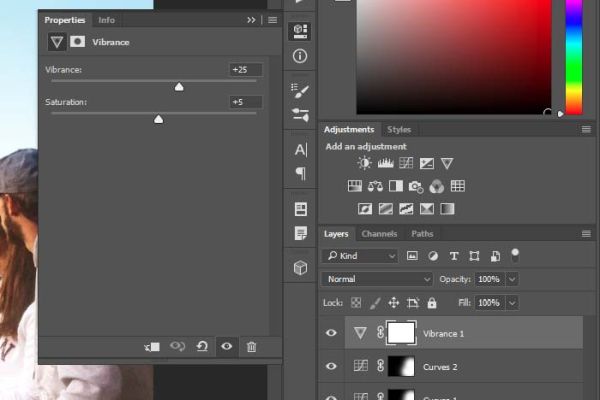
Я не буду инвертировать и обрисовывать какие-либо области кистью на маске, потому что мне нужно, чтобы данный эффект применился ко всей фотографии. Проделанные изменения едва заметны, но тем не менее фото стало выглядеть лучше.
Окончательный результат
На мой взгляд получилось довольно неплохо. В процессе тренировки и экспериментов для всех изменений у меня ушло примерно пять минут. Если бы мне пришлось проделать это снова, у меня бы наверно ушло ещё меньше времени. Вот как при помощи корректирующих слоёв можно привнести жизнь тусклым нечётким снимкам. Смотрите конечный результат:

Теперь сравните результаты до и после:
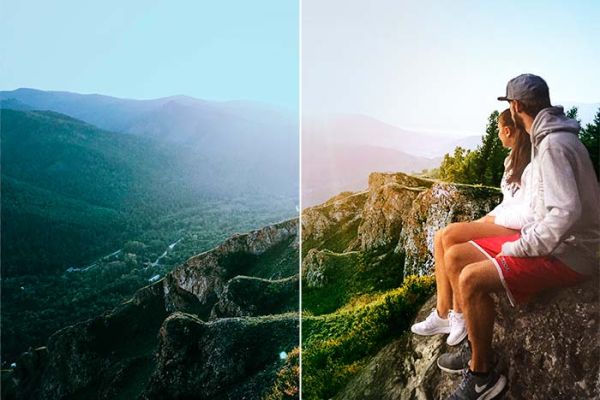
Я бы сказал, разница очевидна.
Видите? Разве этого сложно добиться? Я рекомендую вам открыть любую фотографию в Photoshop и поэкспериментировать с корректирующими слоями. После того, как вы поймёте для чего нужен отдельный корректирующий слой и как они работают, вам будет проще редактировать более сложные проекты. Спасибо за прочтение!

Несколько лет назад, снимая серфинг на больших волнах, я получил замечательную фотографию профессионального серфингиста Kohl Christensen, оседлавшего гигантскую гору воды на северном побережье Оаху, Гавайи.
Обычно при съемке серфинга нужно запечатлеть четкую волну без какой-либо лишней пены, портящей вид самой воды. На этой фотографии, в такой безумный и ветреный день, серфингисты пытались поймать любую достойную волну и та, которую оседлал Kohl, оказалась очень интересной благодаря поднимающемуся сзади потоку воды. Брызги, разлетающиеся с верхушки, вместе с растрепанным видом волны создали отличный кадр.
Фотография была сделана на Nikon D4 с объективом AF-S NIKKOR 200-400mm ƒ/4G ED VR II, который я установил на огромный штатив Gitzo с головкой Wimberley. Снимок был умышленно запечатлен с фокусным расстоянием около 290 мм, чтобы показать огромные волны и разместить серфингиста в контексте с окружением. В тот день я сделал около 3000 фото и этот кадр значительно выделяется на фоне других. Apple даже выбрала его для продвижения передового на то время 27-дюймового iMac с 5К Retina-дисплеем. Снимок появился на сайте в роли фонового изображения для рабочего стола iMac, показывая высокое качество монитора. Поэтому, если вам кажется, что вы где-то видели это фото, теперь вы знаете где именно.
Важность статьи
Когда сделан RAW-снимок, процесс завершен только на половину. Я говорю это на своих курсах, а также пишу об этом в своей электронной книге о цифровом процессе работы с фотографиями - A Professional Photographer’s Workflow: Using Adobe Lightroom and Photoshop. Постобработка занимает примерно 40-50% времени, которое я трачу на каждое фото. То, как обрабатывается снимок, имеет огромное влияние на то, как он воспринимается.
Я не говорю о каких-то безумных или невероятных изменениях. Суть в том, что для блестящего изображения, которое выглядит будто в день съемки, нужно приложить усилия при постобработке. Это довольно короткая статья, покрывающая много тем, поэтому я не могу рассказать ни о работе каждого слайдера в Lightroom, ни о мелких коррекциях в Photoshop. Если вам интересна полная история, она есть в книге.

Рисунок 1. Так выглядел снимок сразу после импорта в Lightroom. Необработанные RAW-фотографии обычно очень скучные. Конкретно это фото было сделано в нейтральном цветовом режиме, когда настройки контраста и насыщенности камеры устанавливаются на самый низкий уровень, чтобы сохранить блики и получить базовое изображение с максимальным динамическим диапазоном для постобработки
Как вы можете видеть на Рисунке 1, когда фотография только импортируется, она выглядит скучной и размытой. Для этого есть несколько причин. Одна из них – 150 метров дымки из-за брызг океана между мной и серфингистом, а вторая – я специально перевел камеру в режим RAW с настройками нейтрального цвета и контраста, чтобы не засвечивать контрастные блики.
В качестве небольшой заметки хочу сказать – если вы хотите получить аккуратный и правильный цвет, то при постобработке лучше иметь откалиброванный, первоклассный монитор и хорошо продуманное рабочее место. Я откалибровал свой монитор Eizo CG243W, который отображает 98% цветового пространства Adobe RGB, а также демонстрирует идеальную точность от края до края, при помощи специального устройства X-Rite i1Photo Pro 2. По моему опыту, Eizo и NEC производят самые лучшие мониторы, подходящие для фотографов.
Поскольку мы хотим визуально корректировать снимок, это – ключевой шаг в любом цифровом рабочем процессе и один из самых важных аспектов цифровой фотографии. Я бы даже сказал, что правильное управление цветом важнее, чем объектив или камера, используемая при съемке. Если вы на мониторе отображаются неправильные цвета, то обработка изображений – обычная трата времени.
При работе с фотографиями я обычно пытаюсь придать им то ощущение, которое видел своими глазами. Следовательно, я честно регулирую баланс белого, тона, контраст и общий вид кадра до того, как начинаю думать о добавлении градиентных фильтров или виньеток, помогая зрителю увидеть смысл снимка. Сейчас я также хочу сказать, что не считаю себя фотожурналистом. В некоторых ситуациях, когда нужен более журналистский снимок, я не добавляю и не убираю что-либо постороннее.
Коррекции в Lightroom
Цель работы с Lightroom – вернуть контраст и насыщенность снимка, а также отрегулировать цветовой баланс. На Рисунке 2 можно увидеть, как я перешел в модуль Обработка (Develop), максимально расширив фотографию, и растянул правую панель, чтобы слайдеры не так скакали и можно было выполнить тонкие коррекции. В правом верхнем углу у меня всегда включена Гистограмма и по мере работы я по очереди прохожу по всем разделам правой панели.
Если баланс белого выглядит правильно, я обычно пропускаю слайдеры секции ББ (White Balance) и сразу перехожу к Тону (Tone) и Расширенным коррекциям (Presence) в разделе Основные (Basic). Причина, по которой я пропускаю баланс белого – Тон и Расширенные коррекции все равно на него повлияют и, если я сразу же кинусь его регулировать, потом придется возвращаться и повторно вносить коррекции после работы с другими слайдерами секции Основные. В нашем примере я оставил исходный баланс белого, так как все выглядело довольно хорошо и ничего больше не потребовалось.

Рисунок 2. Это тот же снимок после некоторых изменений в модуле Обработка. Можно заметить коррекции, которые я сделал для слайдеров раздела Основные и Тоновой кривой (Tone Curve), повысив контраст и насыщенность.
На Рисунке 2 видно, что я слегка осветлил фотографию, переместив слайдер Экспозиции (Exposure) на значение +0.70, а также значительно поднял Контраст (Contrast) – на целых +49. В целом, при работе со слайдерами Тона, я слегка корректирую блики и тени при помощи соответствующих слайдеров. Для нашего снимка я немного затемнил светлые участки, а слайдер Тени (Shadows) перетянул вправо, значительно проявив жесткие тени, так как в определенной мере волна подсвечивается послеполуденным солнцем.
Слайдеры Белые (Whites) и Чёрные (Blacks) используются для установки конечных точек гистограммы. Я пытаюсь растянуть гистограмму, чтобы на снимке присутствовал полный тональный диапазон цветов. Это значит, что точка черного и точка белого будут находится на краях гистограммы, либо, как в нашем случае, в такой позиции, чтобы снимок выглядел нормально.
Для моей работы и для создания наилучшего возможного качества нужно заканчивать каждый снимок в Photoshop, так как важно иметь возможность очень точно установить точки черного и белого при помощи корректирующего слоя Уровни (Levels). По моему опыту, устанавливать их в Lightroom довольно сложно и все равно не получится настолько аккуратный результат, как при работе с Photoshop, отчасти из-за гибридного цветового пространства, используемого в Lightroom, и частично из-за отсутствия в нем коррекции Уровней.
Когда слайдеры Whites и Blacks были настроены, я добавил немного Четкости (Clarity), затем совсем капельку Сочности (Vibrance), сделав фотографию более яркой и насыщенной. Я всегда использую слайдер Сочность вместо Насыщенности (Saturation). Vibrance – нелинейный слайдер. Это означает, что он подчеркивает ненасыщенные оттенки сильнее, чем те, которые уже достаточно сочные. Это помогает уравнять насыщенность всех цветов снимка.
Единственное жесткое и короткое правило, которого я придерживаюсь при обработке – не поднимать слайдер Насыщенность выше +15. Если вы зайдете дальше, то получите цвета, которые очень сложно (если вообще возможно) передать.

Я добавил немного контраста полутонам, используя слайдеры Светлые (Lights) (+9) и Темные (Darks) (-5) секции Тоновая кривая. Я не вносил правки в HSL/Цвет/Оттенки серого (HSL/Color/B&W), Раздельное тонирование (Split Toning) или Детализацию (Detail). Обратите внимание, что в секции Детализация я оставил исходные значения слайдеров Резкость (Sharpening). На этом этапе рабочего процесса мне нужна только резкость снимка.
Поскольку у нас нет возможности описать процесс работы с резкостью в полном объеме, я вкратце расскажу о трех шагах: резкость снимка, креативная резкость и итоговая резкость. Первая применяется, чтобы противодействовать сглаживающему фильтру, который расположен перед сенсором большинства камер и слегка размывает изображение, избавляясь от таких цифровых артефактов, как муар. Креативная резкость используется, чтобы выделить определенный участок фотографии. Последняя применяется после того, как снимок полностью обработан и нужно изменить его размер для определенных целей, например, генерирования маленького JPEG или подготовки к печати.
В секции Коррекция объектива я установил галочку Включить профиль коррекции на вкладке Профиль (Profile), затем перетянул слайдер Дисторсии (Distortion) на 0, чтобы снимок выглядел более естественно. Также я перетянул слайдер Виньетирование (Vignetting) немного влево, сохранив часть виньетки, создаваемой объективом. На вкладке Цвет я установил галочку Удалить хроматические аберрации, избавившись от крошечного количества аберраций на фотографии. В секции Эффекты (Effects) я добавил легкое виньетирование. Это можно заметить на Рисунке 3.
Возвращаясь к верхней части правой панели, я использовал инструмент Удаление пятен (Spot Removal Tool), убрав следы пыли, расположенные в небе над серфингистом. Также я добавил три раздельных Градиентных фильтра (Graduated Filter), отрегулировав яркость неба и пены на переднем плане фотографии. В общем, я часто использую Градиентные фильтры, чтобы направлять взгляд на субъект. Эти фильтры почти незаметны и, если бы вы не знали о них, то никогда бы не догадались, что я умышленно направляю ваш взгляд на серфингиста. Виньетка и Градиентные фильтры – две части креативного подхода, который я использую для работы с тонами фотографии.
На это мои коррекции в Lightroom заканчиваются. Как я уже говорил, для меня критически важно перенести снимок в Photoshop и продолжить работу там, ведь тогда, как минимум, я могу выполнить коррекции Уровней или другие правки, которые трудно сделать в Lightroom. При экспорте снимка из Lightroom, я выбираю полноразмерный PSD в 16-битном формате с разрешением 300 ppi и цветовым пространством ProPhoto RGB без добавления резкости.
Коррекции в Photoshop
Моя цель при работе с Photoshop – создать мастер-файл, который останется в цветовом пространстве ProPhoto RGB. После этого я смогу конвертировать его в любое другое цветовое пространство, если мне это понадобится, и вносить нужные коррекции на любой случай жизни. Я добавляю все правки при помощи корректирующих слоев и дублирования. В конце я сохраняю PSD-файл со всеми слоями вместе с RAW-снимком.
Конечно, все зависит от конкретной фотографии. При работе с фотографией, сделанной в туманный день, такой подход ослабит туман, а это не всегда выглядит хорошо. В нашем случае я перетянул крайний правый слайдер Уровней с 255 до 245, чтобы он едва касался правого края гистограммы. Это делает цвет пены ближе к идеально белому и, если учитывать, что во время съемки она действительно выглядела идеально белой, такая коррекция имеет смысл. Что касается черного ползунка в крайнем левом углу гистограммы, я переместил его с 0 до 25. Обратите внимание – я слегка не дотянул его до начала гистограммы. В противном случае волна в правой части кадра выглядела бы слишком темной.

Рисунок 4. Работая с Photoshop, я добавил корректирующий слой Уровни с маской. Он позволил очень точно отрегулировать гистограмму, а при помощи маски я расширил динамический диапазон снимка, ослабив эффект в участках, которые поддались клиппингу из-за Уровней. Я также добавил слой Яркость/Контраст (Brightness/Contrast Adjustment Layer) и Вибрация (Vibrance).
Следующая коррекция, которую я выполняю – слой Яркость/Контраст, благодаря которому снимок становится немного светлее. По моим экспериментам, изменение яркости при помощи корректирующего слоя Brightness/Contrast имеет немного другой результат, чем тот, который получается, если двигать средний слайдер Уровней.
Последний корректирующий слой – Вибрация. Я перетянул слайдер на значение +20, вернув утраченную из-за Уровней насыщенность. По моему опыту, если вносить значительные изменения при помощи слоя Уровни, это часто сокращает насыщенность цвета. Вернуть ее можно при помощи небольшой коррекции с Vibrance.

Здесь вы можете видеть всю эволюцию фотографии от начала до конца. Самое верхнее фото – сразу же после импорта в Lightroom. Второе – результат коррекций с Lightroom. Последний снимок – после обработки в Photoshop.
Как видите, фотография прошла долгий путь постобработки. Это весьма привычно для снимков серфинга с пляжа, когда между мной и субъектом большое расстояние и морская пена. Большая часть моих фото не выглядят тусклыми и бесцветными при импорте в Lightroom. Надеюсь, что этот пример показал, как можно оживить фотографию и как много работы обычно требуется даже при базовой обработке.

В этой статье мы не будем заострять внимание на фоторедакторах и давать рекомендации по устранению недостатков. Вместо этого дадим ряд базовых советов по работе с изображениями. Программы и приёмы ретуши меняются, а наши рекомендации останутся актуальными и будут полезны как на этапе освоения обработки, так и в долгосрочной перспективе.
Работайте со снимками только на компьютере с качественным экраном
Монитор — глаза фотографа. При ретуши важна правильная, объективная цветопередача. Очень часто на недорогих мониторах (а уж тем более на телевизорах) производители искусственно поднимают контраст и насыщенность цветов, и картинка из-за этого выглядит неестественно. Если вы выбираете ноутбук для работы с изображением, решающим критерием должен быть именно дисплей. Хорошо зарекомендовали себя экраны на основе матрицы IPS. Они устанавливаются в ноутбуки ConceptD от Acer . Такие дисплеи имеют широкий цветовой охват (отображают все оттенки) и обеспечивают точную цветопередачу (показатель Delta Е Дата публикации: 02.07.2020
Читайте также:
- Как россия установила свою власть над средней азией каковы были последствия этого кратко
- Почему дубровский не подал апелляцию и окончательно потерял права на владение имением кратко
- Как найти наибольшее и наименьшее значение линейной функции кратко
- Уолт дисней предпринимательская деятельность кратко
- Вообрази что ты участник дискуссии на тему можно ли перевоспитать преступника достигшего кратко

