Как добиться постепенного появления на экране рисунка smartart в powerpoint кратко
Обновлено: 04.07.2024
В Power point есть удивительная возможность – установить очерёдность появления объектов на слайде. Это эффектно особенно в пожеланиях, когда мы желаем поздравляемому, например, приобрести автомобиль, заработать много денег, ну, и какое поздравление без цветов?
Кликните по картинке и посмотрите что я имею в виду:
А теперь как это делается:
Открываем Power Point и папку, в которой заранее сохранены объекты, предназначенные для вставки.
4. На вкладке Время выбираем:
Начало — после предыдущего,
Продолжительность – 3 сек (медленно)
5. Переходим на вкладку Эффект, здесь тоже можно задать направление вылета, время начала и окончания и выбрать звуковое сопровождение из выпавшего меню.
Набросаем возле машины долларов и цветов, зададим всем объектам правила появления и получим простую анимированную открытку.
Пробуйте, выбирайте объекты, меняйте правила появления, присылайте свои работы – организуем выставку и выберем победителей!
Появились вопросы? – пишите, отвечу!
Презентация состоящая из одного текста — невероятно скучное зрелище, гораздо лучше дела идут когда слайды презентации наполнены ещё и полезной смысловой составляющей — графиками, схемами и конечно изображениями. Однако, мало просто накидать подходящие по смыслу картинки на слайд, ведь материал должен не только соответствовать содержанию презентации, но и выглядеть презентабельно.

Инструмент для удаления фона изображений в PowerPoint
Как удалить фон изображения в PowerPoint?
Итак, предположим, на слайде нашей презентации мы желаем видеть какое-то изображение, но без лишних деталей. Для примера я беру довольно симпатичный рисунок самолетика, который мне очень подходит, если бы не дурацкие облачка на фоне синего неба. Они придают картинке вид детского рисунка, который совершенно не подходит для моей презентации. Попробуем избавится от ненужных деталей!
Первым делом копируем рисунок у которого нужно сделать прозрачный фон на лист PowerPoint.

Все что выделено пурпурным цветом будет удалено. Хм, это не совсем то, на что я рассчитывал!
Настройка прозрачного фона для изображения

Растягиваем область очистки фона на все изображение




Инструмент для пометки областей на изображении, которые нужно удалить или наоборот оставить

Ну вот, теперь отмечены все фоновые элементы картинки. Можно резать.

Почему не получается удалить фон у изображения?
Итак, PowerPoint имеет все инструменты, чтобы справится с такой задачей как удаление фона у картинки. Однако, не будем забывать — перед нами все же не редактор изображений (как Photoshop), а редактор презентаций, поэтому в деле обработки растровых изображений, PowerPoint все-таки не всемогущ.

Попытка удалить фоновое изображение у сложного рисунка в PowerPoint. Вроде бы и получилось, но огрехи видны.
Чтобы успешно удалить фон и картинки, она должна соответствовать ряду требований:
- Изображение должно быть достаточно большим, чтоб не были видны пиксели
- Смысловая часть изображения (то что мы оставляем) должна контрастировать с фоном (то что мы удаляем), желательно отделена от него обводкой или цветами.
- Сложные полноцветные рисунки и фотографии очень слабо подходят для обрезания фона в PowerPoint. За счет того, что цвета смысловой части и фона в фотографиях слабо контрастны между собой, края обработанных таким образом изображений будут смазанными и не четкими.
Если приемлемого качества удаления или прозрачности фона не удалось добиться с первого раза — не мучайте себя и PowerPoint, скорее всего в этом случае проще воспользоваться Photoshop’ом или поискать другую иллюстрацию.
Как ещё можно избавиться от фона изображения?

Ставим картинку на задний план слайда.
В итоге, даже не убирая фона с изображения, можно получить вполне приличный слайд который украсит презентацию. Ну вот и все на этот раз!

Применяем стили и оказывается, что фон убирать вовсе не обязательно. Хотя это конечно от презентации зависит.

Далеко не всегда в процессе работы с презентацией в PowerPoint все идет гладко. Могут случаться непредвиденные трудности. К примеру, очень часто можно столкнуться с тем, что растрированное фото имеет белый фон, который крайне мешает. Например, заслоняет важные объекты. В таком случае нужно поработать над этим недостатком.
Инструмент для стирания фона
В более ранних версиях Microsoft PowerPoint присутствовал специальный инструмент для стирания белого фона у фотографий. Функция позволяла пользователю нажать на область фона, которую следует стереть. Это было крайне удобно, однако исполнение хромало.
Дело в том, что в этой функции использовалась обыкновенная процедура наложения параметра прозрачности на выбранный цветовой контур. Как итог, у фотографии все равно оставалась рамка из белых пикселей, очень часто фон обрезался неровно, оставались пятна и так далее. А уж если фигура на картинке не имела замкнутой четко выделяющейся границы, то этот инструмент вообще все мог сделать прозрачным.
В PowerPoint 2016 решили отказаться от такой проблемной функции и усовершенствовали этот инструмент. Теперь избавиться от фона намного сложнее, но зато это можно сделать очень точно.
Процесс удаления фона картинки
Чтобы сделать прозрачным рисунок в PowerPoint, потребуется войти в специальный режим обрезки фона.
Как итог, изображение будет прозрачным в необходимых местах, и будет очень удобно вставлять все это в любое место слайда.
Точно так же можно добиться и полной прозрачности фотографии, не выделяя никакие внутренние зоны для сохранения, или выделив лишь отдельные.
Альтернативный способ
Можно просто переместить изображение на задний план и правильно разместить на странице. Таким образом, мешающие части картинки сохранятся, но будут просто позади текста или других объектов, и совсем не помешают.
Важно при этом помнить, что это работает только для случаев, когда фон не только изображения, но и слайда совпадают по цвету, и могут сливаться вместе. Само собой, проще всего иметь дело с белым цветом.
Заключение
В конце стоит сказать, что метод достаточно эффективный, однако профессионалы все-таки рекомендуют заведомо обрезать фон в других графических редакторах. Это обычно мотивируется тем, что в том же Photoshop качество выйдет намного лучше. Хотя это все равно зависит от изображения. Если подойти к штриховке лишних фоновых зон очень придирчиво и точно, то и стандартные средства PowerPoint будут работать отлично.
Мы рады, что смогли помочь Вам в решении проблемы.
Задайте свой вопрос в комментариях, подробно расписав суть проблемы. Наши специалисты постараются ответить максимально быстро.
В PowerPoint есть отличная функция - SmartArt, которая позволит вам добавить иллюстрации или инфографику к вашей презентации. Вы должны посмотреть, как это работает, чтобы у вас появились идеи, как вы можете сами использовать SmartArt в PowerPoint, чтобы добавить графические элементы в вашу презентацию.
У нас так же есть полезное дополнение к этому уроку. Загрузите нашу Бесплатную электронную Книгу: Полное Руководство По Созданию Отличных Презентаций (англ.). Скачайте ее прежде чем продолжите читать.



А теперь давайте начнем.
Как Начать Быстро Использовать SmartArt в PowerPoint
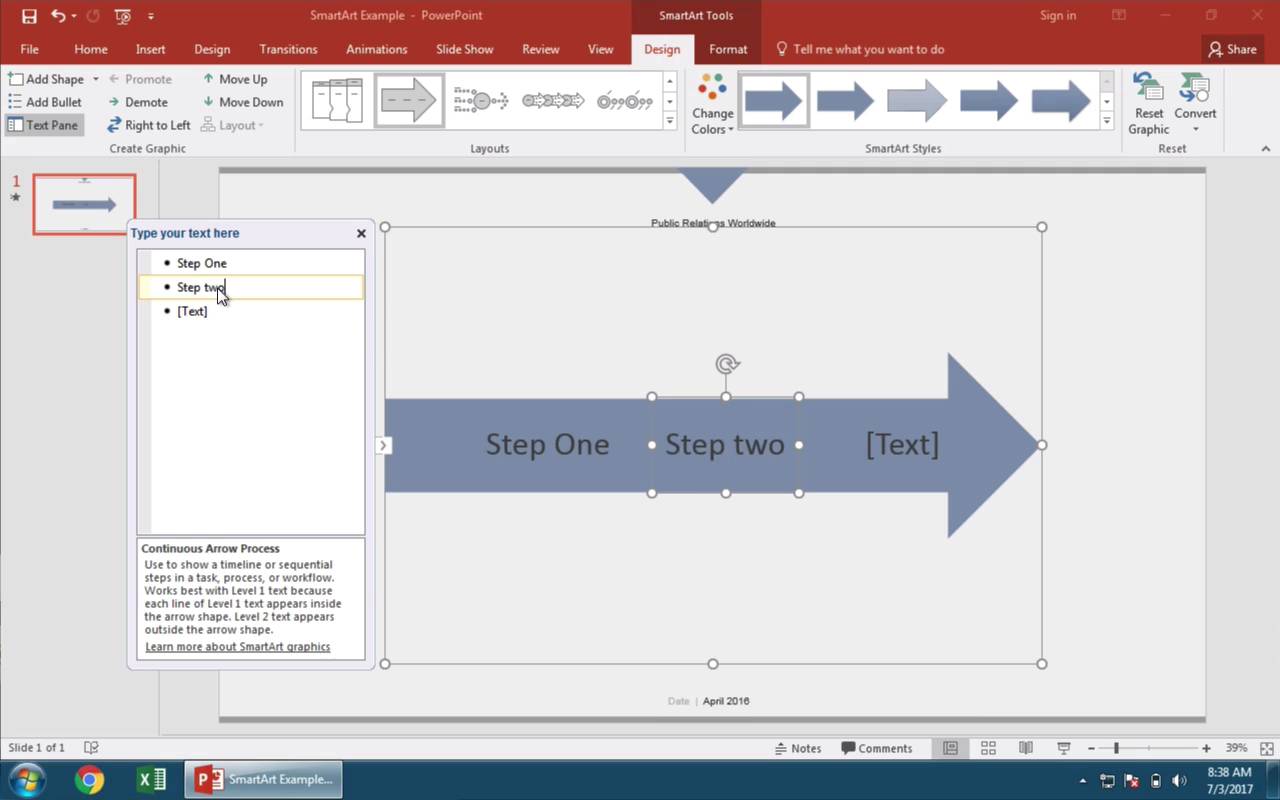
Примечание: Посмотрите этот короткий видеоурок или следуйте за описанием к видео ниже.
1. Выберите SmartArt чтобы Открыть Меню Инструментов
В PowerPoint, мне нужно зайти в меню Вставка и выбрать там SmartArt.
Выберите в PowerPoint инструмент SmartArt, чтобы открыть доступные вам графические опции.
Примечание: Опции остаются те же, используете ли вы PowerPoint на Windows или на Mac.
2. Вставка Графических Элементов типа Процесс из SmartArt в вашу Презентацию
В левой части расположены различные типы графиков и иллюстраций, которые мы можем добавить. Давайте выберем один из вариантов Процесса, в качестве примера. Нажмем ОК.
Выберите один из вариантов SmartArt в PowerPoint.
3. Использование SmartArt в PowerPoint с Вашим Тестом
Теперь мы добавили схему процесса в PowerPoint и мы можем заполнить ее нашей информацией. Я могу добавить информацию в область текста, и она будет добавлена к схеме.
Добавление шагов в схеме процесса SmartArt.
Теперь, обратите внимание на то, чтоSmartArt на самом деле может меняться и перестраиваться в зависимости от содержимого.
Завершаем наш урок!
Если вы вернетесь в меню SmartArt объектов, вы можете найти там много других вариантов различных графических элементов, которые вы можете использовать со своей информацией, чтобы создать иллюстрации, которые будут полезны вашим зрителям.
Вы можете выбирать такие схемы как списки, процессы, циклы, иерархии и другие варианты. Так что SmartArt - это легкий способ добавить профессиональные графические элементы без необходимости создавать их в отдельных приложениях.
Еще Больше Отличных Уроков по PowerPoint на Envato Tuts+
Узнайте больше из наших уроков по PowerPoint и коротких видеоуроков на Envato Tuts+. У нас есть целый ряд материалов по PowerPoint, которые помогут вам создать отличную презентацию:

. SmartArt очень интересные элементы, которые могут не только обогатите свой презентация в PowerPoint , Но также лучше организовать все данные, информацию и идеи .
Если вы хотите используйте эти интересные визуальные ресурсы , в этой статье мы покажем вам, что что такое SmartArt , для чего, пошагово, как вставить в презентацию и т. д. Обратите внимание!.
Что такое SmartArt и для чего он используется в Microsoft PowerPoint?

Следует отметить, что не все так проработаны. . Есть более простые, которые позволяют, например, просто улучшить внешний вид маркированного списка и т. Д. Мы рекомендуем использовать их вместе с другими доступными элементами, такими как фигуры, темы и многое другое, чтобы ваша презентация выглядела более профессионально и оригинально .
SmartArt против формы Чем отличаются два графических элемента в PowerPoint?

В общих чертах можно сказать, что основное различие между SmartArt и формы это что формы простые фигуры которые вы можете по очереди включать в свою презентацию. Налейте са часть, SmartArt - это набор предварительно разработанных и упорядоченных форм. которые призваны помочь пользователю в графическом представлении информации.
Кроме того, графика SmartArt организованы в разные категории в зависимости от типа данных, которые вы хотите их разместить. Таким образом, в вашем распоряжении будут такие типы, как Иерархия, Отношения, Процесс и многое другое.
На что следует обратить внимание, прежде чем выбрать подходящий SmartArt для презентации?
Главный аспект, который следует учитывать при выборе типа SmartArt, это находятся информация, которую вы хотите разместить . Помните, что в зависимости от данных, которые нужно зафиксировать на слайде, тип SmartArt, что ты выберешь зависеть .
Использование этих типов ресурсов рекомендуется, когда вы собираетесь выполнить одно из следующих действий:
- создать организационная структура.
- Показывать иерархия.
- Проиллюстрируйте шаги или шаги в определенном процессе.
- Список данные.
- Захватить их информация циклически или повторно.
- Показать отношения между частями, такие как перекрывающиеся шипы.
- Дизайн быстро иллюстрацию, набрав или вставив текст.
Их там нет только некоторые из основных сценариев, которые могут быть вам представлены и в котором графика SmartArt будет большим подспорьем. Рискните и попробуйте этот способ перевода информации в PowerPoint!
Пошаговые инструкции по вставке графического элемента SmartArt в PowerPoint
Один раз вы знаете, что такое графический элемент SmartArt , для чего он нужен и некоторые аспекты, которые следует учитывать перед его использованием, пора начните вставлять их в свои слайды .
Для этого мы покажем вам простое пошаговое руководство, чтобы вы могли работать с этим ресурсом как профессионал:
Выберите SmartArt

Способ выбора SmartArt практически во всех операционные системы, с которыми вы работаете .
Однако вот как выбрать SmartArt в Windows:
- Перейти на вкладку Вносимые в группе Иллюстрации.
- пресс СмартАрт.
- В диалоговом окне Выберите графический элемент SmartArt , щелчок по желаемому типу и макету.
- Сейчас самое время вставить текст в графике. Сделать это можно тремя способами:
- Cliquez-сюр- Текст в панели и введите.
- Копировать текст из другой программы или места. Затем нажмите Текст внутрь панели и приклеиваем.
- Выберите область в графическом элементе SmartArt и введите текст, который хотите разместить там.
Добавление или удаление фигур из SmartArt

- Коснитесь рисунка SmartArt чтобы изменить его.
- Нажмите на существующую фигуру ближе к тому месту, где вы хотите добавить новую форму.
- в Инструменты SmartArt , в частности на вкладке Дизайн Группа Создать диаграмму щелкните стрелку рядом с Добавьте фигуру.
- Продолжайте одну из этих процедур:
- Если вы хочу вставить фигуру позади выбранную фигуру, щелкните Добавьте фигуру сзади .
- Если вы хотите вставить фигуру перед , Cliquez сюр Добавьте фигуру спереди.
С другой стороны, если вы хотите удалить фигуру из графического элемента SmartArt , просто нажмите на фигуру и затем нажмите УДАЛИТЬ. Если вы хотите удалить всю диаграмму, коснитесь границы элемента и коснитесь УДАЛИТЬ.
Определите стиль и цвет

Еще одна очень интересная функция, которой вы можете воспользоваться при работе с графикой. SmartArt является определить их стиль и цвет . Это гарантирует, что ваш слайд сохранит ту же цветовую схему, что сделает все визуально более гармоничным. Эти параметры доступны в Инструменты SmartArt , на вкладке Дизайн . Оказавшись там, вы можете наслаждаться двумя галереями, с помощью которых вы можете быстро изменить Стили SmartArt и изменение цвета .
Стили включать заливки фигур, тени, границы, градиент, ле трехмерные перспективы (3D), и так далее Их можно применить ко всей графике или индивидуально к каждой форме. Кроме того, со второй галереей Изменить цвета , пользователь имеет широкий спектр цветовых вариантов, с помощью которых вы можете гораздо лучше настроить свой дизайн. Графический элемент SmartArt.
Чтобы применить любое из этих изменений, вы должны:
- Щелкните по графическому элементу .
- В ле Инструменты SmartArt в группе Стили SmartArt , играйте в том стиле, который вам нравится.
- Если вы хотите увидеть больше стилей , пожалуйста, выберите кнопку Plus.
Определите анимацию

Если вы хотите поставить больше внимания на SmartArt , это мудро оживлять графические элементы в нем настоящее время.
Таким образом вы можете заставить его появиться, например, быстро перелетев с одной стороны экрана на другую:
- пресс le графическийSmartArt, что вы хотите оживить.
- Cliquez на вариант Развлечения , в группе Анимация .
- Выберите тип анимации желаю.
- В варианте de плюс , вы можете ознакомиться с другими доступными вариантами.
Чтобы удалить или удалить анимацию , вам просто нужно выбрать опцию нет .
Если у вас есть какие-либо вопросы, оставляйте их в комментариях, мы свяжемся с вами как можно скорее, и это будет большим подспорьем для большего числа участников сообщества. Je Vous remercie!
PowerPoint предлагает уникальную функцию под названием SmartArt, которая позволяет пользователям добавлять текст в предварительно определенные художественные оформления. Преимущество SmartArt состоит в том, что хотя каждый компонент SmartArt можно редактировать по отдельности, вы также можете изменить SmartArt в целом, сохранив настройки для каждого отдельного компонента.
Следующие шаги помогут вам добавить SmartArt в PowerPoint.
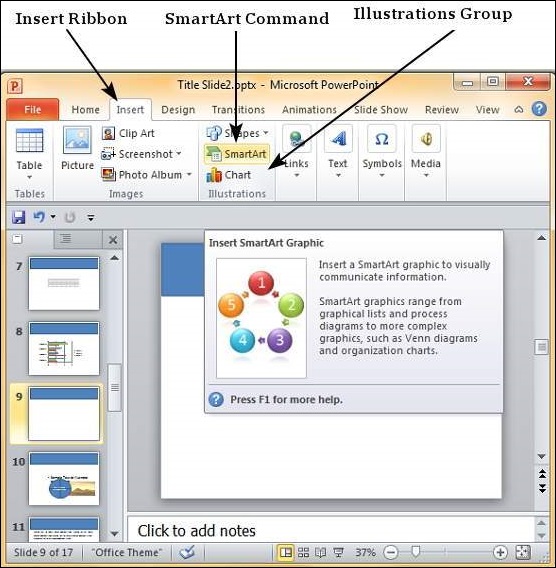
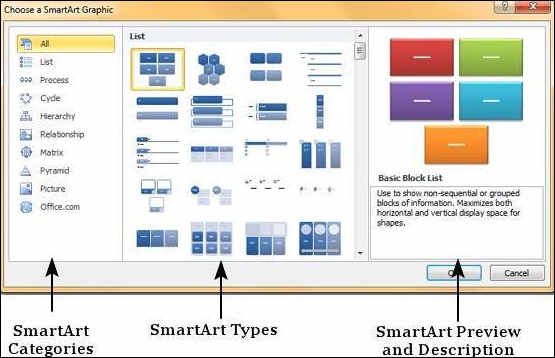
Шаг 4 — Графика вставляется в слайд вместе с текстовой панелью, где вы можете ввести / изменить текст SmartArt.
Шаг 5 — Добавьте необходимые данные и закройте текстовую панель, чтобы завершить вставку SmartArt.
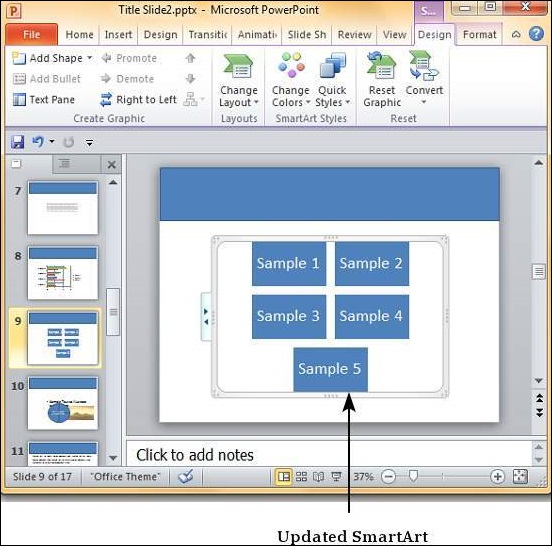
SmartArt Особенности дизайна
Теперь мы поймем различные особенности дизайна SmartArt в PowerPoint.
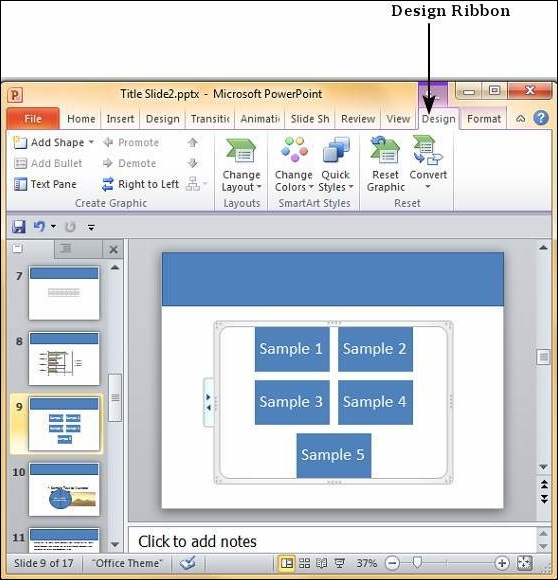
В следующей таблице описаны различные функции дизайна SmartArt в PowerPoint.
| Особенность | Под Особенности | Описание |
|---|---|---|
| Создать графику | Добавить форму | Добавляет другую фигуру к текущей графике SmartArt; это также добавляет еще одну пулю в текстовую панель. |
| Добавить пулю | Добавляет еще одну пулю в текстовую панель; это также добавляет другую фигуру к графике. | |
| Текстовая панель | Переключает видимость текстовой панели. | |
| содействовать | Отступы на более высоком уровне в текстовой панели — полезно только в многоуровневом SmartArt. | |
| понижать в должности | Отступ маркера к нижнему уровню в текстовой панели — полезен только в многоуровневом SmartArt. | |
| Справа налево | Помогает изменить направление потока SmartArt. | |
| Двигаться вверх | Перемещает маркер вверх в текстовой панели или форму влево на графике. | |
| Двигаться вниз | Перемещает маркер вниз на текстовой панели или фигуру вправо на графике. | |
| Макеты | Макеты | Позволяет изменить макет графики SmartArt на один из списка. |
| Умные стили | Изменить цвета | Изменяет цветовую схему для графики SmartArt. |
| SmartArt Styles | Позволяет одним щелчком изменить стили графики SmartArt на один из предопределенных в списке. | |
| Сброс | Сбросить графику | Удаляет все настройки, сделанные на графике SmartArt. |
| Перерабатывать | Преобразует графику SmartArt в обычные фигуры или обычный текст. |
Особенности формата SmartArt
Теперь мы поймем различные особенности формата SmartArt в PowerPoint.
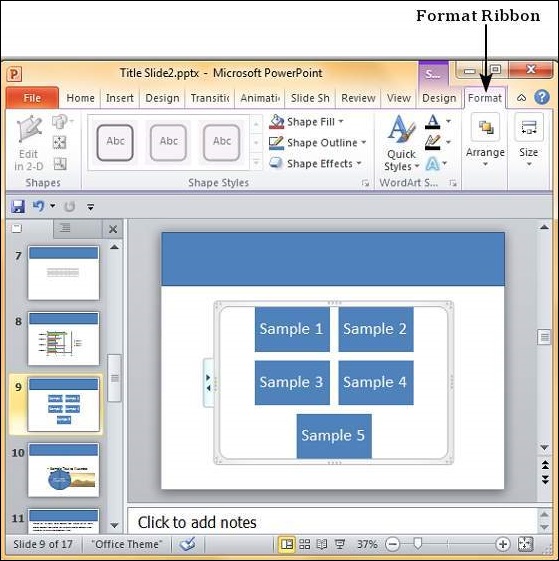
В следующей таблице описаны различные функции формата SmartArt в PowerPoint.
Читайте также:

