Как добавить на слайд текстовую надпись кратко
Обновлено: 06.07.2024
PowerPoint для Microsoft 365 PowerPoint для Microsoft 365 для Mac PowerPoint 2021 PowerPoint 2021 for Mac PowerPoint 2019 PowerPoint 2019 для Mac PowerPoint 2016 PowerPoint 2016 для Mac PowerPoint 2013 PowerPoint 2010 PowerPoint 2007 PowerPoint для Mac 2011 Больше. Основные параметры
Чтобы добавить текст на PowerPoint или на PowerPoint слайда, вставьте текстовое поле и введите его. После этого вы сможете отформатировать текст, выделив его или все соответствующее поле. Кроме того, можно добавлять текст к заме же к фигурам и заме же.
Щелкните заголовок раздела ниже, чтобы открыть подробные инструкции.
Чтобы добавить в заполнитель, сделайте следующее:
Щелкните в заполнителе и введите или вставьте текст.
Примечание: Если текст не помещается в замещающий текст, PowerPoint уменьшает размер шрифта и междустрочное интервалы по мере его вводится.
На приведенном ниже рисунке заполнитель представлен пунктирной границей, внутри которой содержится текст заголовка слайда.
Чтобы добавить текст в надпись, которая поддерживает редактирование, щелкните ее в обычном режиме, а затем введите или вставьте текст.
Чтобы добавить в текстовое поле постоянное и нередактируемое текстовое поле, щелкните его в режиме "Мастер слайдов", а затем введите или введите или введите текст.
Надписи используются для размещения текста в любом месте слайда, например за пределами заполнителя. Так, чтобы добавить подпись к изображению, создайте надпись и расположите ее рядом с рисунком.
Примечание: Если добавить надпись в обычном режиме, текст смогут изменять все пользователи. При добавлении текстового окна в режиме "Мастер слайдов" добавляемый в него текст становится постоянным и нередактируемым вне него.
Фигуры, такие как квадраты, круги, выноски и стрелки, могут содержать текст. При вводе текста в фигуру он прикрепляется к ней, из-за чего перемещается и поворачивается вместе с ней.
Чтобы добавить текст в фигуру, выделите ее и введите или вставьте текст.
Надписи позволяют добавлять текст к фигурам, когда его не требуется связывать с ними. Текст надписи может иметь границы, заливку, тень и объемные эффекты.
Чтобы добавленный текст можно было перемещать независимо от фигуры, добавьте надпись, а затем введите или вставьте текст.
Добавление надписи
На вкладке Вставка в группе Текст нажмите кнопку Надпись.
Примечание: При использовании восточноазиатских языков выберите в раскрывающемся меню Надпись способ выравнивания — По горизонтали или По вертикали.
Щелкните слайд, а затем перетащите указатель, чтобы нарисовать надпись.
Примечания: В этом представлении есть различие между использованием текстовых и текстовых полей:
Добавьте текстовый замещаец в представлении "Образцы слайдов", если вы хотите, чтобы пользователи шаблона могли заменить текст подсказки текстом, относя большим количеством проектов. (Обычно настраиваемый текст подсказки в заме простом тексте исчезает, когда вы начинаете вводить текст.)
Добавьте текстовое поле в представлении "Мастер слайдов", если вы хотите, чтобы оно содержало постоянный текст, который невозможно подавлить.
Если добавить текстовое поле в обычном режиме, его сможет изменить любой человек.
Дополнительные материалы
Щелкните заголовок раздела ниже, чтобы открыть подробные инструкции.
Текст на слайды в программе PowerPoint можно добавлять в специальные текстовые заполнители, в надписи и даже в фигуры.
Заполнителем называется поле, обведенное пунктирными границами. Поля могут содержать заголовки, основной текст, рисунки, диаграммы или таблицы.
В верхнем заполнителе вводится заголовок, в нижнем — непосредственно текст слайда.
Чтобы добавить текст на слайд, нужно кликнуть левой кнопкой мышки внутри заполнителя и можно или начать писать, или вставить сюда заранее скопированный в буфер обмена текст.

Как добавить надпись на слайд?
Часто бывает, что нужно создать несколько текстовых блоков на одной странице презентации. В этом нам поможет вставка надписи.
Для того, чтобы добавить надпись на слайд, переходим на вкладку Вставка и в группе Текст нажимаем кнопку Надпись.

Теперь щелкните по тому месту на слайде, где вы планируете разместить текстовый блок. Все, можно сразу вводить текст или вставить заранее скопированный из другого источника.
Точно так же добавляем любое нужное количество блоков. Такая функция очень удобна в таких случаях, когда нужно добавить подписи к нескольким рисункам или фотографиям, расположенным на одном слайде.

Если требуется развернуть текст, то сделать это можно кликнув по специальному зеленому кружочку. Теперь можно вращать прямоугольный блок так, как вам нужно.
Добавление текста как элемента фигуры
Текст на слайде может быть добавлен и на фигуры, такие как квадраты, прямоугольники, окружности, контуры и фигурные стрелки.
Текст, который вы добавите в фигуру, становится вложенным в нее, т. е. будет перемещаться вместе с ней.
Для того, чтобы вписать текст в фигуру нужно перейти вкладку Главная блок Рисование и нажать на требуемый объект. Теперь щелкните по нужному месту на слайде, и, не опуская кнопку мыши, придайте вашей фигуре необходимый размер. В нашем рисунке в качестве примера выбран прямоугольник.

Теперь осталось щелкнуть внутри нашего прямоугольника и сделать нужную надпись.
Более подробно о работе с текстом в презентациях PowerPoint можно посмотреть в рубрике Текст.
Источник: ProPowerPoint. Ru
Пожалуйста, проголосуйте за статью и поделитесь с друзьями в социальных сетях!
Казалось бы, что может быть проще вставки текста на слайд в презентации в PowerPoint? Однако случаются ситуации, когда вставка простого текста может вызывать затруднения. Чтобы у вас не оставалось лишних вопросов в статье будет приведено несколько способов, позволяющих вставить текст в презентацию и решить большинство возникших проблем.

Как добавить текст в презентацию в PowerPoint
Даже при работе со стандартными дизайнерскими шаблонами в PowerPoint могут возникать определённые сложности. Уже не стоит говорить про какие-то особенные дизайнерские решения, в которых по умолчанию нет полей для вставки текста. Например, в стандартных шаблонах таковых полей всего два – поле для заголовка и основного текста или другого содержимого.
С помощью представленных способов вы сможете добавить в рабочую область дополнительные поля.
Вариант 1: Внесение изменений в шаблон слайда
Этот вариант стоит рассматривать в тех случаях, когда требуется больше областей для текста на слайде или во всей презентации. Дело в том, что таким образом вы можете добавить эти области для всего шаблона. Работает это следующим образом:

Также вы можете создать собственный макет, если представленные вариант вас не устраивают по какой-либо причине. Делается это так:




Данный способ подойдёт в тех случаях, когда нужно применить текст на все или большинство слайдов презентации. Однако, когда нужно добавить текстовое поле только на какой-то один слайд, то этот способ выглядит немного громоздким.
Вариант 2: Добавить надпись
Этот вариант подойдёт в тех случаях, когда нужно добавить надпись на один слайд и/или на каждом из слайдов она будет расположена в разных местах. Также рассмотренный способ можно использовать, чтобы добавить подписи под таблицами, диаграммами и прочими медиа-объектами.


Вариант 3: Простая вставка текста
Если вы хотите вставить текст таким образом, воспользуйтесь следующей инструкцией:
Так как при копировании текста может сбиться его форматирование, то его придётся задавать вручную – прописывать отступы у абзацев, выбирать шрифт, размер и т.д. Из-за этого данный способ больше всего подходит для тех случаев, когда нужно поставить подпись какой-ниубдь фотографии, диаграмме или другому элементу.
В этой статье мы рассмотрели основные способы вставки тексте на слайд в презентацию PowerPoint. Вы знаете какие-то ещё способы, у вас появились вопросы или уточнения по имеющимся вариантам? Напишите комментарий внизу.
Основа основ для презентации, это конечно же текст. В этой статье мы познакомимся с основными возможностями редактора PowerPoint касающихся работы по вставке, форматированию и оформлению текстовых блоков.
Как добавить текст на слайд?
Для начала набора текста убедитесь, что в слайде есть хотя бы один текстовый блок – пустая область, обведенная пунктирной линией. Просто щелкните в ней мышью и когда появится мигающий курсор – приступайте к набору текста.
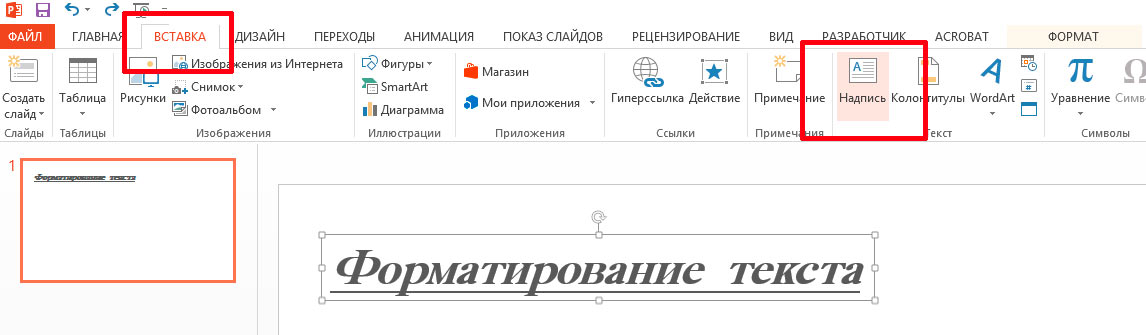
Текстовую область можно легко переносить в любое место слайда с мышью, а также изменять её размеры с помощью направляющих в виде белых квадратов на пунктирной рамке, обрамляющей текст (становятся видны, когда текстовая область выделена). Поднесите к ним курсор мыши и когда он поменяет форму на белую стрелку, зажимайте левую кнопку и меняйте размер области как вам вздумается.
Как выделить текст в PowerPoint?
Чтобы применить форматирование, поменять цвет и провести другие операции с текстом, его нужно выделить. Сделать это просто – поставьте курсор рядом с текстом, который нужно выделить, нажмите и удерживайте левую кнопку мыши, а затем просто протащите курсор до конца выделения. Выделенный текст будет подсвечен другим цветом. Чтобы снять выделение щелкните мышью в любом другом месте слайда.
Как удалить текст?
Выделите ненужный участок и нажмите кнопку delete на клавиатуре, или клавишу пробел.
Как скопировать или вырезать текст?
Читайте также:

