Как делают заголовки и титры фильма кратко
Обновлено: 02.07.2024
Когда кинокартина выходит к зрителю, сразу же приобретают значение мелкие детали. Все они влияют на восприятие, на общее качество итогового результата. Потому об этих мелочах можно и нужно говорить. В настоящей статье обратим внимание на то, какое место в кино занимают титры фильма.
Помимо драматургии, режиссуры, монтажа и других основополагающих элементов, в существе кинофильма присутствуют и многочисленные не столь заметные детали, которые значительным образом влияют на облик и восприятие конечного результата.
И так как речь идёт будто бы о мелочах, многие начинающие авторы попросту не придают им должного значения, как чему-то второстепенному, не слишком важному. Зритель же, сознательно или бессознательно, всегда подмечает мелочи. И пренебрежение к мелочам может в итоге вылиться в пренебрежение зрителем. Не зря говорят, что Бог (или Дьявол) кроется в деталях. В настоящей статье мы хотим поговорить об одной из таких мелочей и выясним, чем важны титры фильма.

Создание титров существует немногим больше, чем живёт сам кинематограф. Многие зрители знают, что в эпоху немого кино повествование иногда прерывалось вставками с поясняющими титрами, чтобы аудитория могла правильно трактовать происходящие на экране события (такой вид титров назывался интертитром). Тогда и в Голливуде, и в любой другой кинематографии для этой работы даже существовала отдельная специальность.

Интертитр из фильма -Нибелунги-
Специалисты должны были обеспечить такой дизайн вставок с титрами, чтобы они состояли в эстетическом единстве с остальным кинематографическим материалом. Уже тогда сформировалось понимание того, что титры – не просто некая условная текстовая информация, а также средство художественной выразительности. И режиссёры немого кино пытались даже теоретически осмыслять значение интертитров.

Схема последовательности титров фильма -Старое и новое-
Но вместе с исчезновением с экранов беззвучных картин, ушли в прошлое и интертитры. С этого момента в кинофильмах сохранились только титры в конце фильма и в начале.


Затем более или менее устоялся современный вариант титров c наиболее заметными членами съёмочной команды (режиссер, сценарист, оператор, актеры и т.д.) в начале картины и длинными исчерпывающими данными в финале.
Впрочем, нас не так уж сильно интересует история явления. Значительно более важной нам представляется непосредственная работа с титрами, как художественным явлением.
Встреча по одёжке
Приходится вспомнить банальную поговорку о том, что встречают по одёжке, потому что она справедлива. И одёжкой фильма зачастую становятся титры – именно они, как правило, предстают перед зрителем в самом начале.
Подобные смешанные чувства также вызывают титры, созданные излишне вычурно, если они при этом никак не соответствуют содержанию предложенного фильма. Представим, что титры сделаны с использованием большого количества визуальных эффектов и графики, а затем зритель получает скупую, не слишком хорошо снятую камерную историю. Естественным образом это вызовет раздражение.
Однако стоит сказать, что скромные, сбалансированные титры вряд ли могут повредить киноленте любого формата. Достаточно вспомнить сдержанные белые буквы на чёрном фоне, успешно встраивающиеся в эстетику как блокбастеров Кристофера Нолана, так и комедий Вуди Аллена.
Разумеется, чтобы более или менее успешно выбирать эстетику своих титров, нужно заострить внимание на том, какими они бывают вообще.
Нордическая сдержанность и безудержный пафос
Есть целая категория весьма скромных вариантов того, какими могут быть титры фильма.
Мы уже упоминали самые обыкновенные белые буквы на чёрном фоне. В определённой степени их использование – беспроигрышный вариант, потому как сами по себе они нейтральны, и им можно придать любую интонацию (особенно поработав над соответствующим звуковым и музыкальным сопровождением).

Иногда такой вид титров может усложняться сменой цвета шрифта. Например, мы все знаем знаменитые титры Квентина Тарантино, которые нередко сделаны в жёлтых или оранжевых тонах на чёрном фоне.


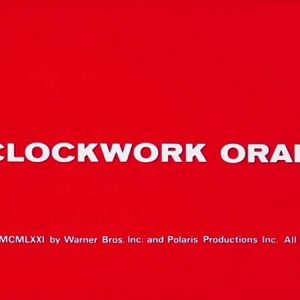

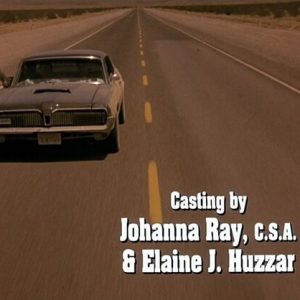


Наконец, иногда открывающие титры превращаются в самостоятельный полноценный номер. Клип, если угодно. Первой на ум приходит, конечно же, франшиза о Джеймсе Бонде, знаменитом агенте 007, потому что броские и пафосные титры – в значительной мере визитная карточка серии картин про похождения сотрудника MI-6. Причём эти титры каждый раз специально разрабатываются под новый фильм, поэтому теперь, за десятки лет существования франшизы, мы имеем кладезь ярких открывающих заставок.


Титры после фильма редко отличаются большим разнообразием, потому что мало кто из зрителей их смотрит. В подавляющем большинстве случаев это просто проезжающая снизу вверх вереница текста, в которой учтены все участники процесса от исполнителей главных ролей до водителей и поваров, перечислены все цеха и компании, а также обозначены обязательные дежурные слова вроде случайности совпадений с реальной жизнью, защищённостью прав и годом производства. Иногда эта информация может возникать не с прокруткой, а отдельными блоками, а рядом может идти поддерживающий материал (фотографии со съёмок, неудачные дубли или что-то в этом роде), но сути заключительных титров подобные косметические меры не меняют.
В любом случае, ключевым вопросом при выборе стиля титров остаётся единство формы и содержания. Титры должны гармонично взаимодействовать со всем остальным материалом фильма, не отпугивать зрителя, в лучшем случае готовить аудиторию к предстоящему действу.
Весьма прискорбно видеть ситуации, в которых режиссёр халатно относится к работе над титрами – таким образом, он только наносит вред своему детищу. Однако мы надеемся, что люди, читающие эти строки, будут с умом подходить и к процессу разработки титров в том числе.
Независимый режиссёр и сценарист. Мой профиль в социальных сетях ВКонтакте, Instagram и Patreon
wikiHow работает по принципу вики, а это значит, что многие наши статьи написаны несколькими авторами. При создании этой статьи над ее редактированием и улучшением работали авторы-волонтеры.
Добавив титры в начале и в конце фильма, вы сделаете свою работу чуть более профессиональной. К тому же, если в фильме у вас были задействованы актеры, то вам не помешает дополнительно вознаградить их, указав их имена.

- Найдите на жестком диске компьютера или на вашей цифровой камере необходимый видео файл и дважды щелкните на него мышкой, чтобы импортировать его в Movie Maker. Данный файл будет отображаться в папке “Collections” (Коллекции). Вы сможете видеть его между меню с заданиями и дисплеем предварительного просмотра.

Измените режим “Storyboard” (Раскадровка) на “Timeline” (Хронометраж). Это нужно сделать для того, чтобы вы смогли добавить к вашему видео текст. Нажмите на вкладку View (Вид) и выберите “Timeline”. Или нажмите на значок “Show Timeline” (Показать Хронометраж), расположенный в нижней части экрана.

Вставьте видео файл в редактор монтажа. Обратите внимание, что перед вами будут три дорожки, расположенные одна над другой. Верхняя – это редактор видео файлов. Под ним будет звуковой редактор, а в самом низу будет редактор текста “Title Overlay” (Наложение текста). Нажмите на файл в папке коллекций и перетащите его в видео редактор. Ваше видео должно появиться на верхней дорожке.

- Затем нажмите на “Edit the title animation” (Редактировать анимацию заголовка). Появится меню”Title Animation” (Анимация Названия). Выберите из списка “Subtitles” (Субтитры). Если вам нужно изменить шрифт, то нажмите на “More Options” (Дополнительные параметры). Появится меню редактирования шрифтов. Выберите легко читаемый шрифт, например, "Arial" или "Times New Roman".
- При необходимости, размер шрифта можно отрегулировать с помощью стрелок, расположенных возле меню “Font” (Шрифт). Вы также можете отредактировать цвет шрифта, выравнивание текста, и т.д. Мы советуем вам поэкспериментировать с разными настройками, чтобы выбрать самые подходящие для вашего проекта. Затем нажмите “Add Title” (Добавить текст заголовка). Текст теперь будет отображаться на дорожке текстового редактора.

Переместите текст в нужное положение на дорожке. Найдите место в видеоклипе, откуда должен начинаться текст. Текст можно перемещать в любое место на дорожке редактора. Сделайте предварительный просмотр видео, нажав на треугольный значок “Play timeline” (Проиграть раскадровку), расположенный над видео редактором. Вы можете передвигать текст влево или вправо, чтобы он шел синхронно с фильмом.

Отрегулируйте время показа текста. Время показа текста на экране можно регулировать, передвигая текстовое наложение на дорожке редактора. Передвинув его влево, вы сделаете время показа текста короче, а вправо – длиннее.

- Удалите старый текст и введите новый. Затем нажмите кнопку “Add title”. На дорожке будет теперь наложение с новым текстом. Отрегулируйте его положение согласно хронометражу фильма.
Добавьте остальной текст. Продолжайте процесс, пока не добавите и не отформатируете весь необходимый текст. Сохраните файл на жестком диске компьютера в формате Movie Maker Project или экспортируйте его в формат Windows Media Video, чтобы потом выложить его в Интернете.
С помощью Windows Movie Maker можно добавлять в фильм название, имя создателя, дату, титры и другой текст. Например, можно добавить титры, чтобы представить человека или сцену в фильме.
| Вложение | Размер |
|---|---|
| lekciya_5._dobavlenie_v_proekt_nazvaniy_i_titrov_filmov.doc | 181 КБ |
Предварительный просмотр:
Добавление в проект
заголовков (названий) и титров фильмов
в программе Windows Movie Maker
С помощью Windows Movie Maker можно добавлять в фильм название, имя создателя, дату, титры и другой текст. Например, можно добавить титры, чтобы представить человека или сцену в фильме.
Титры можно добавлять в различных частях фильма: в начале или в конце, до или после клипа или поверх него. Титр воспроизводится в течение указанного времени либо сам по себе, либо накладываясь на видео в процессе его воспроизведения, после чего он исчезает, и воспроизводится видеоклип или изображение.
На следующем рисунке показан проект с титром, отображаемым перед видеоклипом:
Начальный титр на шкале времени
На следующем рисунке показан проект с титром, отображаемым поверх воспроизводимого видеоклипа:
Титр наложения на шкале времени
На следующем рисунке показан проект с титрами в конце:
Конечные титры на шкале времени
- Щелкните на раскадровке или шкале времени там, где должны отображаться название или титры в фильме.
- В меню Сервис щелкните Названия и титры .
- Щелкните ссылку на место добавления названия или титров.
- В поле Введите текст названия введите текст названия или титров.
После ввода текста на экране отображаются тип анимации и формат по умолчанию добавляемых названия или титров.
- Для изменения типа анимации названия щелкните Изменить анимацию названия и выберите в списке тип анимации.
- Для изменения шрифта и цвета титров щелкните Изменить шрифт и цвет текста и выберите тип шрифта, его цвет, форматирование, цвет фона, прозрачность, размер шрифта и положение названия.
- Щелкните Добавить название .
- На раскадровке или шкале времени выберите изменяемое название.
- В меню Правка выберите команду Изменить название .
- Внесите нужные изменения и щелкните Добавить название .
- Для перехода в режим шкалы времени в меню Вид выберите Шкала времени .
- Выберите титр, время отображения которого следует изменить.
- Для увеличения времени воспроизведения титров перетащите конечный маркер монтажа в конец шкалы времени.
Для уменьшения времени воспроизведения титров перетащите начальный маркер монтажа в конец шкалы времени.
- На раскадровке или шкале времени щелкните удаляемые из фильма титры.
- В меню Правка щелкните Удалить .
Маркеры монтажа выглядят как черные треугольники в начале и конце клипа. Над маркером монтажа указатель превращается в красную двуглавую стрелку.
5 Оценок: 1 (Ваша: )
Шаг 1: Установите программу
Сначала необходимо скачать ФотоШОУ ПРО. При хорошем подключении к интернету загрузка займет не более пяти минут. Запустите созданный файл и следуйте инструкциям на экране: ознакомьтесь с пользовательским соглашением, выберите папку, в которую следует поместить файлы софта, создайте ярлык и дождитесь завершения установки.
Шаг 2: Создайте проект
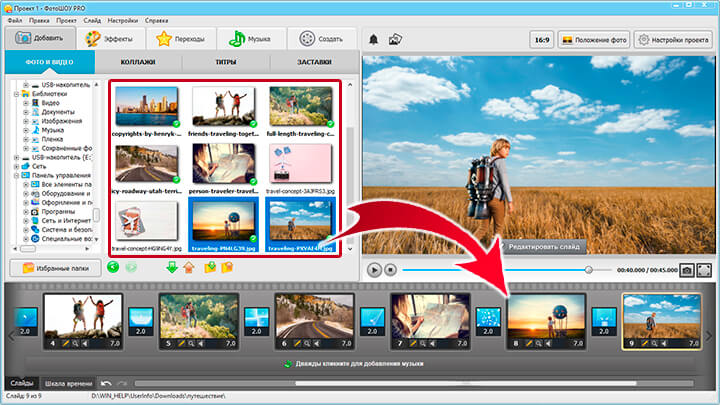
Добавьте фотографии и видеофайлы в проект
Шаг 3: Выберите титры
НА ЗАМЕТКУ
Вы можете сразу же после добавления титров указать название фильма. Также это можно сделать позже при редактировании слайда. В некоторых шаблонах можно добавить не только заголовок, но и подзаголовок или приветствие.
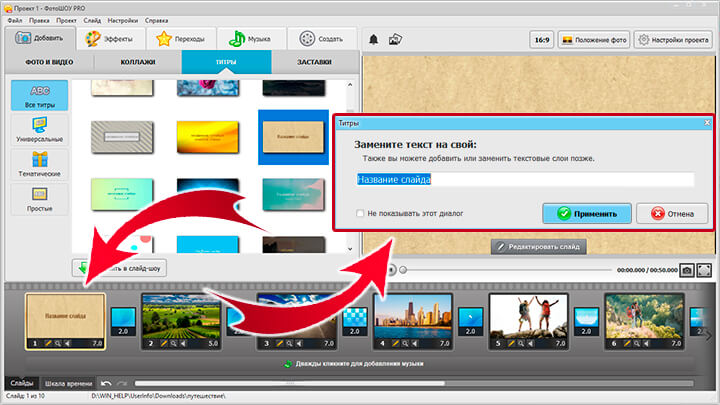
Выберите титры из каталога и установите их в конец проекта
Шаг 4: Настройте текст и фон титров

Настройте фон слайда

Замените текст на слайде на свой
Шаг 5: Украсьте слайд и добавьте анимацию
- фотографиями;
- видео;
- gif-анимацией;
- анимированным/светящимся/3D текстом;
- клипартом;
- фигурами.

Дополните слайд новыми элементами
НА ЗАМЕТКУ
С помощью ключевых кадров вы можете заставить любые элементы на слайде двигаться, совершать 3D или обычные повороты, внезапно появляться или исчезать.

Настройте анимацию каждого добавленного слоя
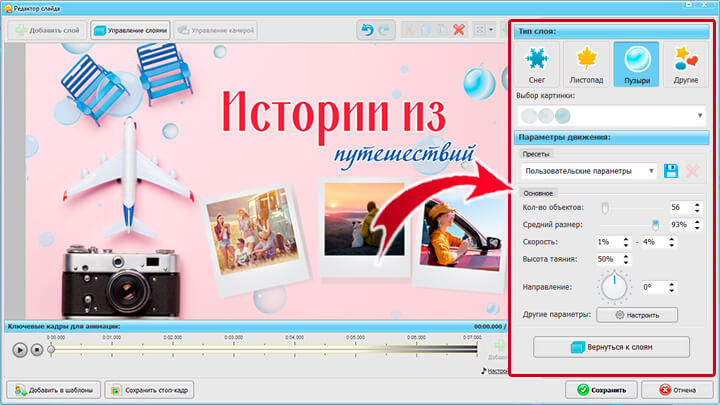
Оживите титры с помощью элементов из коллекции эффектов
Шаг 5: Сохранение проекта

Сохраните проект в удобном вам виде
Заключение
Начните создавать свои уникальные слайд-шоу сейчас!
Читайте также:

